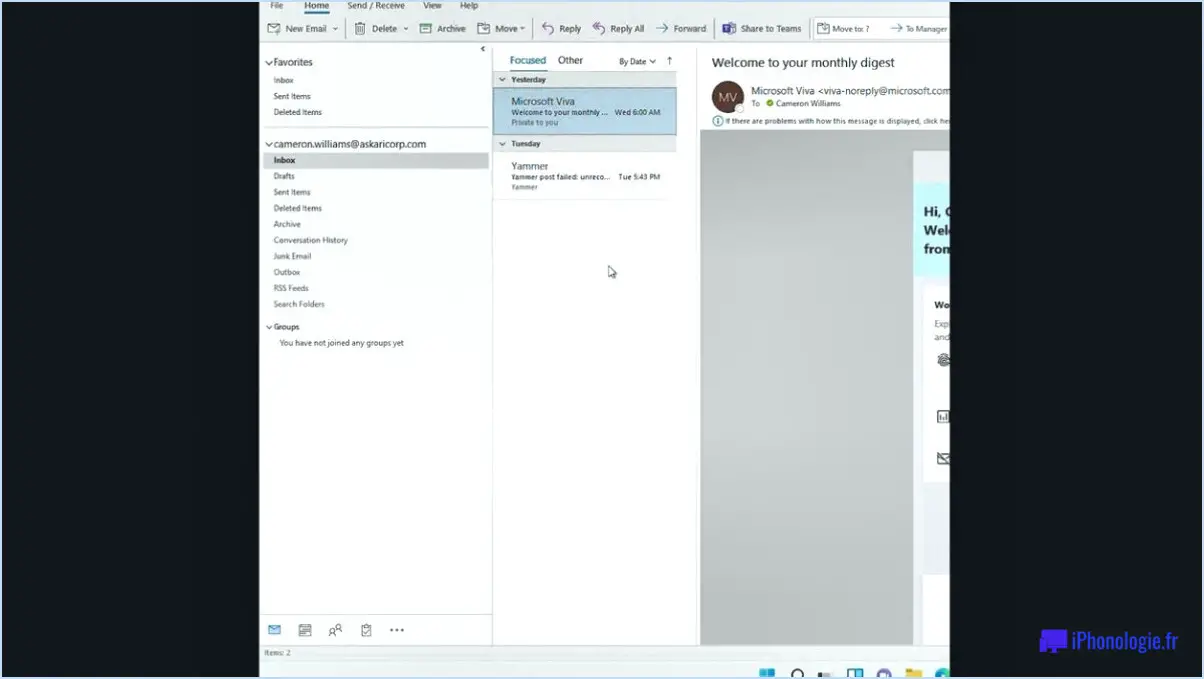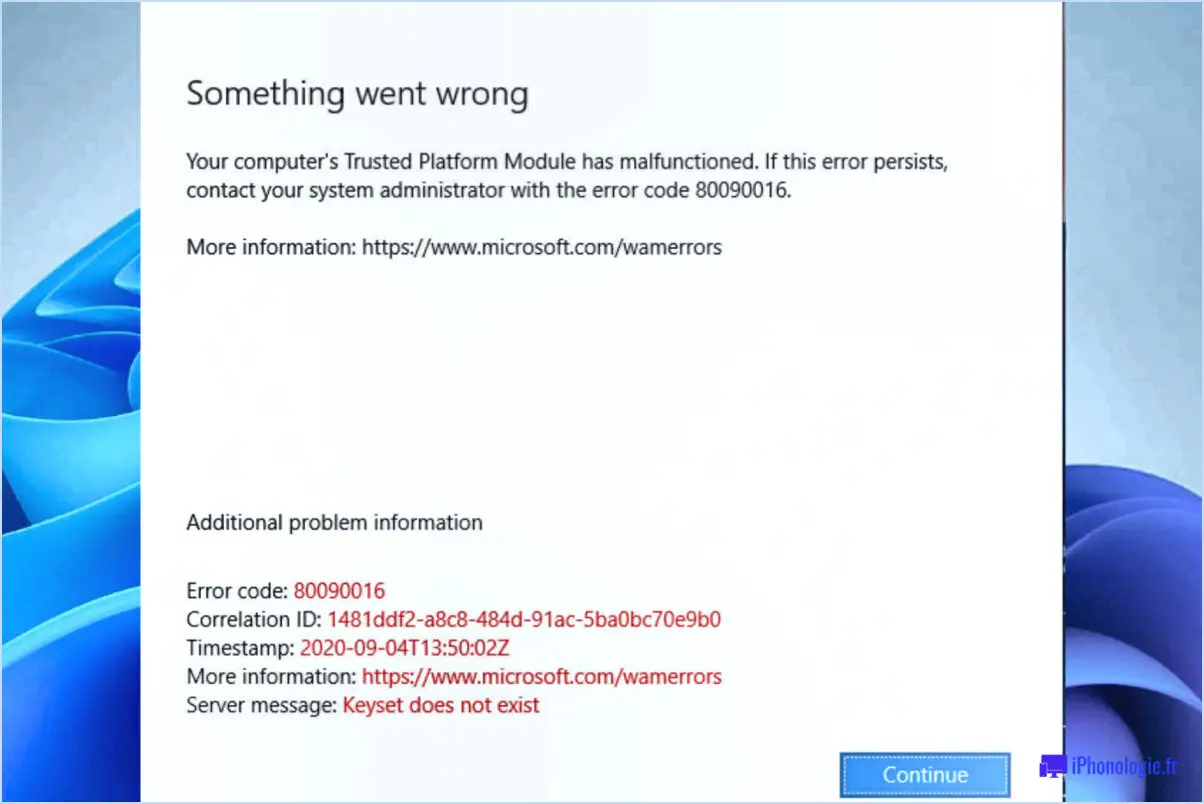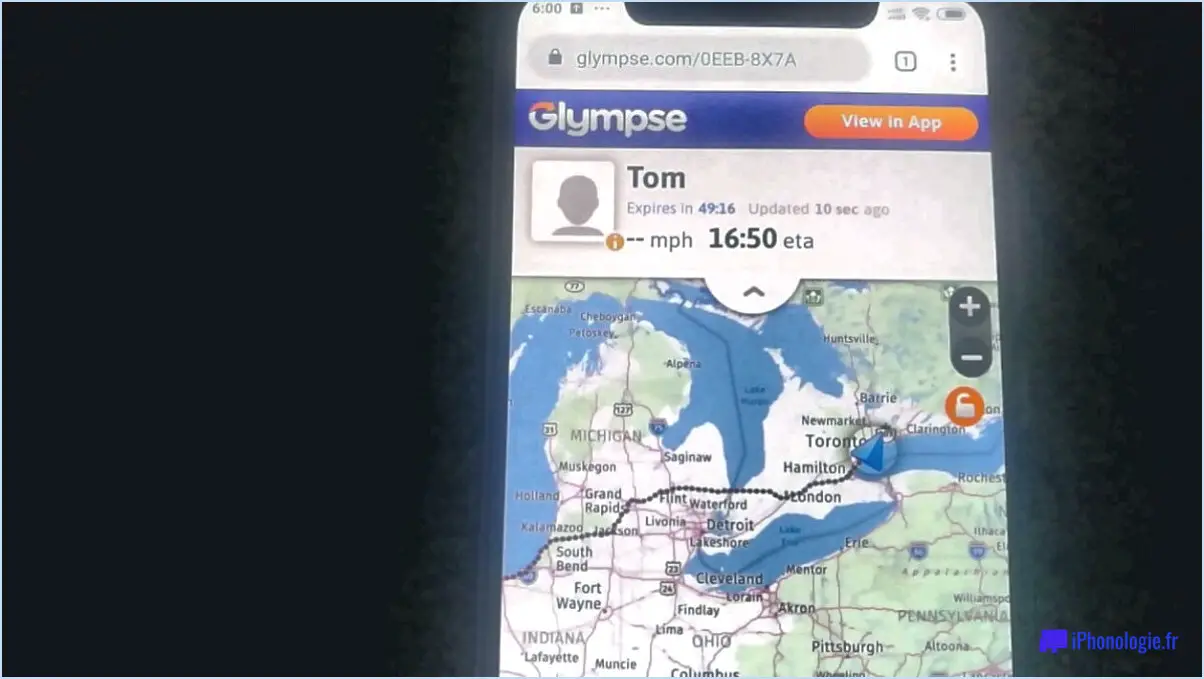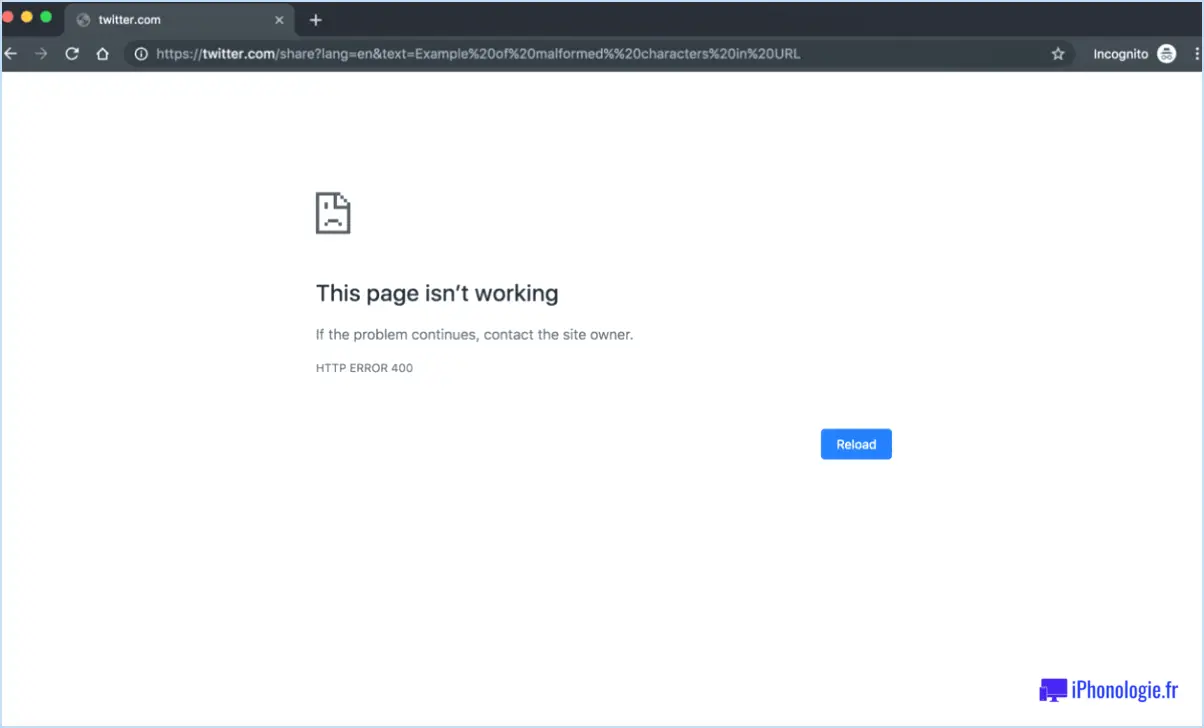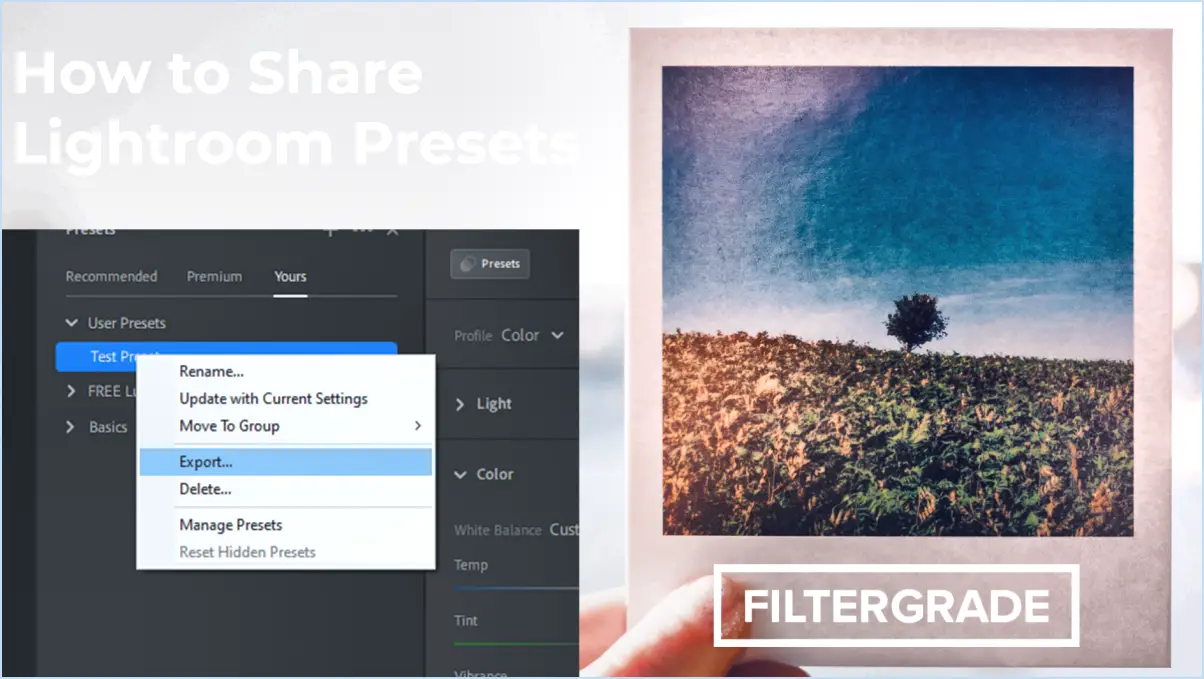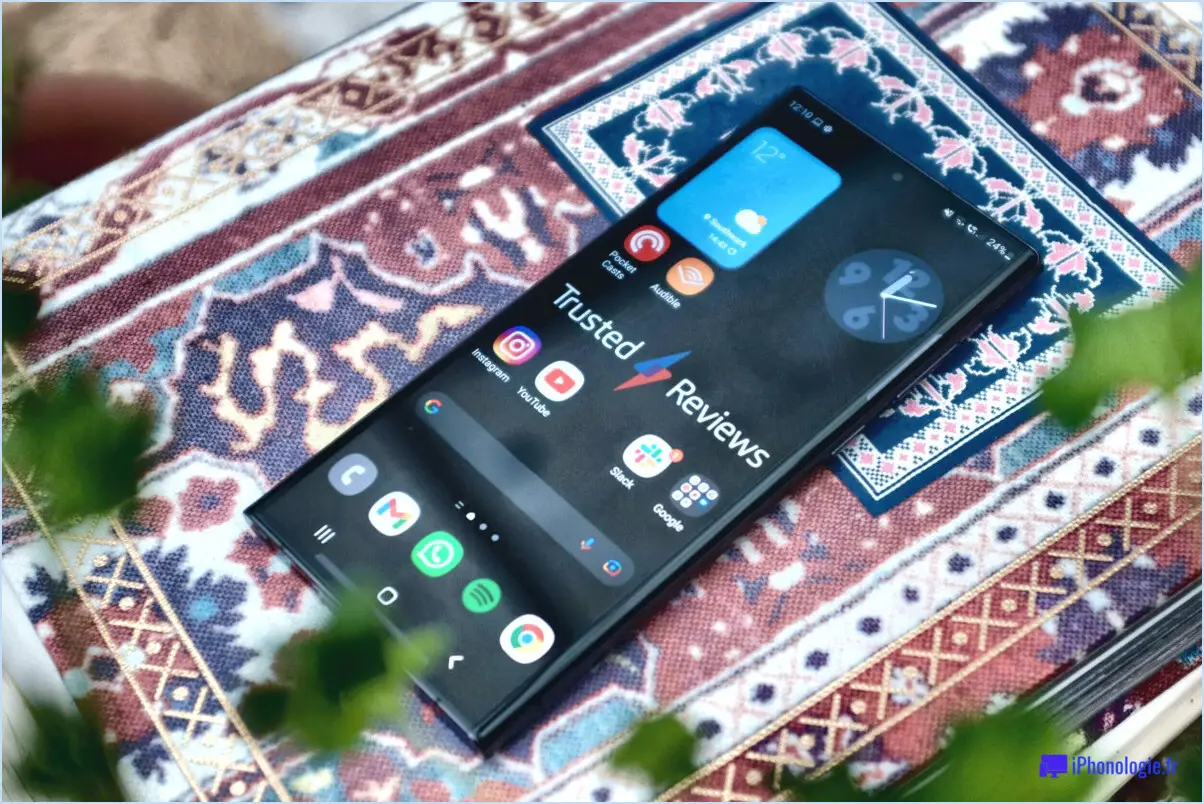Comment désactiver la numérotation automatique et les puces dans Word?
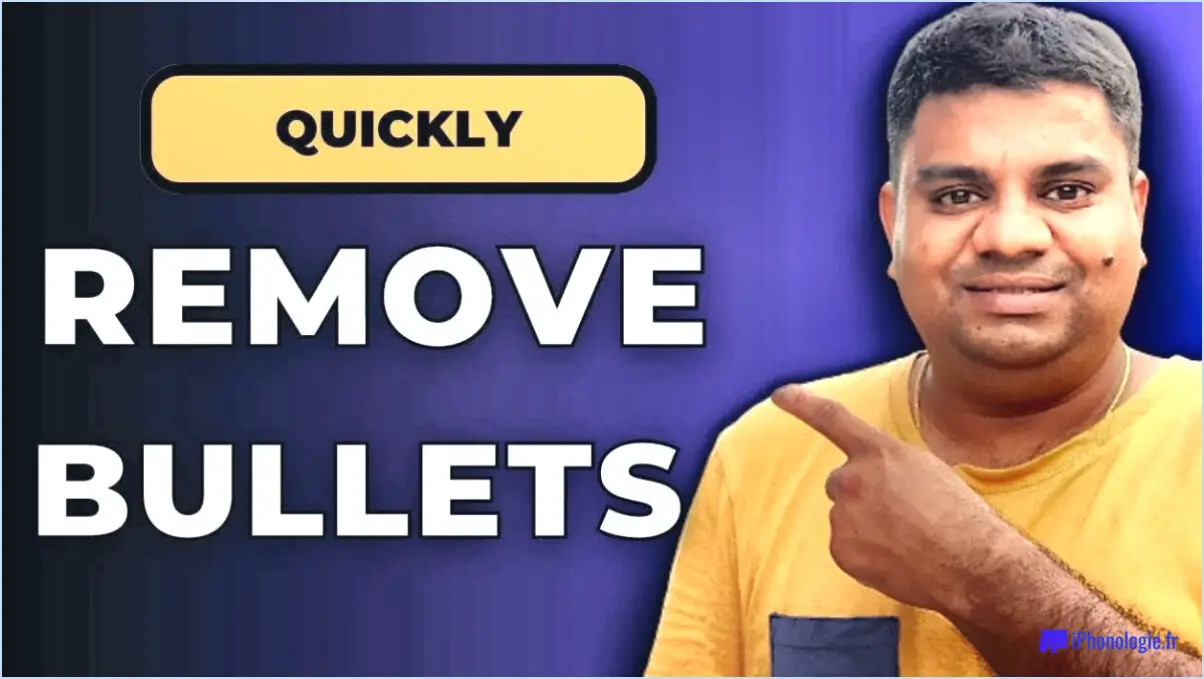
Pour désactiver la numérotation automatique et les puces dans Microsoft Word, suivez ces étapes simples :
- Ouvrez votre document : Commencez par ouvrir le document Word dans lequel vous souhaitez effectuer les modifications.
- Accédez à l'onglet Accueil : Une fois votre document ouvert, accédez à l'onglet "Accueil" en haut de l'écran.
- Groupe de styles : Dans l'onglet "Accueil", localisez le groupe "Styles". Ce groupe contient diverses options de formatage pour votre texte.
- Cliquez sur Numérotation : Dans le groupe "Styles", repérez le bouton "Numérotation". Cliquez dessus pour ouvrir la boîte de dialogue Numérotation.
- Onglet Général : La boîte de dialogue Numérotation comporte plusieurs onglets. Cliquez sur l'onglet "Général". C'est ici que vous pouvez personnaliser vos paramètres de numérotation et de puces.
- Désactivez la numérotation automatique : Dans l'onglet "Général", vous remarquerez une case à cocher intitulée "Numéroter automatiquement les paragraphes". Désactivez cette case en cliquant dessus. Cette action désactivera la fonction de numérotation automatique.
- Confirmez les modifications : Après avoir décoché la case, cliquez sur le bouton "OK". La boîte de dialogue Numérotation se fermera et vos modifications seront enregistrées.
- Vérifiez votre document : Revenez maintenant à votre document Word et observez les changements. La numérotation automatique et les puces devraient être désactivées, ce qui vous permet de mieux contrôler la mise en forme.
Rappelez-vous que ces étapes s'appliquent à Microsoft Word et constituent un moyen rapide et efficace de personnaliser les styles de numérotation et de puces de votre document. En suivant ces instructions, vous pouvez sans effort adapter votre document à vos préférences.
Comment désactiver l'indentation automatique dans Word 2019?
Pour désactiver le retrait automatique dans Word 2019, suivez les étapes suivantes :
- Ouvrez la fenêtre Fichier Onglet
- Cliquez sur Options.
- Dans la boîte de dialogue Options, allez à la section Général Onglet
- Recherchez la section intitulée Indentation automatique.
- Cliquez sur l'option intitulée Désactivé.
En procédant ainsi, vous désactivez la fonction d'indentation automatique dans Word 2019, et vos paragraphes ne s'indentent pas automatiquement lorsque vous appuyez sur la touche "Entrée". N'oubliez pas d'enregistrer vos modifications avant de quitter la boîte de dialogue Options.
Quel est le raccourci pour supprimer les puces dans Word?
Pour supprimer rapidement les puces dans Word, naviguez jusqu'à l'onglet Accueil et cliquez sur cliquez sur les Balles . Cette action ramène rapidement le contenu des puces au format texte standard. Utilisez cette méthode simple pour rationaliser la mise en forme de vos documents sans effort. N'oubliez pas que sous l'onglet Accueil, l'icône Puces est l'outil idéal pour passer en douceur des listes à puces au texte normal. Gardez votre document propre et organisé en éliminant rapidement les puces grâce à cette procédure simple.
Comment arrêter de surligner les listes à puces?
Pour cesser de surligner les puces, utilisez le raccourci clavier suivant "Contrôle + Maj + H ou accédez au menu "Surligner" à l'intérieur de l'option "Éditer" du menu "Texte" du menu "Texte". Il n'est donc plus nécessaire de procéder à un surlignage manuel continu.
Comment résoudre les problèmes de numérotation dans Word?
Pour résoudre les problèmes de numérotation dans Word :
- Vérifiez le format de numérotation : Vérifiez le format de numérotation correct à l'aide de l'option Numérotation de la boîte de dialogue Options de Word.
- Redémarrer la séquence des numéros : Utilisez Ctrl+1 pour une séquence commençant à 1, et Ctrl+0 pour une séquence commençant à 0.
- Modifier les styles : Ajustez les styles de paragraphe pour un alignement correct de la numérotation.
- Effacer le formatage : Sélectionnez le texte, cliquez avec le bouton droit de la souris et choisissez "Effacer la mise en forme" pour supprimer les conflits de mise en forme.
- Mettre à jour le logiciel : Assurez-vous que Word est à jour pour éviter les problèmes liés au logiciel.
- Sauts de section : Utilisez les sauts de section pour séparer et contrôler la numérotation dans les documents complexes.
- Redémarrer les numéros de page : Ajustez les numéros de page séparément via la boîte de dialogue Format des numéros de page.
- Réinitialiser la liste : Cliquez avec le bouton droit de la souris sur le numéro problématique et sélectionnez "Redémarrer à 1".
Essayez ces étapes pour résoudre efficacement vos problèmes de numérotation.
Comment changer la numérotation en numérotation automatique dans Word?
Pour transformer votre numérotation en numérotation automatique dans Word, suivez ces étapes :
- Ouvrez votre document et mettez en évidence le texte que vous souhaitez numéroter.
- Naviguez vers le ruban et localisez l'onglet Numérotation.
- Dans l'onglet Numérotation, choisissez "Numérotation automatique" parmi les options proposées.
Ce processus appliquera de manière transparente la numérotation automatique à votre texte sélectionné, améliorant ainsi la lisibilité et l'organisation. Profitez de l'efficacité de la numérotation automatique dans vos documents Word !
Comment supprimer les puces ou les numéros d'une liste?
Pour supprimer les puces ou les numéros d'une liste, vous avez plusieurs possibilités. Utiliser des expressions régulières est une méthode. En créant un motif correspondant au format des puces ou des nombres, vous pouvez ensuite les supprimer de la liste. Une autre approche consiste à utiliser l'utilisation d'une fonction qui cible et supprime des caractères spécifiques de la chaîne représentant la liste.
Voici un guide étape par étape :
- Méthode des expressions régulières :
- Définissez un modèle correspondant au format des puces ou des nombres (par exemple, "-" pour les puces ou "1." pour les nombres).
- Utilisez l'expression régulière pour trouver toutes les occurrences du motif dans la liste.
- Remplacer les motifs correspondants par une chaîne vide pour les supprimer.
- Méthode de fonction :
- Créez une fonction personnalisée pour supprimer des caractères de la chaîne de la liste.
- Identifier et cibler le format des puces ou des nombres.
- Utilisez la fonction pour supprimer les éléments identifiés.
Choisissez la méthode qui correspond à vos préférences et à votre expertise en matière de codage.
Comment fixer les indentations?
Pour fixer les indentations dans un document texte, il existe plusieurs méthodes efficaces.
- Ajuster l'indentation manuellement : Utilisez la règle ou une ligne droite dans votre éditeur de texte pour modifier l'indentation au niveau souhaité.
- Utilisez la fonction Rechercher et remplacer : Utilisez la fonction Rechercher et Remplacer de votre éditeur de texte pour localiser des motifs d'indentation spécifiques et les remplacer par l'indentation souhaitée.
- Outils en ligne tels que FixIndent : Vous pouvez également utiliser des outils en ligne conviviaux tels que FixIndent, qui automatise le processus de correction des indentations.
N'oubliez pas de choisir la méthode qui correspond le mieux à vos préférences et à vos besoins. Bonne mise en forme !