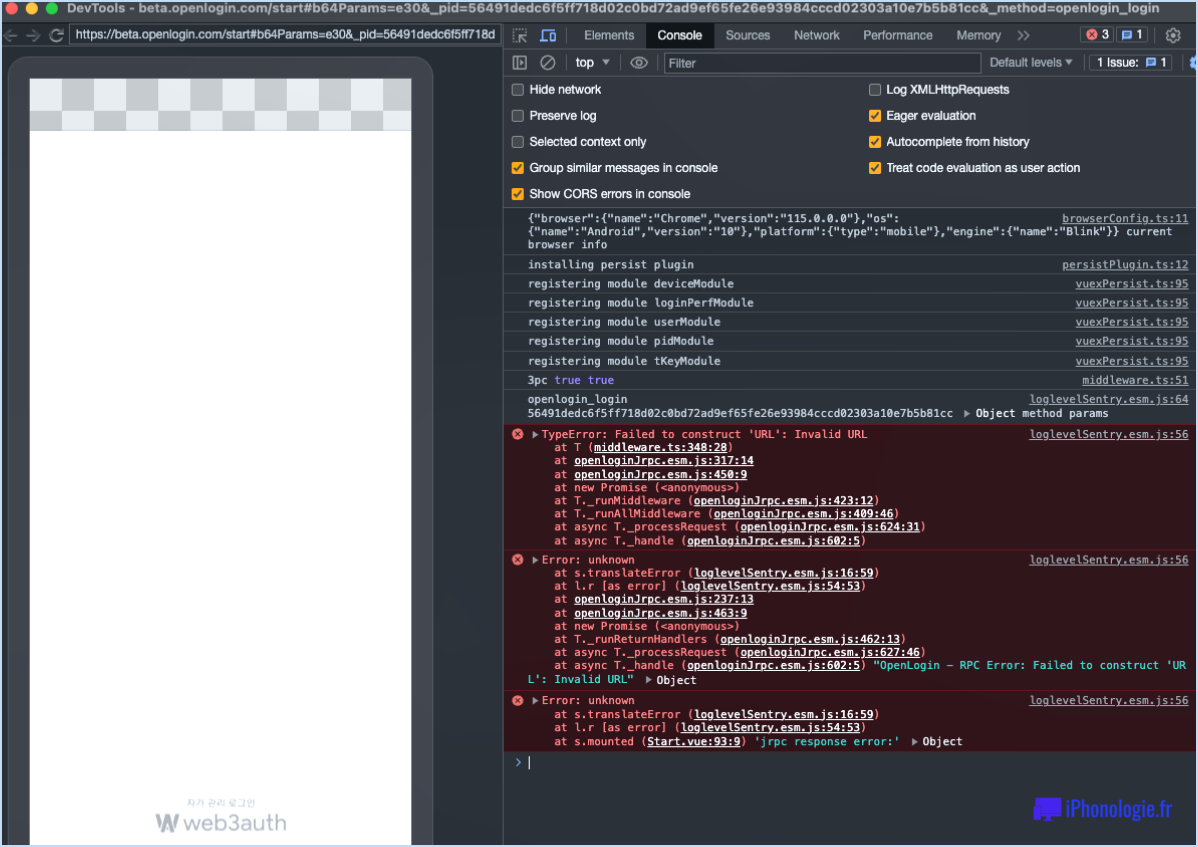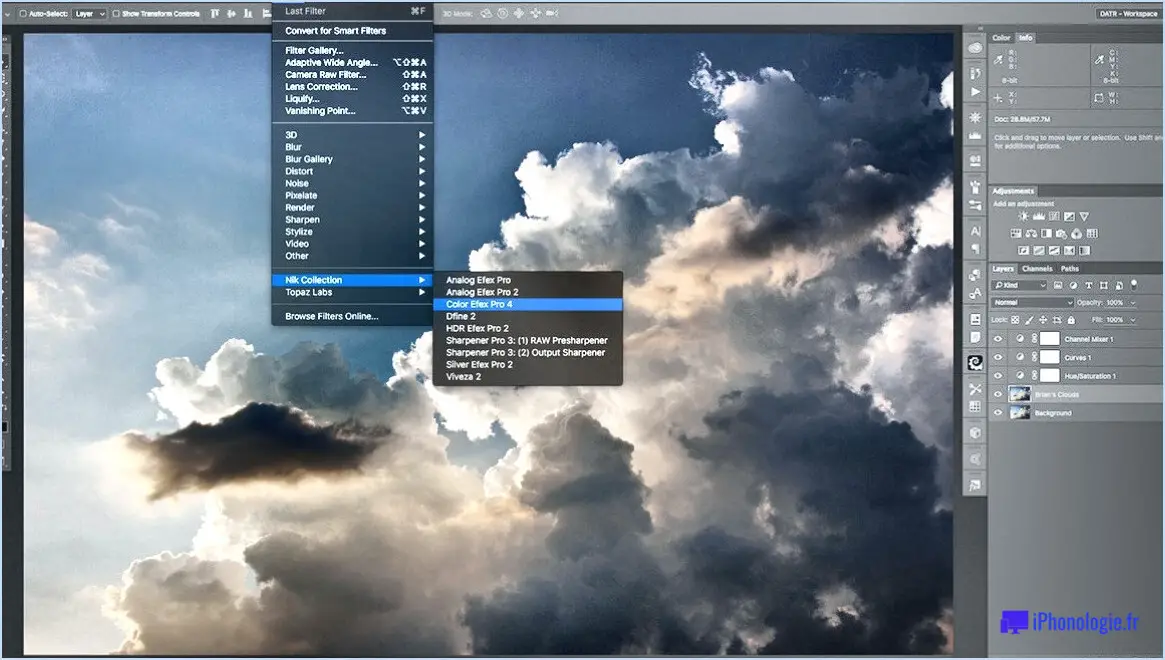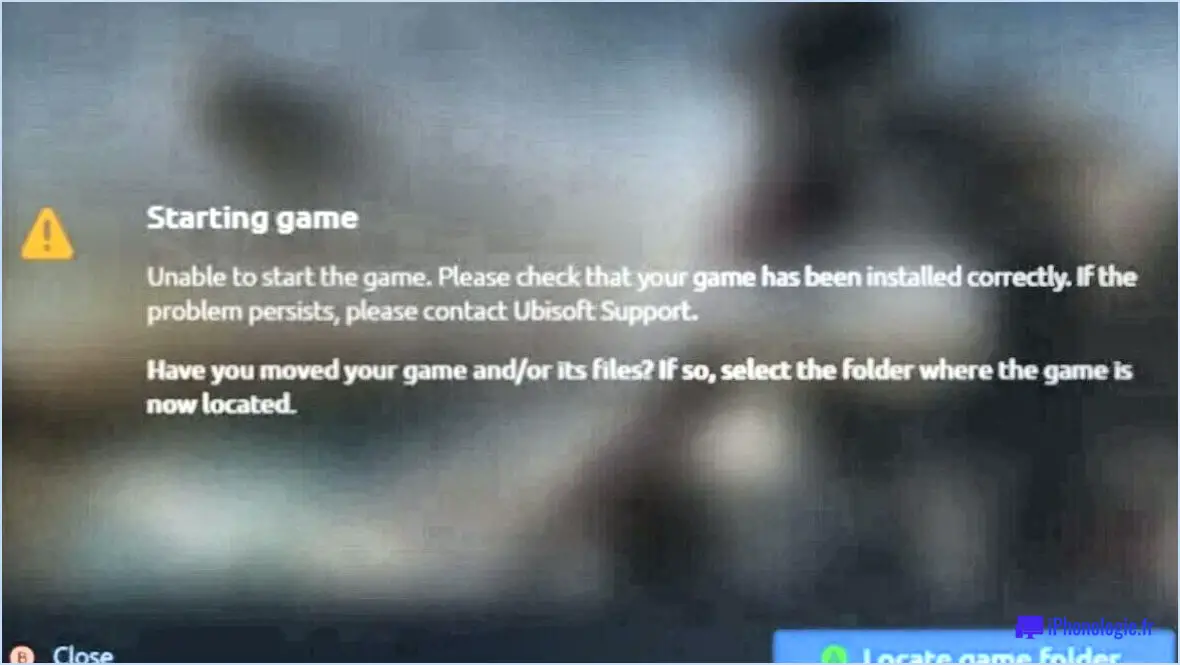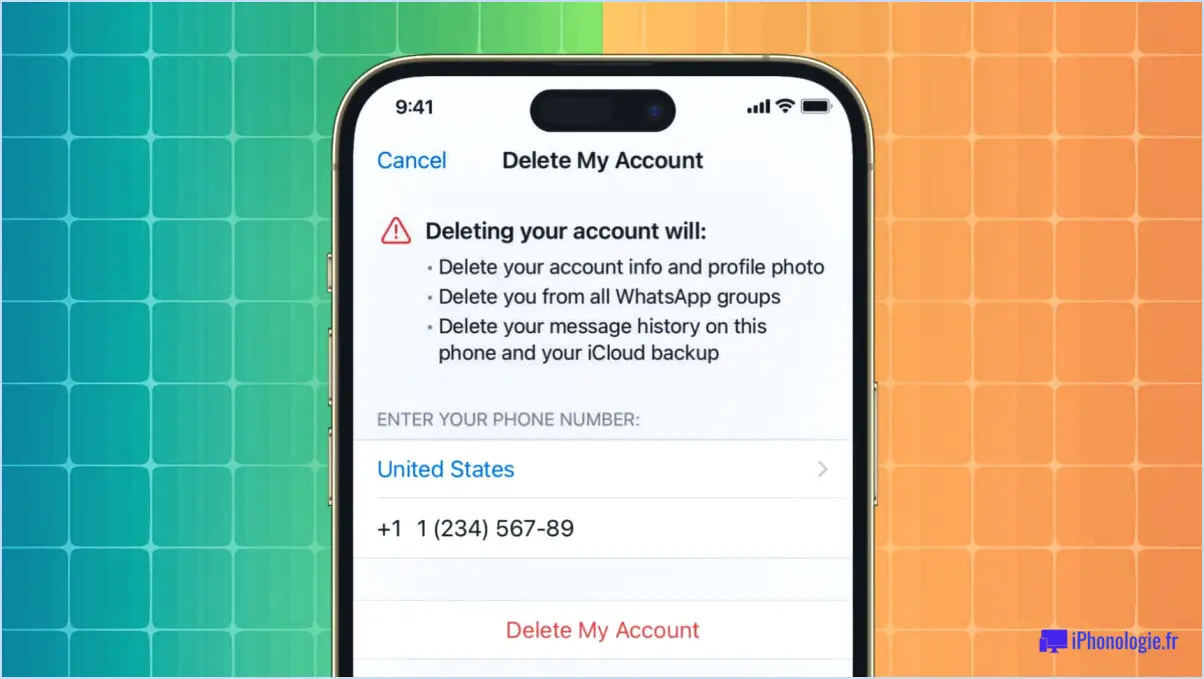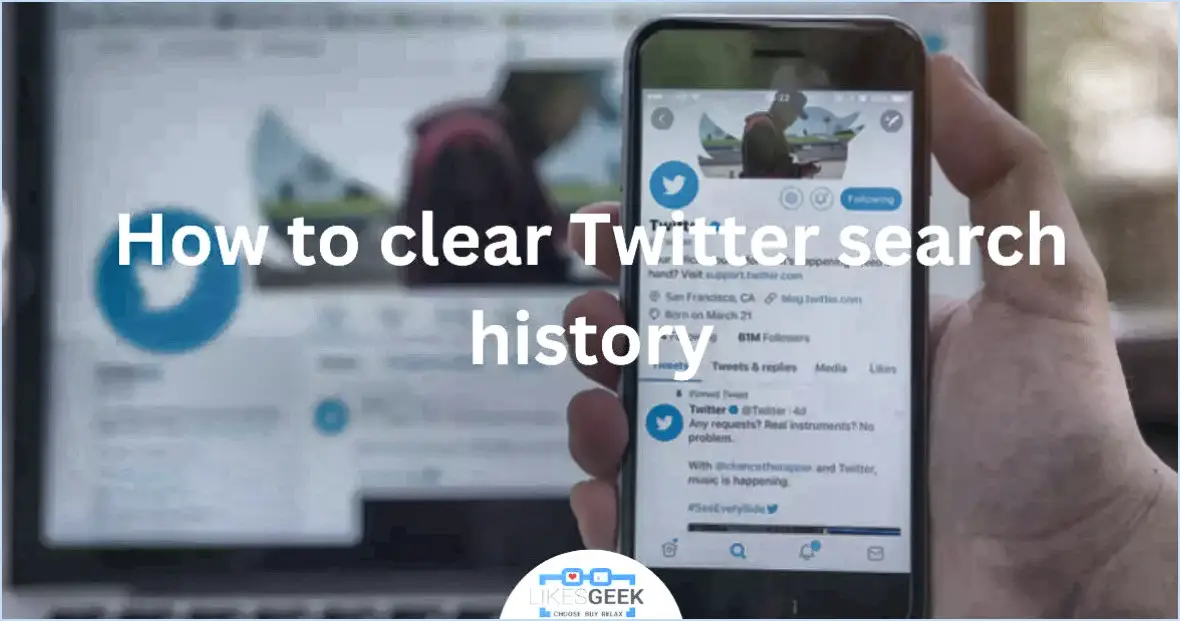Dépannage de l'erreur 80090016 de Microsoft Teams?
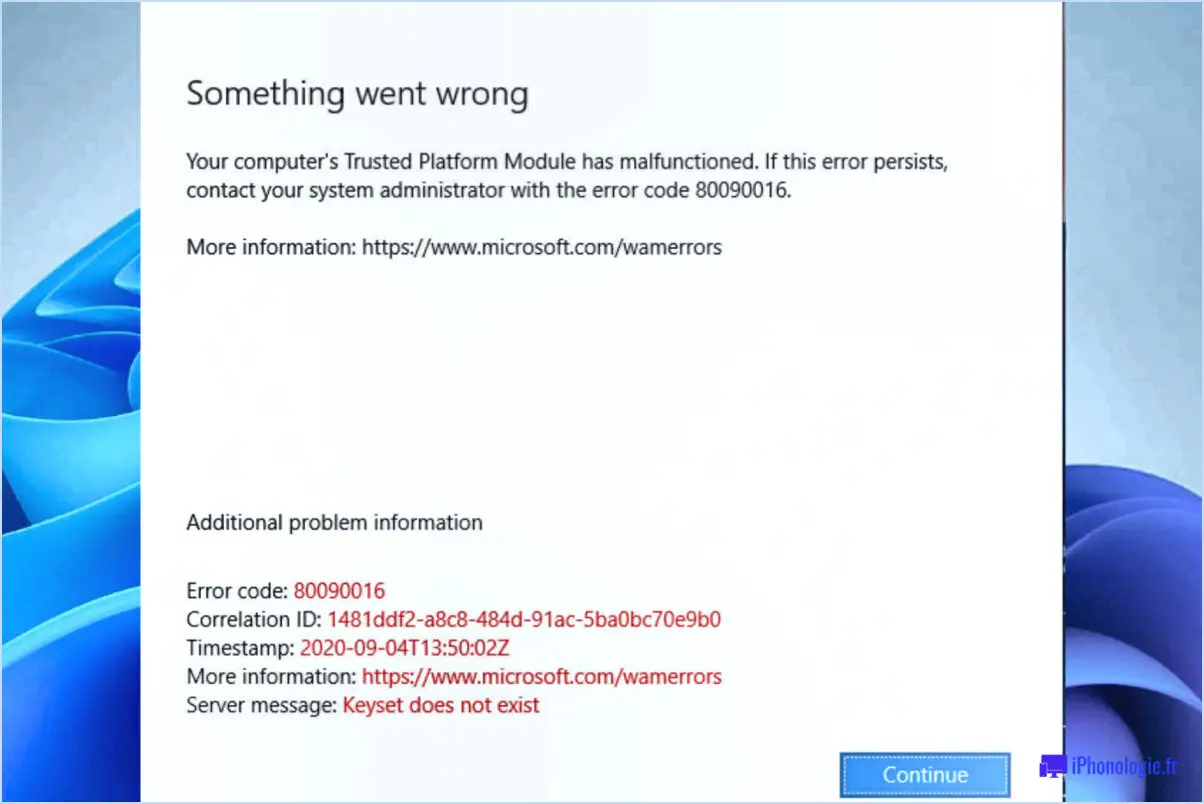
Lors du dépannage de l'erreur Microsoft Teams 80090016, plusieurs étapes peuvent être suivies pour résoudre le problème. Voyons chacune d'entre elles :
- Vérifiez la configuration requise : Commencez par vérifier que votre système répond à la configuration requise pour l'exécution de Microsoft Teams. Il faut un système d'exploitation 64 bits et un minimum de 4 Go de mémoire. Si votre système ne répond pas à ces exigences, cela peut entraîner des problèmes de compatibilité et provoquer l'erreur 80090016. Mettez votre système à niveau si nécessaire.
- Installez les mises à jour : Il est essentiel de maintenir votre système d'exploitation et vos logiciels à jour pour obtenir des performances optimales. Assurez-vous d'avoir installé toutes les mises à jour requises pour votre système d'exploitation. Microsoft publie fréquemment des correctifs et des mises à jour pour résoudre les problèmes connus et améliorer la sécurité, il est donc important de rester à jour.
- Problèmes de réseau et de serveur : Si l'erreur persiste après avoir vérifié la configuration requise et mis à jour le logiciel, le problème peut provenir du réseau ou du serveur. Vérifiez votre connexion internet pour vous assurer qu'elle est stable et qu'elle fonctionne correctement. Vous pouvez essayer de redémarrer votre routeur ou de vous connecter à un autre réseau pour voir si cela résout le problème. En outre, vérifiez s'il y a des pannes de serveur ou des notifications de maintenance qui pourraient affecter les fonctionnalités de Microsoft Teams.
- Contactez l'assistance Microsoft : Si vous avez suivi les étapes ci-dessus et que l'erreur persiste, il est conseillé de demander de l'aide au support Microsoft. Leur équipe d'experts peut vous fournir des conseils supplémentaires et des étapes de dépannage adaptées à votre situation spécifique. Visitez le site web officiel du support Microsoft pour trouver les coordonnées de la personne à contacter dans votre région.
N'oubliez pas que l'erreur 80090016 dans Microsoft Teams peut avoir des causes multiples, allant de la configuration requise et des mises à jour logicielles à des problèmes de réseau et de serveur. En suivant ces étapes de dépannage, vous augmentez les chances de résoudre l'erreur et de recommencer à utiliser Microsoft Teams sans problème.
Comment réparer le code d'erreur 80090016 dans Outlook?
Le code d'erreur Outlook 80090016 se produit souvent en raison d'un profil Outlook corrompu. Pour résoudre ce problème, vous pouvez suivre les étapes suivantes :
- Créez une sauvegarde de votre profil Outlook actuel : Avant de procéder à des modifications, il est essentiel de disposer d'une sauvegarde de votre profil Outlook existant. Cela vous permettra de le restaurer au cas où des problèmes surviendraient pendant la correction.
- Supprimez le profil Outlook existant : Ouvrez le panneau de configuration de votre ordinateur et accédez aux paramètres de messagerie. De là, sélectionnez "Afficher les profils" et choisissez votre profil actuel. Cliquez sur le bouton "Supprimer" pour le supprimer.
- Rétablissez le profil Outlook : Si vous disposez d'une sauvegarde antérieure de votre profil Outlook, vous pouvez la restaurer maintenant. Ouvrez à nouveau les paramètres de messagerie et sélectionnez "Afficher les profils". Cliquez sur le bouton "Ajouter" et suivez les instructions à l'écran pour importer votre profil de sauvegarde.
- Testez Outlook : Lancez Outlook et vérifiez si le code d'erreur 80090016 est résolu. Si le problème persiste, essayez de redémarrer votre ordinateur et de répéter les étapes ci-dessus.
En restaurant votre profil Outlook à partir d'une sauvegarde antérieure, vous devriez pouvoir corriger le code d'erreur 80090016 et retrouver un fonctionnement normal dans Outlook.
Pourquoi ne puis-je pas accéder à Microsoft Teams?
Plusieurs raisons peuvent expliquer les difficultés que vous rencontrez pour accéder à Microsoft Teams. Voici quelques facteurs clés à prendre en compte :
- Compte et connexion: Assurez-vous que vous disposez d'un compte valide pour Microsoft Teams et que vous êtes correctement connecté. Sans compte ou sans identifiants de connexion appropriés, vous ne pourrez pas accéder à la plateforme.
- Configuration requise: Confirmez que votre ordinateur répond à la configuration nécessaire pour utiliser Teams. Vérifiez si votre système d'exploitation, votre navigateur et d'autres versions logicielles pertinentes sont compatibles avec Teams.
- Version de l'application: Vérifiez que la version la plus récente de Microsoft Teams est installée sur votre appareil. Les versions plus anciennes peuvent manquer de certaines fonctionnalités ou présenter des problèmes de compatibilité.
- Permissions: Il est possible que vous n'ayez pas les permissions nécessaires. Assurez-vous que le système de contact est correctement configuré et mis à jour. Vérifiez s'il existe des paramètres ou des exigences spécifiques à respecter pour que le système fonctionne correctement.
- Confirmer la pertinence du code d'erreur : Assurez-vous que le code d'erreur 70003 est spécifique à votre système de contact et qu'il n'est pas causé par un autre problème sous-jacent. Recherchez la documentation ou les ressources en ligne relatives à votre système pour déterminer la signification et les solutions possibles pour ce code d'erreur.
- Vérifiez s'il s'agit d'un problème de logiciel ou de matériel : Inspectez vos composants logiciels et matériels afin d'identifier tout problème potentiel. Assurez-vous que tous les logiciels pertinents sont installés correctement et qu'ils sont à jour. Vérifiez que les composants matériels requis pour le système de contact fonctionnent correctement.
- Examinez la documentation du système : Consultez la documentation fournie pour votre système de contact. Recherchez les guides de dépannage ou les ressources d'assistance spécifiques à votre système. Ces ressources peuvent fournir des informations plus détaillées sur la résolution du problème "contacter l'administrateur du système" et du code d'erreur 70003.
En suivant ces étapes, vous pouvez dépanner et résoudre efficacement le problème "Contacter l'administrateur du système" et le code d'erreur 70003. Si le problème persiste, il peut être utile de demander de l'aide à l'administrateur du système ou à l'équipe d'assistance technique pour obtenir des conseils supplémentaires.
Comment réinitialiser une équipe Microsoft?
Pour réinitialiser une équipe Microsoft, suivez ces conseils adaptés à votre situation spécifique :
- Redémarrer: Commencez par redémarrer tous les serveurs et applications associés à votre équipe. Cela permet de rafraîchir le système et de résoudre les éventuels problèmes temporaires.
- Comptes d'utilisateurs: Supprimez tous les comptes d'utilisateurs inutiles de l'équipe. Cela permet de rationaliser l'accès et de s'assurer que seuls les membres concernés ont la permission de participer.
- Désactivation de fonctionnalités: Désactivez toutes les fonctionnalités qui ne sont plus nécessaires à votre équipe. Cela permet de désencombrer l'interface et de se concentrer sur les fonctionnalités essentielles.
- Fonctions de sécurité: Si des fonctions de sécurité ne sont plus nécessaires, désactivez-les. Cela permet d'améliorer l'expérience de l'utilisateur tout en maintenant des mesures de protection appropriées.
N'oubliez pas que les étapes spécifiques peuvent varier en fonction de votre situation, mais ces lignes directrices générales devraient vous aider à réinitialiser votre équipe Microsoft de manière efficace.
Comment réparer un module de plateforme de confiance qui a mal fonctionné?
Pour réparer un module de plate-forme de confiance (TPM) qui a mal fonctionné, vous pouvez suivre quelques étapes de dépannage.
- Réinitialisez le TPM : Localisez le dispositif TPM et appuyez sur le bouton de réinitialisation, ce qui lui permettra de se réinitialiser. Cela peut permettre de résoudre des problèmes mineurs et de rétablir la fonctionnalité.
- Réinstallation du logiciel TPM : si la réinitialisation ne fonctionne pas, envisagez de réinstaller le logiciel TPM. Visitez le site web du fabricant pour télécharger la dernière version du logiciel, puis désinstallez le logiciel existant et installez le nouveau.
- Remplacement sous garantie : Si le TPM est toujours sous garantie et que les étapes précédentes n'ont pas fonctionné, contactez le fabricant pour obtenir un remplacement. Il pourra vous guider dans la procédure de garantie et vous fournir un nouveau TPM si nécessaire.
N'oubliez pas de suivre les instructions spécifiques fournies par le fabricant de votre appareil. Ces étapes devraient vous aider à résoudre la plupart des dysfonctionnements du TPM.
Que signifie l'expression "le jeu de clés n'existe pas" ?
L'expression "Keyset does not exist" fait généralement référence à l'absence d'une disposition de clavier pour un modèle de clavier spécifique. Cela signifie qu'il n'existe pas de disposition prédéfinie des touches pour ce clavier particulier. Ce message indique généralement que la disposition souhaitée ou les paramètres linguistiques ne sont pas pris en charge ou disponibles pour le clavier sélectionné. Dans ce cas, les utilisateurs peuvent être amenés à explorer d'autres modèles de claviers ou à rechercher des mises à jour logicielles ou des correctifs pour activer le jeu de touches souhaité sur leur clavier spécifique. Il est important de s'assurer de la compatibilité et de la disponibilité avant d'essayer d'utiliser un jeu de touches spécifique.