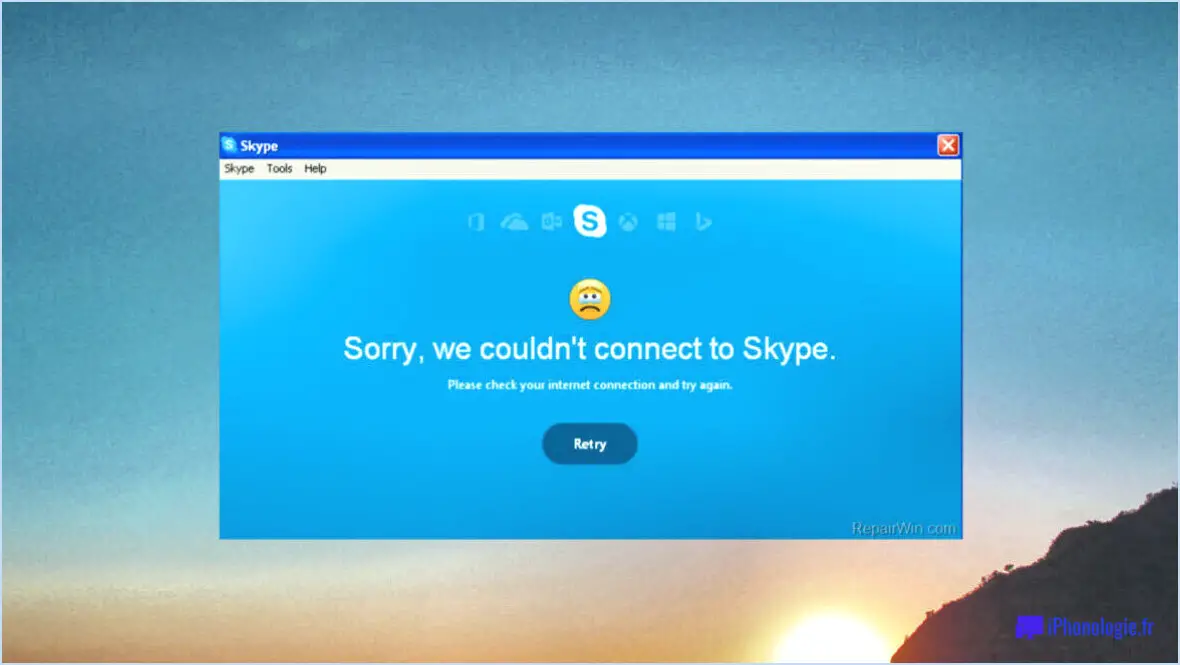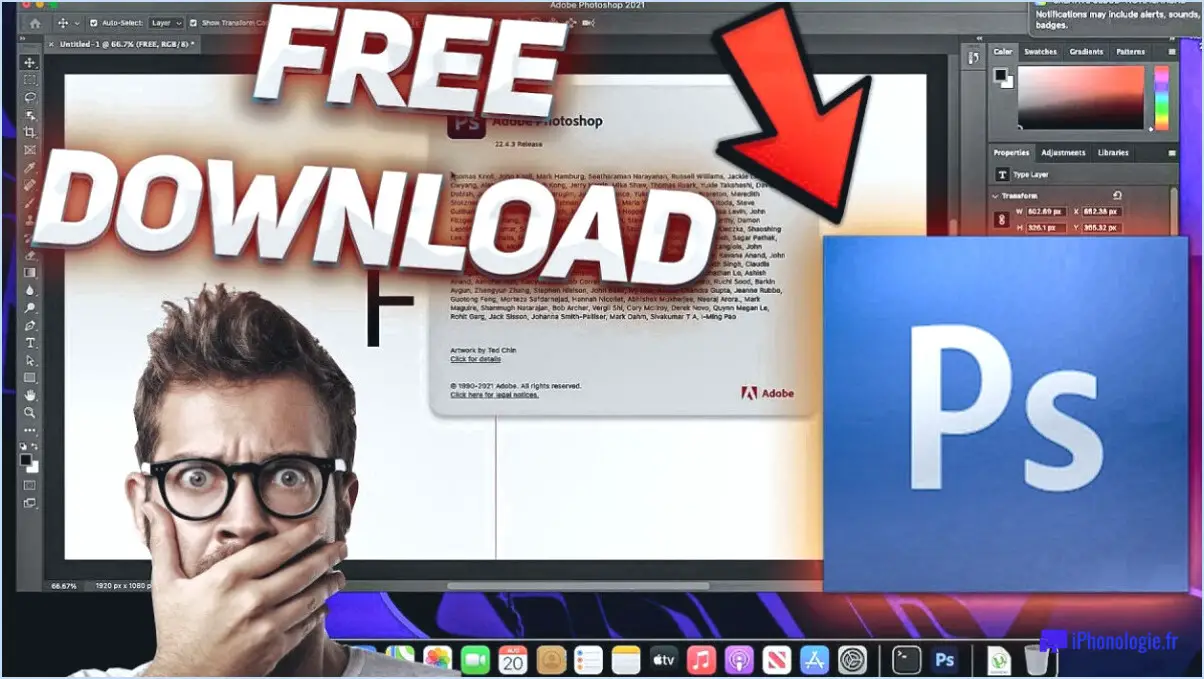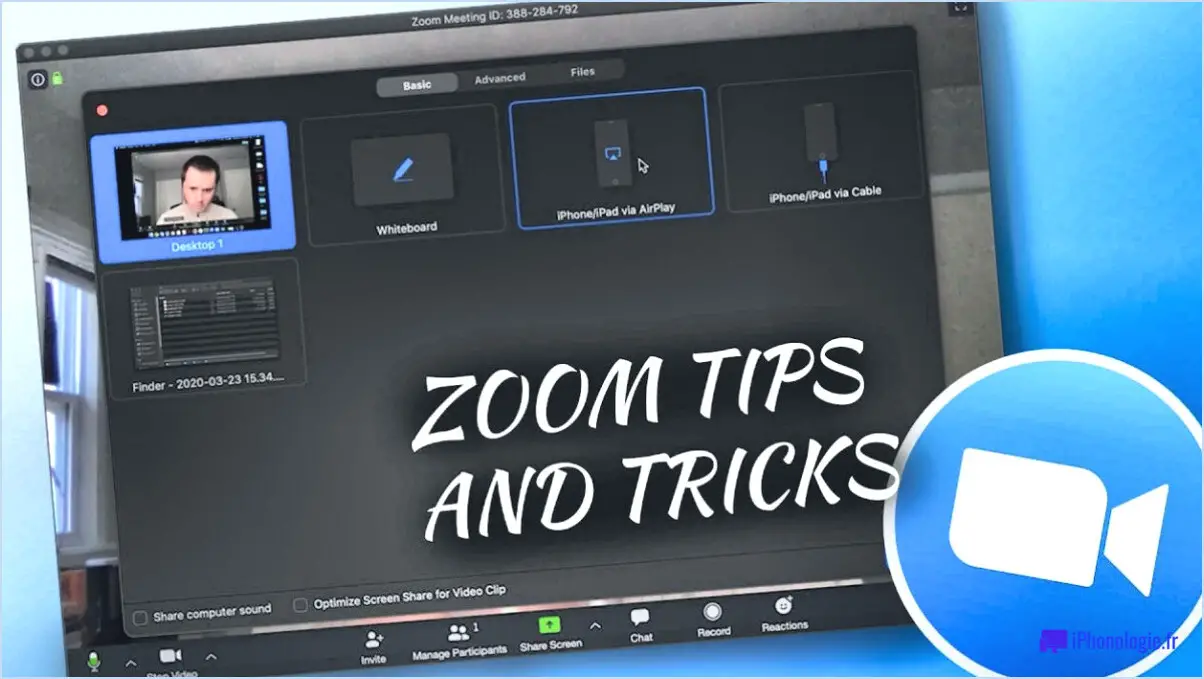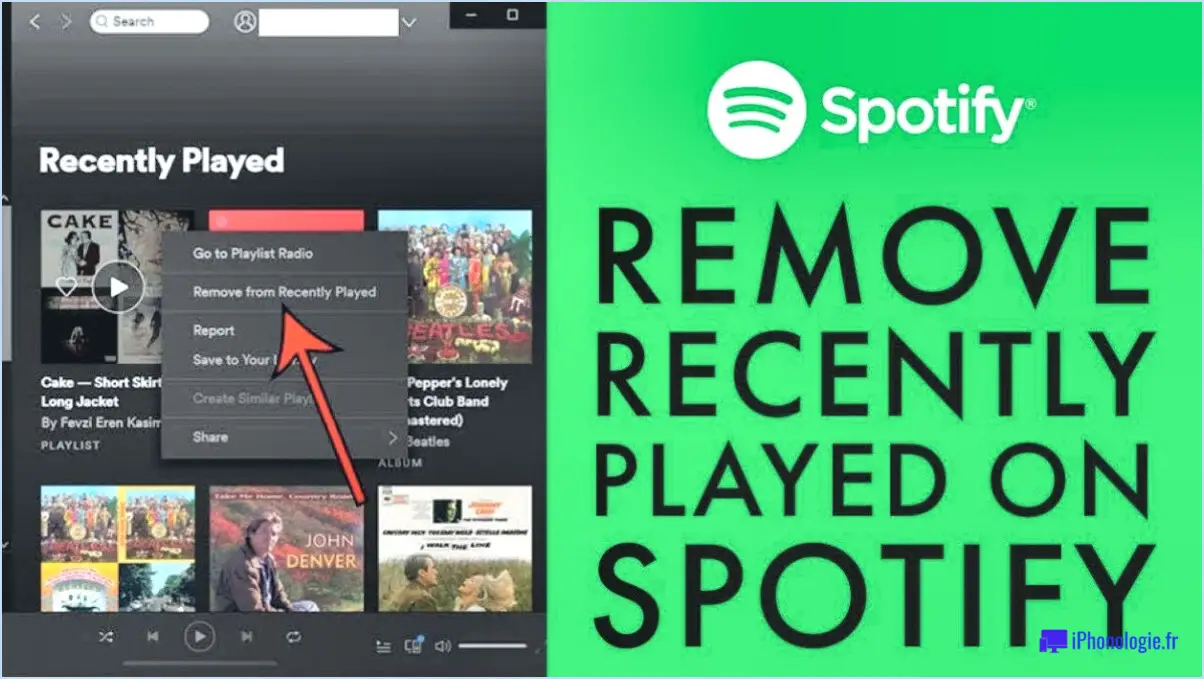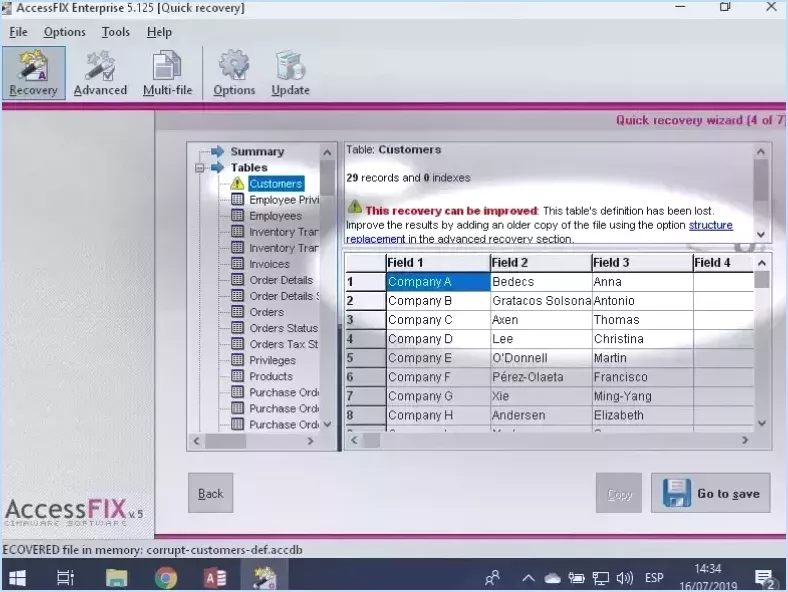Comment désactiver la prévisualisation des onglets de Microsoft Edge dans Windows 10?
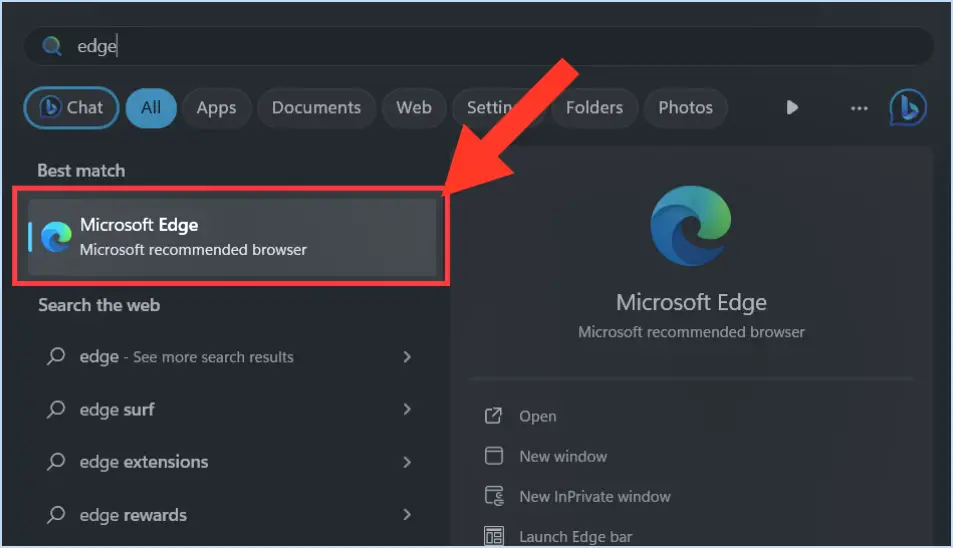
La désactivation de l'aperçu des onglets dans Microsoft Edge sur Windows 10 implique quelques étapes qui peuvent contribuer à améliorer votre expérience de navigation. Bien que les spécificités puissent différer en fonction de la configuration de votre système, les directives suivantes devraient vous aider à accomplir cette tâche :
- Ouvrez les paramètres de Microsoft Edge :
Lancez Microsoft Edge et cliquez sur les trois points horizontaux (ellipses) situés dans le coin supérieur droit de la fenêtre du navigateur. Dans le menu déroulant, sélectionnez « Paramètres ».
- Accédez aux paramètres d'apparence :
Dans le menu Paramètres, recherchez et cliquez sur « Apparence » dans la barre latérale gauche. Cela ouvrira le panneau des paramètres d'apparence.
- Désactivez les aperçus d'onglets :
Dans le panneau de configuration de l'apparence, repérez l'option « Show tab previews » (Afficher les aperçus des onglets). Par défaut, cette option est activée. Désactivez le commutateur situé à côté pour désactiver les aperçus d'onglets.
- Relancez Microsoft Edge :
Après avoir désactivé les aperçus d'onglets, il est conseillé de relancer Microsoft Edge pour s'assurer que les modifications sont prises en compte.
- Vérifier l'état de l'aperçu des onglets :
Pour vérifier que la fonction d'aperçu des onglets a bien été désactivée, ouvrez plusieurs onglets dans Microsoft Edge. Vous ne devriez plus voir l'aperçu du contenu de l'onglet lorsque vous survolez l'onglet.
- Personnaliser davantage :
Si vous souhaitez peaufiner votre expérience de navigation, vous pouvez explorer d'autres paramètres du panneau « Apparence ». Vous pouvez ajuster le thème, la taille de la police et d'autres aspects visuels en fonction de vos préférences.
N'oubliez pas que les mises à jour logicielles peuvent parfois modifier les paramètres ou introduire de nouvelles options. Si vous constatez que les étapes mentionnées ci-dessus ne correspondent pas à votre version actuelle de Edge, consultez les ressources d'assistance officielles de Microsoft Edge pour obtenir les dernières instructions.
Comment masquer les onglets ouverts dans Windows 10?
Jusqu'à masquer les onglets ouverts dans Windows 10, tirez parti de ces méthodes :
- Vue des tâches : Appuyez sur Win + Tab pour activer l'affichage des tâches. Survolez la fenêtre souhaitée et cliquez sur le bouton X dans le coin supérieur droit pour fermer ou masquer l'onglet.
- Onglets cachés : Cliquez avec le bouton droit de la souris sur l'onglet du navigateur et choisissez Masquer l'onglet. Il sera caché, mais accessible à partir du menu à trois lignes.
- Onglets épinglés : Cliquez avec le bouton droit de la souris sur l'onglet et sélectionnez Épingler. L'onglet se réduit à l'icône, ce qui libère de l'espace.
Restez organisé et désencombrez votre espace de travail à l'aide de ces astuces simples. techniques de gestion des onglets.
Comment arrêter le pop up de Windows 10?
Pour arrêter la Windows 10, il existe des méthodes efficaces à prendre en compte :
- Menu Démarrer: Naviguez jusqu'à l'écran Menu de démarrage, cliquez sur Paramètres, passez à Mise à jour & Sécurité. A l'intérieur Mise à jour de Windows, choisissez Optimisation de la livraison et réglez vos préférences.
- Panneau de contrôle: Accéder au panneau de contrôle Panneau de contrôle puis naviguez jusqu'à Système et sécurité. Sous Sécurité Windows, repérez et cliquez sur Centre d'action pour gérer les notifications contextuelles.
Ces approches vous permettent de reprendre le contrôle des fenêtres pop-up sur votre système Windows 10, améliorant ainsi votre expérience utilisateur.
Pourquoi Microsoft Edge n'arrête-t-il pas de s'afficher sur mon écran?
Microsoft Edge peut continuer à s'afficher sur votre écran parce qu'il tente d'ouvrir un nouvel onglet ou une nouvelle fenêtre. Cela peut se produire lorsque vous avez plusieurs fenêtres ouvertes et que Microsoft Edge tente de créer un nouvel onglet dans chacune d'entre elles. Pour résoudre ce problème, fermez simplement les onglets ou les fenêtres ouverts en cliquant sur le « X » situé dans le coin supérieur droit de la fenêtre.
Comment afficher plusieurs onglets dans Microsoft Edge?
Pour afficher sans effort plusieurs onglets dans Microsoft Edge, essayez les méthodes suivantes :
- Maintenir la touche CTRL enfoncée + cliquer: Appuyez sur la touche CTRL et maintenez-la enfoncée tout en cliquant sur les onglets pour les sélectionner individuellement.
- Maintenir la touche ALT + cliquer: Maintenez la touche ALT enfoncée et cliquez sur un onglet pour le sélectionner séparément.
- Ouvrir la barre de menu: Cliquez sur les trois lignes dans le coin supérieur gauche pour faire apparaître la barre de menu.
- Sélectionnez « Afficher plusieurs onglets »: Dans le menu, optez pour « Afficher plusieurs onglets » pour organiser et gérer facilement vos onglets ouverts.
Ces techniques rationalisent la gestion de vos onglets, vous aidant à naviguer efficacement dans Microsoft Edge.
Comment se débarrasser des onglets en haut de mon écran?
Pour supprimer les onglets en haut de votre écran :
- Raccourci clavier : Appuyez sur Ctrl + W pour fermer l'onglet actif dans la plupart des navigateurs web.
- ClearTabs App : Installez ClearTabs depuis votre magasin d'applications pour gérer et fermer efficacement plusieurs onglets.
- Barre des tâches de Windows 10 : Cliquez avec le bouton droit de la souris sur une zone inutilisée de la barre des tâches et choisissez Paramètres de la barre des tâches, puis activez Combiner les boutons de la barre des tâches pour regrouper les onglets similaires.
Choisissez la méthode qui vous convient le mieux pour un écran sans encombrement.
Comment arrêter les fenêtres pop-up?
A arrêter les pop-ups, procédez comme suit :
- Désactivez les bloqueurs de publicité : La désactivation temporaire des bloqueurs de publicité peut rendre les annonces plus pertinentes.
- Utilisez différents navigateurs : Changer de navigateur peut réduire l'apparition de fenêtres pop-up.
- Essayez différents moteurs de recherche : Certains moteurs de recherche disposent de meilleurs filtres pour les fenêtres pop-up.
- Programme anti-spyware : Si les problèmes persistent, envisagez d'installer un outil anti-logiciel espion.
Microsoft Edge a-t-il des drapeaux?
Oui, Microsoft Edge a en effet des drapeaux. Ces drapeaux représentent une fonctionnalité unique de Microsoft Edge, qui permet aux utilisateurs d'adapter et de personnaliser leur expérience de navigation en fonction de leurs préférences.