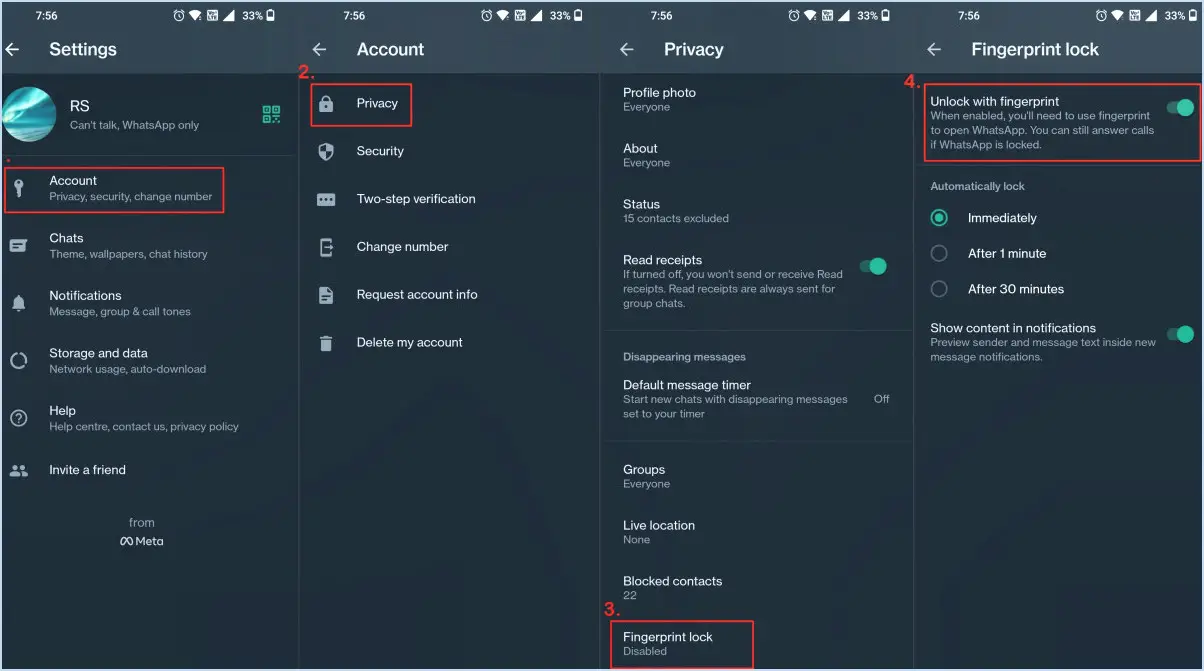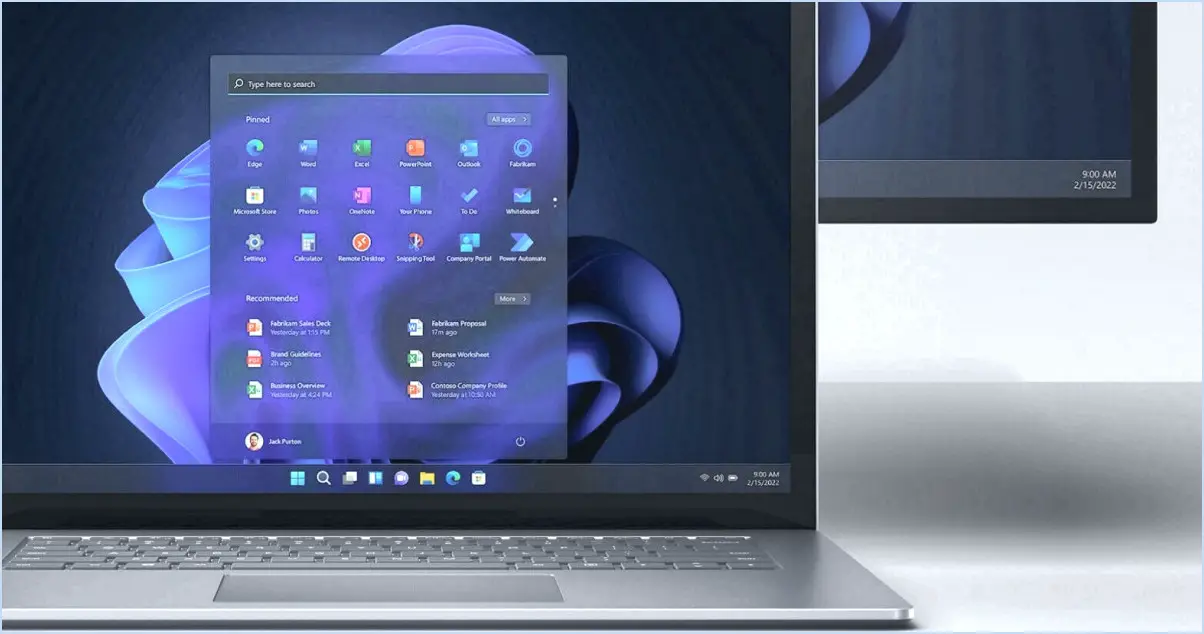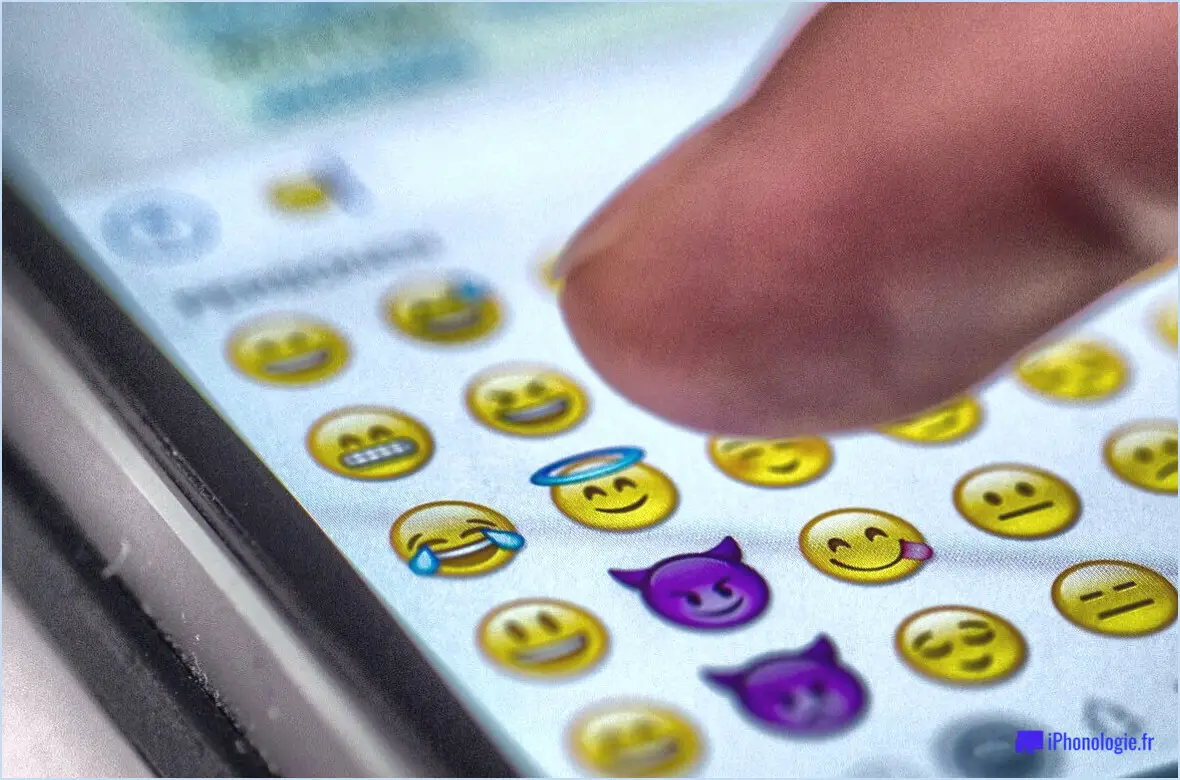Comment désactiver le lecteur pdf dans edge sous windows 10?
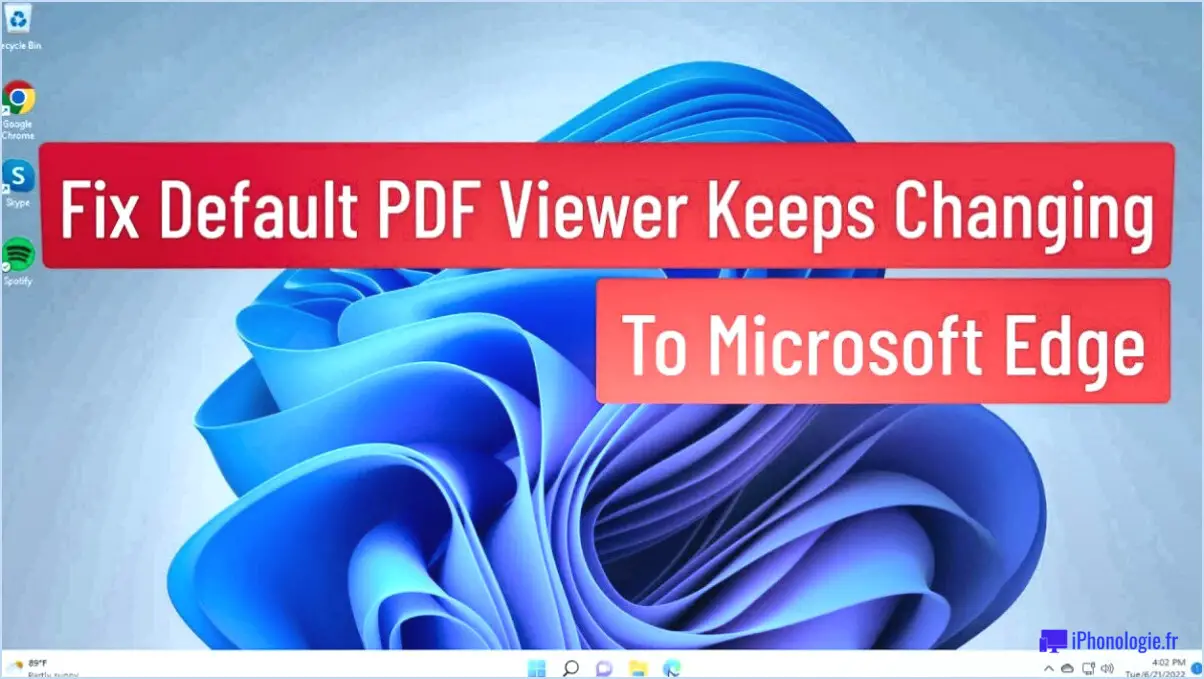
Pour désactiver le lecteur PDF dans Edge sur Windows 10, voici un guide simple étape par étape :
- Ouvrez Edge : Lancez le navigateur Microsoft Edge sur votre ordinateur Windows 10.
- Accédez aux paramètres : Recherchez l'icône des trois points située dans le coin supérieur droit de la fenêtre Edge. Cliquez dessus pour faire apparaître un menu déroulant.
- Naviguez jusqu'à Paramètres avancés : Dans le menu déroulant, sélectionnez l'option "Paramètres". Vous accéderez ainsi à la page des paramètres de Edge.
- Accédez aux paramètres PDF : Dans la page des paramètres, faites défiler vers le bas et repérez la section "Paramètres avancés". Cliquez dessus pour développer les options.
- Désactiver la visionneuse PDF : Dans la section "Paramètres avancés", vous trouverez une sous-section intitulée "PDF". Vous y trouverez une case à cocher intitulée "Ouvrir les PDF dans la visionneuse PDF par défaut". Décochez cette case pour désactiver le lecteur PDF intégré à Edge.
- Appliquez les modifications : Après avoir décoché la case, veillez à enregistrer vos modifications. Le plus souvent, vous trouverez un bouton "OK" ou "Appliquer" au bas de la page des paramètres. Cliquez dessus pour confirmer votre choix.
- Redémarrez Edge : Pour finaliser le processus, fermez et rouvrez le navigateur Edge. Cela permettra de s'assurer que les modifications prennent effet.
En suivant ces étapes, vous parviendrez à désactiver la fonctionnalité de lecture de PDF dans Edge sur votre système Windows 10. Gardez à l'esprit qu'après avoir effectué cette modification, lorsque vous cliquez sur un lien PDF, celui-ci ne s'ouvrira plus directement dans le navigateur Edge, mais dans votre application de visualisation PDF par défaut.
N'oubliez pas que ces instructions sont spécifiques à Windows 10 et au navigateur Edge. Si vous utilisez une autre version de Windows ou un autre navigateur, les étapes peuvent varier légèrement.
Comment supprimer le compte administrateur sans mot de passe?
Si vous avez besoin de supprimer un compte administrateur sans mot de passe, une méthode efficace consiste à utiliser un programme appelé PCUnlocker. Ce logiciel fournit une solution simple, vous permettant de contourner le mot de passe et de supprimer le compte administrateur sans effort.
Voici un guide étape par étape:
- Téléchargez PCUnlocker à partir d'une source fiable.
- Créez une clé USB amorçable à l'aide du programme téléchargé.
- Insérez la clé USB dans l'ordinateur cible.
- Démarrez l'ordinateur à partir de la clé USB.
- PCUnlocker se lance et affiche une liste de comptes d'utilisateurs.
- Sélectionnez le compte administrateur que vous souhaitez supprimer.
- Choisissez l'option "Réinitialiser le mot de passe", puis confirmez l'action.
- Redémarrez l'ordinateur et connectez-vous à Windows sans le compte administrateur.
N'oubliez pas que cette méthode ne doit être utilisée que sur vos propres appareils et non pour accéder à des systèmes non autorisés.
Comment déverrouiller un MacBook Air sans mot de passe 2021?
Pour déverrouiller un MacBook Air sans mot de passe en 2021, suivez les étapes suivantes :
- Allumez votre MacBook Air et maintenez enfoncée la touche Commande-R jusqu'à ce que l'écran de récupération apparaisse.
- Cliquez sur le bouton Utilitaires et choisissez Terminal.
- Dans la fenêtre Terminal, tapez réinitialiser le mot de passe et appuyez sur Entrez dans le champ de saisie.
- Suivez les instructions à l'écran pour réinitialiser votre mot de passe.
Pourquoi ne puis-je pas supprimer le compte administrateur sur Mac?
Le compte d'administrateur sur un Mac est semblable au compte d'administrateur d'un PC Windows. Il donne un accès complet aux fichiers et aux réglages, ce qui est essentiel pour modifier le système. La particularité du compte d'administrateur est qu'il doit être désactivé avant d'être supprimé. Pour ce faire, accédez aux Préférences Système, choisissez Utilisateurs & Groupes, cliquez sur le cadenas et saisissez votre mot de passe administrateur.
Comment réinitialiser mon MacBook Air 2021?
Pour réinitialiser votre MacBook Air 2021, suivez les étapes suivantes :
- Sauvegardez vos données : Avant de procéder, sauvegardez vos données importantes sur un disque externe ou un stockage en nuage.
- Accéder à l'utilitaire de disque : Allez dans "Applications" > "Utilitaires" > "Utilitaire de disque".
- Effacer le lecteur : Sélectionnez le nom de votre disque, puis cliquez sur "Effacer". Choisissez "MacOS Extended (Journaled)" dans le champ Format. Confirmez l'effacement.
- Réinstallez macOS : Ouvrez l'App Store, recherchez "macOS Catalina" et téléchargez-le.
- Installation : Suivez les invites pour installer macOS Catalina. Saisissez votre identifiant Apple et votre mot de passe lorsque vous y êtes invité.
- Restauration des données : Après l'installation, restaurez vos données sauvegardées.
N'oubliez pas que ce processus effacera toutes les données de votre MacBook Air, assurez-vous donc de disposer d'une sauvegarde. Votre MacBook Air sera alors restauré à ses réglages d'usine.
Comment procéder à une réinitialisation d'usine?
Pour effectuer une réinitialisation d'usine sur les appareils Android, vous avez plusieurs options :
- Méthode du menu des paramètres : Aller à Paramètres > Sauvegarde et réinitialisation > Réinitialisation des données d'usine.
- Méthode du bouton d'alimentation et de la réduction du volume : Appuyez simultanément sur le bouton d'alimentation et le bouton de réduction du volume et maintenez-les enfoncés jusqu'à ce que l'appareil redémarre, puis choisissez "effacer les données/réinitialisation d'usine".
- Méthode du mode de récupération : Utilisez les boutons matériels pour entrer dans le mode de récupération et sélectionnez "effacer les données/réinitialisation d'usine".
Gardez à l'esprit qu'une réinitialisation d'usine efface toutes les données de votre appareil, veillez donc à sauvegarder les informations importantes avant de procéder.
Comment effacer et réinitialiser mon Mac?
Pour effacer et réinitialiser votre Mac, suivez les étapes suivantes :
- Ouvrez le menu "Pomme et sélectionnez "Redémarrer".
- Lorsque votre Mac redémarre, maintenez les touches "Commande" (⌘) et "R" enfoncées jusqu'à ce que le logo Apple apparaisse.
- Entrez dans le mode de récupération, puis sélectionnez "Utilitaire de disque" dans la barre de menu.
- Cliquez sur "Effacer" dans la fenêtre Utilitaire de disque.
- Sélectionnez votre disque de démarrage (généralement Macintosh HD) et cliquez sur "Effacer".
Comment changer l'administrateur principal de mon Mac?
Pour modifier l'administrateur principal de votre Mac, procédez comme suit :
- Ouvrez les préférences système.
- Cliquez sur Utilisateurs & Groupes.
- Cliquez sur l'icône de verrouillage dans le coin inférieur gauche de la fenêtre.
- Saisissez le nom d'utilisateur et le mot de passe de l'administrateur actuel.
- Sélectionnez le compte utilisateur dont vous voulez faire le nouvel administrateur.
- Cliquez sur la case à cocher en regard de "Autoriser l'utilisateur à administrer cet ordinateur".
N'oubliez pas qu'il est essentiel de disposer du nom d'utilisateur et du mot de passe de l'administrateur actuel pour effectuer ces modifications. Si vous ne les connaissez pas, demandez-leur de vous aider.