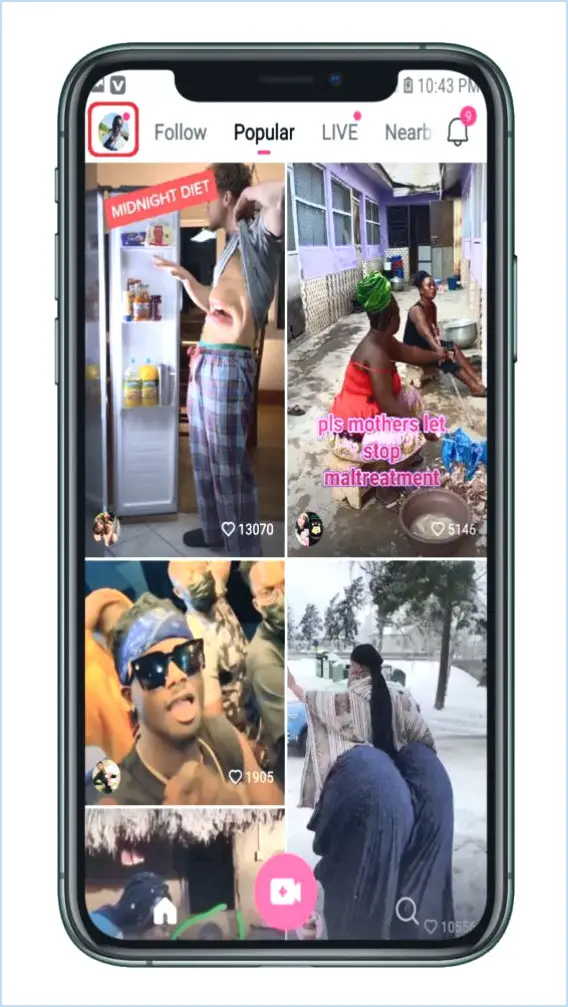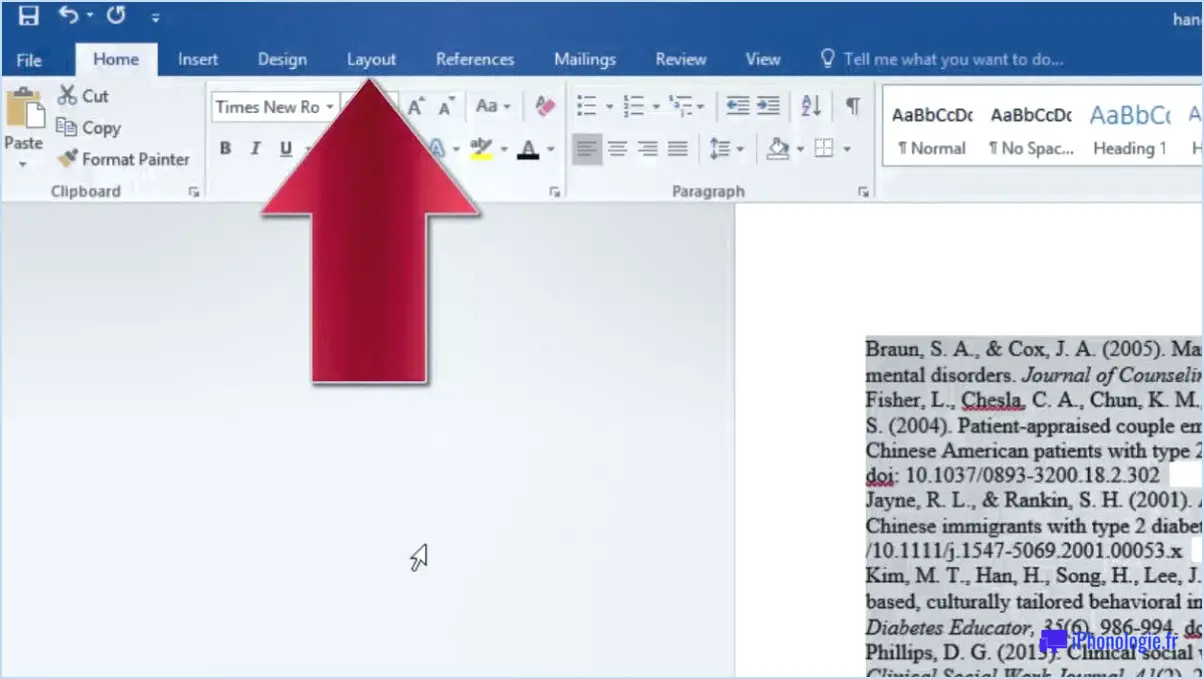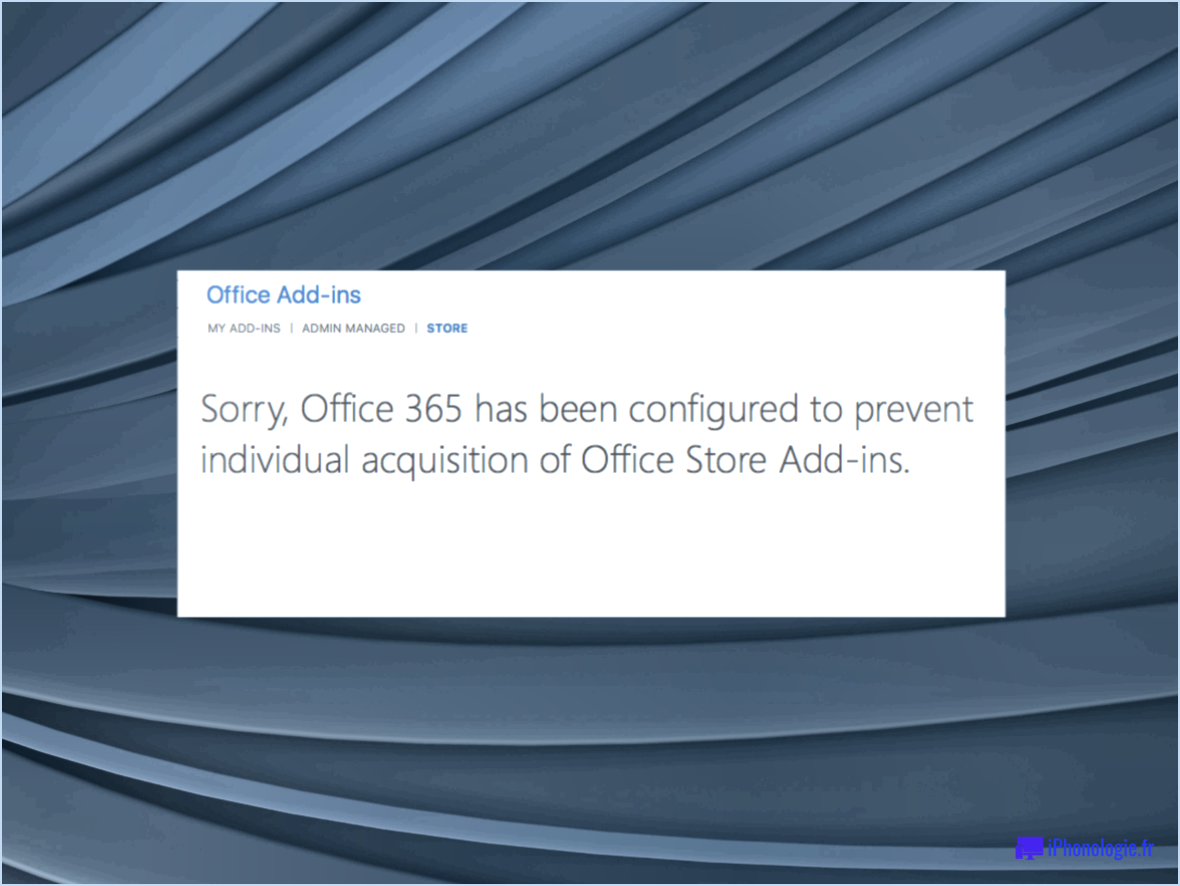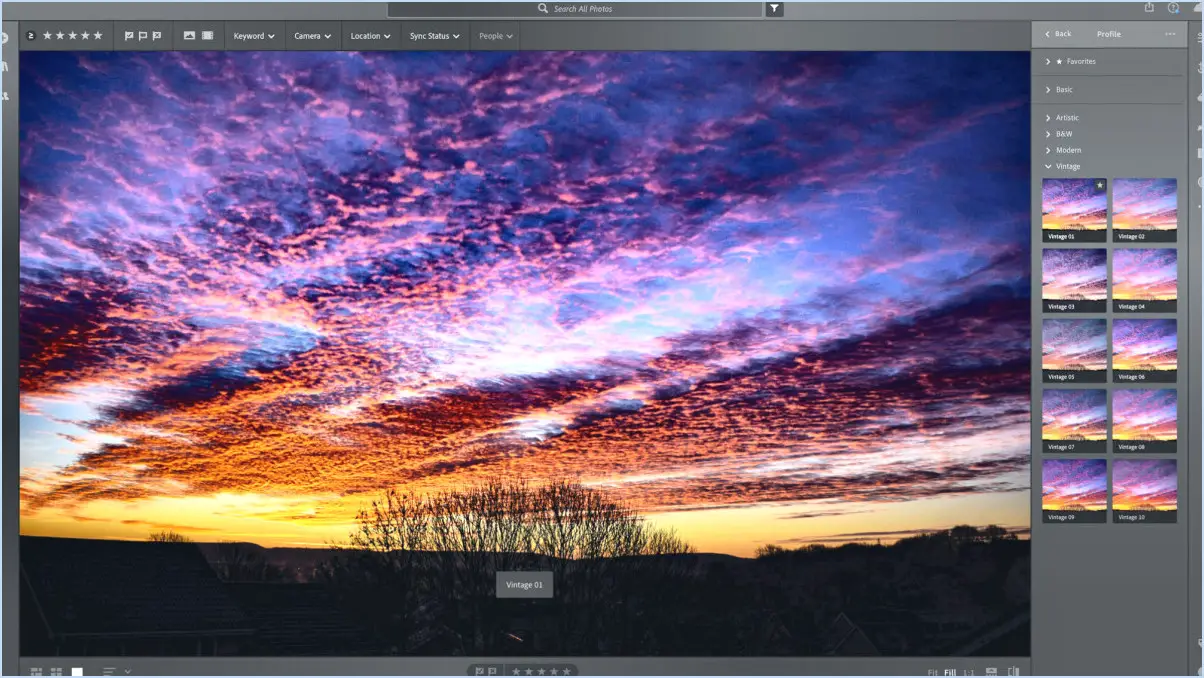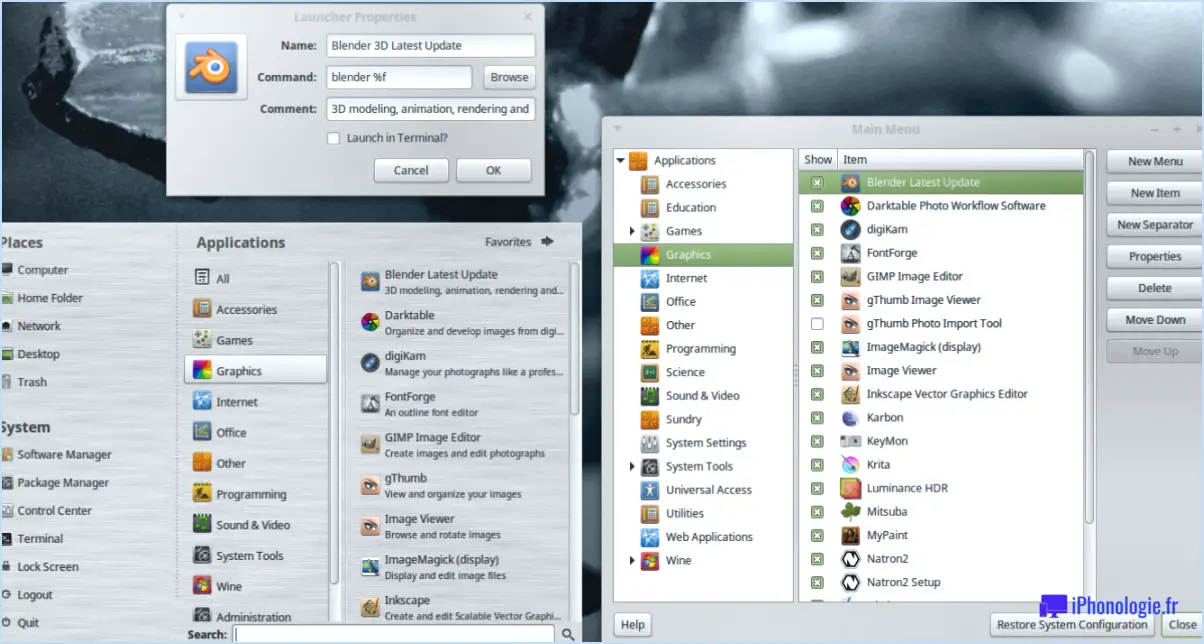Comment désactiver l'écran de démarrage dans Office 2013?

Pour désactiver ou éteindre l'écran de démarrage dans Office 2013, vous avez quelques options. Voici les étapes à suivre :
- Dans le menu Fichier : Commencez par lancer n'importe quelle application d'Office 2013, telle que Word ou Excel. Une fois l'application ouverte, cliquez sur l'onglet "Fichier" situé dans le coin supérieur gauche de la fenêtre. Un menu déroulant apparaît alors.
- Sélectionnez Options : Dans le menu déroulant, vous trouverez une option nommée "Options". Cliquez dessus pour ouvrir la boîte de dialogue Options. Cette boîte contient divers réglages et préférences pour l'application.
- Naviguez jusqu'à l'onglet de l'écran de démarrage : Dans la boîte de dialogue Options, vous verrez plusieurs onglets sur le côté gauche. Localisez et cliquez sur l'onglet "Écran de démarrage" pour accéder aux paramètres de l'écran de démarrage.
- Choisissez Pas d'écran de démarrage : Une fois que vous êtes sur l'onglet "Start screen", vous trouverez une section qui vous permet de configurer le comportement de l'écran de démarrage. Recherchez une option indiquant "Afficher l'écran de démarrage au démarrage de cette application" ou quelque chose de similaire. Décochez cette option ou sélectionnez "Pas d'écran de démarrage" pour désactiver l'écran de démarrage.
Vous pouvez également essayer la méthode suivante :
- Cliquez avec le bouton droit de la souris sur la barre des tâches : Accédez à l'écran de votre bureau et trouvez la barre des tâches, qui se trouve généralement en bas de l'écran. Cliquez avec le bouton droit de la souris n'importe où dans la barre des tâches pour ouvrir un menu contextuel.
- Sélectionnez Propriétés : Dans le menu contextuel, choisissez l'option "Propriétés". La fenêtre Propriétés de la barre des tâches et du menu Démarrer s'ouvre.
- Naviguez jusqu'à l'onglet Barre des tâches : Dans la fenêtre Propriétés de la barre des tâches et du menu Démarrer, vous verrez plusieurs onglets en haut. Cliquez sur l'onglet "Barre des tâches" pour accéder aux paramètres relatifs à la barre des tâches.
- Désactiver l'écran de démarrage : Dans l'onglet Barre des tâches, vous trouverez une section intitulée "Options de l'écran de démarrage". Recherchez une option qui vous permet de contrôler le comportement de l'écran de démarrage. Sélectionnez "Pas d'écran de démarrage" ou une option similaire pour désactiver l'écran de démarrage.
Si les méthodes ci-dessus ne fonctionnent pas, vous pouvez essayer une autre approche :
- Ouvrez le panneau de configuration : Cliquez sur le bouton "Démarrer" ou appuyez sur la touche Windows de votre clavier pour ouvrir le menu Démarrer. Tapez "Panneau de configuration" dans la barre de recherche et cliquez sur l'application "Panneau de configuration" qui apparaît dans les résultats de la recherche.
- Accédez à Système et sécurité : Dans le Panneau de configuration, vous verrez différentes catégories. Recherchez la catégorie intitulée "Système et sécurité" et cliquez dessus pour accéder à ses paramètres.
Ces méthodes devraient vous aider à désactiver l'écran de démarrage dans Office 2013. Choisissez celle qui correspond à vos préférences et suivez les étapes fournies en conséquence.
Comment désactiver l'option "Tout d'abord" dans Office 2013?
Pour désactiver la fonctionnalité "Tout d'abord" dans Office 2013, suivez ces étapes simples :
- Cliquez sur l'onglet Fichier situé dans le coin supérieur gauche de la fenêtre de l'application Office.
- Un menu déroulant apparaît. À partir de là, sélectionnez "Options".
- La boîte de dialogue Options s'ouvre et vous présente différents paramètres.
- Choisissez la catégorie "Général" dans la barre latérale de gauche.
- Dans l'onglet Général, repérez la section intitulée "Tout d'abord".
- Dans cette section, vous trouverez une case à cocher. Veillez à décocher cette case pour désactiver la fonction "First Things First".
- Enfin, cliquez sur le bouton "OK" pour enregistrer vos modifications.
En suivant ces étapes, vous pouvez facilement désactiver la fonctionnalité "Tout d'abord" dans Office 2013.
Pouvez-vous désactiver l'écran de démarrage de Word?
Certainement ! Désactiver l'écran de démarrage de Word est possible en suivant quelques étapes simples :
- Cliquez sur le bouton Fichier onglet.
- Choisissez Options.
- Sous la rubrique Affichage localisez et sélectionnez Écran de démarrage.
- Dans la section Au démarrage optez pour Off.
En suivant ces étapes, vous pouvez désactiver l'écran de démarrage de Word et accéder directement à vos documents au lancement de Word. Profitez d'une expérience simplifiée grâce à ce réglage !
Pourquoi vouloir désactiver l'écran de démarrage dans Word 2016?
Il existe plusieurs raisons impérieuses de désactiver l'écran de démarrage dans Word 2016. Tout d'abord, si vous vous appuyez principalement sur des méthodes alternatives pour trouver et ouvrir des fichiers, la désactivation de l'écran de démarrage peut améliorer votre efficacité. En contournant l'écran de démarrage, vous pouvez accéder directement aux documents dont vous avez besoin, sans étapes inutiles.
Deuxièmement, si vous traitez fréquemment de nombreux documents ou si vous vous engagez dans des projets de grande envergure, la désactivation de l'écran de démarrage peut vous faire gagner beaucoup de temps. Si l'écran de démarrage est désactivé, vous n'aurez pas à perdre un temps précieux à faire défiler une pléthore d'icônes. Au lieu de cela, vous pouvez vous lancer rapidement dans votre travail sans être interrompu.
En résumé, la désactivation de l'écran de démarrage dans Word 2016 rationalise votre flux de travail et optimise votre productivité, en particulier si vous avez établi d'autres méthodes de recherche de fichiers ou si vous travaillez sur des projets de grande envergure. Adopter cette option de personnalisation vous permet d'adapter Word à vos besoins et préférences spécifiques.
Comment empêcher le contrat de licence utilisateur final de Microsoft Office de s'afficher?
Pour empêcher l'apparition du contrat de licence utilisateur final (CLUF) de Microsoft Office, vous pouvez prendre plusieurs mesures adaptées à votre situation particulière. Envisagez les options suivantes :
- Désactiver les notifications : Ouvrez l'application Office et naviguez jusqu'à l'onglet "Fichier", puis sélectionnez "Options" et allez jusqu'aux paramètres du "Trust Center". Choisissez ensuite "Paramètres du centre de confiance" et désactivez l'option d'affichage du CLUF.
- Désactivez les compléments : Lancez l'application Office et cliquez sur l'onglet "Fichier", puis sur "Options". Repérez la section "Compléments" et désactivez tous les compléments inutiles susceptibles de déclencher l'affichage du CLUF.
- Désinstallez Microsoft Office : Si vous n'avez plus besoin de Microsoft Office ou si vous disposez d'une autre suite logicielle, vous pouvez désinstaller complètement Office de votre ordinateur. Accédez au "Panneau de configuration" de Windows, trouvez "Programmes et fonctionnalités", localisez Microsoft Office et sélectionnez l'option de désinstallation.
N'oubliez pas que ces étapes peuvent différer légèrement en fonction de la version d'Office que vous utilisez. Adaptez les instructions en conséquence pour qu'elles correspondent à votre configuration spécifique.
Qu'est-ce que l'écran de démarrage d'Office?
L'écran de démarrage d'Office sert d'interface initiale pour Microsoft Office et constitue un point de départ pratique pour les utilisateurs. Il présente une série de fonctions utiles pour améliorer la productivité. Voici les principaux aspects de l'écran de démarrage d'Office :
- Ouvrir des fichiers: L'écran affiche une liste de vos fichiers actuellement ouverts, ce qui vous permet d'accéder rapidement à votre travail et de le reprendre.
- Documents récents: Vous pouvez facilement localiser et ouvrir vos documents récemment consultés, ce qui permet une gestion efficace du flux de travail.
- Commandes récemment utilisées: L'écran de démarrage d'Office présente une collection de commandes que vous avez récemment utilisées, permettant un accès rapide aux outils fréquemment utilisés.
En incorporant ces éléments, l'écran de démarrage Office offre une expérience transparente, favorisant une gestion efficace des fichiers et facilitant une navigation fluide dans les applications Microsoft Office. Il améliore la productivité en organisant de manière pratique vos fichiers, vos documents et les commandes auxquelles vous accédez fréquemment en un seul endroit centralisé.
Comment faire pour que mon ordinateur ne s'ouvre pas automatiquement?
Pour éviter que votre ordinateur ne s'ouvre automatiquement, vous disposez de quelques options. Voici quelques mesures efficaces que vous pouvez prendre :
- Ajustez les paramètres par défaut: Accédez aux paramètres de votre ordinateur et naviguez jusqu'aux options "Démarrage" ou "Boot". De là, vous pouvez désactiver la fonction de démarrage automatique. Ainsi, votre ordinateur restera en veille jusqu'à ce que vous l'allumiez manuellement.
- Créer un script de démarrage personnalisé: Si vous êtes à l'aise avec les paramètres avancés, vous pouvez écrire un script de démarrage personnalisé. Ce script vous permettra de contrôler avec précision les applications et les processus lancés au démarrage et d'empêcher efficacement les ouvertures automatiques non souhaitées.
- Utilisez un gestionnaire de mots de passe: En utilisant un gestionnaire de mots de passe fiable, tel que LastPass ou Dashlane, vous pouvez protéger vos identifiants de connexion et éliminer le besoin de connexions automatiques. Un gestionnaire de mots de passe stocke vos mots de passe en toute sécurité et les remplit automatiquement pour vous en cas de besoin, réduisant ainsi les risques d'accès automatique involontaire.
En mettant en œuvre ces stratégies, vous pouvez reprendre le contrôle du comportement de votre ordinateur au démarrage et vous assurer qu'il ne s'ouvre pas automatiquement sans votre permission.
Puis-je désactiver tous les programmes de démarrage?
S'il n'est pas possible de désactiver tous les programmes de démarrage d'un système Windows, il existe des méthodes permettant de désactiver certains d'entre eux. L'outil Paramètres de démarrage du Panneau de configuration vous permet d'y parvenir. En outre, vous pouvez utiliser l'éditeur du registre. Pour désactiver un programme de démarrage via l'éditeur du registre, localisez sa clé de registre et définissez la valeur de la clé "Démarrage" sur "Aucune valeur".
Comment modifier les programmes de démarrage de Windows?
Pour modifier les programmes de démarrage de Windows, vous disposez de plusieurs options. Voici comment procéder :
- Application Paramètres de démarrage: Accédez à cette application à partir du menu Démarrer. Elle vous permet de modifier les programmes qui se lancent automatiquement au démarrage de votre ordinateur.
- Éditeur de registre: Cet outil se trouve dans le Panneau de configuration. Grâce à l'éditeur du registre, vous pouvez apporter des modifications aux programmes de démarrage qui se lancent lorsque votre ordinateur démarre.
- AutoRuns+ (Exécution automatique): Envisagez d'utiliser un programme tel qu'AutoRuns+ pour simplifier le processus. Il offre une interface intuitive et vous permet de gérer efficacement les programmes de démarrage.
N'oubliez pas que la modification des programmes de démarrage peut avoir une incidence sur les performances et la stabilité de votre ordinateur. Faites preuve de prudence et ne modifiez que les programmes qui vous sont familiers.