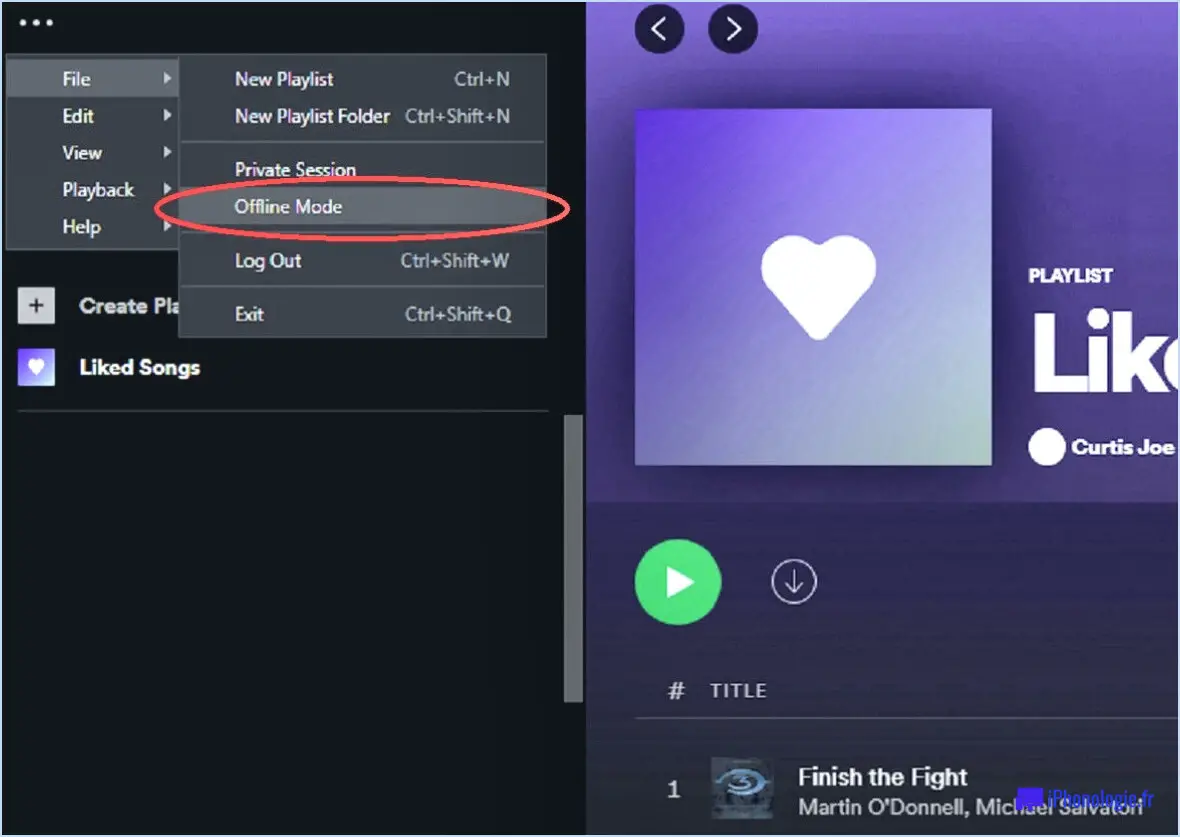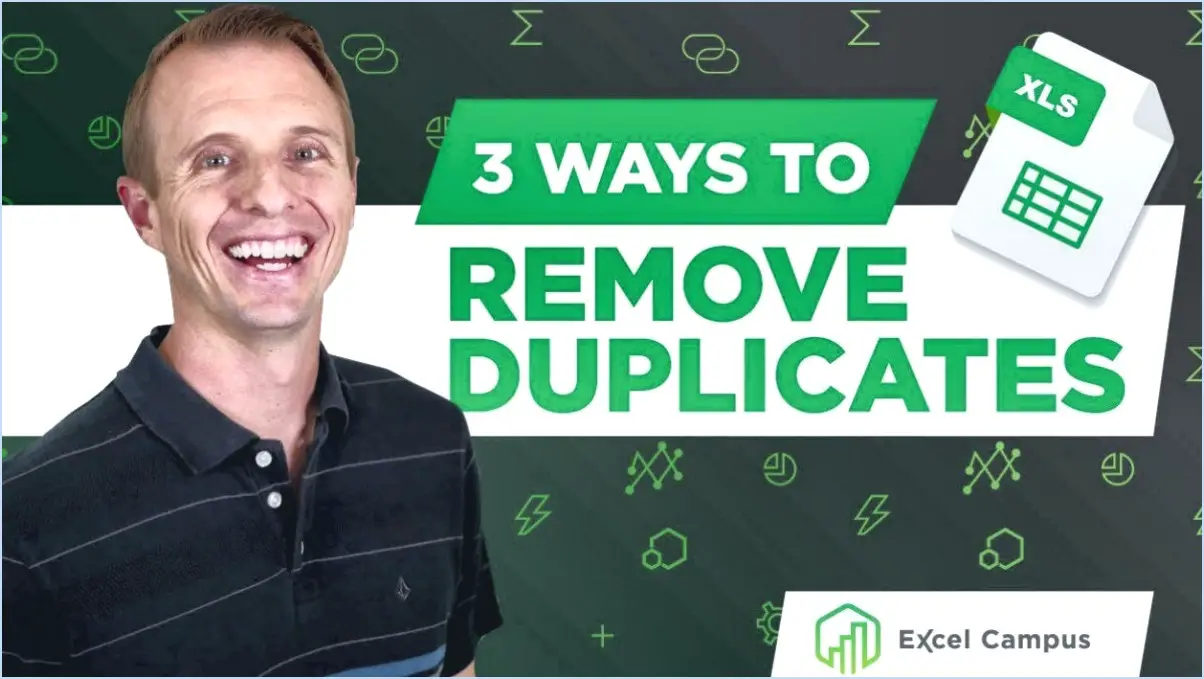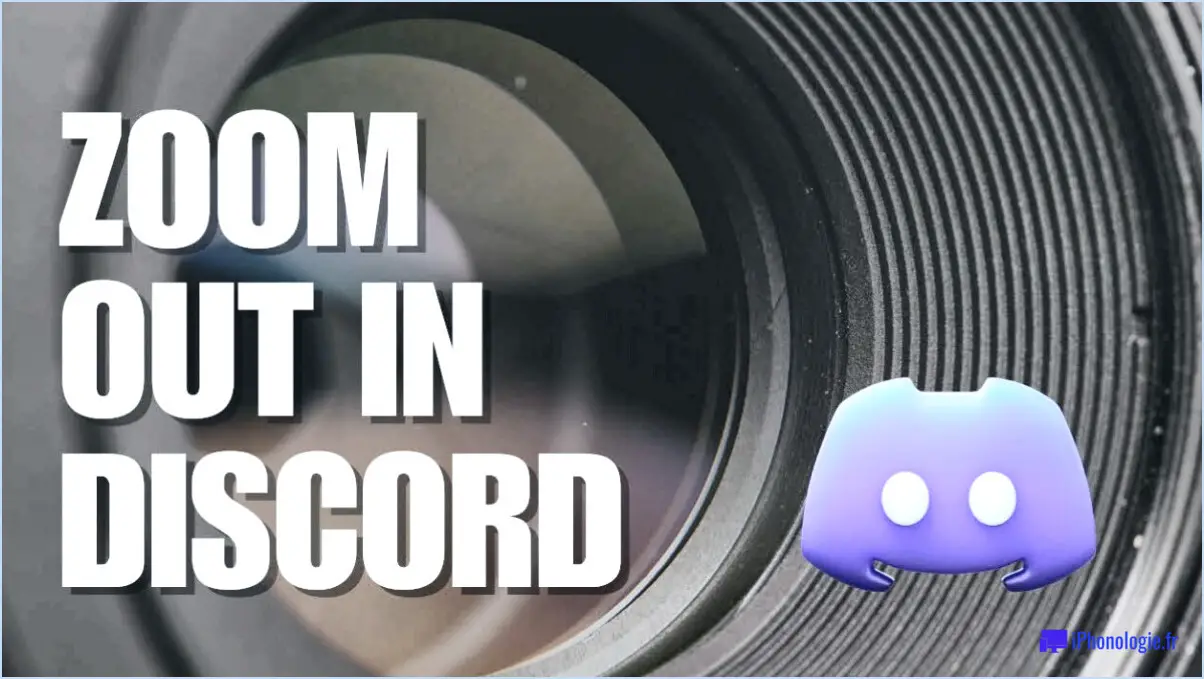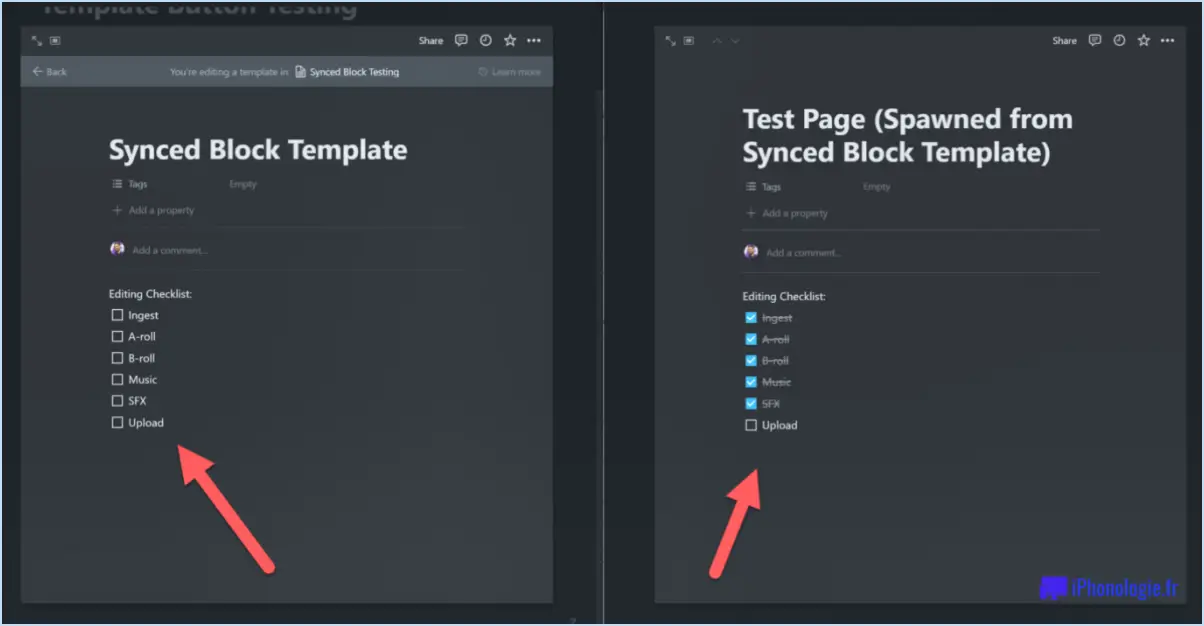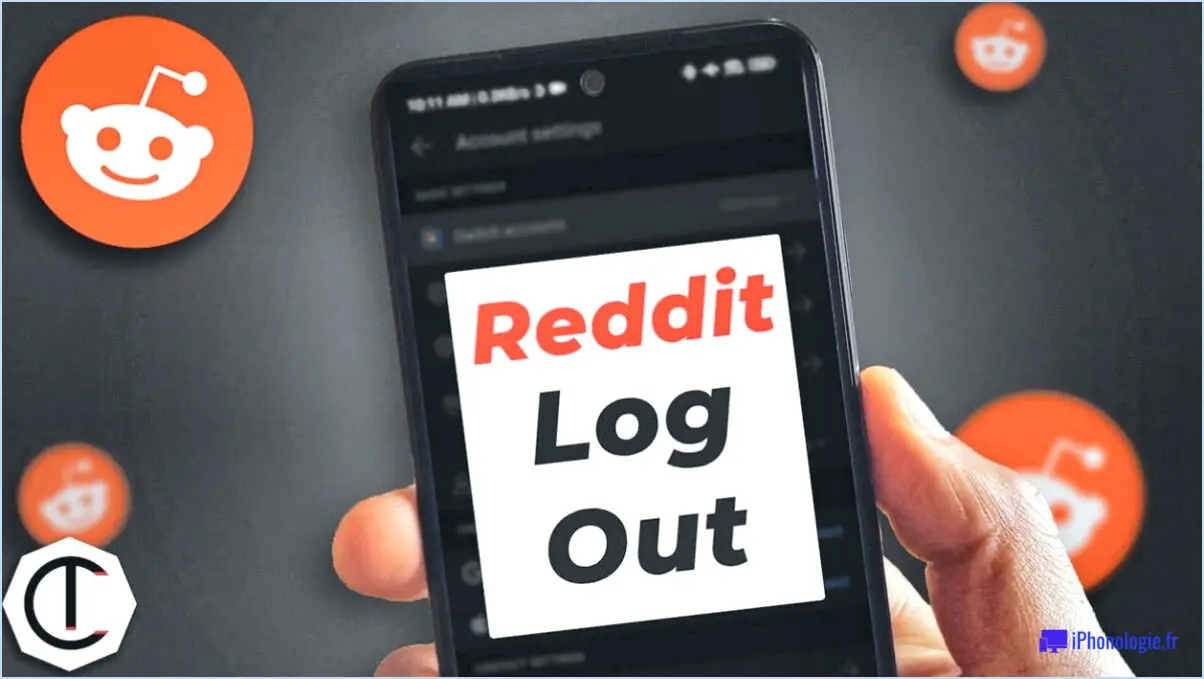Comment faire de l'indentation suspendue sur word?
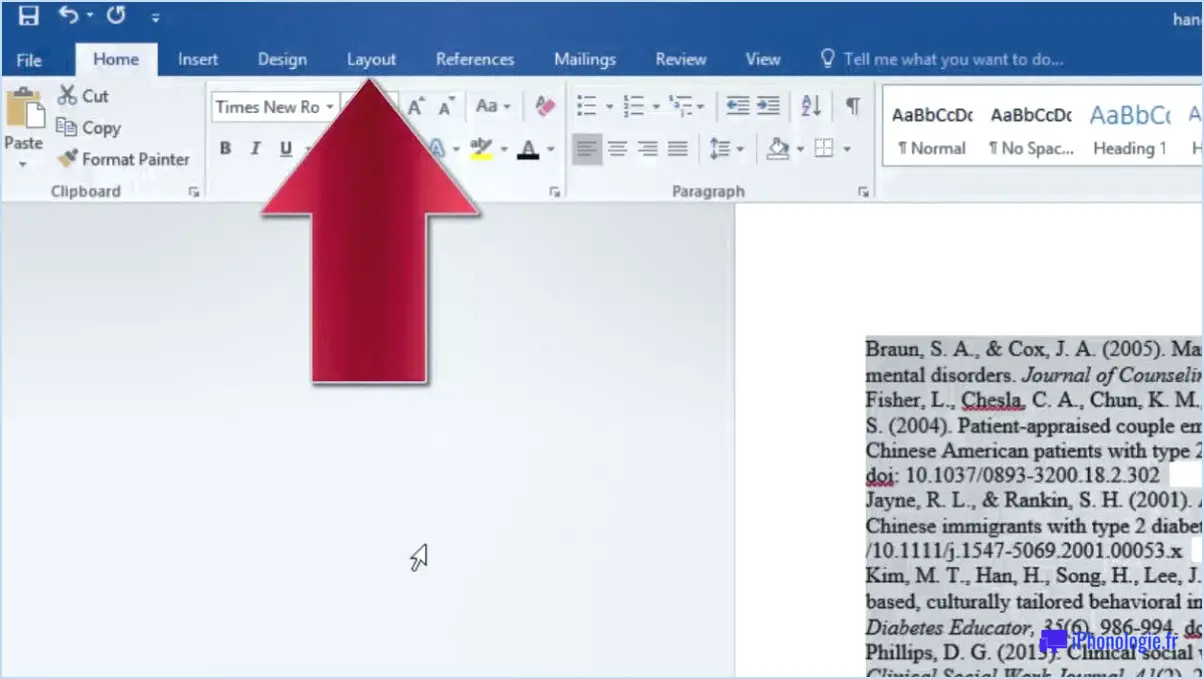
Pour créer un retrait suspendu dans Microsoft Word, suivez les étapes suivantes :
- Ouvrez votre document dans Microsoft Word.
- Sélectionnez le ou les paragraphes auxquels vous souhaitez appliquer le retrait suspendu. Vous pouvez le faire en cliquant et en faisant glisser votre curseur sur le texte souhaité.
- Accédez à l'onglet "Accueil" dans la barre d'outils située en haut de l'écran.
- Localisez la section "Paragraphe" et cliquez sur la petite flèche dans le coin inférieur droit de la section. La boîte de dialogue "Paragraphe" s'ouvre alors.
- Dans la boîte de dialogue "Paragraphe", naviguez jusqu'à la section "Indentation".
- Sous "Spécial", sélectionnez "Suspendu" dans le menu déroulant. La première ligne du paragraphe sera ainsi alignée sur la marge de gauche, tandis que toutes les lignes suivantes seront indentées.
- Spécifiez le degré d'indentation souhaité en saisissant une valeur dans le champ "Par". Cette valeur représente la distance entre la marge de gauche et le début du retrait suspendu. Vous pouvez utiliser les flèches haut et bas ou taper directement la valeur souhaitée.
- Cliquez sur "OK" pour appliquer le retrait suspendu aux paragraphes sélectionnés.
Il est important de noter que les étapes décrites ci-dessus sont spécifiques à Microsoft Word. Si vous utilisez un autre éditeur de texte, le processus peut varier légèrement. Toutefois, la plupart des logiciels de traitement de texte offrent des options similaires pour créer un retrait suspendu.
En utilisant un retrait suspendu, vous pouvez améliorer la lisibilité et l'organisation de votre document, en particulier lorsque vous travaillez avec des citations, des références ou des listes. Il permet de distinguer visuellement la première ligne de chaque paragraphe, ce qui facilite la navigation du lecteur dans le texte.
N'oubliez pas de sauvegarder régulièrement votre document pour vous assurer que vos modifications sont conservées. Grâce à ces étapes simples, vous pouvez facilement créer un retrait suspendu dans Microsoft Word et améliorer l'aspect général de votre document.
Que signifie "retrait" dans Word?
Dans Word, mettre en retrait désigne l'action d'ajouter un caractère de tabulation au début de chaque ligne de texte dans un document. Cette technique de mise en forme permet de créer une séparation visuelle entre les paragraphes ou les sections, ce qui rend le contenu plus organisé et plus facile à lire. En mettant du texte en retrait, vous pouvez ajuster la marge gauche ou droite d'un paragraphe ou d'un bloc de texte, de manière uniforme ou sélective. Voici quelques points clés concernant la mise en retrait dans Word :
- Types de retrait: Word propose des options d'indentation à gauche et à droite. Vous pouvez choisir de mettre en retrait tout le paragraphe ou seulement la première ligne, ce que l'on appelle un retrait suspendu.
- Contrôles de la mise en retrait: Word propose divers outils pour contrôler l'indentation, tels que les boutons Augmenter l'indentation et Diminuer l'indentation de la barre d'outils, la règle et la boîte de dialogue Paragraphe.
- Personnalisation: Vous pouvez ajuster la taille du retrait, spécifier la mesure exacte ou utiliser des paramètres de retrait prédéfinis dans Word.
L'utilisation efficace de l'indentation peut améliorer l'attrait visuel et la lisibilité de vos documents dans Word.
Où un retrait suspendu apparaît-il dans un essai?
Un retrait suspendu apparaît lorsqu'une ligne de texte se poursuit en dessous de la marge du papier. Il est couramment utilisé dans les écrits académiques, tels que les essais et les documents de recherche, pour mettre en forme les citations et les références. L'objectif d'un retrait suspendu est de distinguer visuellement la première ligne d'un paragraphe des lignes suivantes. Ce retrait aide les lecteurs à identifier rapidement le début d'un nouveau paragraphe ou le début d'une citation. Dans Microsoft Word ou un autre logiciel de traitement de texte, vous pouvez créer un retrait suspendu en ajustant les paramètres de paragraphe ou en utilisant la fonction de règle.
Quelle est la différence entre le retrait de paragraphe et le retrait suspendu?
Le retrait de paragraphe désigne les espaces insérés au début d'un paragraphe pour le séparer visuellement du précédent. Il aide les lecteurs à identifier le début d'un nouveau paragraphe. En revanche, le retrait suspendu correspond aux espaces laissés après la première ligne d'un paragraphe, tandis que les lignes suivantes sont indentées vers l'intérieur. Ce style est couramment utilisé dans les bibliographies, les références et les citations pour les distinguer visuellement. En résumé :
- Retrait de paragraphe : Espaces insérés au début d'un paragraphe.
- Retrait suspendu : Espaces laissés après la première ligne d'un paragraphe.
Ces deux techniques ont des objectifs différents en ce qui concerne la mise en forme du texte et l'amélioration de la lisibilité.
Combien de types de retraits existe-t-il dans Word?
Dans Word, il existe trois types de retraits : à gauche, à droite et centre. Ces retraits permettent de mettre en forme et d'organiser le texte dans un document. Les retraits retrait gauche éloigne le texte de la marge de gauche, tandis que le retrait à gauche éloigne le texte de la marge de gauche. retrait à droite fait de même à partir de la marge de droite. Le retrait à droite fait de même par rapport à la marge de droite.retrait central positionne le texte au centre de la page ou de la colonne. En utilisant ces différents types de retraits, vous pouvez créer des documents visuellement attrayants et bien structurés dans Word.
À combien d'espaces correspond un retrait?
Un retrait est généralement mesuré en espaces, et non en tabulations. Il est important de noter qu'une tabulation équivaut à deux espaces. Lorsqu'il s'agit de mettre du texte en retrait dans divers contextes, tels que l'écriture ou la programmation, le nombre d'espaces utilisés pour un retrait peut varier. Toutefois, une convention courante consiste à utiliser quatre espaces pour chaque retrait. Cela permet de séparer visuellement les paragraphes ou les blocs de code, ce qui les rend plus faciles à lire et à comprendre. Certains guides de style ou normes de codage peuvent recommander un nombre différent d'espaces pour l'indentation, par exemple deux ou huit espaces. Il est toujours bon de suivre les lignes directrices fournies par le contexte spécifique dans lequel vous travaillez afin de garantir la cohérence et la lisibilité.
Quels sont les types de retraits?
Les trois types de retrait sont le simple, le double et le triple. Le retrait simple est généralement utilisé lorsqu'une ligne de code s'étend sur plus d'une colonne. Le double retrait est utilisé lorsque deux lignes de code s'étendent sur plus d'une colonne, la première ligne étant indentée de deux espaces et la seconde de quatre espaces. La triple indentation est moins courante et est utilisée lorsque trois lignes de code s'étendent sur plus d'une colonne, chaque ligne étant indentée en conséquence. Ces types d'indentation permettent d'améliorer la lisibilité et l'organisation du code.
Pourquoi l'indentation suspendue ne fonctionne-t-elle pas?
Le retrait suspendu ne fonctionne pas dans tous les éditeurs de texte, y compris Microsoft Word, en raison des différents niveaux de prise en charge. Ce style d'indentation, popularisé par Don Knuth dans les années 1960, utilise deux espaces ou plus au lieu de l'espace unique traditionnel. Bien que le retrait suspendu soit couramment utilisé dans les langages de programmation, il peut ne pas être compatible avec certains traitements de texte. Microsoft Word, par exemple, ne prend pas en charge le retrait suspendu, alors que la plupart des autres traitements de texte le font. Il est important de prendre en compte les limites de certains éditeurs de texte lorsque l'on utilise le retrait suspendu comme option de formatage.