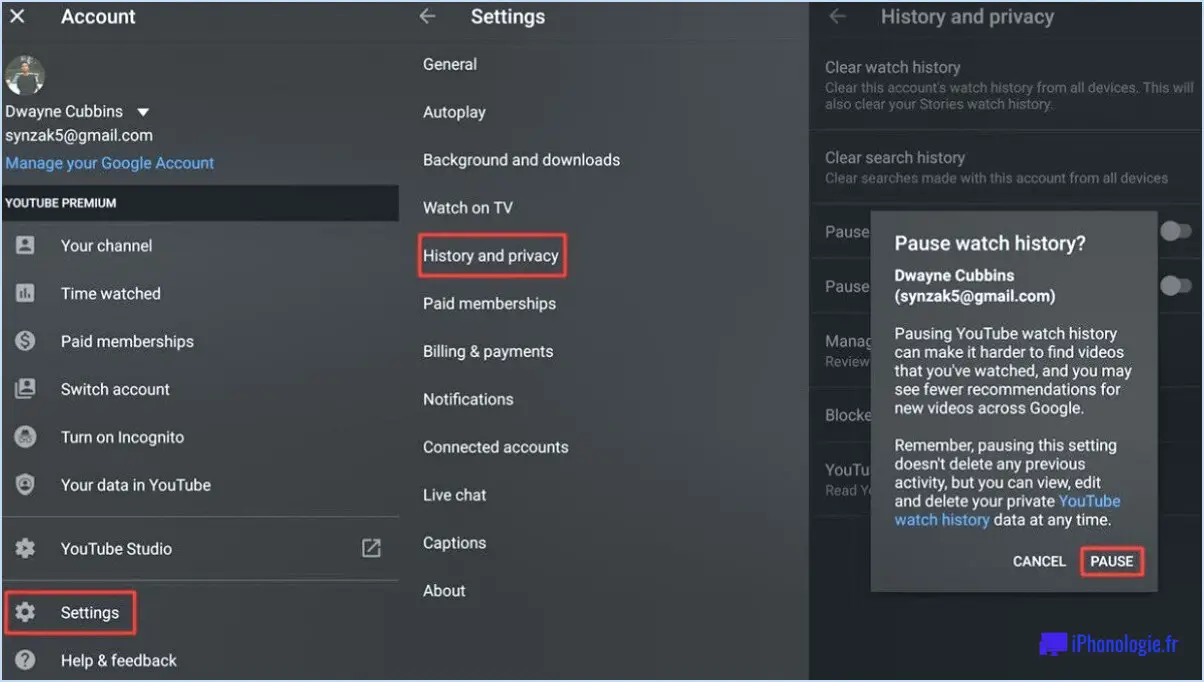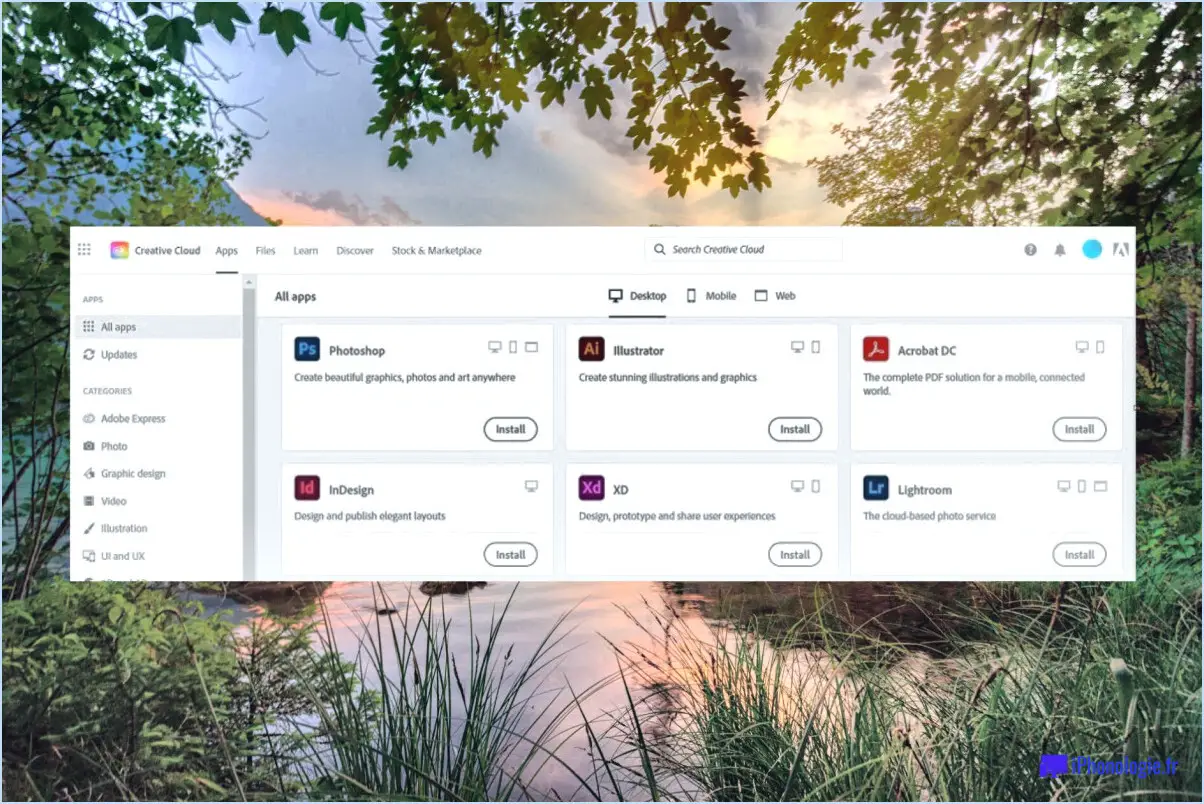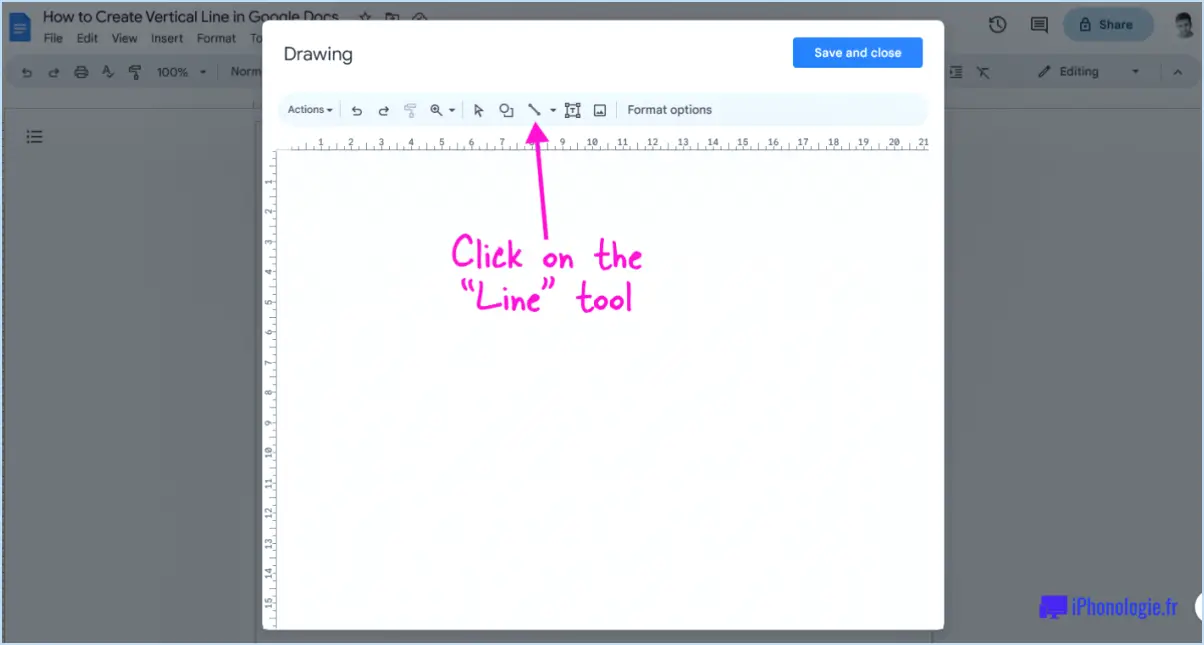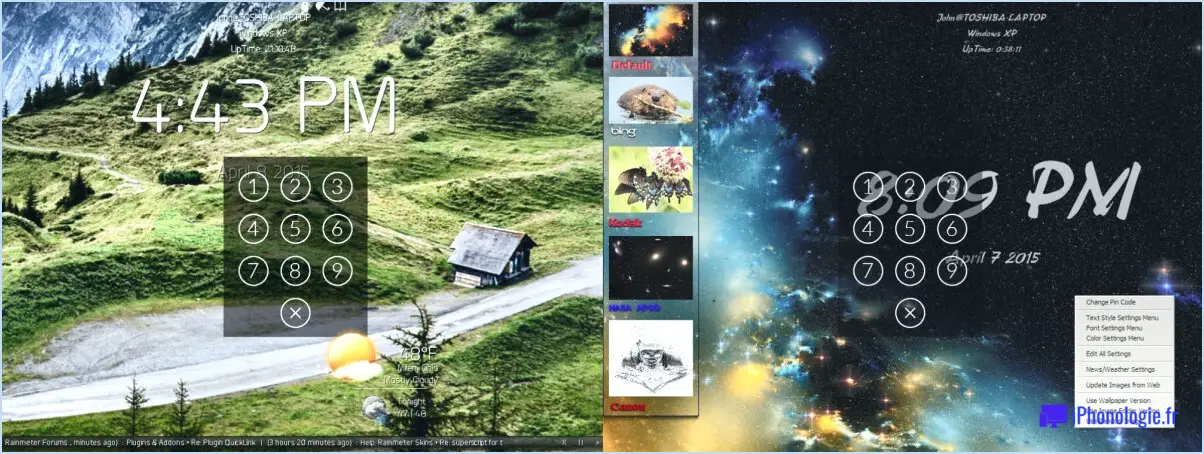VirtualBox doit être désinstallé pour mettre à jour Windows?
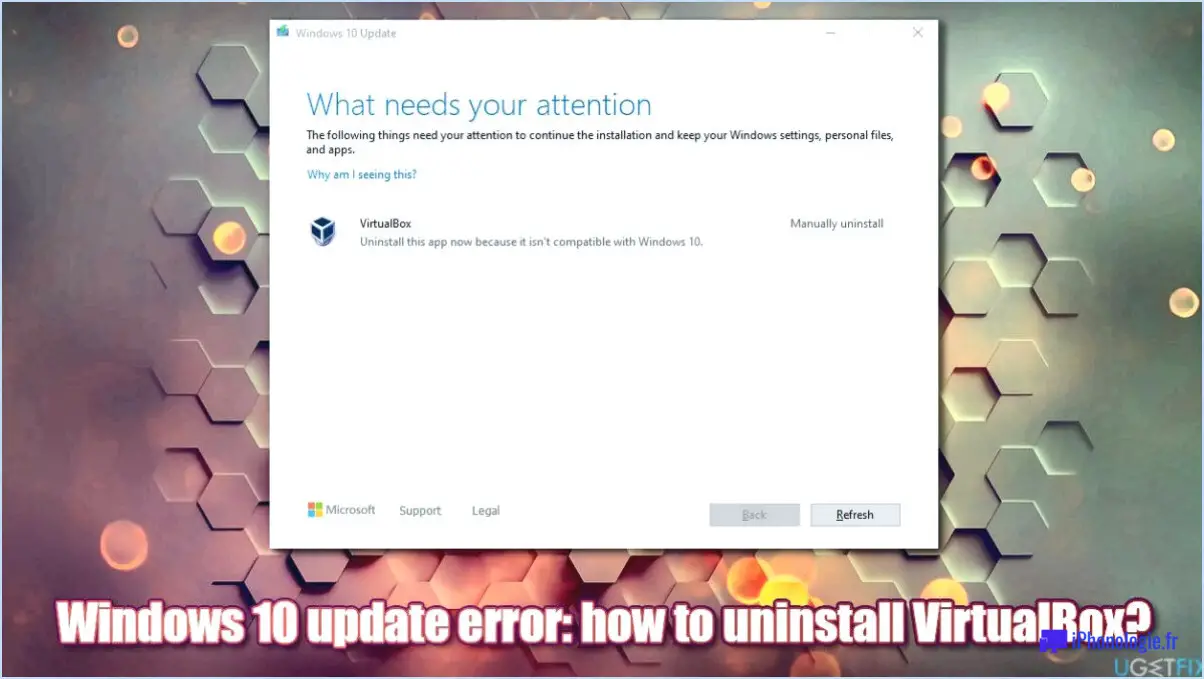
Bien qu'il ait été rapporté que VirtualBox devait être désinstallé pour mettre à jour Windows, il ne s'agit pas d'une exigence universelle. Certains utilisateurs ont rencontré des problèmes lors de la mise à jour de Windows alors que VirtualBox est installé, mais ce problème ne concerne pas tout le monde. Si vous rencontrez des difficultés lors de la mise à jour de Windows, il est conseillé de désinstaller VirtualBox et de réessayer la mise à jour. Cette action peut résoudre le problème pour certains utilisateurs.
Cependant, avant de procéder à la désinstallation, il est essentiel de prendre en compte quelques facteurs. Tout d'abord, assurez-vous que vous avez sauvegardé toutes les données importantes ou les machines virtuelles dans VirtualBox. La désinstallation du logiciel pourrait entraîner la suppression de ces machines virtuelles, ce qui provoquerait une perte de données si elles ne sont pas sauvegardées.
Pour désinstaller VirtualBox, procédez comme suit :
- Fermez toutes les machines virtuelles en cours d'exécution et quittez complètement VirtualBox.
- Ouvrez le panneau de configuration de votre système Windows.
- Naviguez jusqu'à la section "Programmes et fonctionnalités" ou "Ajout ou suppression de programmes", en fonction de votre version de Windows.
- Repérez VirtualBox dans la liste des programmes installés et sélectionnez-le.
- Cliquez sur le bouton "Désinstaller" et suivez les instructions à l'écran pour terminer le processus.
Une fois VirtualBox désinstallé, procédez à la mise à jour de Windows. Une fois la mise à jour installée avec succès, vous pouvez alors choisir de réinstaller VirtualBox si vous en avez besoin pour vos besoins de virtualisation.
Si la désinstallation de VirtualBox ne résout pas le problème de mise à jour, il se peut que d'autres facteurs soient à l'origine du problème. Dans ce cas, vous pouvez essayer les étapes de dépannage supplémentaires suivantes :
- Vérifiez les mises à jour Windows en attente et installez-les avant de tenter la mise à jour majeure.
- Désactivez temporairement tout antivirus ou logiciel de sécurité tiers, car ils pourraient interférer avec le processus de mise à jour.
- Assurez-vous que votre système répond à la configuration minimale requise pour la mise à jour de Windows.
- Mettez à jour les pilotes de vos périphériques, en particulier les pilotes graphiques et de chipset, qui pourraient affecter le processus de mise à jour.
N'oubliez pas que chaque système est unique et que les étapes de dépannage peuvent varier en fonction de la configuration spécifique et des logiciels installés sur votre ordinateur. Si vous n'êtes pas sûr d'une étape, il est recommandé de demander l'aide d'un technicien compétent ou de consulter les ressources d'assistance officielles de Microsoft ou de VirtualBox.
Dois-je désinstaller VirtualBox avant de procéder à la mise à jour?
Non, il n'est pas nécessaire de désinstaller VirtualBox avant de procéder à la mise à jour. Dans la plupart des cas, les mises à jour s'installent automatiquement. Cependant, si vous êtes invité à mettre à jour VirtualBox, vous pouvez le faire en cliquant sur "Update Now" sur la page principale de VirtualBox.
Comment supprimer VirtualBox de la mise à jour de Windows 10?
Pour supprimer VirtualBox de Windows 10, procédez comme suit :
- Ouvrez le menu Démarrer et tapez "Programmes et fonctionnalités".
- Sélectionnez "Programmes et fonctionnalités" dans les résultats de la recherche.
- Faites défiler la liste des programmes installés jusqu'à "VirtualBox".
- Cliquez sur "VirtualBox" pour le sélectionner.
- Cliquez sur "Désinstaller" et suivez les invites à l'écran pour terminer le processus de suppression.
En suivant ces étapes, vous pouvez facilement désinstaller VirtualBox de votre système Windows 10. Veillez à confirmer toutes les invites supplémentaires qui peuvent apparaître au cours du processus de désinstallation.
Que se passe-t-il si je désinstalle VirtualBox?
Si vous désinstallez VirtualBox, votre ordinateur sera dépourvu de logiciel de virtualisation. Cela signifie que vous ne pourrez pas exécuter de machines virtuelles sur votre ordinateur.
BlueStacks est-il basé sur VirtualBox?
Non, BlueStacks n'est pas basé sur VirtualBox. BlueStacks est un logiciel autonome qui utilise un technologie de virtualisation unique pour exécuter applications Android sur les ordinateurs Windows et Mac.
Pourquoi VirtualBox se trouve-t-il sur mon ordinateur?
VirtualBox se trouve sur votre ordinateur parce qu'il s'agit d'un logiciel conçu pour créer des machines virtuelles. Ces machines virtuelles imitent les ordinateurs physiques, ce qui vous permet d'y faire fonctionner différents systèmes d'exploitation. Avec VirtualBox, vous pouvez tester de nouveaux systèmes d'exploitation et de nouvelles applications sans affecter votre système principal. Il vous permet également d'utiliser des applications plus anciennes qui ne sont peut-être pas compatibles avec votre système d'exploitation actuel. Cette capacité est précieuse pour les développeurs, les testeurs et tous ceux qui recherchent un environnement sûr et isolé pour expérimenter et vérifier la compatibilité des logiciels. En soulignant son importance, VirtualBox favorise la flexibilité, l'efficacité et la commodité dans la gestion de plusieurs systèmes d'exploitation sur un seul appareil.
Pourquoi ma VirtualBox ne fonctionne-t-elle pas?
Si votre VirtualBox ne fonctionne pas, suivez les étapes suivantes pour résoudre le problème :
- Configuration requise : Vérifiez que votre ordinateur remplit les conditions requises pour l'utilisation de VirtualBox. système nécessaires pour que VirtualBox fonctionne correctement.
- L'installation : Vérifiez que vous avez bien installé VirtualBox correctement sur votre système. Parfois, une installation correcte peut résoudre certains problèmes.
- Configuration de la machine virtuelle : Assurez-vous que votre machine virtuelle est correctement configurée. Examinez les paramètres et procédez aux ajustements nécessaires.
- Disponibilité des ressources : Vérifiez si votre ordinateur dispose de suffisamment de ressources (CPU, RAM et espace disque) pour exécuter VirtualBox et les machines virtuelles.
En tenant compte de ces aspects, vous pouvez améliorer la probabilité de résoudre les problèmes liés à VirtualBox et profiter d'une expérience de virtualisation plus fluide.
Comment réparer ce qui nécessite votre attention Windows 10 setup?
Pour résoudre les problèmes liés à l'installation de Windows 10, suivez les étapes suivantes :
- Vérifiez la connexion Internet : Assurez-vous que vous disposez d'une connexion Internet active pour une installation en douceur.
- Répondre aux exigences du système : Vérifiez que votre ordinateur répond à la configuration minimale requise.
- Suivre les instructions à l'écran : Exécutez à nouveau le programme d'installation et suivez attentivement les instructions qui s'affichent à l'écran.
- Réinitialisez votre PC : Si le problème persiste, essayez de réinitialiser votre PC pour résoudre les conflits potentiels.
- Utiliser l'outil de résolution des problèmes : Utilisez le dépanneur de Windows 10 pour identifier et résoudre les problèmes liés à la configuration.
Ces étapes devraient vous aider à résoudre les problèmes de configuration les plus courants et à faire fonctionner Windows 10 en douceur.
Comment désinstaller complètement?
Pour désinstaller complètement une application sur votre iPhone ou iPad, suivez les étapes suivantes :
- Touchez et maintenez sur l'application jusqu'à ce qu'elle s'agite.
- Tapez sur le X qui apparaît dans le coin supérieur gauche de l'icône de l'application.
- Vous pouvez également aller à Paramètres > Général > Stockage & Utilisation d'iCloud > Gérer le stockage puis sélectionnez l'application que vous souhaitez désinstaller.
En suivant ces étapes, vous pouvez facilement supprimer les applications indésirables de votre appareil.