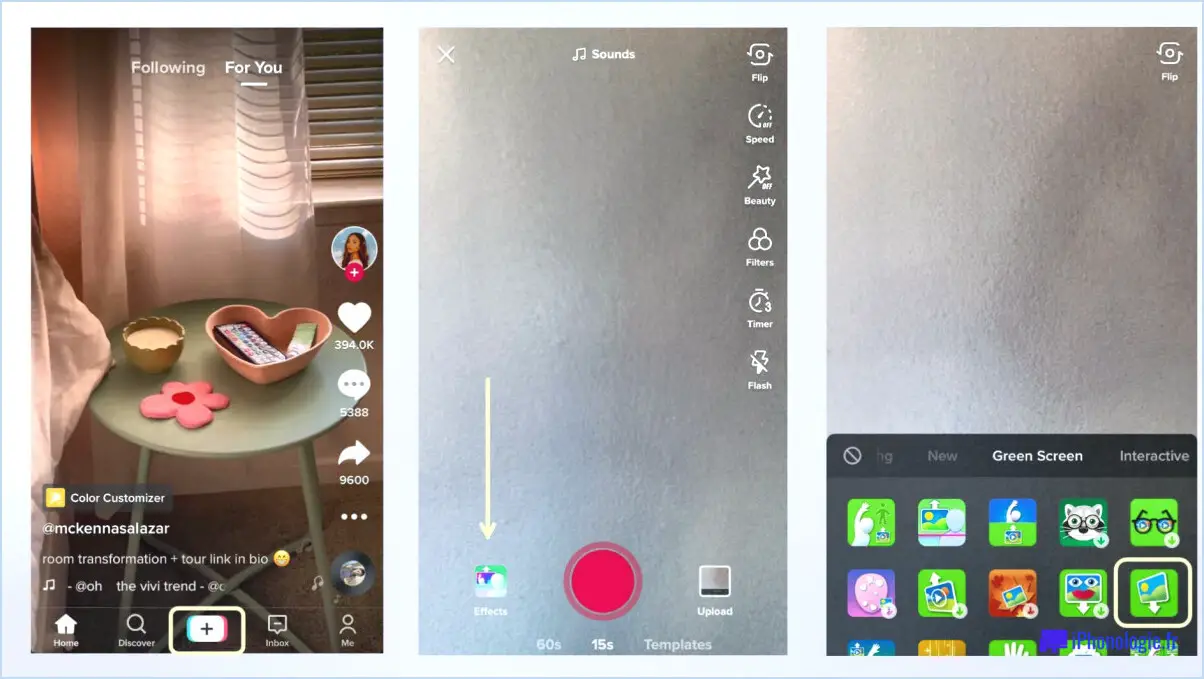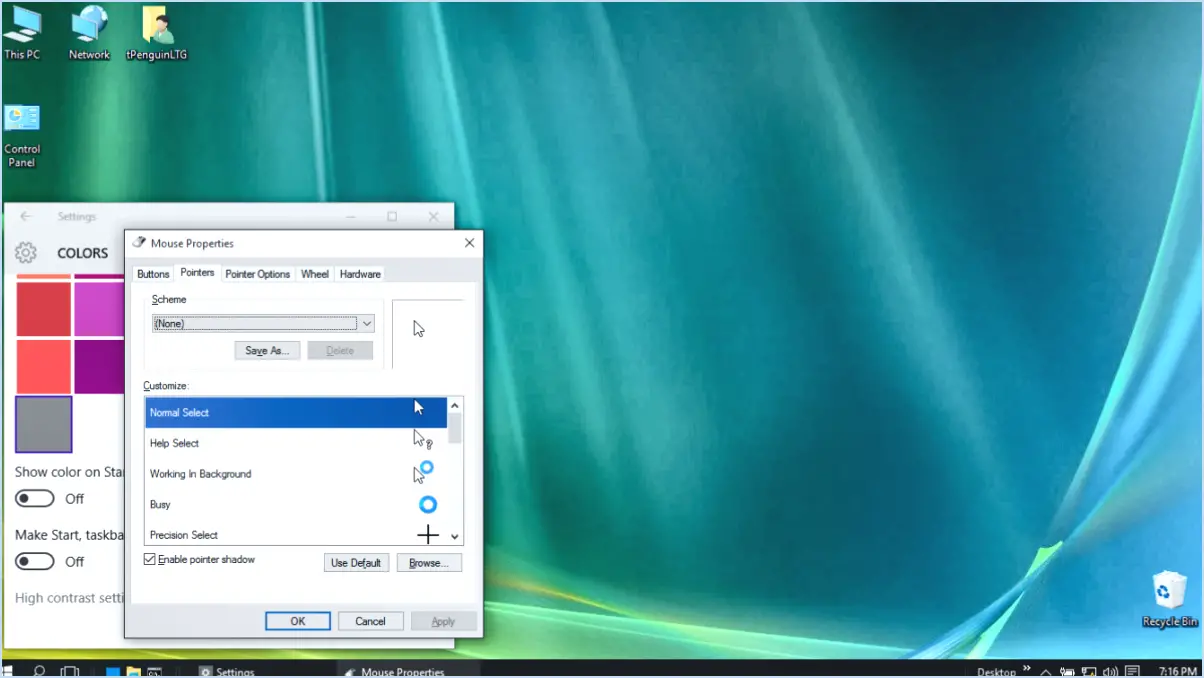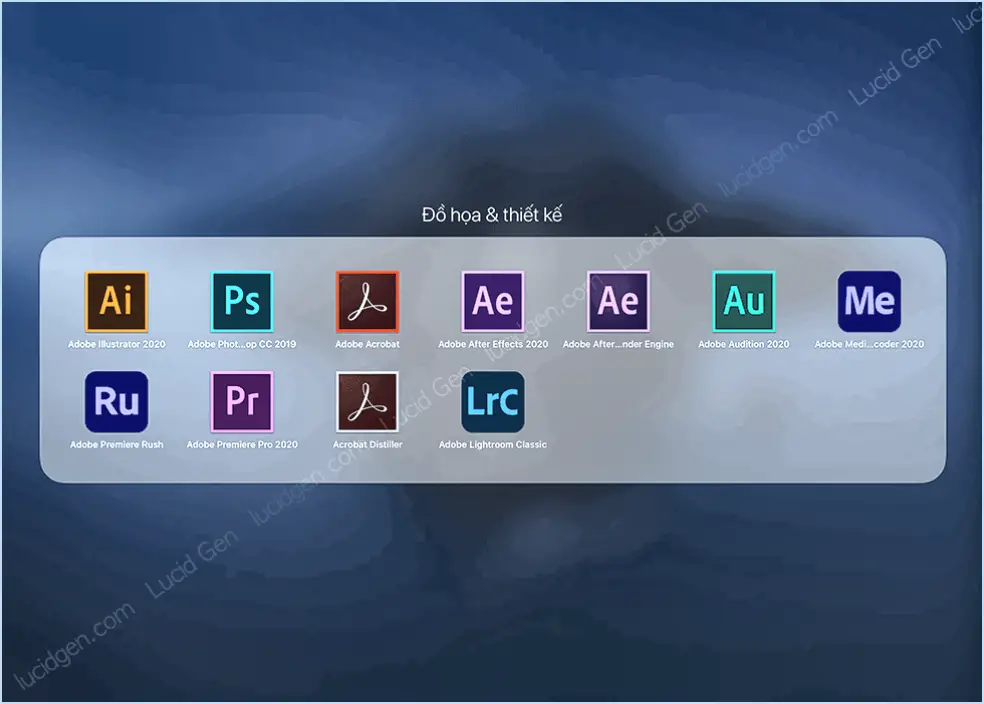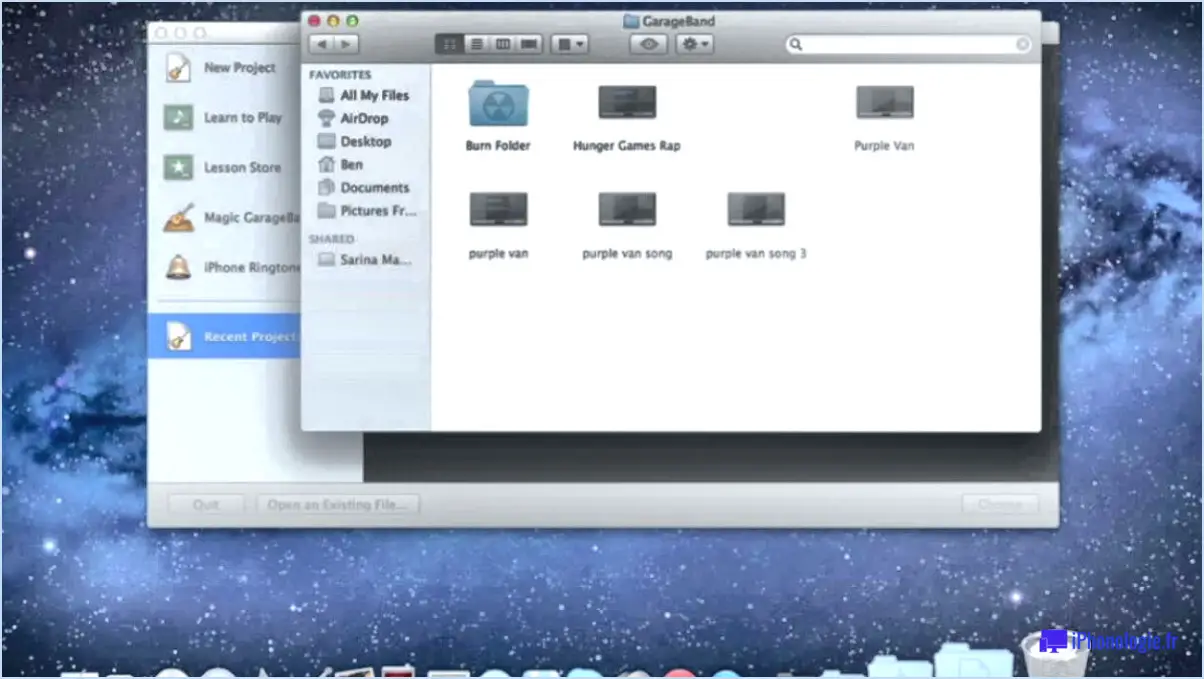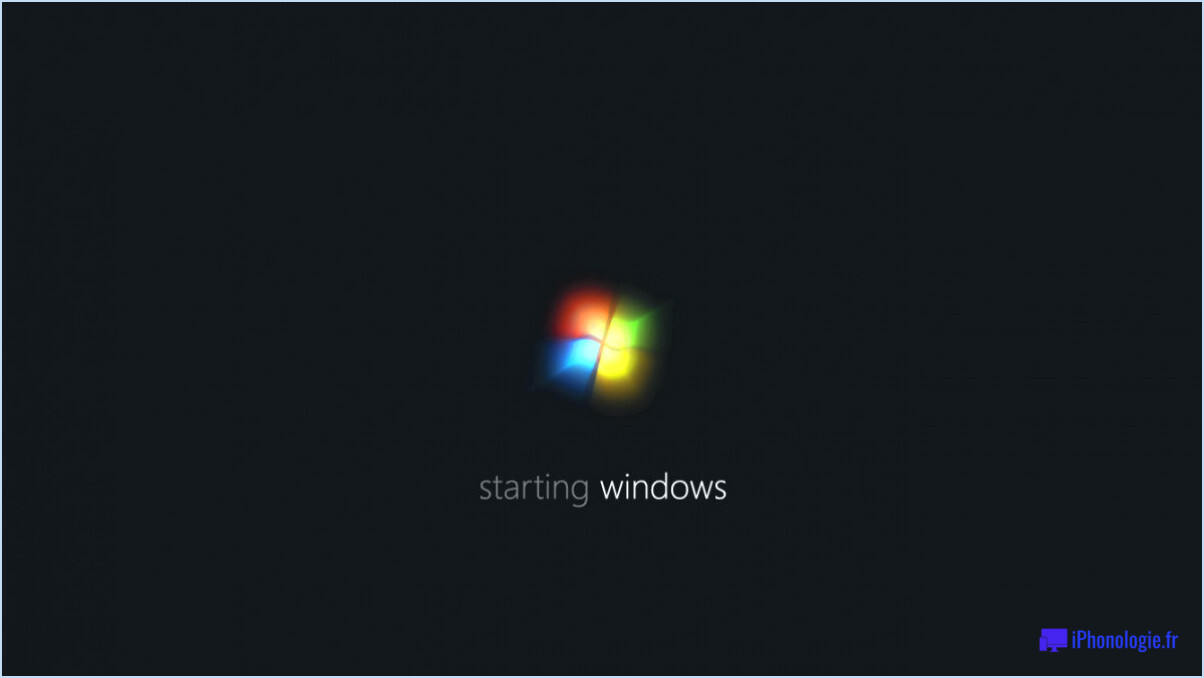Comment désactiver les notifications de chat dans un canal de microsoft teams?
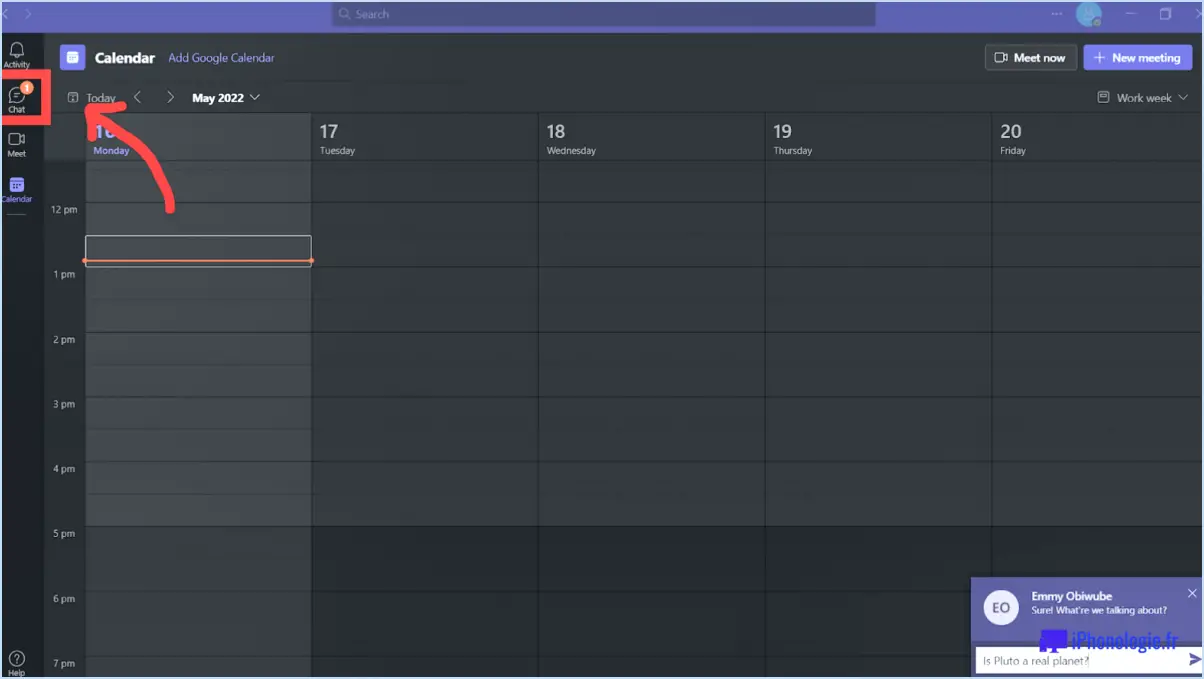
Pour désactiver les notifications de chat dans un canal Microsoft Teams, vous pouvez suivre les étapes suivantes :
- Ouvrez Microsoft Teams : Lancez l'application Microsoft Teams sur votre ordinateur ou accédez-y via le navigateur web.
- Naviguez jusqu'aux paramètres de l'équipe : Dans l'interface Teams, localisez l'équipe/le canal dans lequel vous souhaitez désactiver les notifications de chat. Cliquez avec le bouton droit de la souris sur le nom de l'équipe/du canal et sélectionnez "Gérer l'équipe" dans le menu contextuel. Cela ouvrira les paramètres de l'équipe.
- Accédez aux paramètres des notifications : Dans les paramètres de l'équipe, cliquez sur l'onglet "Paramètres" en haut. Ensuite, choisissez l'option "Notifications" sur le côté gauche du menu des paramètres.
- Personnaliser les notifications : Dans les paramètres des notifications, vous pouvez personnaliser la façon dont vous recevez des notifications pour diverses activités au sein de l'équipe. Pour désactiver les notifications de chat, faites défiler vers le bas jusqu'à la section "Chat".
- Désactiver les notifications de chat : Dans la section "Chat", vous trouverez des options pour contrôler les notifications de chat. Par défaut, l'option "Bannière et courriel" est sélectionnée, ce qui signifie que vous recevez à la fois une bannière de notification et un courriel pour les messages de chat. Pour désactiver les notifications de chat, sélectionnez l'option "Afficher uniquement dans le flux". Cela empêchera les notifications de chat d'apparaître sous forme de bannières sur votre écran ou de déclencher des alertes par courrier électronique.
- Sauvegarder les modifications : Après avoir sélectionné l'option souhaitée, cliquez sur le bouton "Enregistrer" en bas du menu des paramètres pour sauvegarder vos modifications.
En suivant ces étapes, vous désactiverez effectivement les notifications de chat pour l'équipe/le canal spécifique dans Microsoft Teams. Il est important de noter que cela s'appliquera à tous les messages de chat au sein de l'équipe, et pas seulement aux chats individuels. Si vous souhaitez réactiver les notifications de chat à l'avenir, vous pouvez revenir aux paramètres de l'équipe et ajuster les préférences de notification en conséquence.
Comment modifier les paramètres de chat dans Microsoft Teams?
Pour modifier les paramètres de chat dans Microsoft Teams, procédez comme suit :
- Ouvrez l'application Teams sur votre appareil.
- Recherchez les trois lignes dans le coin supérieur gauche de l'écran.
- Si vous utilisez un appareil mobile, tapez sur les trois lignes pour ouvrir le menu.
- Dans le menu, vous trouverez l'option "Paramètres". Cliquez ou tapez dessus.
- Une boîte de dialogue intitulée "Paramètres du chat" s'affiche.
- Dans la boîte de dialogue "Paramètres du chat", vous disposez de plusieurs options pour personnaliser votre expérience du chat.
- L'une des options vous permet de choisir si vous souhaitez recevoir des messages lorsque vous êtes hors ligne.
- Faites votre choix en basculant le commutateur ou en sélectionnant la case à cocher appropriée.
- Une fois que vous avez choisi vos paramètres préférés, fermez la boîte de dialogue.
Vous avez réussi à modifier les paramètres de chat dans Microsoft Teams. Vous avez modifié avec succès vos paramètres de chat dans Microsoft Teams. Profitez de votre expérience de chat personnalisée !
Comment désactiver les notifications de chat d'équipe lors d'une présentation?
Pour désactiver les notifications de chat d'équipe lors d'une présentation, il vous suffit de suivre les étapes suivantes :
- Ouvrez vos paramètres de présentation.
- Recherchez l'option intitulée "Activer le chat d'équipe".
- Décochez la case située à côté.
En désactivant ce paramètre, vous ne recevrez plus de notifications du chat d'équipe pendant votre présentation. Vous pourrez ainsi vous concentrer sur la présentation de votre contenu sans être interrompu. N'oubliez pas de réactiver les notifications du chat de l'équipe une fois que vous avez terminé votre présentation afin de rester informé des messages importants de votre équipe.
Comment désactiver les messages de chat?
Pour désactiver les messages de chat sur Facebook, suivez ces étapes simples :
- Ouvrez l'application Facebook sur votre téléphone.
- Allez dans Paramètres.
- Faites défiler vers le bas et tapez sur "Messages".
- En haut de l'écran, vous trouverez un bouton intitulé "Désactiver le chat".
- Appuyez sur le bouton pour désactiver les messages de chat.
En suivant ces étapes, vous pouvez facilement désactiver les messages de discussion et profiter d'une expérience de navigation plus ciblée sur Facebook. N'oubliez pas que ce paramètre ne s'applique qu'à l'appareil que vous utilisez. Si vous accédez à Facebook à partir de plusieurs appareils, vous devrez répéter la procédure sur chacun d'entre eux. Restez connecté selon vos propres conditions !
Comment supprimer une notification de canal?
Pour supprimer une notification de canal, suivez ces étapes simples :
- Ouvrez la notification : Localisez la notification que vous souhaitez supprimer sur l'écran de votre appareil. Elle peut apparaître sous la forme d'une fenêtre contextuelle ou d'un badge, en fonction de vos paramètres.
- Tapez sur la notification : Touchez la notification pour l'ouvrir complètement. Les détails et les options associés à cette notification spécifique s'affichent.
- Trouvez le bouton X : Cherchez le symbole X dans le coin supérieur droit de la fenêtre de notification. Il est généralement placé à cet endroit pour être facilement accessible.
- Tapez sur le bouton X : Une fois que vous avez repéré le symbole X, tapez dessus. Cette action supprimera la notification de votre canal.
En suivant ces étapes, vous serez en mesure de supprimer efficacement les notifications de canaux indésirables. Gardez à l'esprit que ce processus peut varier légèrement en fonction du système d'exploitation et de l'appareil que vous utilisez.
Comment gérer les notifications des canaux de l'équipe?
Pour gérer efficacement les notifications des canaux de l'équipe, plusieurs approches sont possibles :
- Outil de gestion des notifications : Utilisez un outil de gestion des notifications dédié, tel que Microsoft Teams ou Trello. Ces outils vous permettent de consolider toutes les notifications dans un emplacement centralisé, ce qui facilite le suivi et la hiérarchisation des messages importants pour votre équipe.
- Applications de collaboration : Envisagez d'utiliser des plateformes de communication et de collaboration telles que Slack ou Zoom. Ces applications offrent des fonctionnalités permettant de regrouper les notifications de l'équipe dans des canaux ou des fils de discussion, ce qui vous permet de les consulter et d'y répondre efficacement. Vous pouvez également personnaliser vos paramètres de notification afin de recevoir des alertes pour des actions ou des mots-clés spécifiques.
- Plateformes de messagerie : Une autre option consiste à exploiter les plateformes de messagerie populaires telles que WhatsApp ou Facebook Messenger. Bien qu'elles soient principalement conçues pour un usage personnel, elles peuvent également être efficaces pour la communication au sein d'une équipe. Créez des chats de groupe dédiés pour vous assurer que les notifications pertinentes sont partagées et facilement accessibles aux membres de votre équipe.
N'oubliez pas que la bonne approche dépend des préférences de votre équipe et de la nature de votre travail. Expérimentez différents outils et techniques pour découvrir ce qui fonctionne le mieux pour améliorer la collaboration et rationaliser la communication au sein de l'équipe.
Pouvez-vous faire taire les notifications pour une seule personne?
Oui, vous avez la possibilité de faire taire les notifications pour une personne spécifique sur les appareils iPhone et Android. Voici comment procéder :
- Ouvrez le panneau de notification sur votre appareil.
- Localisez la notification de la personne que vous souhaitez faire taire.
- Tapez sur la notification pour la développer.
- Recherchez l'option "Réduire les notifications au silence" et sélectionnez-la.
En suivant ces étapes, vous mettrez effectivement en sourdine les notifications de cette personne. Si vous décidez de recevoir à nouveau des notifications de cette personne à l'avenir, il vous suffit de choisir l'option "Annuler le silence des notifications" en tapant à nouveau sur la notification.
La mise en sourdine des notifications est-elle la même chose que le blocage?
Non, faire taire les notifications n'est pas la même chose que les bloquer. Lorsque vous bloquez des notifications sur votre téléphone, l'application n'affiche aucune notification, quel qu'en soit l'expéditeur. En revanche, réduire les notifications au silence signifie que vous pouvez autoriser de manière sélective certaines applications à afficher des notifications tout en mettant les autres en sourdine. En réduisant les notifications au silence, vous contrôlez les applications qui peuvent vous interrompre avec des notifications et celles qui restent silencieuses. Il s'agit d'une approche plus personnalisée de la gestion des notifications d'applications sur votre appareil. N'oubliez pas que le blocage désactive complètement les notifications, tandis que la mise en sourdine permet une gestion sélective des notifications.
Que sont les canaux de notification?
Les canaux de notification permettent de diffuser des notifications à un public collectif plutôt qu'à des individus. Ils s'avèrent utiles pour surveiller un groupe ou pour diffuser des informations à un grand nombre de personnes simultanément. En utilisant les canaux de notification, vous pouvez facilement communiquer à plusieurs destinataires des mises à jour ou des alertes importantes. Ces canaux facilitent une communication efficace et garantissent que vos messages sont bien reçus par le public visé. Que vous ayez besoin de tenir une équipe informée ou de notifier une large base d'utilisateurs, les canaux de notification offrent une solution pratique pour les notifications à grande échelle.