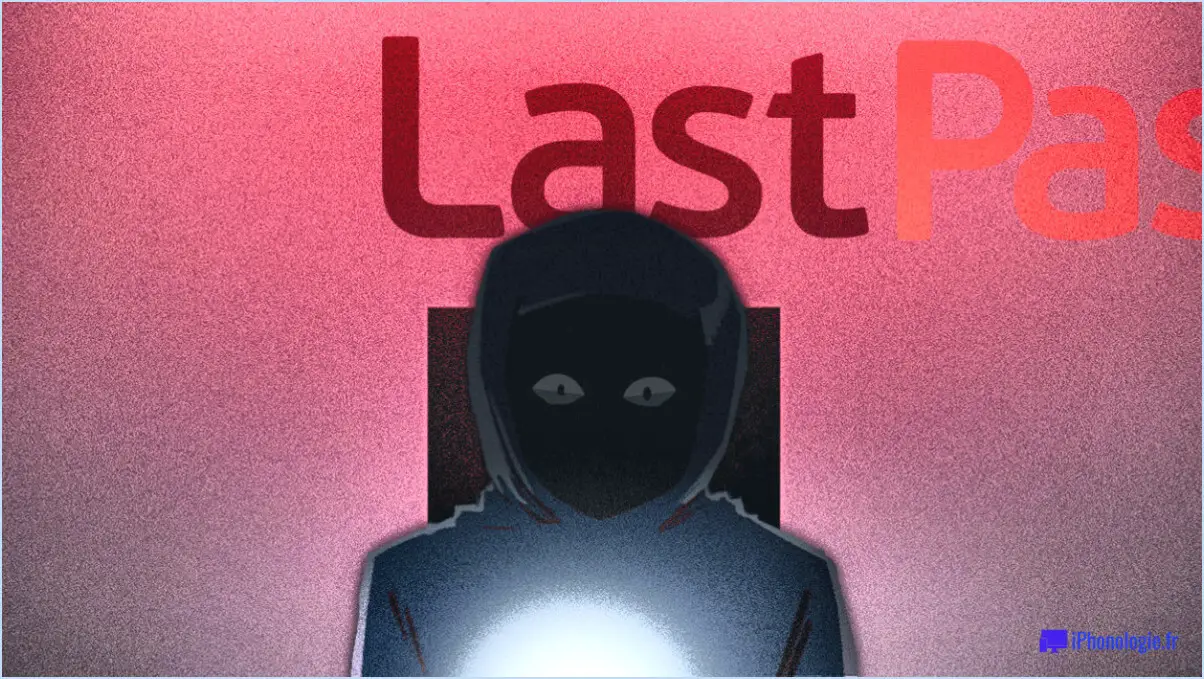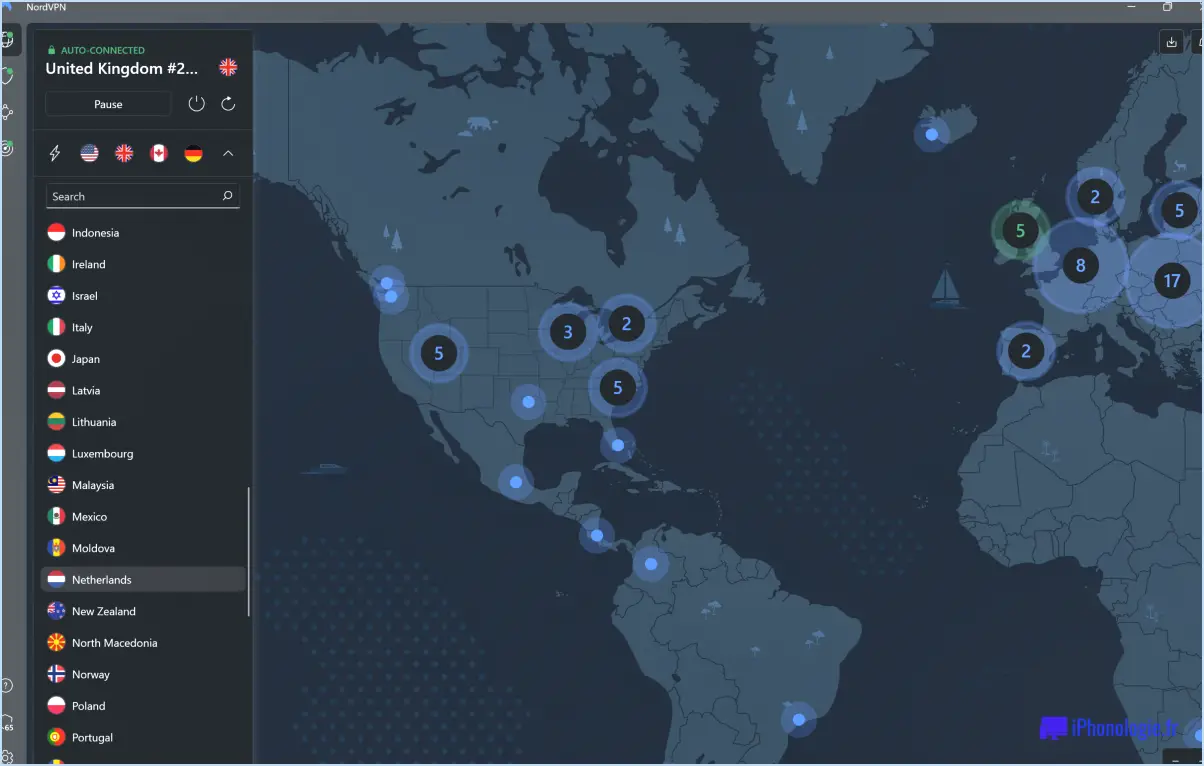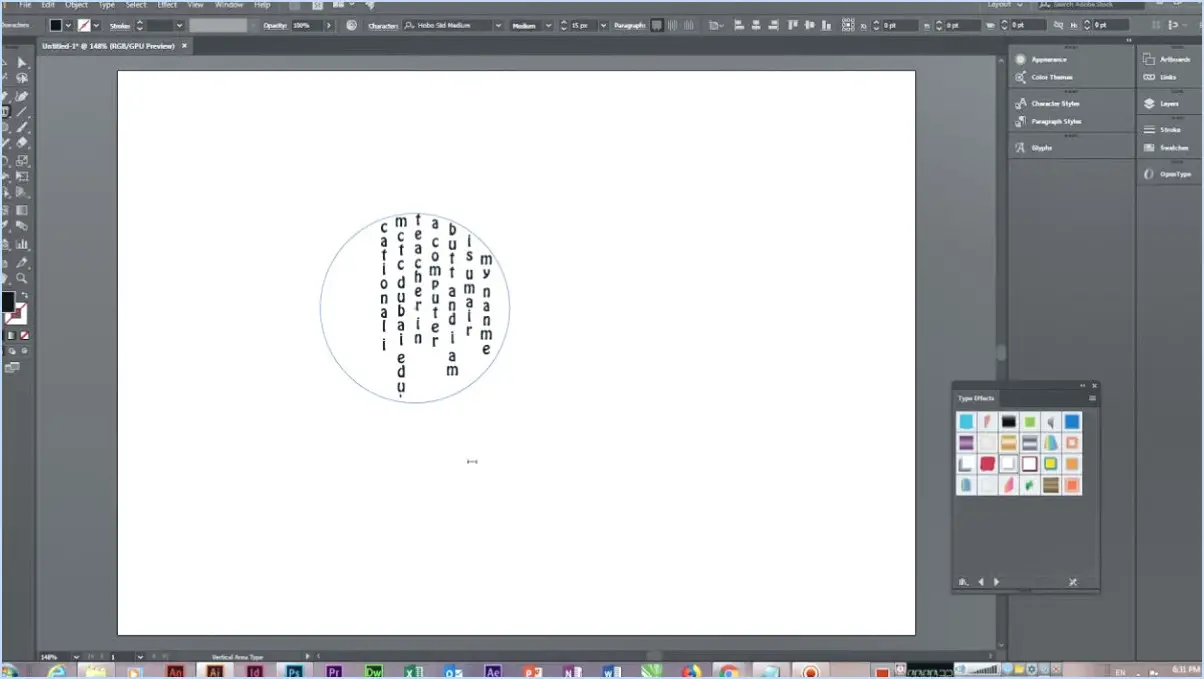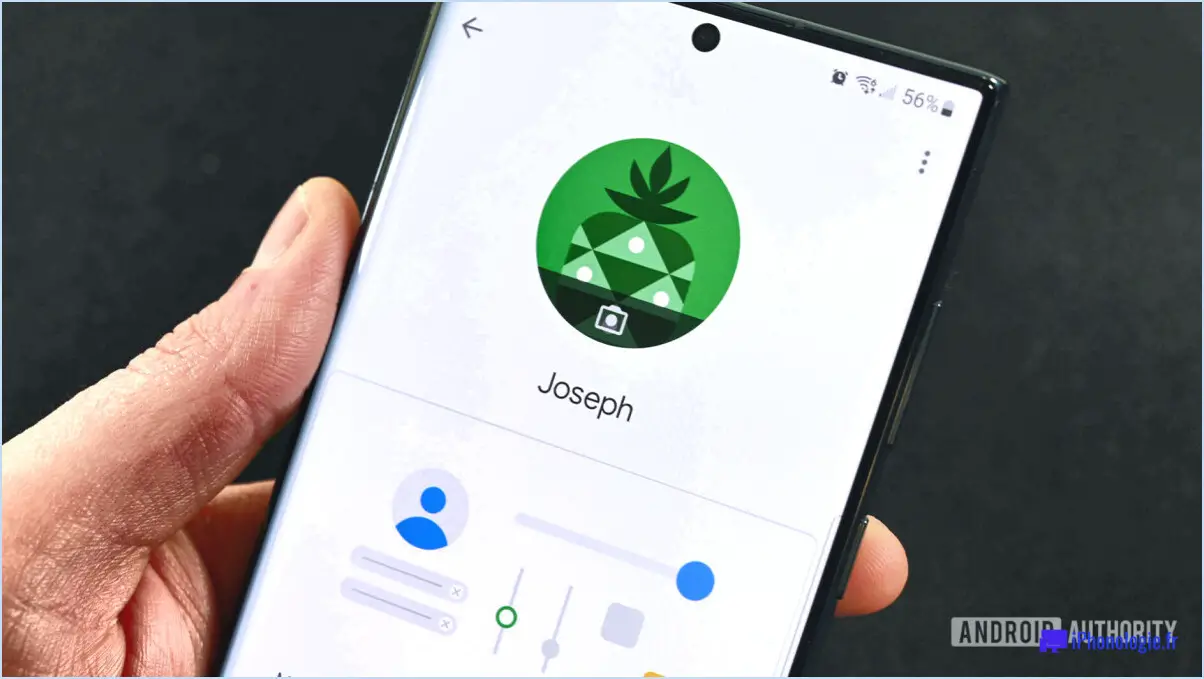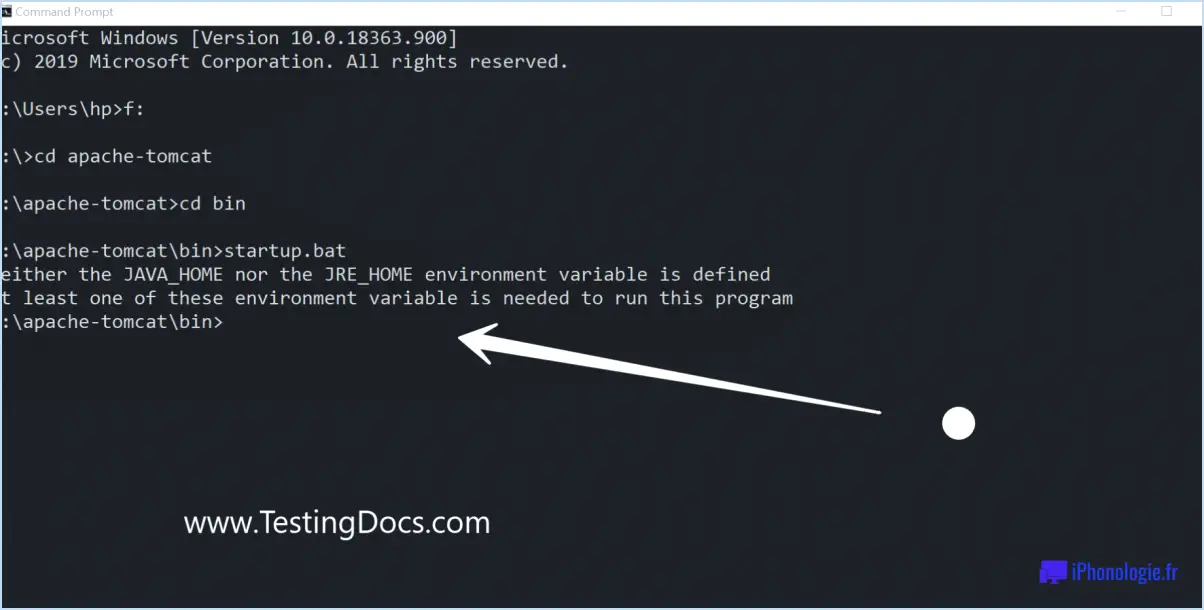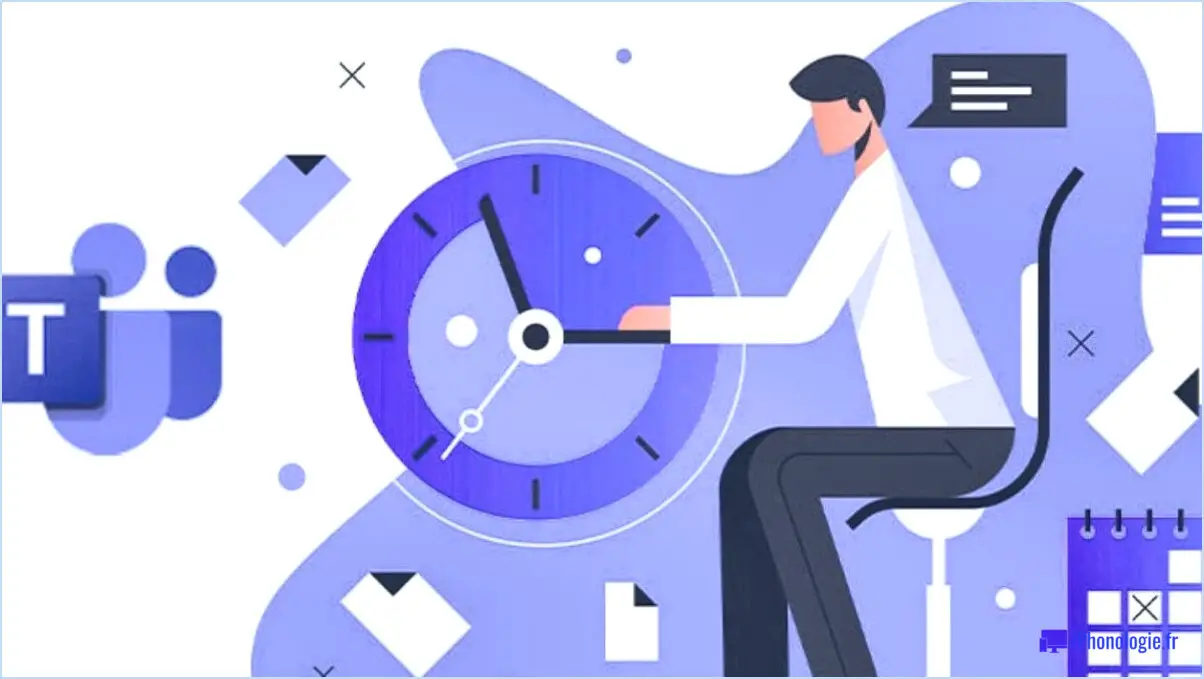Comment obtenir la barre des tâches classique dans windows 10 en utilisant retrobar?
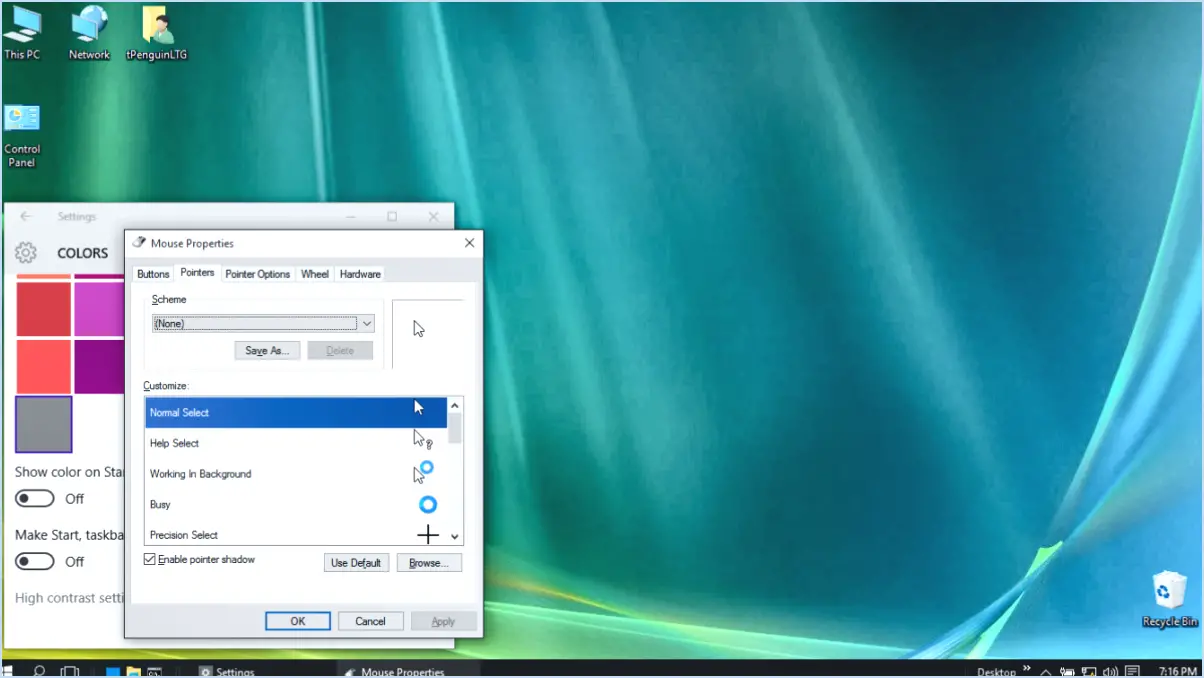
Pour obtenir la barre des tâches classique dans Windows 10 à l'aide de RetroBar, suivez les étapes suivantes :
- Assurez-vous que RetroBar est installé : Commencez par confirmer que la dernière version de RetroBar est installée sur votre système Windows 10. RetroBar est une application tierce conçue pour rétablir l'aspect et la convivialité de la barre des tâches classique.
- Lancez RetroBar : Une fois RetroBar installé, lancez l'application en double-cliquant sur son icône ou en la recherchant dans le menu Démarrer. RetroBar vous offrira une série d'options de personnalisation pour obtenir l'apparence classique de la barre des tâches.
- Configurez les paramètres de RetroBar : Explorez les paramètres et les options de personnalisation fournis par RetroBar pour obtenir l'aspect classique souhaité de la barre des tâches. RetroBar vous permet de modifier divers éléments, tels que la taille de la barre des tâches, la transparence, la palette de couleurs et le style des icônes.
- Sélectionnez la disposition classique de la barre des tâches : RetroBar propose différentes dispositions de la barre des tâches. Recherchez les options qui ressemblent le plus à la barre des tâches classique que vous préférez. Il peut s'agir d'options telles que de petites icônes, une disposition sur une seule ligne ou le bouton Démarrer classique.
- Appliquez les modifications : Une fois que vous avez personnalisé RetroBar à votre convenance, appliquez les changements en cliquant sur le bouton approprié dans l'application. RetroBar mettra à jour votre barre des tâches pour refléter les paramètres choisis, ramenant l'apparence classique de la barre des tâches.
- Affinez votre configuration : Après avoir appliqué les modifications, prenez le temps d'examiner la barre des tâches et d'y apporter d'autres ajustements si nécessaire. RetroBar peut offrir des fonctions supplémentaires telles que la personnalisation avancée des icônes ou l'amélioration de la barre des tâches. Explorez ces options pour personnaliser davantage votre configuration de barre des tâches classique.
N'oubliez pas que RetroBar est une application tierce et que, comme pour tout logiciel, il est essentiel de la télécharger à partir d'une source fiable et de la mettre à jour pour bénéficier des corrections de bugs et des améliorations de fonctionnalités.
Comment faire pour que ma barre des tâches ressemble à celle de Windows 98?
Pour que votre barre des tâches ressemble à celle de Windows 98, vous pouvez suivre les étapes suivantes :
- Modifier la couleur d'arrière-plan : Cliquez avec le bouton droit de la souris sur une zone vide de la barre des tâches et sélectionnez "Propriétés". Dans l'onglet "Barre des tâches", choisissez une couleur unie pour l'option "Couleur" qui ressemble à la palette de couleurs classique de Windows 98.
- Ajout d'icônes à la barre des tâches : Cliquez avec le bouton droit de la souris sur le programme ou le raccourci que vous souhaitez ajouter, sélectionnez "Épingler à la barre des tâches" et l'icône apparaîtra sur la barre des tâches. Disposez les icônes en les faisant glisser jusqu'à la position souhaitée.
- Afficher uniquement des icônes ou uniquement du texte : Cliquez avec le bouton droit de la souris sur une zone vide de la barre des tâches et sélectionnez "Paramètres de la barre des tâches". Dans la section "Combiner les boutons de la barre des tâches", choisissez soit "Toujours, masquer les étiquettes" pour n'afficher que les icônes, soit "Ne jamais combiner" pour afficher à la fois les icônes et le texte.
N'oubliez pas que ces étapes sont spécifiques au style Windows 98 et qu'elles peuvent ne pas s'appliquer exactement aux versions plus récentes de Windows. N'hésitez pas à expérimenter et à personnaliser les paramètres pour obtenir l'aspect souhaité.
Comment retrouver l'ancien menu Démarrer?
Pour retrouver l'ancien menu Démarrer sur Windows 10, il existe plusieurs méthodes que vous pouvez essayer :
- Paramètres App: Ouvrez l'appli Paramètres en appuyant sur la touche Windows + le raccourci clavier I. Naviguez ensuite jusqu'à Personnalisation et sélectionnez Démarrer. Ici, vous pouvez personnaliser le menu Démarrer pour qu'il ressemble à l'ancienne version.
- Paramètres du système: Une autre solution consiste à ouvrir l'application Paramètres à l'aide de la touche Windows + le raccourci I, puis à cliquer sur Système puis choisissez Démarrer. À partir de là, vous pouvez modifier les paramètres du menu Démarrer en fonction de vos préférences.
- Invite de commande: Si vous préférez une approche en ligne de commande, vous pouvez ouvrir l'Invite de commande en appuyant sur les touches Windows + X et en sélectionnant Invite de commande. Tapez ensuite la commande "start /resize c :"et appuyez sur Entrée. Cette commande permet de redimensionner le menu Démarrer.
Utilisez ces méthodes pour retrouver l'interface familière du menu Démarrer à laquelle vous êtes habitué sous Windows 10.
Comment faire pour que Windows 10 ressemble à Vista?
Pour donner à votre Windows 10 l'apparence de Windows Vista, vous pouvez employer une méthode simple en utilisant un logiciel appelé Windows 7 Aero. Ce logiciel offre une solution pratique pour modifier les éléments visuels et l'expérience utilisateur globale de votre système d'exploitation Windows 10.
Voici les étapes à suivre pour transformer Windows 10 en une interface de type Vista :
- Téléchargez et installez le logiciel Windows 7 Aero.
- Lancez le logiciel et accédez aux options de personnalisation.
- Sélectionnez les thèmes et les effets visuels de style Vista souhaités parmi les options disponibles.
- Appliquez les modifications, et votre interface Windows 10 ressemblera désormais à Windows Vista.
En utilisant Windows 7 Aero, vous pouvez facilement obtenir l'aspect et la convivialité souhaités rappelant Windows Vista sur votre système Windows 10. Profitez de cette expérience nostalgique tout en bénéficiant des caractéristiques et fonctionnalités améliorées de la plateforme Windows moderne.
Windows 10 dispose-t-il d'un affichage classique?
Non, Windows 10 n'a pas d'affichage classique. classique. Contrairement aux versions précédentes de Windows, telles que Windows 7 ou Windows XP, Windows 10 n'inclut pas d'option d'affichage classique dédiée. L'interface utilisateur de Windows 10 présente l'affichage moderne Menu Démarrer et barre des tâches qui sont conçus pour offrir une expérience plus rationnelle et conviviale. Toutefois, vous pouvez personnaliser l'apparence de Windows 10 en ajustant le thème, les couleurs et d'autres paramètres visuels en fonction de vos préférences. Bien qu'il n'existe pas d'affichage classique officiel, vous pouvez explorer des logiciels ou des thèmes tiers qui visent à reproduire l'aspect classique de Windows si c'est ce que vous préférez.
Classic Shell est-il sûr pour Windows 10?
Classic Shell peut effectivement être utilisé en toute sécurité sous Windows 10. Il a été testé et s'est avéré être une option logicielle fiable. Voici les principales raisons pour lesquelles Classic Shell est considéré comme un choix sûr :
- Source fiable : Classic Shell est développé par une équipe réputée qui a fait ses preuves. Leur engagement en matière de qualité et de sécurité garantit une expérience utilisateur fiable.
- Compatibilité : Classic Shell est conçu pour s'intégrer de manière transparente à Windows 10, sans compromettre la stabilité ou la sécurité de votre système.
- Interface familière : Avec Classic Shell, vous pouvez profiter d'une interface conviviale qui rappelle les versions antérieures de Windows, ce qui facilite la navigation et l'efficacité du travail.
- Riche en fonctionnalités : Classic Shell offre un ensemble complet de fonctionnalités qui améliorent votre expérience de Windows 10, sans introduire de vulnérabilités.
En optant pour Classic Shell, vous pouvez personnaliser en toute confiance votre expérience Windows 10 tout en assurant la sécurité de votre ordinateur.
Comment obtenir des barres rétro?
Pour obtenir des barres rétro, vous pouvez suivre les étapes suivantes :
- Visitez les magasins de proximité: Les barres rétro se trouvent généralement dans la plupart des magasins de proximité. Ces magasins proposent une grande variété d'en-cas, de bonbons et de chocolats, ce qui en fait un endroit pratique pour acheter des barres rétro.
- Vérifiez l'allée des bonbons: Cherchez l'allée des bonbons dans le magasin de proximité. Les barres rétro sont souvent exposées à côté d'autres barres de chocolat et de bonbons. Repérez leur forme rectangulaire et leur emballage distinctif.
- Explorez différentes saveurs: Les barres rétro se déclinent en plusieurs saveurs, alors prenez le temps de parcourir les options disponibles. Les saveurs populaires comprennent des combinaisons classiques comme le chocolat et les noix, mais vous pouvez également trouver des variations avec du caramel, du nougat ou différents types de noix.
- Faites votre choix: Une fois que vous avez trouvé les barres rétro, choisissez la saveur qui vous plaît le plus. N'hésitez pas à expérimenter et à essayer différentes saveurs pour découvrir vos préférées.
- Achetez et savourez: Apportez les barres rétro sélectionnées à la caisse du magasin, payez votre achat, puis savourez la délicieuse combinaison de chocolat et de noix.
N'oubliez pas que les barres rétro sont largement disponibles dans les magasins de proximité, ce qui vous permet de satisfaire facilement votre envie de cette délicieuse friandise. Bon appétit !
Windows 10 a-t-il Aero?
Non, Windows 10 n'a pas Aero. L'interface Aero, qui a été introduite pour la première fois dans Windows Vista et poursuivie dans Windows 7, comportait des bordures de fenêtre transparentes, des animations subtiles et des effets visuels. Cependant, Microsoft a décidé d'abandonner le design Aero dans Windows 8 et les versions suivantes, y compris Windows 10. Le système d'exploitation utilise désormais une interface utilisateur plus rationalisée et plate, connue sous le nom de "Microsoft Design Language" ou "Modern UI". Ce changement vise à privilégier les performances et la simplicité tout en offrant une expérience visuelle attrayante aux utilisateurs.