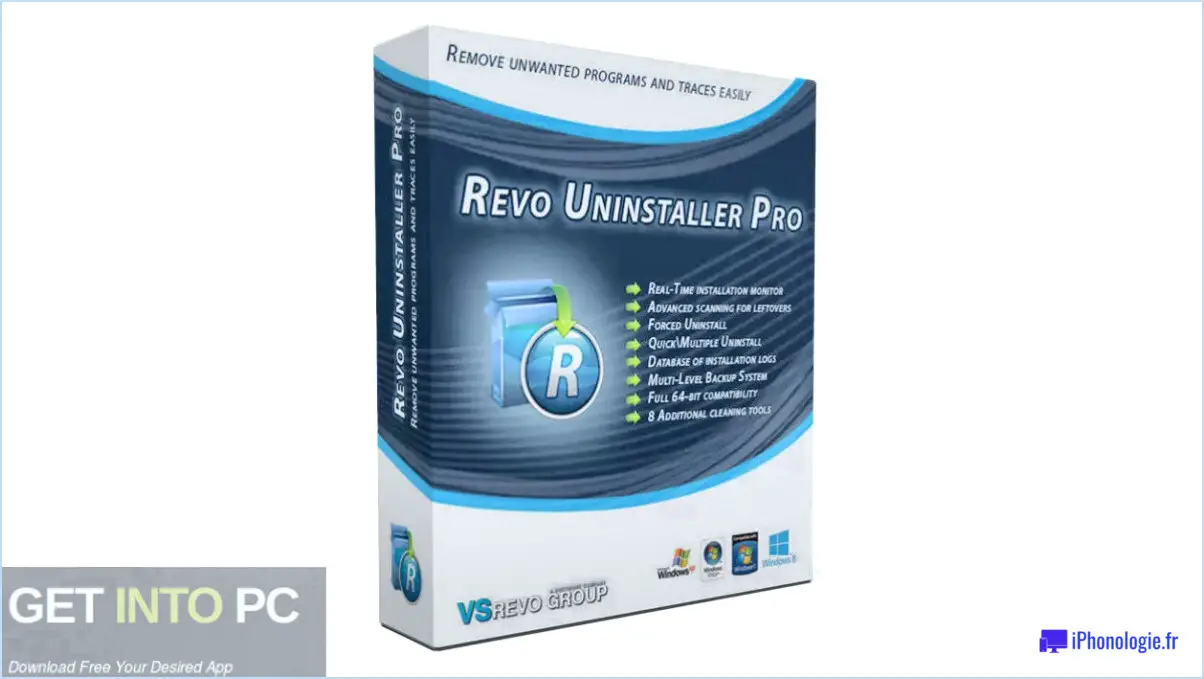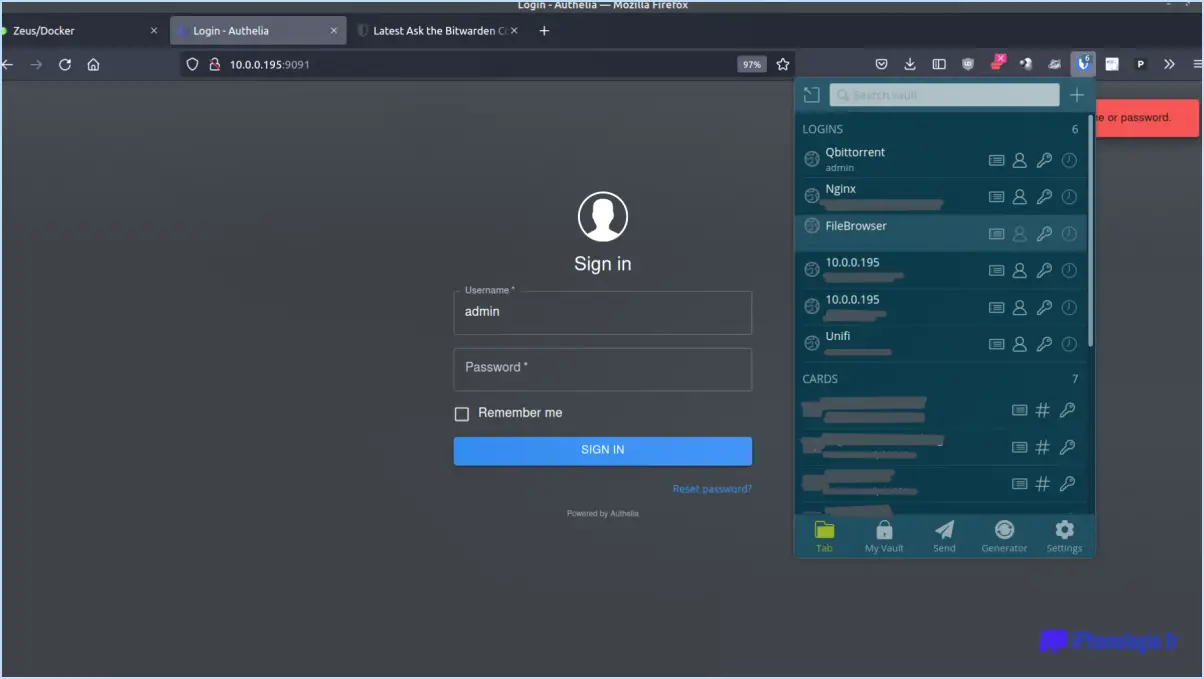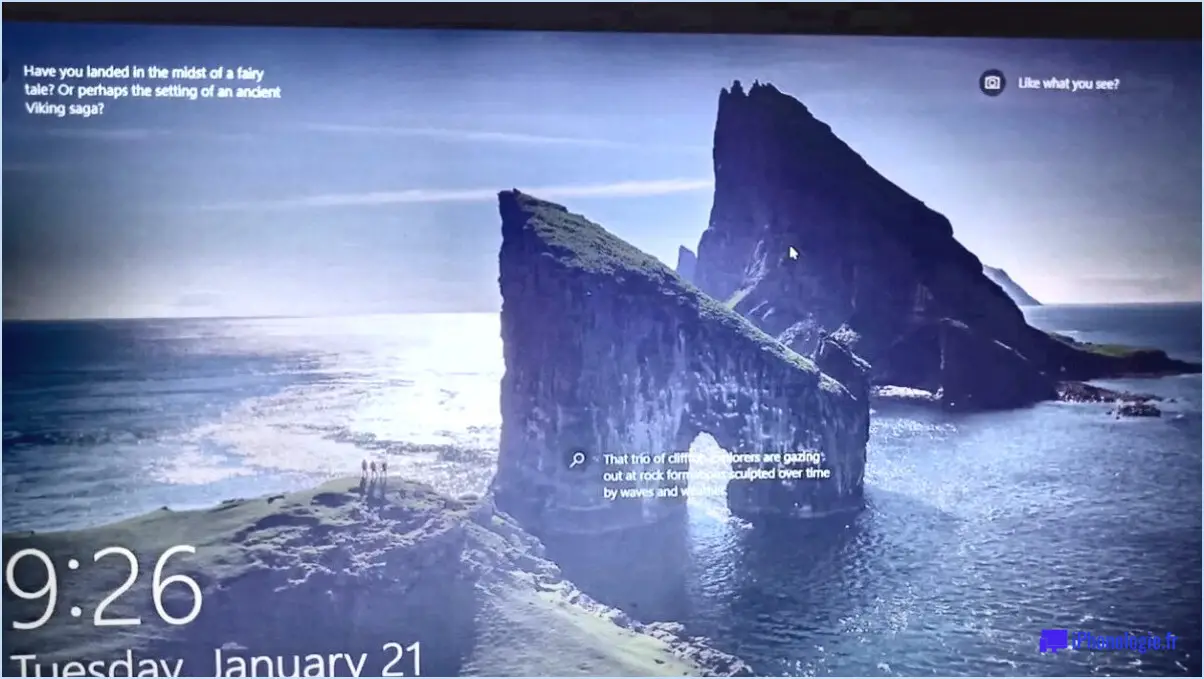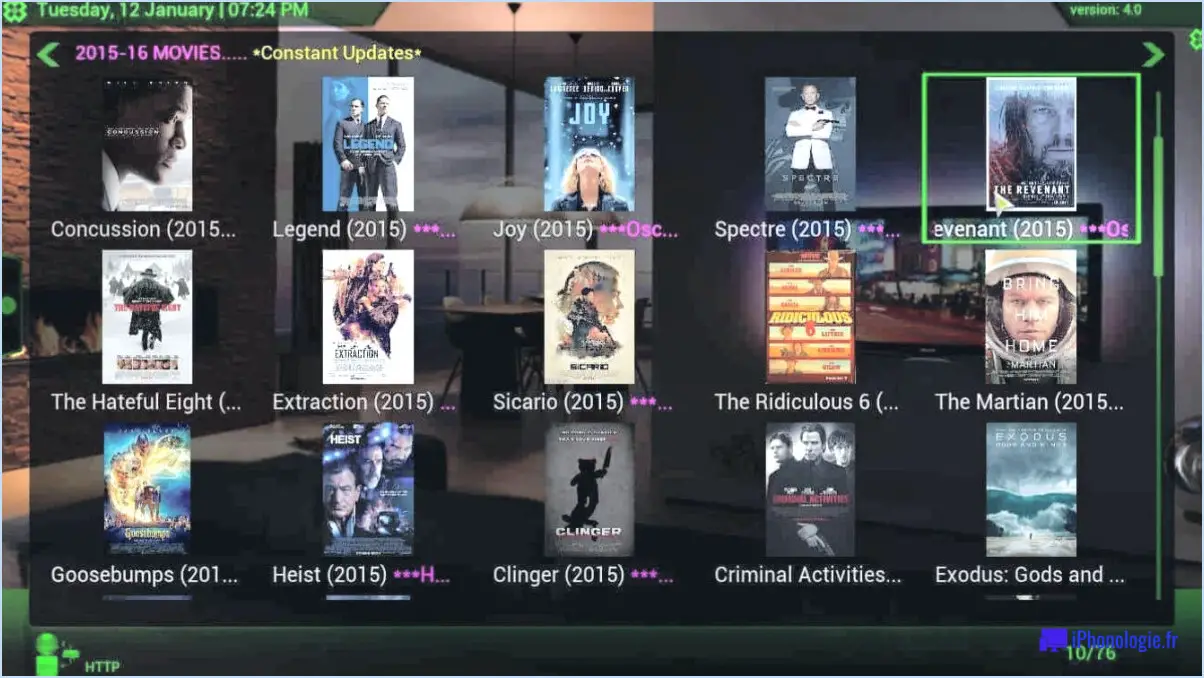Comment enregistrer sous windows 10?
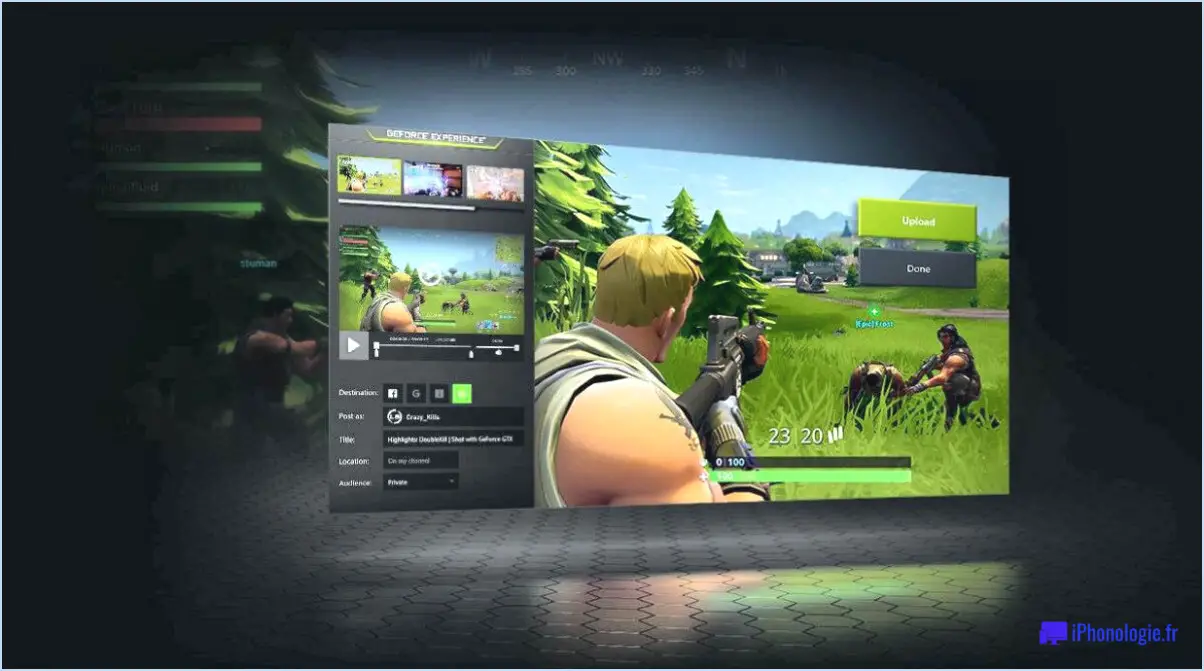
Étape 1 : Localisez le icône du microphone dans le coin inférieur droit de la barre des tâches.
Étape 2 : Cliquez sur cette icône pour ouvrir la fenêtre paramètres du microphone.
Étape 3 : Dans la fenêtre des paramètres du microphone, trouvez l'option trois lignes dans le coin gauche.
Étape 4 : Cliquez sur ces lignes pour faire apparaître un liste déroulante.
Étape 5 : Dans cette liste, sélectionnez l'option intitulée "Capturer la saisie vocale sous forme de texte".
Étape 6 : Après avoir effectué cette sélection, cliquez sur OK. Cette action fermera la fenêtre des paramètres du microphone.
Étape 7 : La fenêtre de paramétrage étant fermée, votre système est maintenant prêt à commencer l'enregistrement.
N'oubliez pas que ces étapes concernent spécifiquement l'enregistrement sur un système Windows 10. Le processus peut varier légèrement en fonction de la version spécifique de Windows 10 que vous utilisez, ainsi que des paramètres personnalisés ou des logiciels supplémentaires que vous avez peut-être installés.
Comment enregistrer mon écran sous Windows 10 sans la barre de jeu?
Windows 10 offre plusieurs possibilités pour enregistrer votre écran sans utiliser la barre de jeu.
- PowerPoint: Outil surprenant dans l'arsenal, PowerPoint vous permet d'enregistrer votre écran sous l'onglet "Insertion", puis "Enregistrement d'écran".
- OBS Studio: Logiciel libre et gratuit, OBS Studio est parfait pour l'enregistrement et la diffusion en direct.
- ShareX: Il s'agit d'une option légère qui permet non seulement d'enregistrer votre écran, mais aussi de réaliser des captures d'écran.
N'oubliez pas que chaque outil a ses propres caractéristiques uniques et paramètres à explorer, afin d'obtenir la meilleure expérience d'enregistrement possible.
Comment enregistrer une vidéo sur mon bureau Windows?
Windows 10 est équipé d'un enregistreur vidéo intégré. Pour enregistrer une vidéo sur votre bureau, procédez comme suit :
- Appuyez sur la touche Touche Windows + G pour ouvrir la barre de jeu.
- Cliquez sur le bouton bouton rouge d'enregistrement ou appuyez sur Touche Windows + Alt + R pour lancer l'enregistrement.
- Pour arrêter l'enregistrement, cliquez sur la touche bouton d'arrêt ou appuyez sur Touche Windows + Alt + R à nouveau.
Cet outil vous permet de capturer des vidéos en direct ou de sauvegarder celles qui ont été enregistrées précédemment.
Microsoft dispose-t-il d'un enregistreur d'écran?
Microsoft a été associé à des rumeurs de développement d'un enregistreur d'écran pour son Windows pour son système d'exploitation Windows. Malgré l'absence de confirmation officielle, la spéculation persiste, peut-être en raison des tests bêta en cours. L'idée d'un enregistreur d'écran s'aligne sur l'intérêt stratégique de Microsoft d'étendre sa présence dans le secteur de l'informatique. l'édition vidéo et marchés des jeux. Une version potentielle pourrait être destinée aux Windows 10 en améliorant encore ses capacités.
Comment enregistrer des vidéos sur mon ordinateur portable?
Enregistrement vidéo sur un ordinateur portable nécessite quelques étapes clés. Premièrement, connectez l'ordinateur portable à une prise électrique et à votre téléviseur. Pour ce faire, utilisez un câble RCA pour relier la sortie vidéo de l'ordinateur portable à votre téléviseur. Ensuite, assurez-vous que l'ordinateur portable est configuré pour l'enregistrement. Cela se fait généralement en appuyant sur le bouton Bouton d'enregistrement sur l'écran. Enfin, utilisez le bouton logiciel pour faciliter la création et la gestion de vos enregistrements.
Quel logiciel puis-je utiliser pour m'enregistrer?
Il existe plusieurs applications logicielles permettant de s'enregistrer. Parmi les options les plus populaires, citons Enregistreur vidéo, Caméra et Enregistreur vocal.
Enregistreur vidéo Le logiciel Video Recorder vous permet de vous filmer à l'aide de la webcam de votre ordinateur ou d'une caméra externe. Il fournit une représentation visuelle de votre enregistrement, ce qui peut être utile à diverses fins telles que le vlogging, les présentations vidéo ou les tutoriels.
Caméra est quant à lui spécifiquement conçu pour l'enregistrement à l'aide d'un appareil photo. Il offre des fonctions et des paramètres plus avancés pour capturer des vidéos de haute qualité. Ce logiciel est couramment utilisé par les vidéastes et cinéastes professionnels.
Si vous préférez enregistrer uniquement l'audio, Enregistreur de voix est un excellent choix. Il vous permet de capturer votre voix à l'aide d'un microphone, ce qui le rend idéal pour les podcasts, les voix off ou les présentations audio.
Chaque logiciel a ses propres avantages et inconvénients, il est donc important de tenir compte de vos besoins et préférences spécifiques pour choisir celui qui vous convient le mieux.
Comment puis-je enregistrer l'écran de mon ordinateur?
Pour enregistrer votre écran d'ordinateur, plusieurs possibilités s'offrent à vous. Tout d'abord, vous pouvez utiliser un enregistreur d'écran d'ordinateur, spécialement conçu à cet effet. Ces enregistreurs vous permettent de capturer facilement l'activité de votre écran. Vous pouvez également opter pour un logiciel qui offre des fonctionnalités d'enregistrement d'écran. De nombreux logiciels, tels que OBS Studio, Camtasia ou QuickTime Player, offrent des fonctions d'enregistrement d'écran qui vous permettent de capturer l'écran de votre ordinateur sans effort. Ces outils proposent différents paramètres et options pour personnaliser votre expérience d'enregistrement. Choisissez la méthode qui vous convient et commencez à enregistrer l'écran de votre ordinateur dès aujourd'hui !
Comment enregistrer uniquement de l'audio?
L'enregistrement audio peut être un processus simple si vous disposez de l'équipement et du savoir-faire adéquats. Voici quelques conseils à garder à l'esprit :
1) Vérifiez votre microphone: Assurez-vous que votre microphone est en bon état de fonctionnement. Un microphone défectueux peut entraîner une mauvaise qualité audio.
2) Choisir le bon enregistreur: Sélectionnez un enregistreur dont les paramètres de qualité sont adaptés à votre niveau sonore et au type de support. Évitez d'utiliser des volumes élevés ou des niveaux sonores faibles, car ils peuvent entraîner une distorsion audio.
3) Tenir compte de la qualité de la bande: Si vous utilisez des bandes, assurez-vous qu'elles ont une bonne adhérence statique et qu'il n'y a pas de bouts détachés. Cela permet de préserver la clarté du son.
4) Suivi des intervenants et du contenu: Gardez une trace des personnes qui parlent et de ce qu'elles disent. Ces informations sont cruciales pour programmer et organiser vos enregistrements de manière efficace.
En suivant ces conseils, vous pouvez vous assurer d'un enregistrement audio fluide et de haute qualité.
Pourquoi le bouton d'enregistrement de mon écran n'existe-t-il pas?
Si vous vous demandez pourquoi le bouton d'enregistrement d'écran a disparu, il peut y avoir plusieurs raisons. Tout d'abord, il est possible que vous ayez désactivé le bouton par défaut. Vérifiez les paramètres de votre appareil pour vous assurer qu'il est activé. Deuxièmement, il se peut que le bouton lui-même soit endommagé et doive être remplacé. Cependant, quelle que soit la cause, il est essentiel de disposer d'une méthode fiable pour capturer votre écran. Envisagez d'utiliser des applications d'enregistrement d'écran telles que Camtasia ou Screen Recorder for Mac. Ces outils offrent un moyen simple d'enregistrer votre écran et de garder une trace de vos captures.