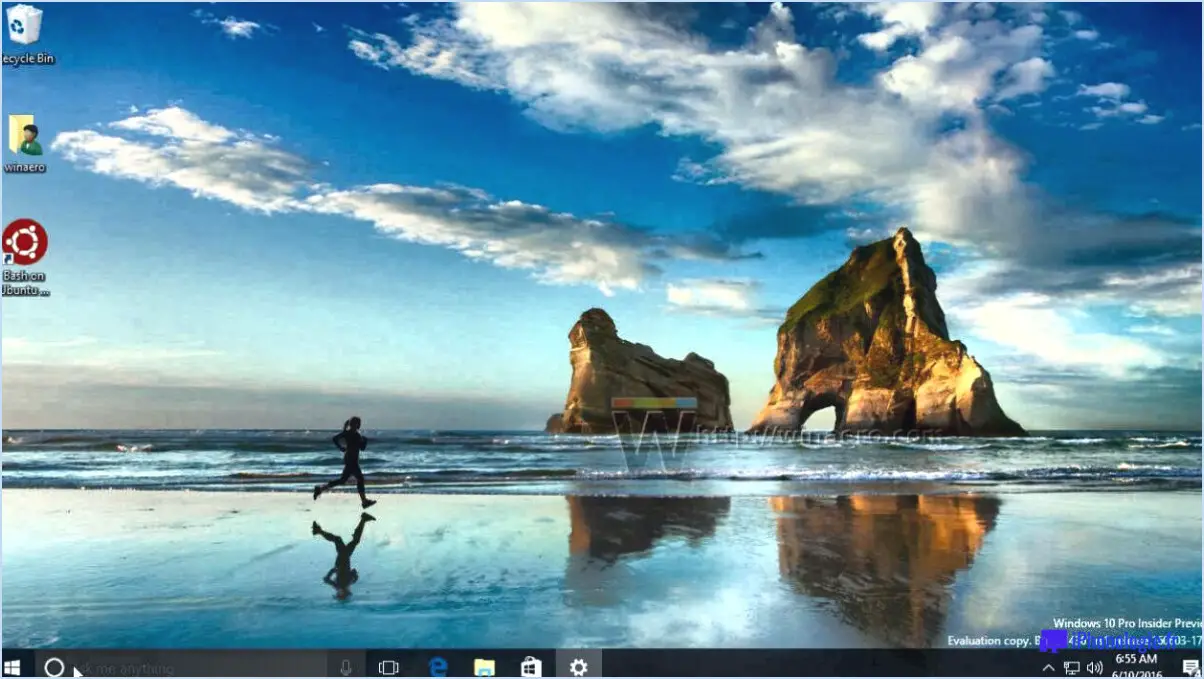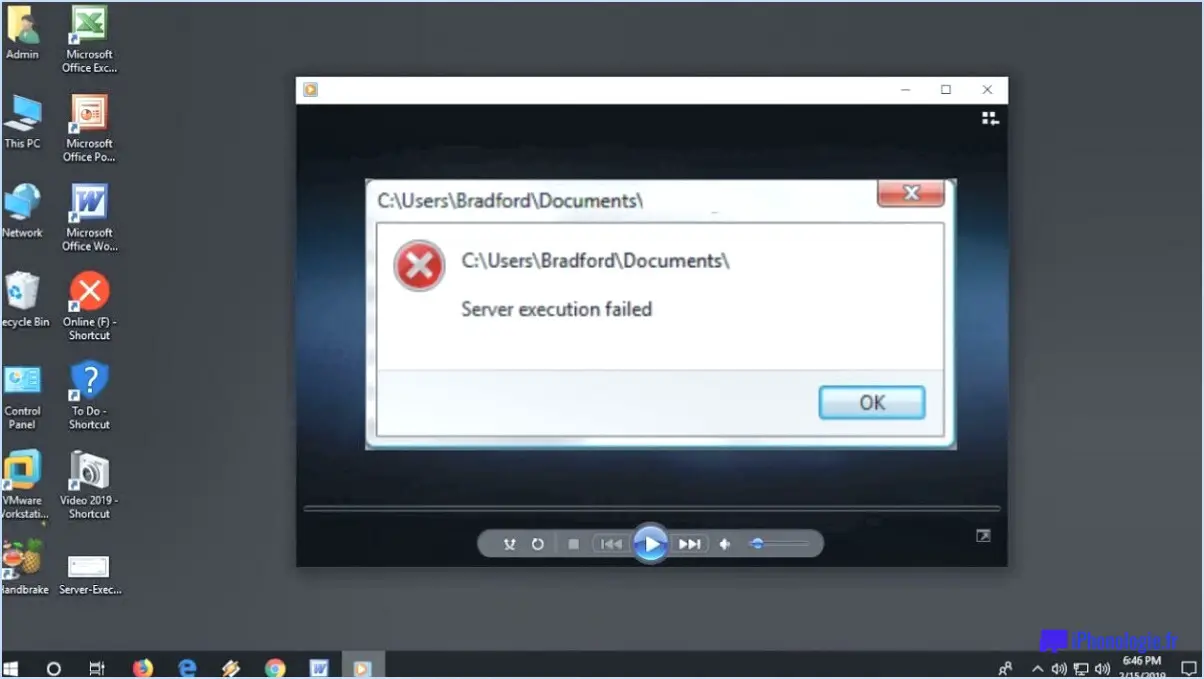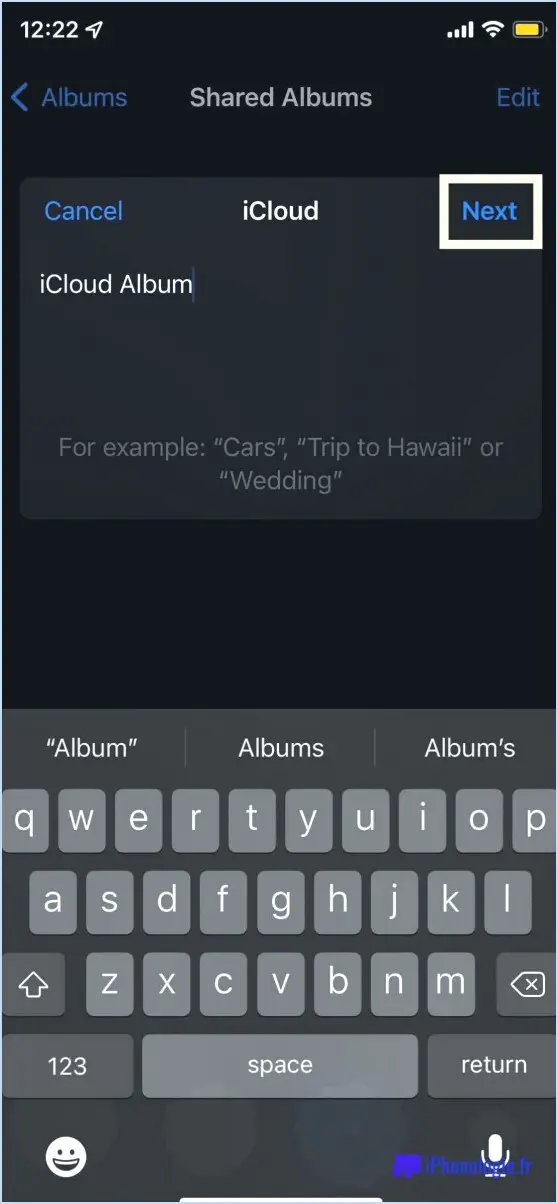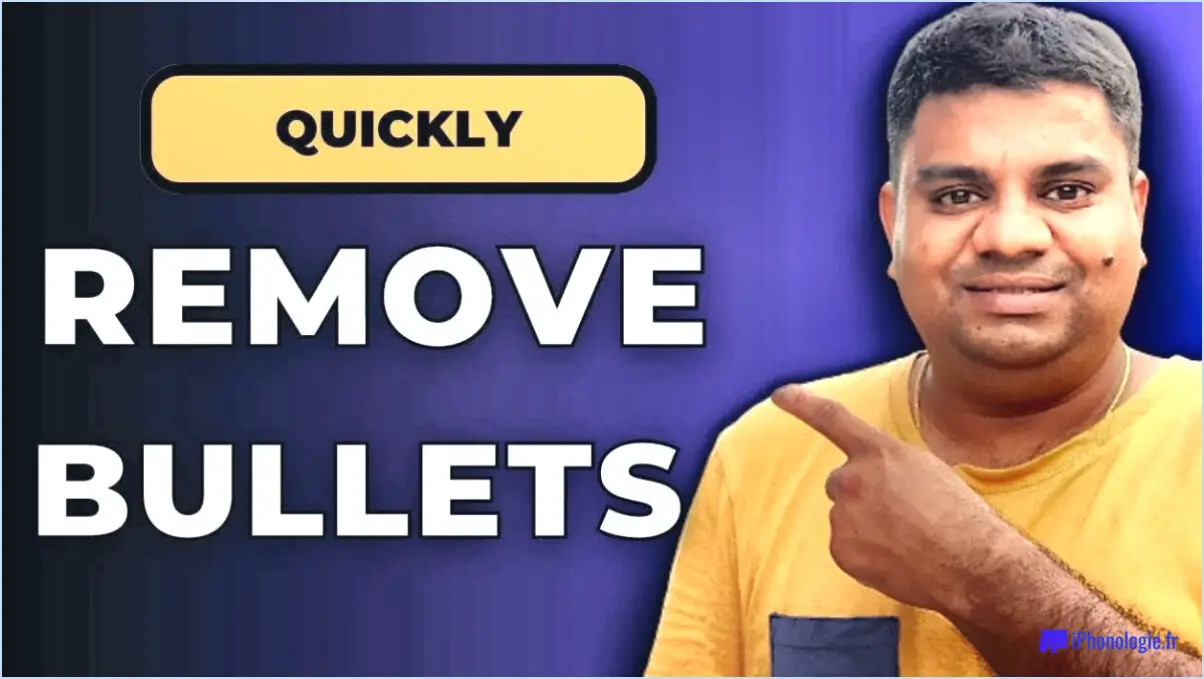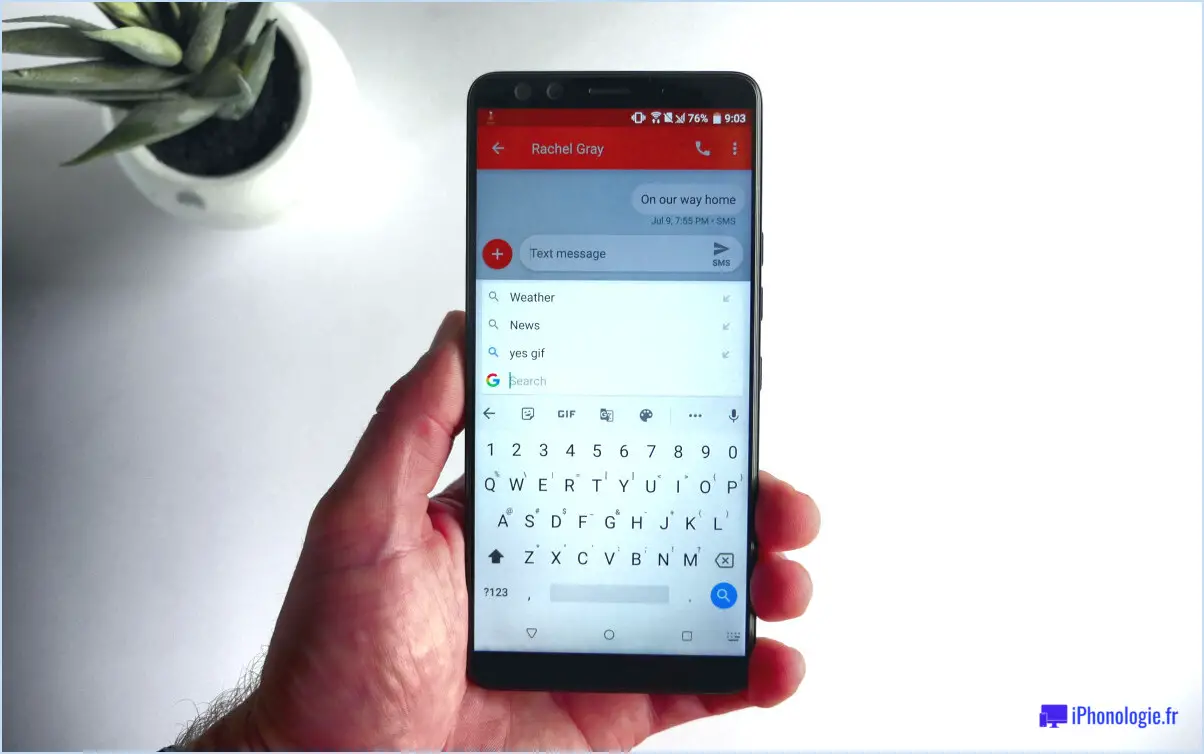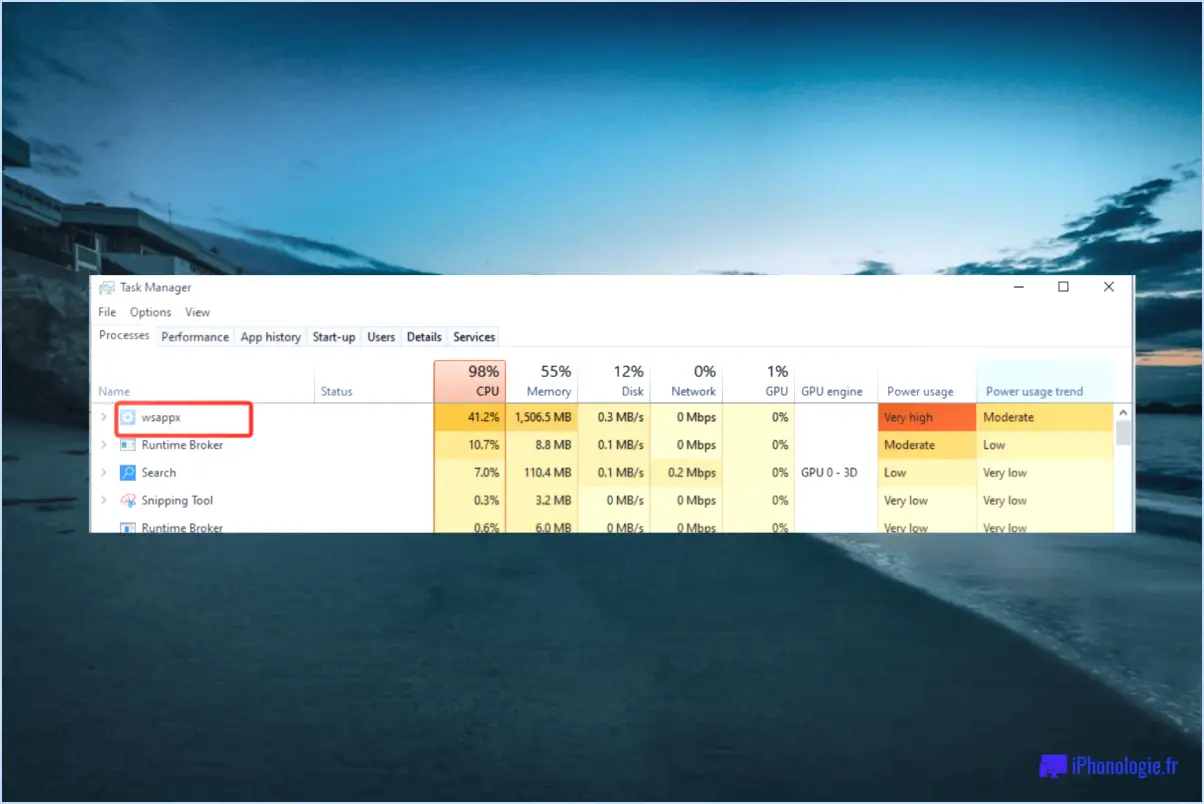Comment désactiver les présentations instantanées de windows 11?

Pour désactiver les présentations instantanées dans Windows 11, vous pouvez suivre les étapes suivantes :
- Ouvrez l'éditeur de stratégie de groupe : Appuyez sur la touche Windows + R de votre clavier pour ouvrir la boîte de dialogue Exécuter. Tapez "gpedit.msc" (sans les guillemets) et appuyez sur Entrée. Cela lancera l'éditeur de stratégie de groupe.
- Naviguez jusqu'à la stratégie appropriée : Dans la fenêtre de l'éditeur de stratégie de groupe, développez les dossiers dans le volet de gauche dans l'ordre suivant : Configuration de l'utilisateur, Modèles d'administration, Composants Windows et, enfin, Explorateur de fichiers.
- Activez la stratégie "Empêcher les utilisateurs d'accrocher des fenêtres" : Le dossier Explorateur de fichiers étant sélectionné, recherchez la stratégie intitulée "Empêcher les utilisateurs d'accrocher les fenêtres" dans le volet de droite. Double-cliquez dessus pour ouvrir ses propriétés.
- Configurez la politique : Dans la fenêtre des propriétés de la politique, sélectionnez l'option "Activé" pour activer la politique. Cliquez sur le bouton "Appliquer" puis sur "OK" pour enregistrer les modifications.
- Redémarrez votre ordinateur : Après avoir activé la politique, vous devrez redémarrer votre ordinateur pour que les changements prennent effet.
Une fois que vous avez terminé ces étapes, les présentations instantanées seront désactivées sur votre système Windows 11. Cela signifie que les fenêtres ne seront plus automatiquement arrangées ou redimensionnées lorsque vous les faites glisser vers les bords de votre écran.
Il est important de noter que l'éditeur de stratégie de groupe n'est disponible que dans certaines éditions de Windows 11, telles que Windows 11 Pro ou Enterprise. Si vous utilisez Windows 11 Home, vous n'aurez pas accès à cette fonctionnalité. En outre, la modification des paramètres de l'éditeur de stratégie de groupe doit être effectuée avec prudence, car elle peut affecter d'autres configurations du système.
Si vous décidez d'activer à nouveau les présentations instantanées à l'avenir, il vous suffit de suivre les mêmes étapes, mais de sélectionner l'option "Non configuré" ou "Désactivé" dans la fenêtre des propriétés de la stratégie.
Comment désactiver le multitâche dans Windows 11?
Pour désactiver le multitâche dans Windows 11, vous pouvez utiliser le Gestionnaire des tâches, un outil pratique qui vous permet de gérer et de contrôler les processus en cours sur votre ordinateur. Pour accéder au Gestionnaire des tâches, il suffit d'appuyer simultanément sur les touches Ctrl+Shift+Esc. Une fois que la fenêtre du Gestionnaire des tâches apparaît, naviguez jusqu'à l'onglet "Processus".
Dans l'onglet "Processus", vous verrez une liste de tous les processus en cours d'exécution sur votre système. Pour désactiver un processus spécifique, cliquez dessus avec le bouton droit de la souris et sélectionnez "Terminer la tâche" dans le menu contextuel. Cette action mettra fin au processus, l'empêchant effectivement de fonctionner et réduisant ainsi les capacités multitâches.
Il convient de noter que la désactivation de certains processus peut avoir un impact sur les performances ou la fonctionnalité de certaines applications ou fonctions du système. Par conséquent, faites preuve de prudence lorsque vous mettez fin à des processus et veillez à ne désactiver que ceux que vous connaissez bien et dont vous êtes certain qu'ils n'auront pas d'incidence négative sur votre ordinateur.
Comment activer le snapping dans Windows 11?
Pour activer le snapping dans Windows 11, suivez ces étapes simples :
- Ouvrez l'application Paramètres en cliquant sur le bouton Démarrer et en sélectionnant l'icône en forme d'engrenage.
- Dans la fenêtre Paramètres, cliquez sur la catégorie "Système", qui se trouve près du haut.
- Dans les paramètres du système, sélectionnez l'onglet "Affichage" dans le menu de gauche.
- Faites défiler vers le bas jusqu'à ce que vous trouviez l'option "Fenêtres d'accrochage".
- Basculez l'interrupteur situé à côté de "Fenêtres d'accrochage" sur la position "on".
En activant cette option, vous serez en mesure d'accrocher facilement des fenêtres à différentes zones de votre écran, ce qui améliorera le multitâche et la productivité sous Windows 11. Bon accrochage !
Puis-je modifier la disposition de Windows 11?
Oui, c'est possible modifier la présentation de Windows 11. Pour personnaliser la mise en page, suivez les étapes suivantes :
- Ouvrez le menu Paramètres.
- Accédez à l'application Personnalisation groupe de paramètres.
- Sélectionnez le groupe de réglages Personnalisation . Démarrage Onglet
- Choisissez l'onglet mise en page que vous préférez parmi les options disponibles.
En accédant à l'onglet Démarrer dans l'application Paramètres, vous avez la possibilité de personnaliser votre expérience Windows 11 en sélectionnant une présentation qui correspond à vos préférences.
Comment activer la présentation Snap?
Pour activer la mise en page Snap dans votre application, suivez ces étapes simples :
- Ouvrez l'application et naviguez jusqu'au menu Affichage.
- Cliquez sur l'option "Snap to Grid".
En activant l'option Snap layout, vous activez une fonctionnalité utile qui aligne les objets ou les éléments de votre application sur une grille, ce qui permet un positionnement et une mise en page précis. Cette fonction peut s'avérer particulièrement utile lors de la conception de graphiques, de la création de présentations ou de la disposition d'éléments dans un document. N'oubliez pas d'accéder à l'option "Aligner sur la grille" dans le menu Affichage pour activer cette fonctionnalité.
Comment utiliser les groupes SNAP dans Windows 11?
Pour utiliser les groupes SNAP dans Windows 11, suivez les étapes suivantes :
- Ouvrez le "menu de démarrage" en cliquant sur l'icône Windows dans la barre des tâches.
- Tapez "SNAP" dans la barre de recherche pour localiser l'icône "SNAP Groups".
- Cliquez sur l'icône "SNAP Groups" pour ouvrir la fenêtre de gestion.
Pour créer un nouveau groupe SNAP :
- Une fois dans la fenêtre des groupes SNAP, cliquez sur l'icône "+" pour créer un nouveau groupe.
- Donnez un nom descriptif au groupe et appuyez sur Entrée.
Pour ajouter un programme à un groupe SNAP :
- Ouvrez la fenêtre des propriétés du programme souhaité (cliquez avec le bouton droit de la souris sur l'icône du programme et sélectionnez "Propriétés").
- Dans la fenêtre Propriétés, localisez le bouton "Ajouter au groupe SNAP" et cliquez dessus.
- Dans la liste des groupes SNAP, sélectionnez le groupe souhaité.
- Cliquez sur le bouton "OK" pour ajouter le programme au groupe SNAP.
Vous pouvez répéter les étapes 6 à 9 pour ajouter d'autres programmes au groupe SNAP.
Comment créer des fenêtres en cascade dans Windows 11?
Pour cascader des fenêtres dans Windows 11, commencez par ouvrir les fenêtres souhaitées. Ensuite , cliquez et faites glisser les barre de titre de la fenêtre supérieure sur la fenêtre inférieure. Assurez-vous que les deux fenêtres sont en surbrillance pendant que vous effectuez cette opération. Une fois que vous voyez la fenêtre en surbrillance, relâcher le bouton de la souris. Cette action disposera les fenêtres en cascade, ce qui vous permettra de visualiser et d'accéder à leur contenu de manière pratique. N'oubliez pas de répéter ces étapes pour les fenêtres supplémentaires que vous souhaitez placer en cascade. Profitez d'une expérience multitâche plus organisée et plus efficace dans Windows 11 !