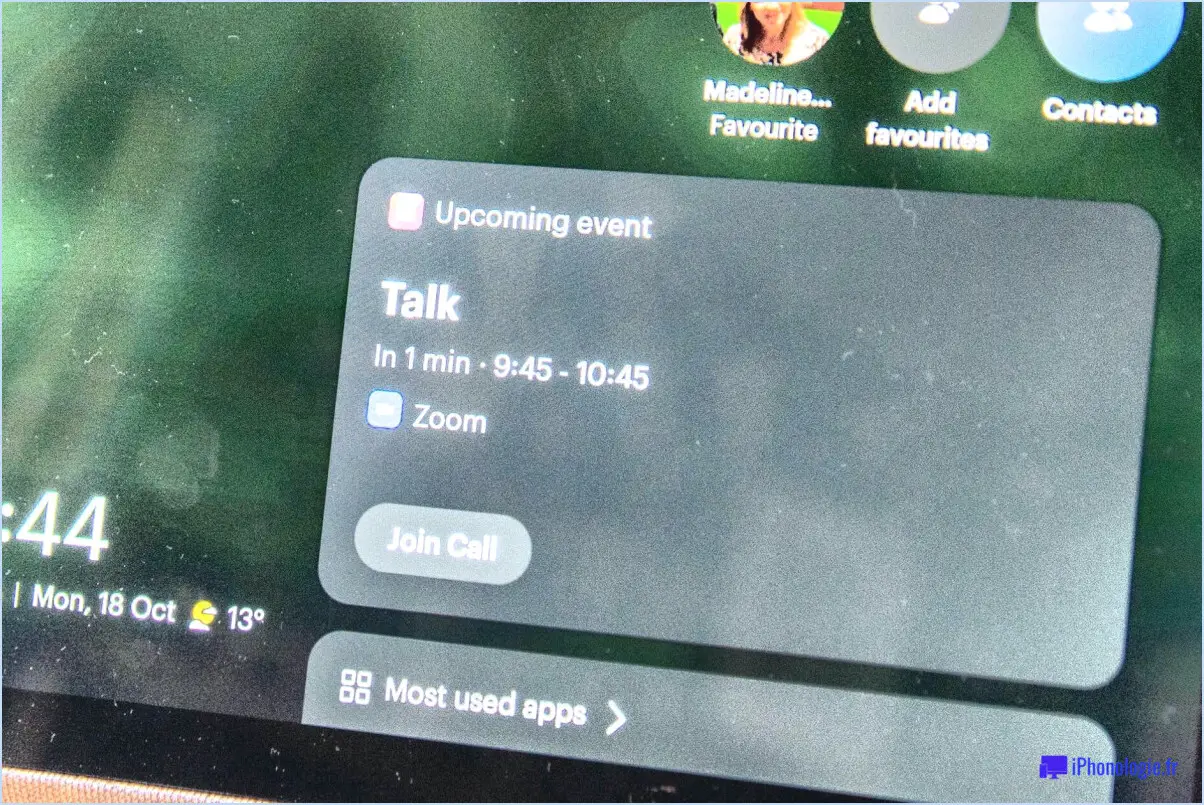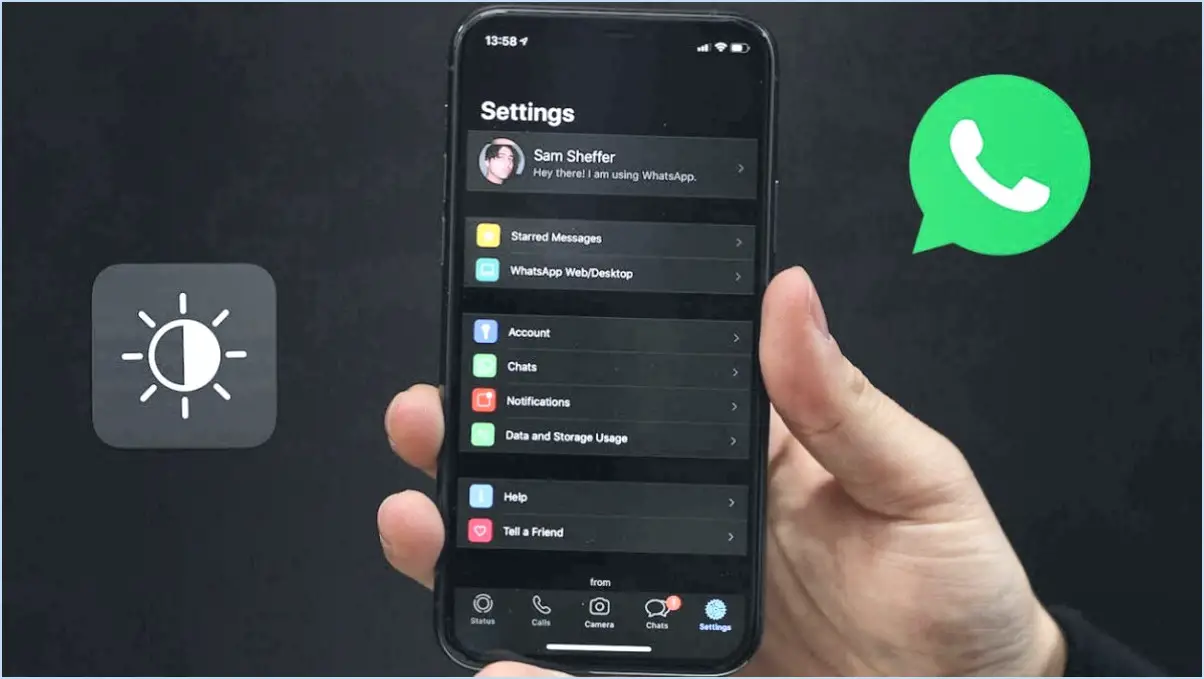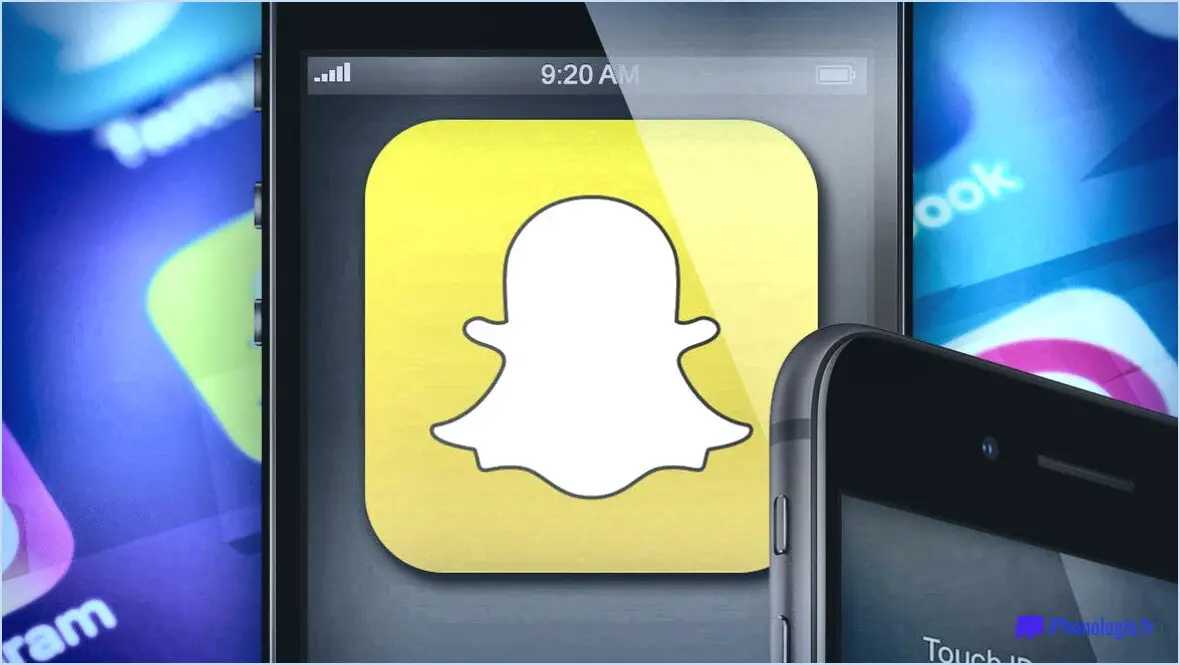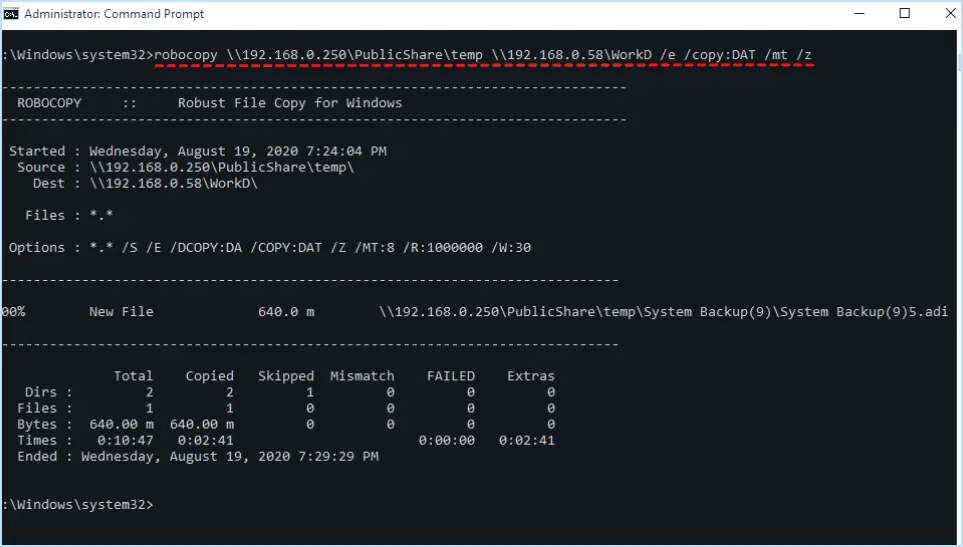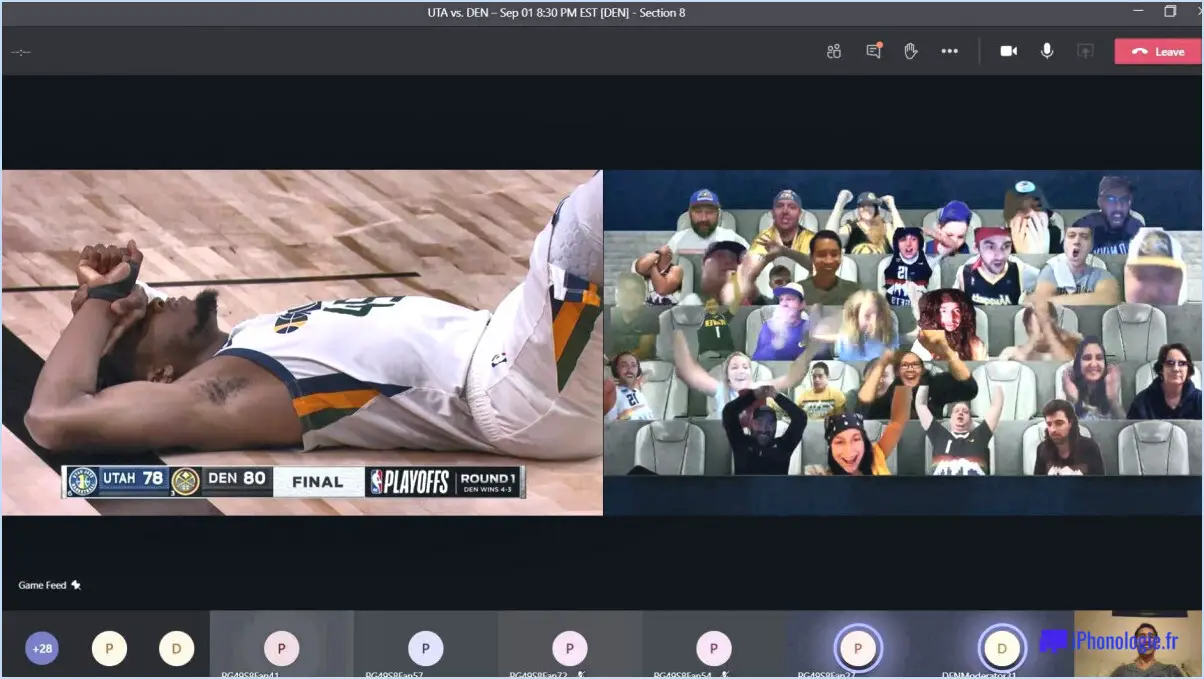Comment désactiver l'icône de recherche récente dans la barre des tâches de Windows 11?
![]()
Pour désactiver l'historique de l'icône de recherche récente dans la barre des tâches de Windows 11, procédez comme suit :
- Ouvrez le gestionnaire des tâches : Cliquez avec le bouton droit de la souris sur la barre des tâches pour faire apparaître un menu contextuel et choisissez "Gestionnaire des tâches".
- Accédez aux paramètres de l'historique : Dans la fenêtre du gestionnaire des tâches, vous trouverez une liste sur la gauche. Localisez et cliquez sur "Historique".
- Choisissez le type d'historique : Dans la section "Type d'historique", plusieurs options s'offrent à vous. Cliquez sur "Récemment utilisé".
- Modifiez les éléments récents : Une liste d'éléments récents apparaît. Recherchez "Historique de la recherche".
- Désactivez l'historique de la recherche : Décochez la case adjacente à "Historique de recherche".
Comment désactiver l'historique récent?
A désactiver l'historique récent sur votre ordinateur, procédez comme suit :
- Ouvrez votre navigateur web.
- Repérez le menu "Historique".
- Cliquez sur "Effacer l'historique récent".
- Une fenêtre s'ouvre, vous permettant de personnaliser les options de suppression de l'historique.
- Choisissez la période que vous souhaitez effacer, par exemple la dernière heure, le dernier jour ou tout l'historique.
- Sélectionnez les types de données que vous souhaitez supprimer, comme l'historique de navigation, les cookies, le cache, etc.
- Cliquez sur "Effacer maintenant" pour confirmer et supprimer les données d'historique sélectionnées.
En suivant ces étapes, vous pouvez désactiver efficacement le stockage de l'historique récent et préserver la confidentialité de vos activités de navigation. N'oubliez pas que cette procédure peut varier légèrement en fonction du navigateur web que vous utilisez.
Comment supprimer les emplacements récents de mon bureau?
Pour supprimer les lieux récents de votre bureau dans Windows 10, utilisez la barre des tâches en suivant les étapes suivantes :
- Ouvrez la barre des tâches et cliquez sur le bouton "Démarrer".
- Sélectionnez "Gestionnaire des tâches".
- Dans le gestionnaire des tâches, accédez à l'onglet "Historique".
- Repérez la section "7 derniers jours", qui affiche les emplacements récents.
- Choisissez les emplacements souhaités et appuyez sur "Supprimer" pour les supprimer.
Comment supprimer les applications récemment recherchées?
Pour supprimer les applications récemment recherchées, vous disposez de plusieurs options en fonction de votre appareil et de votre système d'exploitation :
- Effacer les données de l'application: Sur Android, allez dans Paramètres > Apps > [App Name] > Stockage > Effacer les données. Sur iOS, désinstaller et réinstaller l'appli permet souvent d'effacer l'historique des recherches récentes.
- Désinstaller l'application: Appuyez longuement sur l'icône de l'appli sur votre écran d'accueil, choisissez désinstaller (Android), ou appuyez longuement sur l'icône de l'appli, puis sélectionnez "Supprimer l'appli" (iOS).
- Désactiver l'application: Sur Android, allez dans Paramètres > Apps > [App Name] > Désactiver. Cela ne supprimera pas les données mais empêchera l'application de fonctionner.
N'oubliez pas que ces étapes peuvent varier légèrement en fonction de votre appareil et de la version de votre système d'exploitation.
Comment désactiver la liste des sauts?
A désactiver la liste des sauts sur votre ordinateur Windows 10, procédez comme suit :
- Ouvrez Paramètres de Windows 10.
- Dans la barre de recherche, tapez "Listes de sauts".
- Cliquez sur l'icône "Gérer les listes de sauts" dans les résultats de la recherche.
- Identifiez la liste de diffusion spécifique que vous souhaitez désactiver.
- Désactiver la liste de saut souhaitée.
En suivant ces étapes, vous pouvez facilement désactiver les listes de saut pour une expérience plus rationalisée sur votre système Windows 10.
Comment afficher l'historique dans la barre des tâches?
Pour afficher l'historique dans votre barre des tâches, l'approche diffère en fonction de votre système d'exploitation et de vos préférences. Voici quelques méthodes que vous pouvez essayer :
- Utiliser un lanceur : Pensez à utiliser des lanceurs comme Nova ou Apex, qui proposent souvent une option de menu "Historique". Cette fonction vous permet d'afficher les tâches et les fichiers récents de manière pratique.
N'oubliez pas d'explorer les paramètres de votre système d'exploitation spécifique ou de consulter les guides de l'utilisateur pour obtenir des instructions plus détaillées sur l'affichage de l'historique dans la barre des tâches.
Pourquoi la barre des tâches n'affiche-t-elle pas les fichiers récents?
Il se peut que la barre des tâches n'affiche pas les fichiers récents pour plusieurs raisons. Premièrement, vous avez peut-être désactivé l'option "Afficher les fichiers récents" dans l'explorateur Windows. Deuxièmement, si vos fichiers récents sont stockés sur un disque amovible, comme une carte SD, plutôt que sur votre disque dur, ils n'apparaîtront pas dans la barre des tâches. Pour résoudre ce problème, vérifiez les paramètres de l'explorateur Windows pour vous assurer que l'option "Afficher les fichiers récents" est activée. En outre, si vos fichiers se trouvent sur un disque amovible, envisagez de les transférer sur votre disque dur pour qu'ils soient accessibles depuis la barre des tâches. Gardez ces facteurs à l'esprit pour vous assurer que vos fichiers récents sont disponibles pour un accès rapide à partir de la barre des tâches.
Comment vérifier l'activité récente de mon ordinateur?
Pour vérifier l'activité récente sur votre ordinateur, utilisez la fonction Gestionnaire des tâches de Windows 10. Ouvrez-le en appuyant sur Ctrl + Shift + Esc simultanément. Naviguez jusqu'à l'écran Processus puis choisissez le processus Processus actifs . Identifiez le processus suspecté d'activité récente, cliquez dessus et affichez ses propriétés.