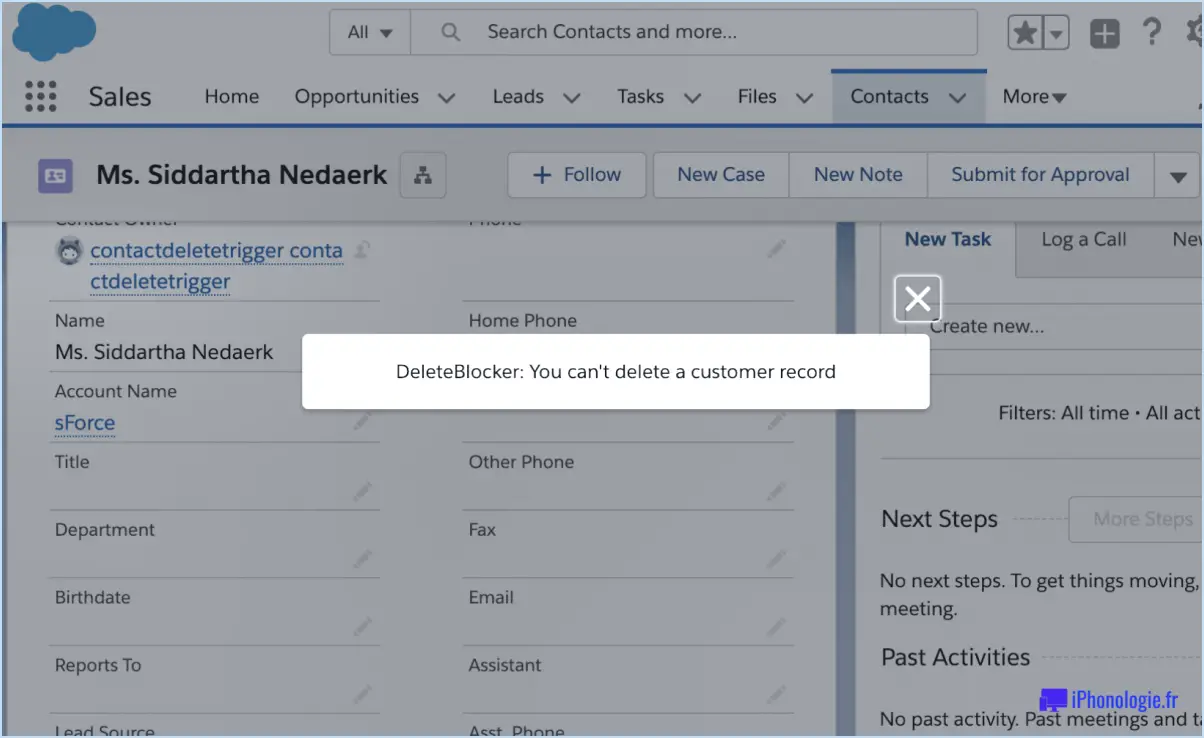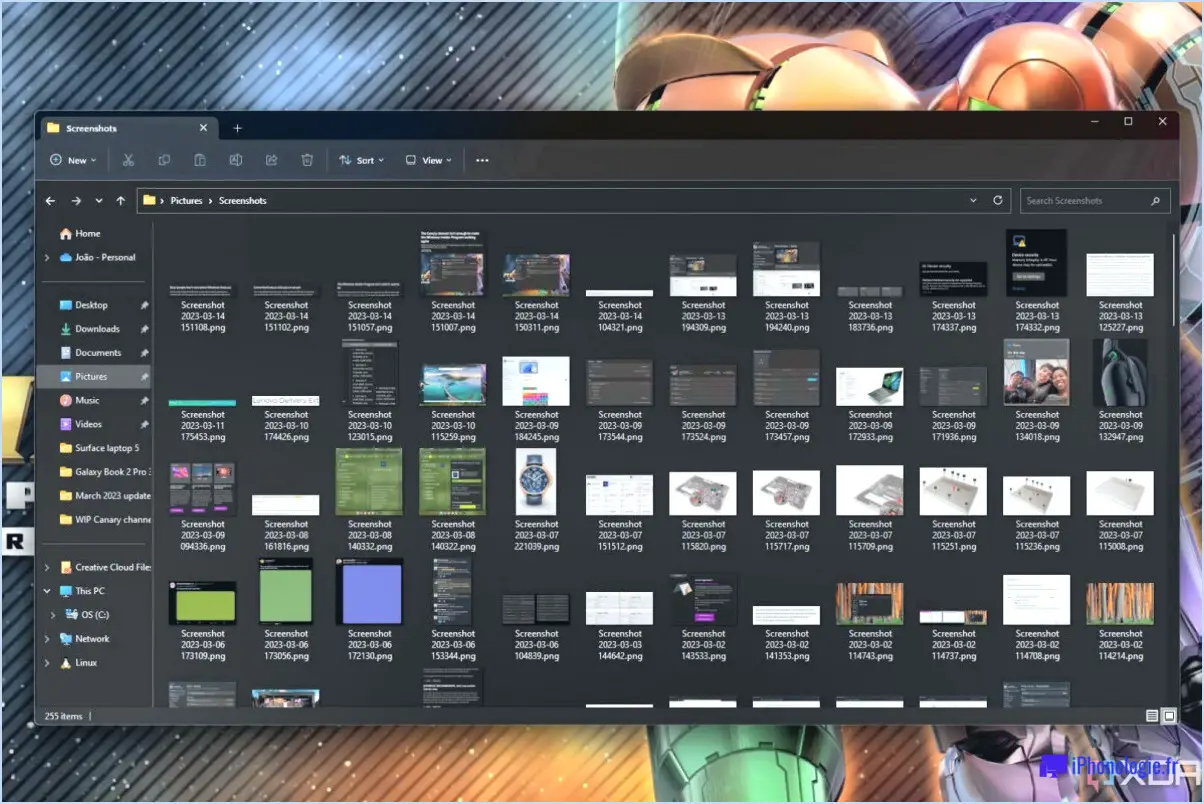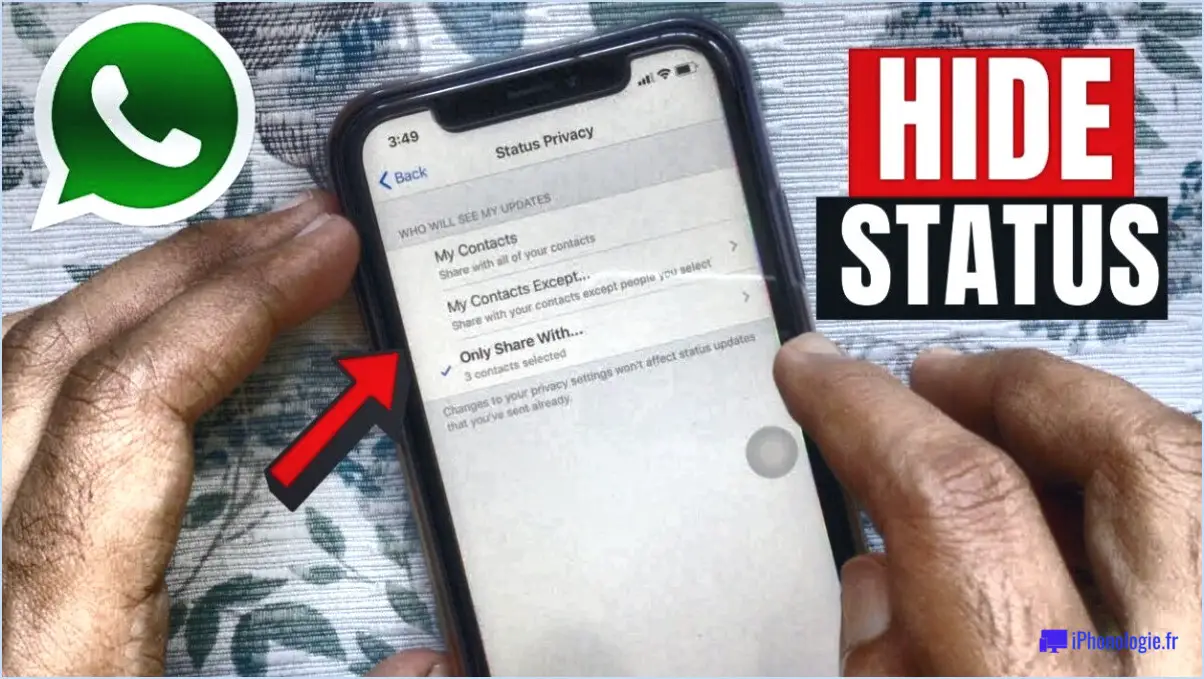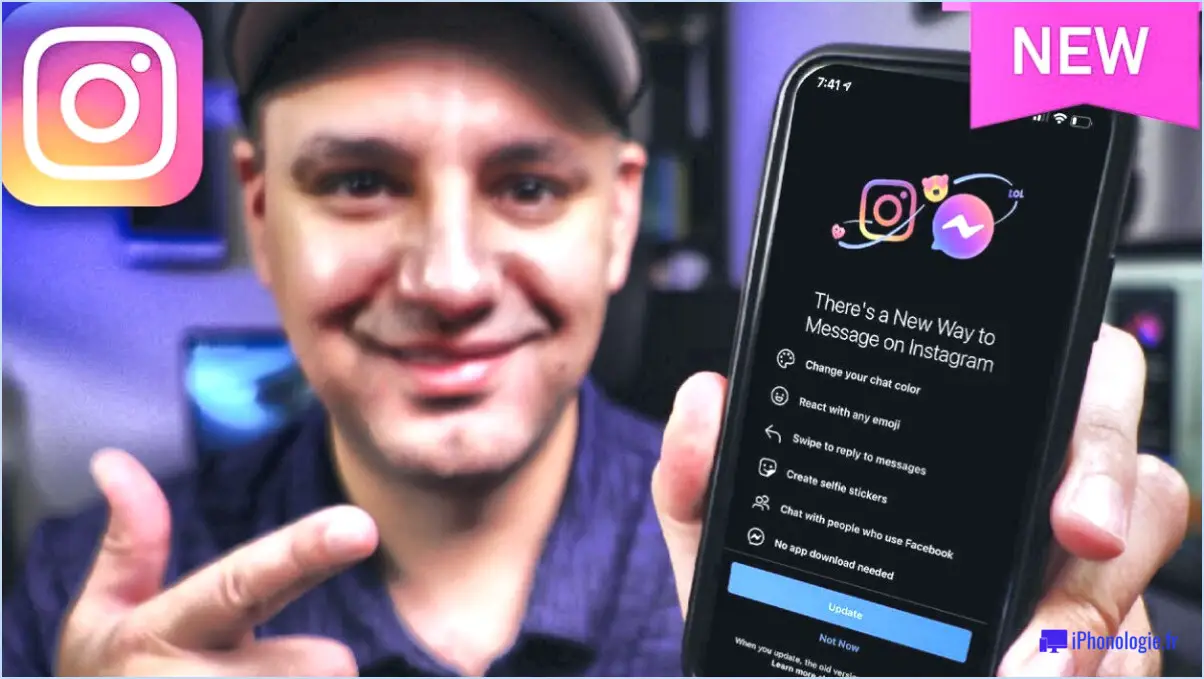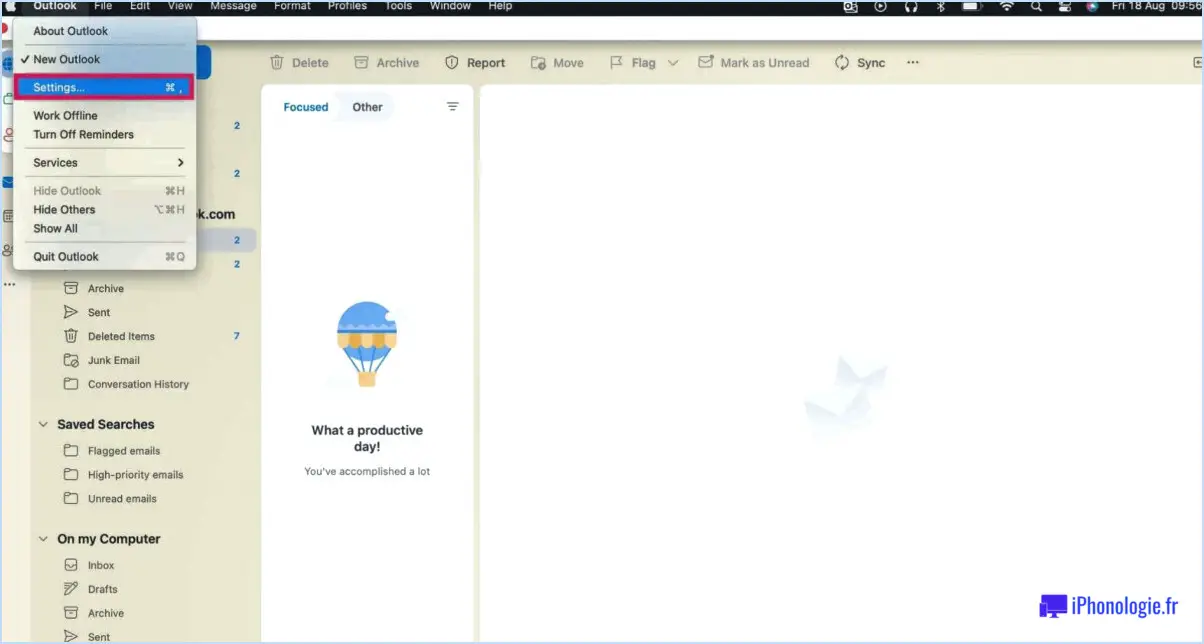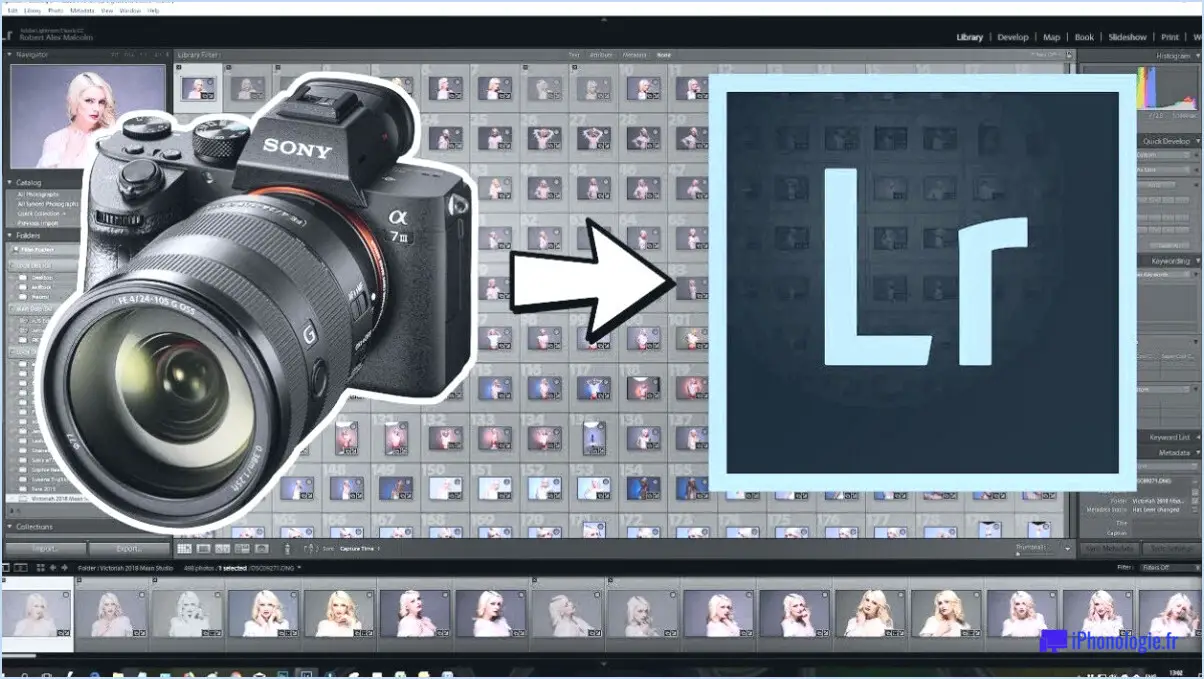Comment garder deux dossiers synchronisés windows 10?
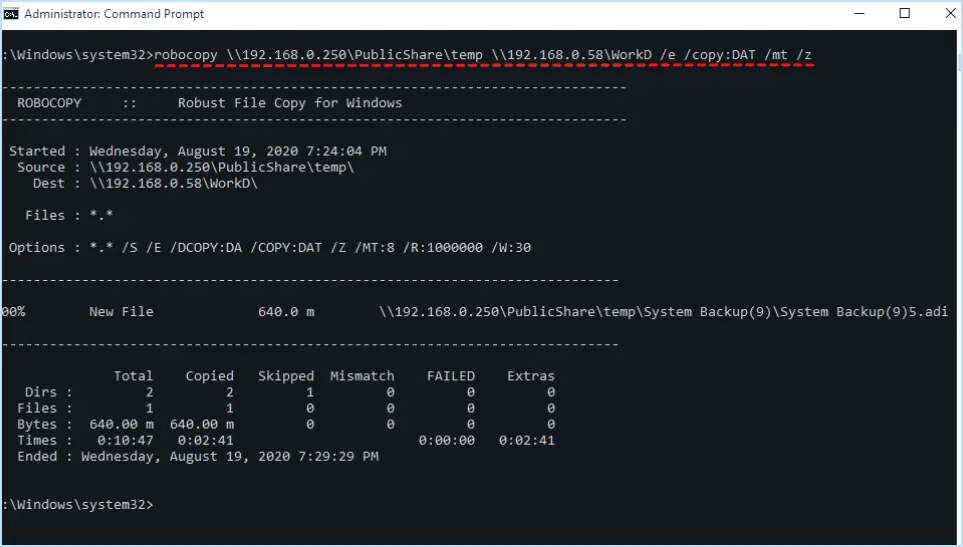
Pour maintenir la synchronisation de deux dossiers sous Windows 10, suivez ces étapes détaillées :
- Créez une structure de dossiers :
Commencez par organiser vos fichiers en deux dossiers distincts, l'un pour les fichiers personnels et l'autre pour les fichiers liés au travail. Nommez le dossier personnel "Mes documents" et le dossier professionnel simplement "Travail".
- Ouvrez le gestionnaire de fichiers :
Accédez au gestionnaire de fichiers de Windows 10 en appuyant sur la touche Windows et en tapant "Explorateur de fichiers" ou simplement "Explorateur". Cliquez sur l'appli lorsqu'elle apparaît dans les résultats de la recherche.
- Sélectionnez les dossiers :
Dans le gestionnaire de fichiers, accédez à l'emplacement où vous souhaitez synchroniser les dossiers. Il peut s'agir d'un répertoire commun ou d'un disque externe. Cliquez sur le dossier "Mes documents" pour le sélectionner.
- Effectuez un glisser-déposer :
Une fois le dossier "Mes documents" sélectionné, maintenez le bouton gauche de la souris enfoncé et faites-le glisser jusqu'à l'emplacement où vous souhaitez que les deux dossiers soient synchronisés. Déposez-le à cet endroit.
- Vérifiez la synchronisation :
Après le glisser-déposer, les dossiers "Mes documents" et "Travail" se trouvent maintenant au même endroit et devraient être synchronisés automatiquement. Vous pouvez le confirmer en ouvrant chaque dossier et en vérifiant si les fichiers sont reflétés dans les deux.
- Paramètres de synchronisation (facultatif) :
Si vous souhaitez mieux contrôler la synchronisation, envisagez d'utiliser un logiciel de synchronisation tiers tel que OneDrive de Microsoft, Google Drive ou Dropbox. Ces services offrent des options de synchronisation des fichiers entre les appareils et garantissent des mises à jour en temps réel.
- Synchronisation programmée (facultatif) :
Pour une synchronisation automatisée, vous pouvez configurer une tâche planifiée à l'aide du planificateur de tâches Windows. Cela vous permet de définir des heures ou des intervalles spécifiques pour la synchronisation des dossiers, garantissant ainsi que vos données sont toujours à jour.
N'oubliez pas de conserver une organisation de fichiers cohérente entre les dossiers « Mes documents » et « Travail » afin de maintenir une synchronisation efficace. En suivant ces étapes, vous pouvez sans effort maintenir deux dossiers synchronisés sur Windows 10, que ce soit à des fins personnelles ou professionnelles.
Comment créer un miroir de fichiers dans Windows 10?
A miroir des fichiers dans Windows 10, suivez les étapes suivantes :
- Ouvrez l'explorateur de fichiers: Appuyez sur
Win + Eou cliquez sur l'icône de l'explorateur de fichiers dans la barre des tâches. - Sélectionnez les fichiers: Naviguez jusqu'aux fichiers que vous souhaitez mettre en miroir. Mettez-les en surbrillance en cliquant ou en maintenant enfoncée la touche
Ctrlet en cliquant pour sélectionner plusieurs fichiers. - Copier les fichiers: Cliquez avec le bouton droit de la souris sur les fichiers sélectionnés, puis choisissez Copier dans le menu contextuel ou appuyez sur
Ctrl + C. - Naviguer vers la destination: Accédez à l'emplacement où vous souhaitez mettre les fichiers en miroir. Il peut s'agir d'un autre dossier sur votre ordinateur, d'un disque externe ou d'un emplacement réseau.
- Coller les fichiers: Cliquez avec le bouton droit de la souris dans le dossier de destination et sélectionnez Coller dans le menu contextuel ou appuyez sur
Ctrl + V. Cela dupliquera les fichiers sélectionnés dans le nouvel emplacement, les mettant effectivement en miroir. - Vérifier les fichiers en miroir: Vérifiez à nouveau le dossier de destination pour vous assurer que les fichiers ont bien été dupliqués.
Et voilà ! Vous avez réussi à mettre en miroir des fichiers dans Windows 10 à l'aide du gestionnaire de fichiers intégré.
Comment maintenir la synchronisation de deux lecteurs?
Pour maintenir deux lecteurs synchronisés de manière efficace, suivez les étapes suivantes :
- Stockage dans le nuage: Utilisez des services de stockage en nuage tels que Google Drive, Dropbox ou Microsoft OneDrive. Enregistrez les fichiers de votre projet sur ces plateformes, ce qui permet une synchronisation en temps réel entre les appareils et les utilisateurs.
- Contrôle des versions: Mettez en œuvre des systèmes de contrôle de version tels que Git. Il permet de suivre les modifications et de collaborer sans conflits. Des plateformes comme GitHub et Bitbucket offrent un excellent hébergement pour les dépôts Git.
- Logiciel de synchronisation de fichiers: Envisagez d'utiliser un logiciel de synchronisation de fichiers comme SyncBack, GoodSync ou FreeFileSync. Ces outils automatisent le processus de mise à jour des fichiers entre les lecteurs.
- Sauvegardes programmées: Planifiez régulièrement des sauvegardes de vos fichiers et dossiers importants. Des outils tels que Windows Backup et macOS Time Machine peuvent vous aider à cet égard.
- Communication: Maintenez une communication ouverte avec vos collaborateurs afin de coordonner le moment et la manière dont les modifications seront effectuées. Établissez des protocoles clairs afin d'éviter des modifications simultanées et contradictoires.
- Résolution des conflits: En cas de modifications conflictuelles, établissez un protocole de résolution des conflits. De nombreux systèmes de contrôle de version fournissent des outils de résolution des conflits.
- La documentation: Conservez une documentation détaillée des modifications apportées aux fichiers, des dates et des versions. Cela garantit la transparence et permet de remonter à des modifications spécifiques si nécessaire.
- Contrôles réguliers: Passez régulièrement en revue et synchronisez manuellement vos lecteurs, en particulier si vous utilisez des dispositifs de stockage hors ligne. Cela permet de détecter rapidement toute anomalie.
En mettant en œuvre ces stratégies, vous pouvez vous assurer que les deux lecteurs restent synchronisés, ce qui facilite une collaboration transparente sur les projets.
Comment synchroniser des dossiers spécifiques?
Pour synchroniser des dossiers spécifiques et garder vos données organisées sur plusieurs appareils, suivez ces étapes :
- Identifiez vos dossiers : Déterminez les dossiers que vous souhaitez synchroniser. Par exemple, vous pouvez vouloir synchroniser votre dossier "Bureau" sur votre ordinateur de bureau et votre ordinateur portable.
- Accédez aux préférences de synchronisation des dossiers : Sur chaque appareil, accédez aux "Préférences de synchronisation des dossiers" ou à des paramètres similaires. Cette option se trouve généralement dans les applications de synchronisation de fichiers ou de stockage en nuage.
- Sélectionnez les dossiers à synchroniser : Dans les préférences de synchronisation des dossiers, sélectionnez les dossiers que vous souhaitez synchroniser. Dans notre exemple, choisissez le dossier "Desktop" sur votre ordinateur de bureau et le dossier correspondant sur votre ordinateur portable.
- Paramètres de synchronisation : Configurez les paramètres de synchronisation, tels que la fréquence de synchronisation et la direction (téléchargement vers l'amont/vers l'aval). Ces paramètres garantissent que vos fichiers restent à jour.
- Initier la synchronisation : Confirmez vos choix et lancez le processus de synchronisation. Vos dossiers sélectionnés resteront désormais synchronisés entre vos appareils.
En suivant ces étapes, vous pouvez synchroniser sans effort des dossiers spécifiques, en veillant à ce que vos données restent organisées et accessibles sur tous vos appareils.
Que signifie synchroniser des dossiers?
La synchronisation des dossiers consiste à s'assurer que tous les fichiers d'un dossier sont mis à jour avec les fichiers d'autres dossiers désignés. Cette synchronisation facilite l'accessibilité sur plusieurs appareils, ce qui la rend particulièrement bénéfique pour les utilisateurs de services tels que Dropbox. En outre, elle s'avère avantageuse pour les projets collaboratifs, où différents éléments peuvent nécessiter une attention à des moments différents. Les utilisateurs peuvent travailler sur une partie pendant que d'autres sont en cours, ou ils peuvent surveiller les changements, les ajouts ou les modifications apportés aux fichiers depuis leur dernière intervention sur un fichier particulier. Par essence, la synchronisation des dossiers rationalise la gestion des fichiers et la collaboration.
Puis-je synchroniser deux disques durs?
Oui, vous pouvez synchroniser 2 OneDrives, ce qui garantit un accès transparent à vos fichiers sur tous les appareils. Suivez les étapes suivantes :
- Installez OneDrive: Assurez-vous que l'application OneDrive est installée sur les deux appareils.
- Ouvrir une session: Connectez-vous au même compte Microsoft sur les deux appareils.
- Activer la synchronisation: Dans les paramètres OneDrive, activez l'option de synchronisation pour les dossiers que vous souhaitez synchroniser.
- Télécharger les fichiers: Téléchargez vos fichiers vers OneDrive sur un appareil. Ils seront automatiquement synchronisés sur l'autre appareil.
- Accéder aux fichiers: Accédez à vos fichiers synchronisés sur n'importe quel appareil grâce à OneDrive.
N'oubliez pas de connecter les deux appareils à Internet pour une synchronisation automatique. Vos fichiers resteront à jour d'une plateforme à l'autre sans effort.
Windows 10 dispose-t-il de plusieurs dossiers existants?
Windows 10, publié par Microsoft en avril 2016, offre diverses fonctionnalités, notamment plusieurs dossiers et systèmes de fichiers. Cependant, l'existence de plusieurs dossiers dans Windows 10 est un sujet d'enquête en cours par Microsoft. Les rapports des utilisateurs à ce sujet ont donné des résultats mitigés. Cette divergence peut provenir du fait que Windows 10 a été lancé sans phase de test approfondie, ce qui peut entraîner des incohérences.
Comment configurer la synchronisation automatique?
Pour configurer la synchronisation automatique, suivez les étapes suivantes :
- Connectez-vous: Commencez par vous connecter à votre ordinateur ou à votre appareil.
- Ouvrir le navigateur: Lancez le navigateur Internet Explorer.
- Accéder aux outils: Dans le coin supérieur droit de la fenêtre du navigateur, repérez et cliquez sur « Outils ».
- Choisissez les options: Dans le menu Outils, sélectionnez « Options ».
- Paramètres de synchronisation: Recherchez la section « Paramètres de synchronisation » dans les options.
- Activer la synchronisation automatique: Faites défiler vers le bas pour trouver « AutoSync » et cochez la case à côté de « Pour inclure les fichiers dans la synchronisation ».
- Confirmer les modifications: Cliquez sur le bouton « OK » pour enregistrer vos paramètres.
- Finaliser: Fermez le navigateur Internet Explorer.
- Se reconnecter: Reconnectez-vous à votre ordinateur ou appareil.
Avec ces étapes simples, votre synchronisation automatique devrait maintenant être configurée et prête à garder vos fichiers synchronisés sans effort.
La synchronisation s'active-t-elle automatiquement?
Oui, Sync s'active automatiquement lorsque vous ouvrez votre ordinateur. Vous pouvez ainsi l'utiliser sans avoir à l'activer manuellement. Si vous souhaitez le désactiver, suivez les étapes suivantes :
- Ouvrez les préférences système.
- Sélectionnez l'élément Sync.
Cette procédure simple vous permet de gérer les paramètres de synchronisation selon vos besoins.