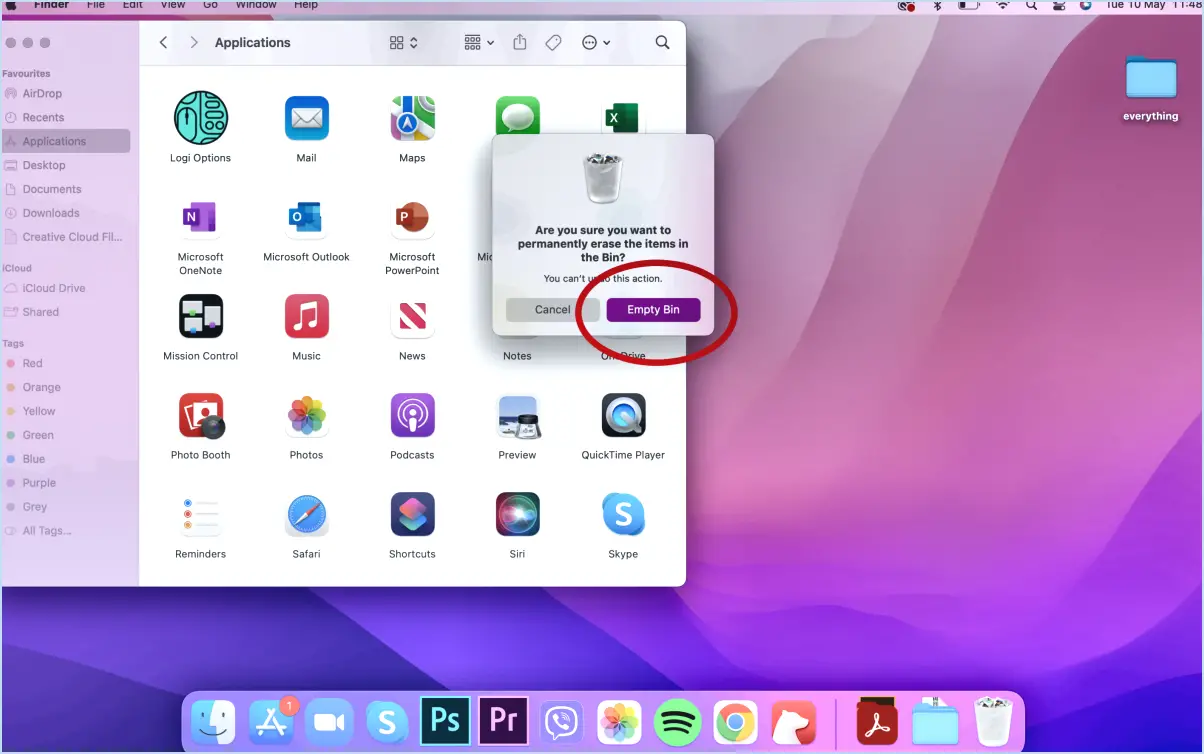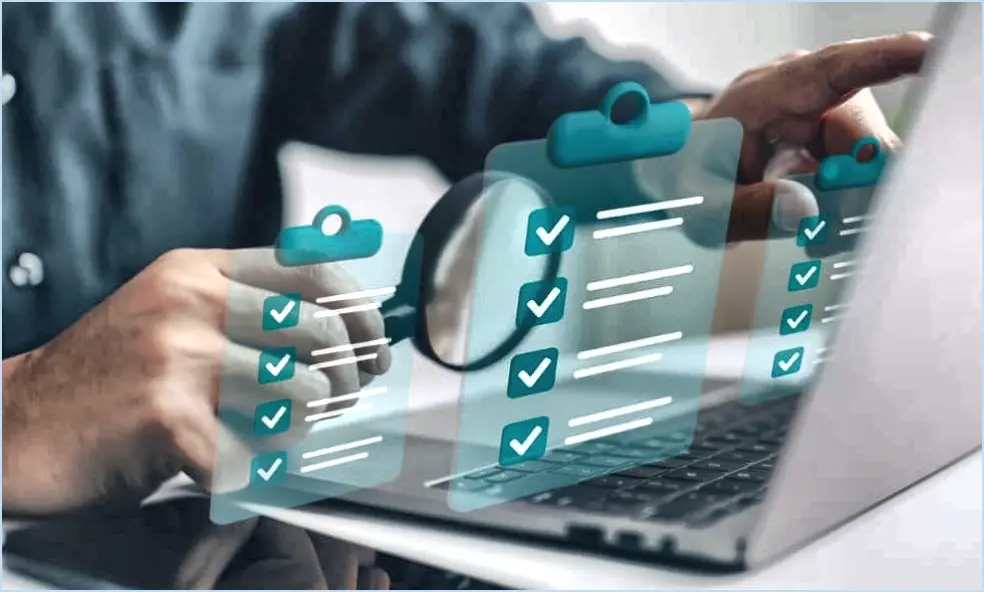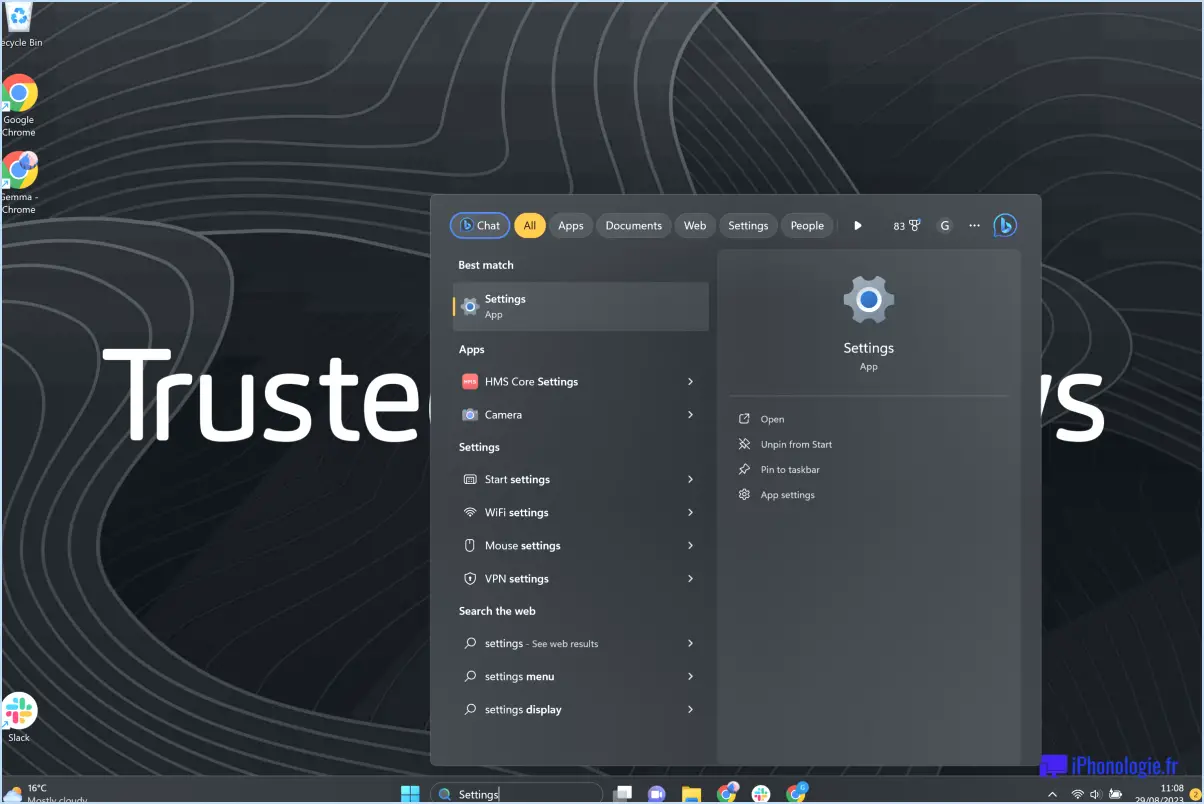Comment désactiver ou activer l'audio amélioré dans windows 11?
Pour manipuler les paramètres audio améliorés dans Windows 11, vous pouvez les activer ou les désactiver sans effort en suivant les étapes suivantes :
- Accédez au panneau de configuration : Commencez par vous rendre dans le Panneau de configuration. Pour ce faire, recherchez « Panneau de configuration » dans la barre de recherche Windows et sélectionnez le résultat correspondant.
- Réglages du son et de l'audio : Dans le Panneau de configuration, repérez l'option intitulée « Son et audio ». C'est là que vous gérerez vos préférences audio.
- Onglet Affichage : Une fois que vous êtes dans la section « Son et audio », passez à l'onglet « Affichage ». Cet onglet contient diverses options liées à l'affichage et à la sortie audio.
- Activer/désactiver l'audio amélioré : Pour désactiver l'audio amélioré, identifiez la case à cocher intitulée « Activer l'audio amélioré » dans l'onglet « Affichage ». Il suffit de décocher cette case pour désactiver la fonction audio améliorée.
- Appliquer les modifications : Après avoir décoché la case « Activer la fonction audio améliorée », veillez à appliquer vos modifications. Vous trouverez un bouton « Appliquer » ou « OK » généralement situé en bas de la fenêtre. Cliquez sur ce bouton pour confirmer votre modification.
- Réactivez l'audio amélioré : Si vous souhaitez réactiver la fonction audio améliorée à tout moment, revenez à l'onglet « Affichage » de la fenêtre « Son et audio ». Repérez la même case que celle que vous avez décochée précédemment et, cette fois, cochez-la.
- Finaliser les modifications : Comme pour le processus de désactivation, n'oubliez pas d'appliquer vos modifications en cliquant sur le bouton « Appliquer » ou « OK » pour confirmer la réactivation de l'audio amélioré.
En résumé, la gestion des paramètres audio améliorés dans Windows 11 est un processus simple. Utilisez le Panneau de configuration pour accéder aux paramètres « Son et audio », naviguez jusqu'à l'onglet « Affichage » et cochez ou décochez simplement la case « Activer l'audio amélioré » selon vos préférences. N'oubliez pas d'appliquer vos modifications pour qu'elles prennent effet.
Comment désactiver les améliorations audio dans Windows 11?
Pour désactiver les améliorations audio dans Windows 11, procédez comme suit :
- Ouvrez Paramètres: Cliquez sur le bouton Démarrer, puis sur l'icône en forme de roue dentée Paramètres.
- Accéder aux paramètres audio: Dans la fenêtre Paramètres, cliquez sur la catégorie « Périphériques ».
- Sélectionnez le son: Dans la barre latérale gauche, choisissez « Son » dans la section « Périphériques ».
- Désactiver les améliorations: Faites défiler la page jusqu'à la section « Options sonores avancées ». Dans le menu déroulant « Effets sonores », sélectionnez « Aucun » pour désactiver les améliorations audio pour toutes les applications.
Voilà, c'est fait ! Les améliorations audio de Windows 11 sont maintenant désactivées, ce qui garantit un son pur et inaltéré.
Dois-je désactiver les améliorations audio?
Lorsqu'on se demande s'il faut désactiver les améliorations audio, il faut tenir compte de plusieurs facteurs. Améliorations audio peuvent s'avérer bénéfiques pour les personnes souffrant de troubles de l'audition, en améliorant leur expérience d'écoute. Cependant, il est essentiel de noter les inconvénients potentiels. Distorsion audio peut survenir en raison des améliorations, ce qui a un impact négatif sur la qualité du son. En outre, l'augmentation de l'épuisement de la batterie est à craindre, car les améliorations demandent plus d'énergie. Si vous n'avez pas besoin de ces améliorations, il est prudent de de les désactiver. Cette étape permet de maintenir une qualité sonore optimale et de préserver la durée de vie de la batterie de votre appareil. Avant de prendre une décision, évaluez les avantages par rapport aux inconvénients et à vos besoins personnels.
Quel est le meilleur pilote audio pour Windows 11?
Le pilote audio idéal pour Windows 11 varie en fonction du matériel et des préférences audio de chacun. En particulier, le pilote Pilote audio Realtek, Pilote audio AMD et Pilote audio Nvidia sont des choix de premier plan. Les performances de chaque pilote s'alignent sur les exigences distinctes des utilisateurs et sur la compatibilité matérielle.
Comment puis-je activer mon système audio amélioré?
Pour activer votre audio amélioré, suivez les étapes suivantes :
- Ouvrez l'application Google Home sur votre téléphone.
- Appuyez sur les trois lignes dans le coin supérieur gauche.
- Sélectionnez « Paramètres & Aide ».
- Appuyez sur « Audio ».
- Sous « Paramètres audio », choisissez « Améliorations ».
- Basculez le commutateur sur »On."
Windows 11 dispose-t-il d'un égaliseur?
Oui, Windows 11 dispose d'un EQ (Equalizer) ce qui le différencie de son prédécesseur Windows 10. L'inclusion d'un égaliseur dans Windows 11 permet aux utilisateurs d'ajuster finement les fréquences audio afin d'améliorer leur expérience d'écoute. Cette fonction permet aux utilisateurs de modifier l'équilibre des différentes bandes de fréquences, en adaptant la sortie sonore à leurs préférences et aux caractéristiques de leurs appareils de lecture audio. L'égaliseur de Windows 11 permet aux utilisateurs de personnaliser les paramètres audio pour différents types de contenus, tels que la musique, les films et les jeux. Cette amélioration permet un meilleur contrôle de la qualité audio et peut grandement améliorer l'appréciation générale du contenu multimédia.
Pourquoi ne puis-je pas trouver l'égalisation du volume sonore?
L'égalisation du volume sonore, une technique qui améliore l'équilibre audio, reste insaisissable en raison de son absence dans certains systèmes. Cette fonction garantit un volume uniforme sur l'ensemble des fréquences, contribuant ainsi à une expérience sonore bien équilibrée. Cependant, sa disponibilité varie d'un appareil à l'autre, et toutes les plateformes n'intègrent pas cette fonction. Par conséquent, les utilisateurs peuvent éprouver des difficultés à trouver les paramètres d'égalisation du volume sonore. Le potentiel de cet outil à améliorer la qualité audio souligne son importance pour obtenir un son cohérent et harmonieux.
Comment obtenir l'onglet Améliorations?
Pour accéder à l'onglet Onglet Améliorations, procédez comme suit :
- Terminez les tâches: Atteignez des objectifs spécifiques pour déverrouiller l'onglet.
- Variabilité des tâches: Les tâches peuvent aller des réalisations dans le jeu aux interactions avec le système.
- Déverrouillage des progrès: Au fur et à mesure que vous accomplissez des tâches, l'onglet devient accessible.
- Exploration encouragée: S'engager dans différents aspects du système pour dévoiler l'onglet.
Rappelez-vous qu'il n'y a pas de raccourci ; il est essentiel d'accomplir des tâches pour déverrouiller l'onglet. Onglet Améliorations.