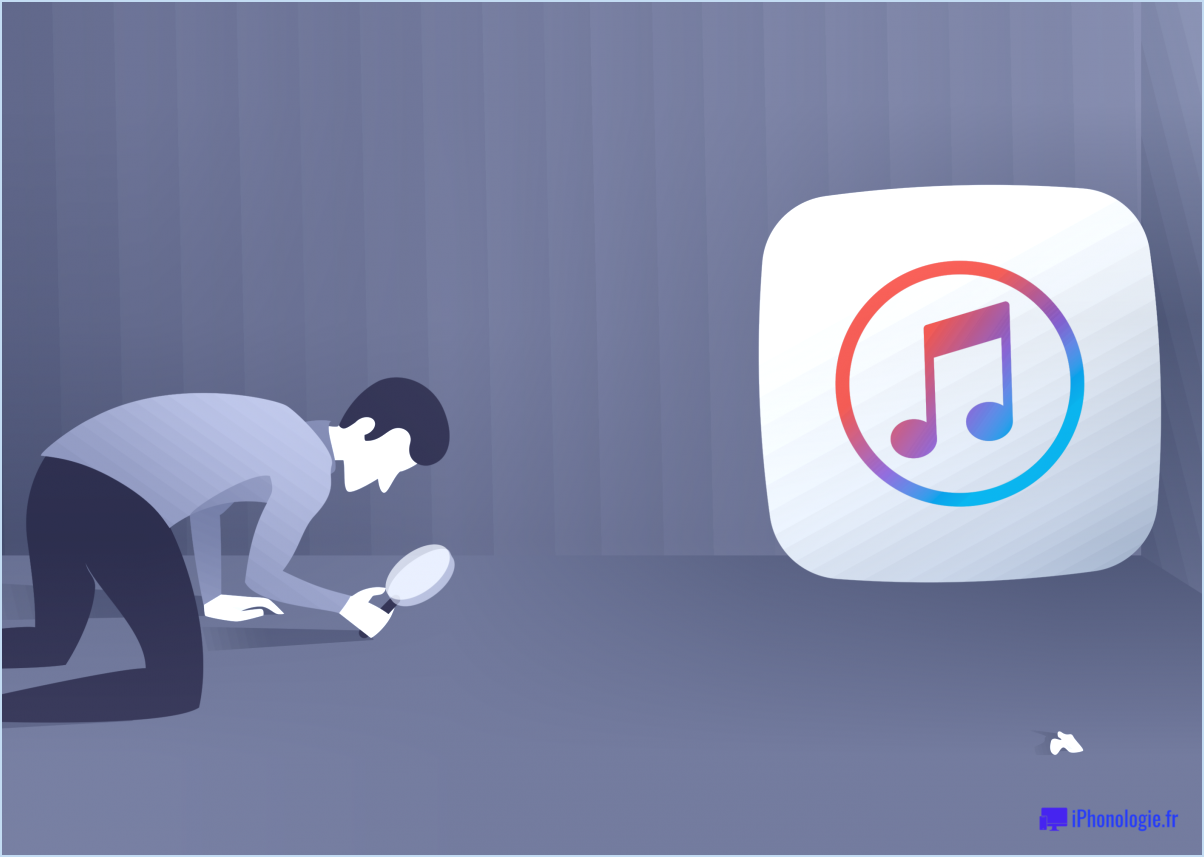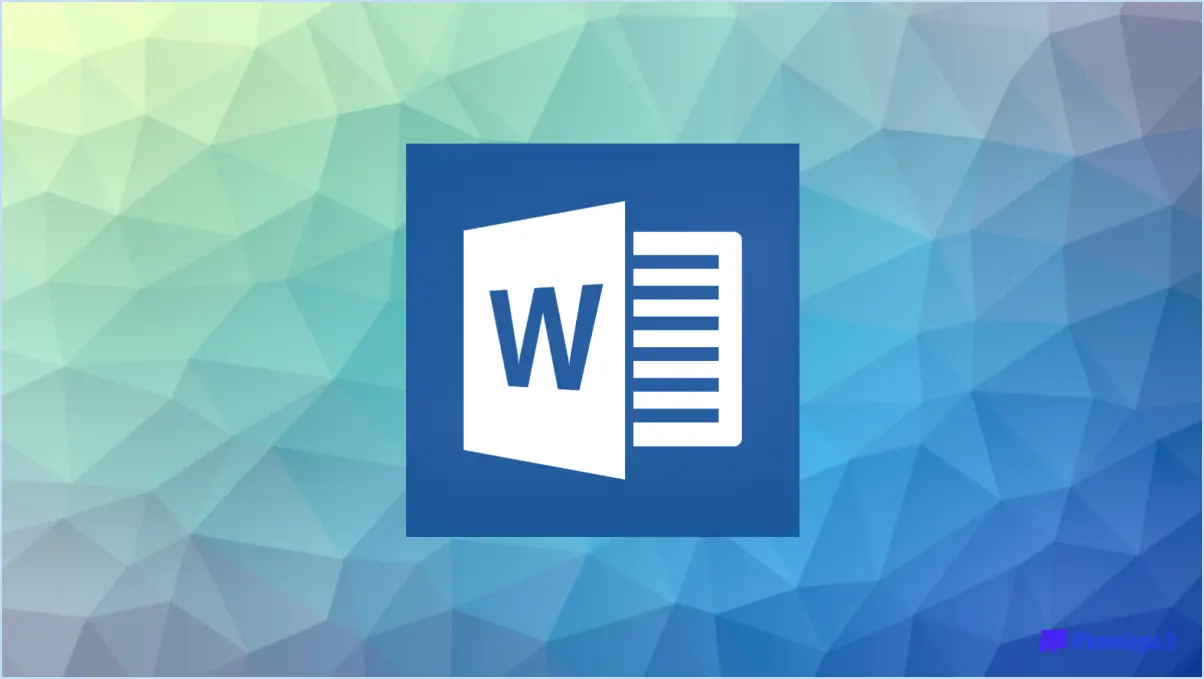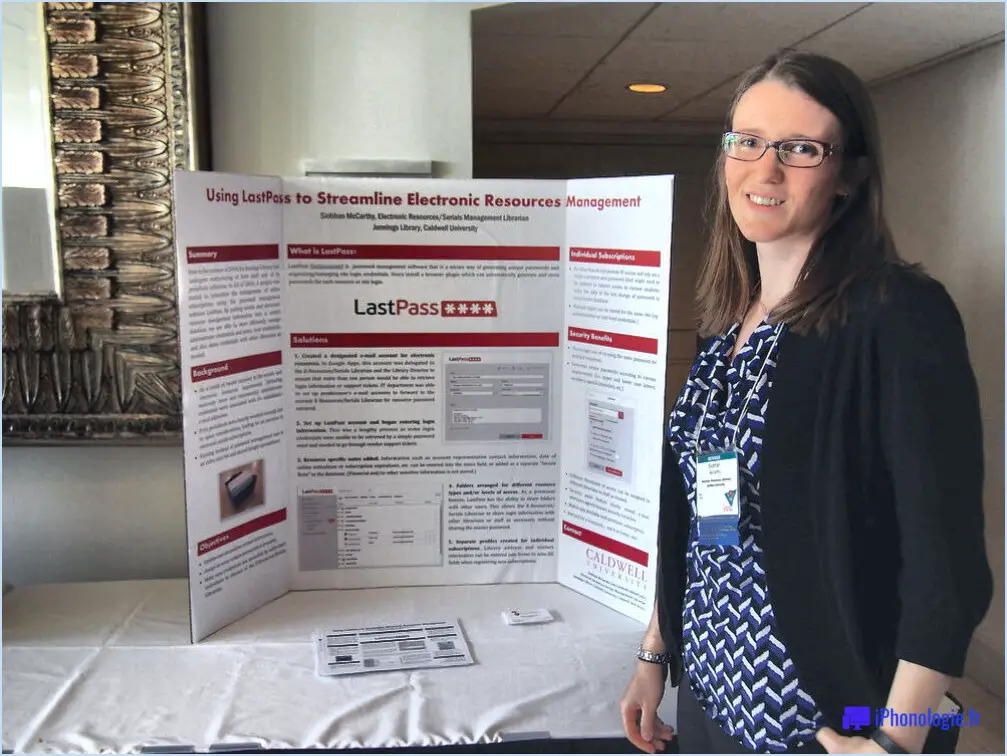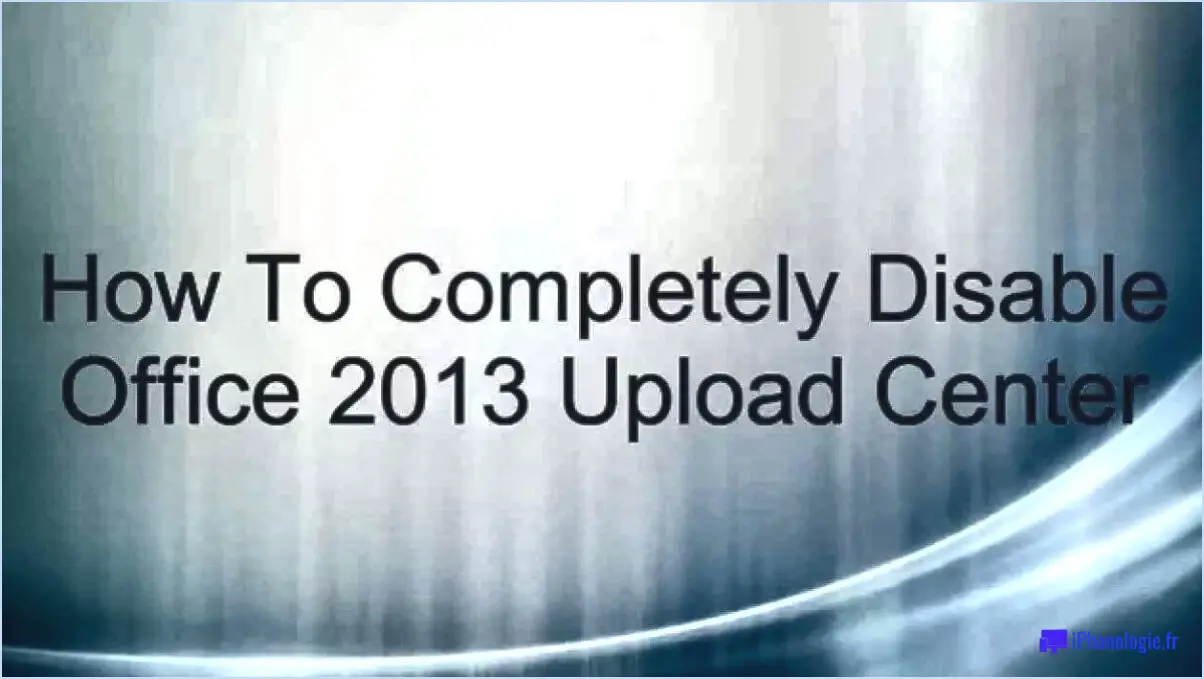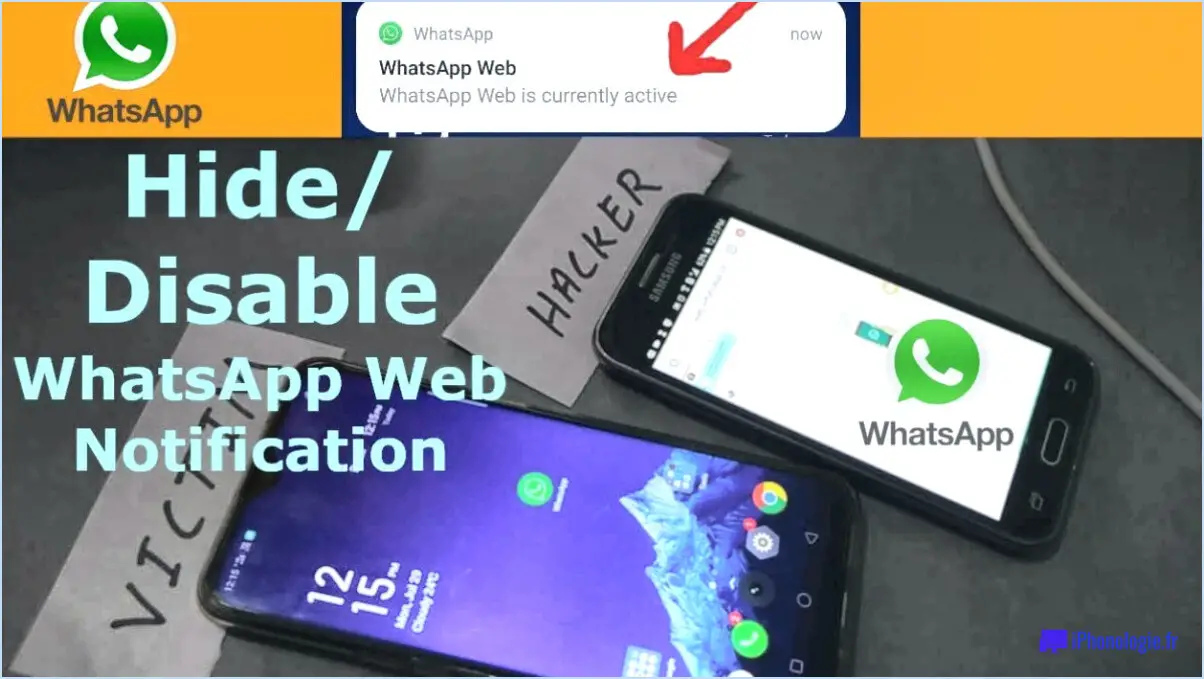Correction : Option de transcription manquante ou ne fonctionnant pas dans Word?
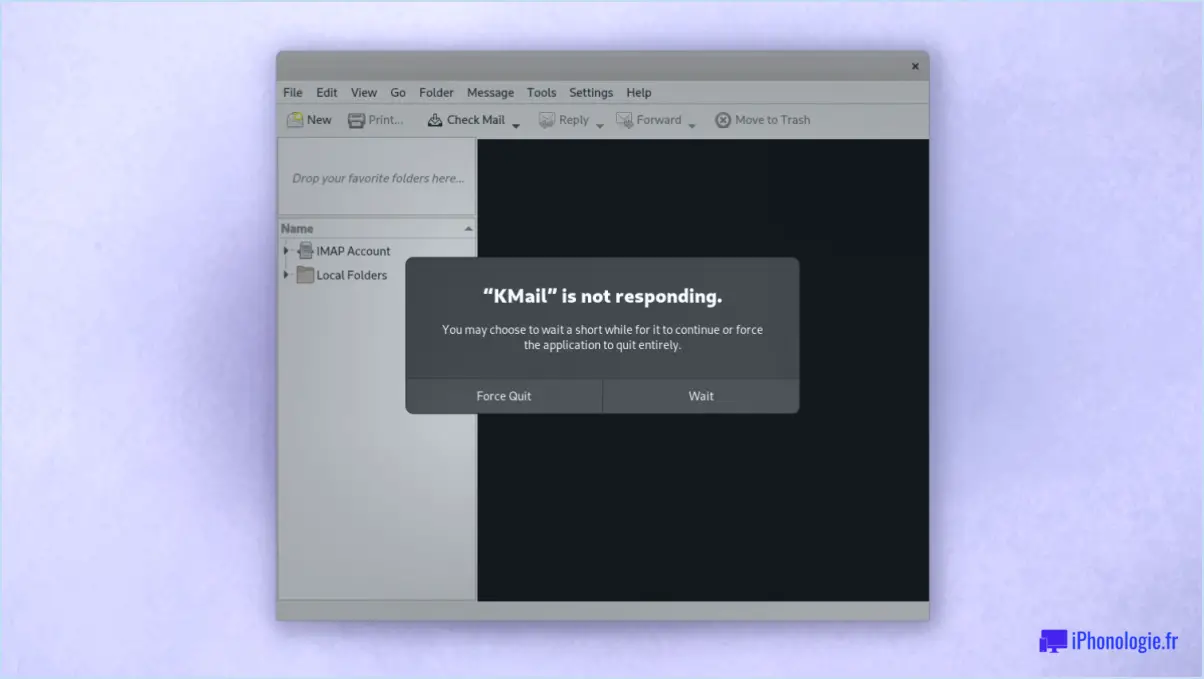
Si vous rencontrez le problème de l'absence ou du non fonctionnement de l'option "Transcrire" dans Microsoft Word, il existe plusieurs mesures de dépannage que vous pouvez prendre pour résoudre ce problème.
- Vérifiez les préférences de Word : Commencez par vérifier que l'option "Transcrire" est activée dans les préférences de Word. Pour ce faire, ouvrez Microsoft Word, allez dans le menu "Fichier", sélectionnez "Options", puis cliquez sur "Avancé". Recherchez l'option "Transcrire" et assurez-vous qu'elle est cochée.
- Vérifiez la connexion du microphone : Assurez-vous que votre microphone est correctement branché sur votre ordinateur et qu'il est allumé. Parfois, une connexion manquante ou défectueuse peut empêcher la fonction "Transcrire" de fonctionner correctement.
- Paramètres d'entrée et de sortie audio : Vérifiez les paramètres d'entrée et de sortie audio de votre ordinateur. S'ils ne sont pas configurés correctement, cela peut affecter le fonctionnement de la fonction de transcription dans Word. Allez dans les paramètres sonores de votre ordinateur et assurez-vous que le bon microphone est sélectionné comme périphérique d'entrée par défaut.
- Mettez à jour Microsoft Word : Assurez-vous que vous utilisez la dernière version de Microsoft Word. Les mises à jour logicielles incluent souvent des corrections de bogues et des améliorations, qui pourraient résoudre le problème de "Transcription" que vous rencontrez.
- Redémarrez Word et l'ordinateur : Parfois, il suffit de redémarrer Microsoft Word et votre ordinateur pour résoudre les problèmes et les problèmes temporaires.
- Vérifiez qu'il n'y a pas de conflit entre les modules d'extension : Si vous avez installé des compléments dans Word, ils peuvent potentiellement interférer avec l'option "Transcrire". Désactivez temporairement tout complément et vérifiez si le problème persiste.
- Exécutez Office Repair : Microsoft Office comprend une option de réparation qui permet de résoudre les problèmes courants liés à ses applications. Ouvrez le Panneau de configuration de Windows, accédez à "Programmes et fonctionnalités", recherchez Microsoft Office et sélectionnez "Réparer".
- Test avec un nouveau document : Créez un nouveau document Word et testez l'option "Transcrire". Si elle fonctionne dans le nouveau document, le problème peut être lié au document spécifique sur lequel vous travailliez.
- Vérifiez la compatibilité : Assurez-vous que votre version de Microsoft Word prend en charge la fonction "Transcrire". Certaines versions plus anciennes ou certains plans d'abonnement spécifiques peuvent ne pas inclure cette fonctionnalité.
En suivant ces étapes, vous devriez pouvoir remédier à l'absence ou au dysfonctionnement de l'option "Transcrire" dans Microsoft Word et recommencer à utiliser cette fonction utile pour convertir de manière transparente des données audio en texte.
Comment transcrire manuellement un document audio en texte dans Word?
Pour transcrire manuellement de l'audio en texte dans Word, plusieurs options s'offrent à vous :
- Commande Track dans Word : Utilisez la commande "Track" dans Word et sélectionnez la piste audio que vous souhaitez transcrire.
- Outil de transcription dans Office 365 : Tirez parti de l'outil de transcription intégré disponible dans Office 365 ou d'un service de transcription similaire.
- Logiciel de reconnaissance vocale : Envisagez d'utiliser un logiciel de reconnaissance vocale tel que Dragon NaturallySpeaking ou Google Voice Typing.
Choisissez la méthode qui correspond à vos préférences et à vos besoins pour une transcription précise et efficace. Bonne transcription !
Quelle version de Word dispose de transcribe?
La dernière version de Word qui dispose de transcribe est Word 2016. Transcrire est une fonctionnalité qui permet aux utilisateurs de convertir les mots prononcés en texte écrit, ce qui facilite la transcription de fichiers audio ou d'enregistrements. Elle améliore la productivité et la précision dans les tâches qui impliquent la transcription. Word 2016 est également doté d'autres fonctionnalités utiles pour améliorer votre expérience de création de documents. Gardez à l'esprit que les versions plus récentes de Word peuvent avoir des améliorations et des capacités supplémentaires, il est donc recommandé de rester à jour avec les mises à jour du logiciel.
Pourquoi Don TI transcrit-il dans Word?
Don TI transcrit en Mot pour plusieurs raisons. Tout d'abord, il offre un plus rapide et plus efficace de taper des transcriptions par rapport à des traductions. Deuxièmement, l'utilisation de Word permet une plus grande précision et de détails dans les traductions, ce qui réduit la probabilité d'erreurs. Enfin, une plus grande flexibilité plus grande flexibilité lors de l'édition ultérieure des transcriptions. Dans l'ensemble, la transcription dans Word s'avère être une méthode fiable et pratique pour Don TI.
Existe-t-il une application pour transcrire les mémos vocaux?
Oui, il existe des applications permettant de transcrire des mémos vocaux. Cependant, il est essentiel de savoir que chaque application a ses propres limites. Certaines applications sont conçues spécifiquement pour transcrire des fichiers audio, tandis que d'autres se concentrent sur les fichiers texte. C'est pourquoi la précision de la transcription et la capacité à saisir les nuances de la voix de l'orateur peuvent varier d'une application à l'autre.
Voici quelques applications que vous pouvez envisager pour la transcription de mémos vocaux :
- Otter.ai: Offre une transcription précise avec la possibilité de synchroniser les appareils.
- Enregistreur vocal Rev: Connu pour ses services de transcription fiables.
- Google Docs: Il dispose d'une fonction de saisie vocale qui permet de transcrire des mémos vocaux.
N'oubliez pas de choisir l'application qui correspond le mieux à vos besoins et à vos préférences.
Peut-on convertir de l'audio en texte?
Oui, l'audio peut être converti en texte à l'aide de différentes méthodes. Les deux approches les plus courantes sont les suivantes :
- Service de transcription: Utilisation de transcripteurs professionnels pour transcrire manuellement les données audio en texte écrit.
- Logiciel de reconnaissance vocale: Utilisation d'un logiciel spécialisé qui convertit automatiquement les mots prononcés en texte à l'aide d'algorithmes avancés.
Chaque méthode présente ses propres avantages et considérations. Les services de transcription garantissent la précision mais peuvent nécessiter plus de temps et d'argent. Les logiciels de reconnaissance vocale offrent des résultats plus rapides mais peuvent être limités par certains accents ou bruits de fond.
Comment transcrire à partir d'un simple enregistrement de presse?
Pour transcrire à partir d'un simple enregistrement de presse, vous pouvez utiliser les méthodes suivantes :
- Transcription par application : Utilisez des applications telles que Voice Memo ou Transcribe, qui vous permettent d'enregistrer de l'audio et de générer des transcriptions de manière pratique.
- Services de transcription : Envisagez d'utiliser des services de transcription spécialisés comme transcription.com, où des professionnels transcrivent vos enregistrements avec précision.
N'oubliez pas qu'avec ces options, la transcription devient facile et efficace.
Comment transcrire les comptes rendus de réunions?
La transcription des procès-verbaux de réunions peut être réalisée par deux méthodes principales. La première L'utilisation d'un logiciel de transcription, tel qu'un logiciel de transcription pour Windows ou Mac, permet de rationaliser le processus et d'améliorer l'efficacité. Deuxièmement En revanche, la prise de notes traditionnelle au stylo et au papier pendant la réunion permet de saisir les détails essentiels. Choisissez la méthode qui correspond à vos préférences et à vos besoins.