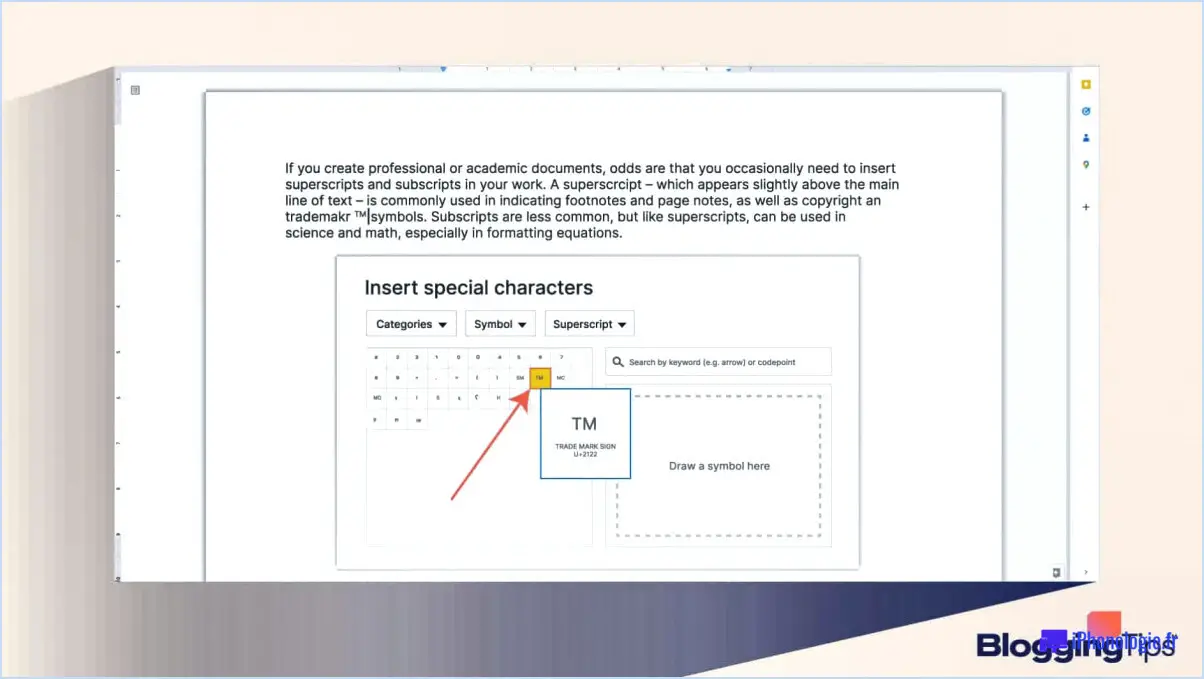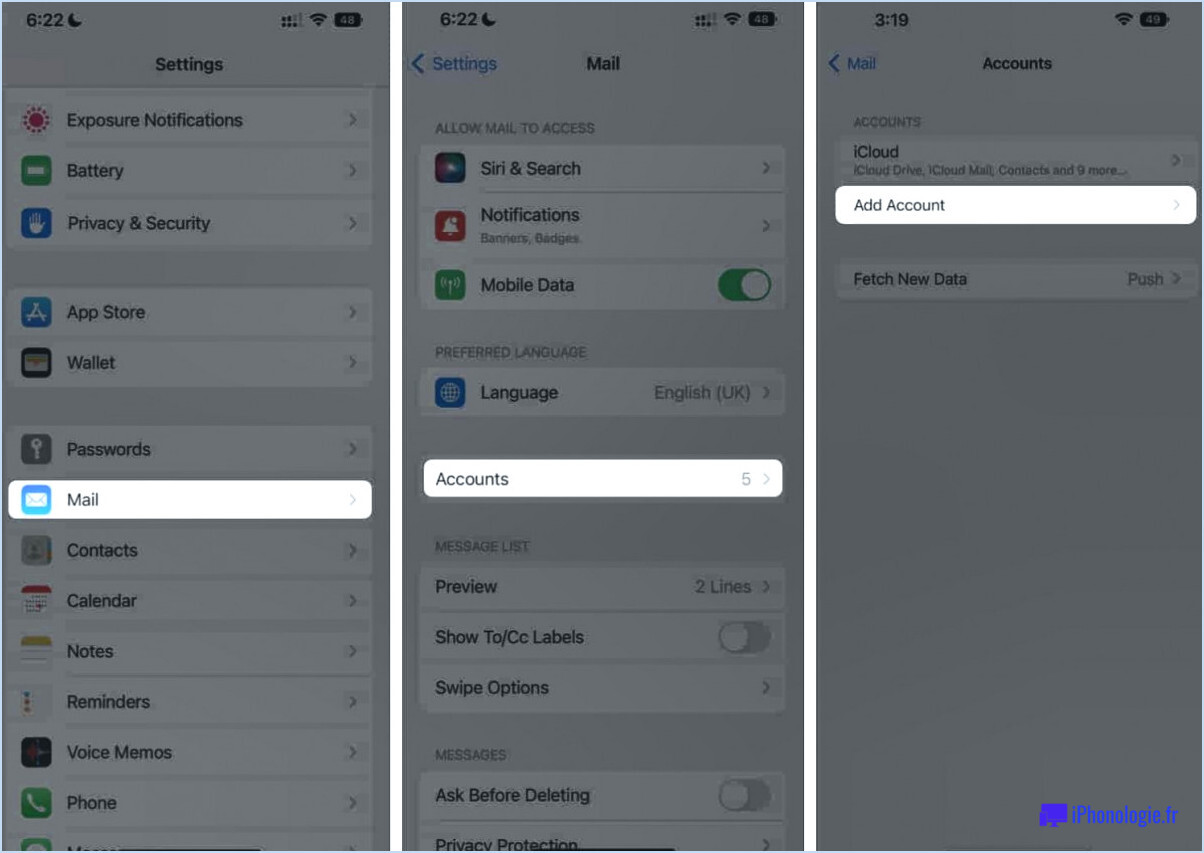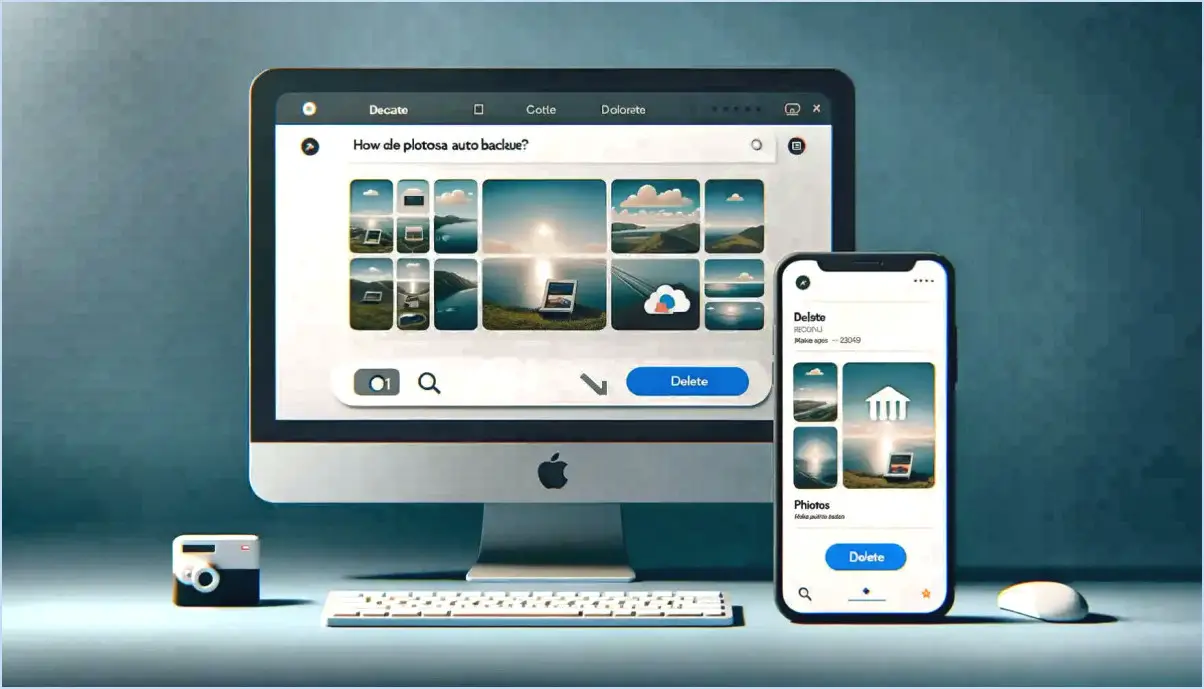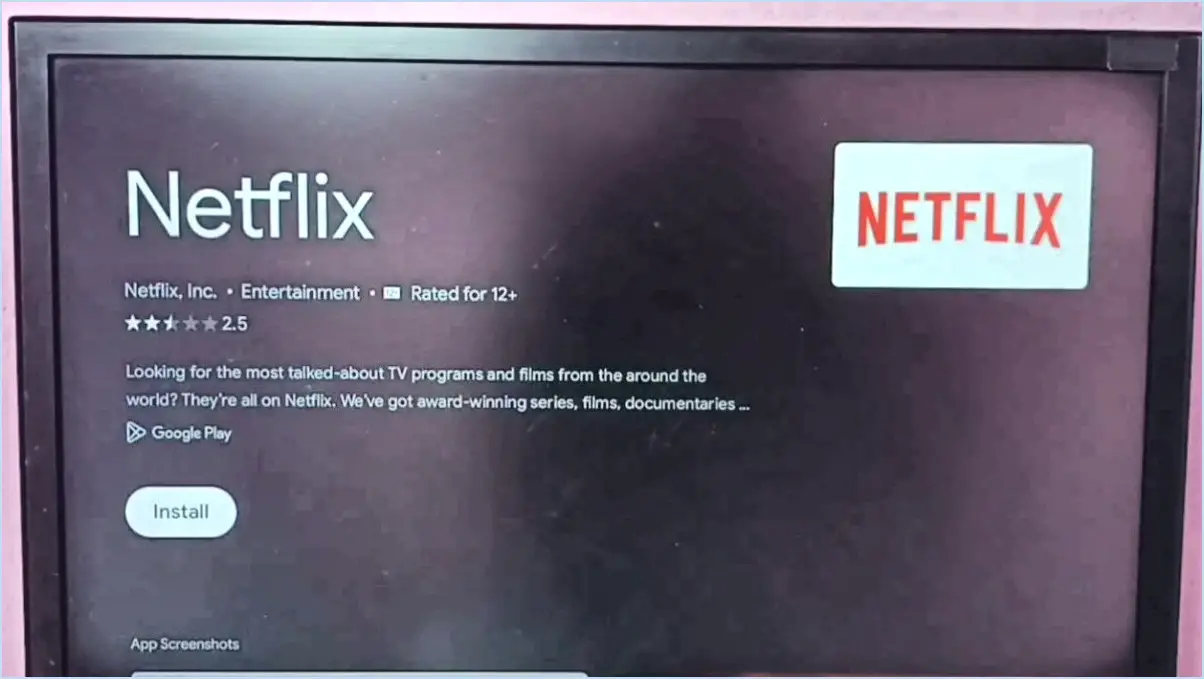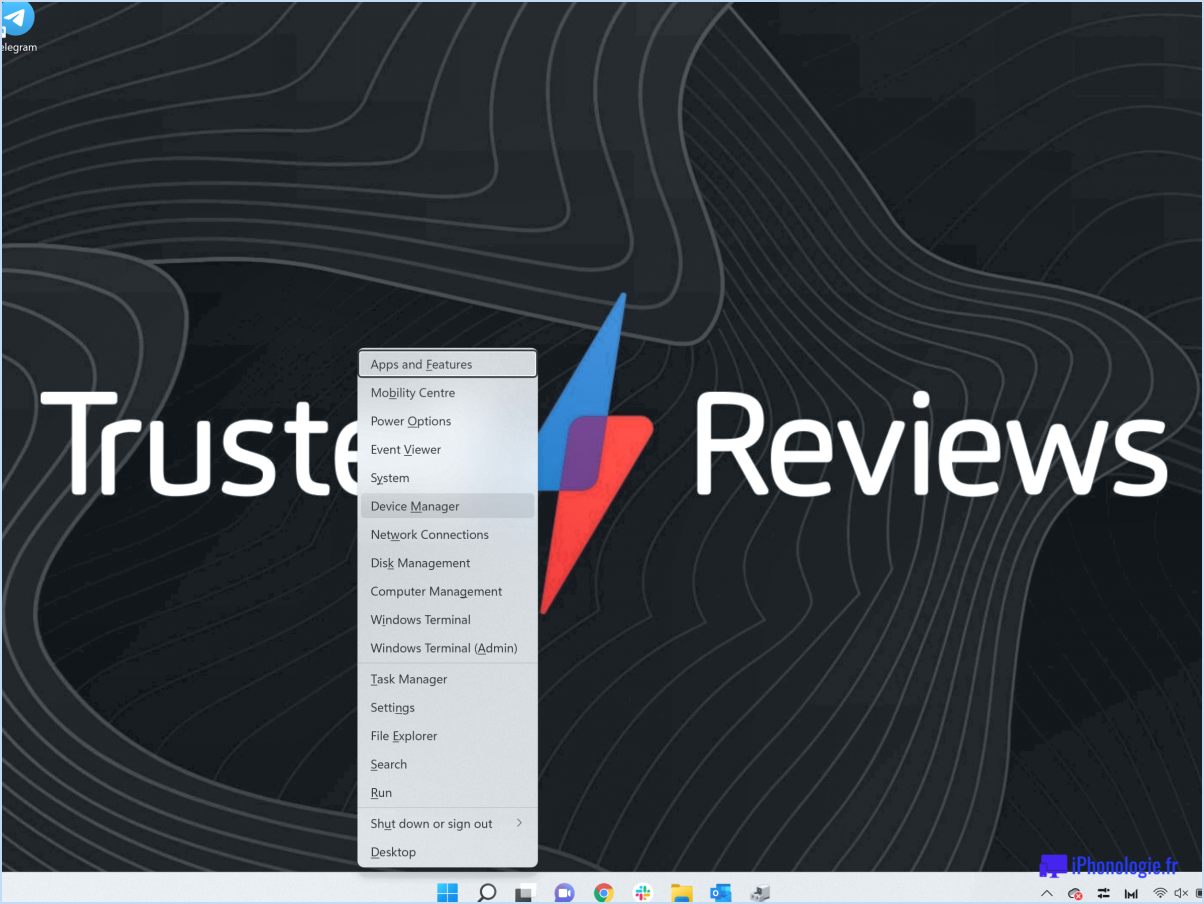Comment désactiver ou modifier le lien d'adhésion à microsoft teams?
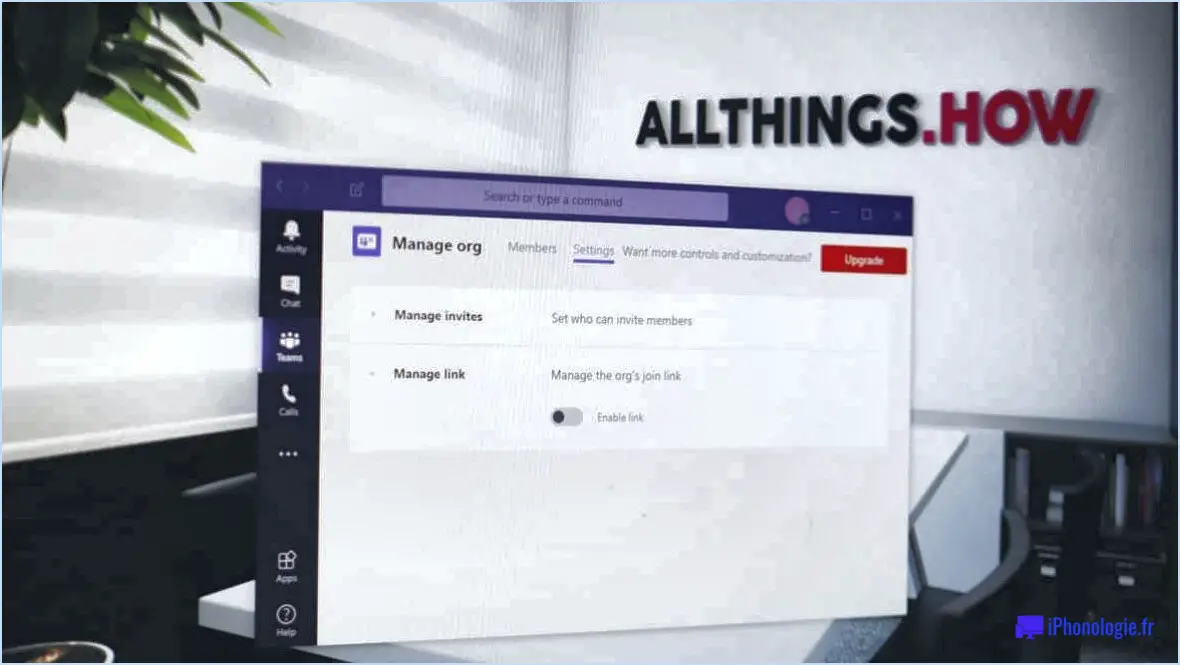
Pour désactiver ou modifier le lien de participation à Microsoft Teams, vous pouvez suivre les étapes suivantes :
- Ouvrez l'application Microsoft Teams sur votre ordinateur.
- Recherchez la barre de navigation de gauche et cliquez sur "Paramètres".
- Dans le menu des paramètres, naviguez jusqu'à la section "Général".
- Repérez et cliquez sur l'option "Liens de jonction".
- Dans la section "Lien de jonction Microsoft Teams", vous trouverez une case à cocher intitulée "Activé". Décochez cette case pour désactiver la fonctionnalité de lien de jonction.
- Après avoir effectué les modifications souhaitées, n'oubliez pas d'enregistrer vos paramètres en cliquant sur le bouton "Enregistrer les modifications".
En suivant ces étapes, vous pouvez effectivement désactiver le lien de jonction de Microsoft Teams. Cette action garantit que les participants ne peuvent pas rejoindre une réunion ou un événement à l'aide du lien de jonction.
Si vous souhaitez modifier le lien de participation au lieu de le désactiver complètement, vous pouvez suivre les étapes suivantes :
- Accédez à l'application Microsoft Teams sur votre ordinateur.
- Allez dans la barre de navigation de gauche et sélectionnez "Paramètres".
- Dans le menu des paramètres, naviguez jusqu'à la section "Général".
- Recherchez l'option "Rejoindre les liens" et cliquez dessus.
- Dans la section "Lien de jonction Microsoft Teams", vous trouverez une zone de texte affichant le lien de jonction actuel.
- Modifiez le lien existant à l'URL de votre choix ou personnalisez-le selon vos préférences.
- Une fois que vous avez effectué les modifications nécessaires, n'oubliez pas d'enregistrer vos paramètres en cliquant sur le bouton "Enregistrer les modifications".
Modifier le lien de jonction Microsoft Teams vous permet de le personnaliser ou de le rendre plus reconnaissable pour votre équipe ou votre organisation.
Comment désactiver la fonction "rejoindre maintenant" dans Teams?
Pour désactiver la notification "is now joining" dans Microsoft Teams, suivez ces étapes simples :
- Lancez l'application Teams sur votre appareil.
- Naviguez jusqu'au menu Paramètres. Vous pouvez généralement le trouver en cliquant sur votre photo de profil dans le coin supérieur droit de l'application.
- Recherchez l'onglet "Général" dans le menu Paramètres.
- Faites défiler vers le bas jusqu'à ce que vous trouviez l'option intitulée "Désactiver est maintenant rejoindre dans Teams".
- Appuyez ou cliquez sur cette option pour désactiver la notification.
En suivant ces étapes, vous pouvez désactiver efficacement le message "is now joining" dans Teams, ce qui vous permettra de collaborer de manière plus ciblée et ininterrompue. Profitez d'une communication transparente sans interruptions inutiles !
Comment modifier l'invitation à l'équipe dans Microsoft?
Pour modifier l'invitation d'équipe dans Microsoft, voici ce que vous devez faire :
- Ouvrez l'application Microsoft Teams sur votre ordinateur.
- Dans le coin supérieur gauche de l'écran principal, cliquez sur "Paramètres".
- Sous "Paramètres de l'équipe", sélectionnez "Invitations".
- Sur la page Invites, localisez la section "Nom de l'équipe" et cliquez sur le nom de l'équipe pour laquelle vous souhaitez modifier l'invitation.
- Si vous n'avez pas d'équipe nommée "Votre équipe", vous pouvez en créer une nouvelle en cliquant sur "Nouveau".
En suivant ces étapes, vous pourrez accéder aux paramètres de l'équipe et apporter des modifications à l'invitation de l'équipe dans Microsoft Teams. N'oubliez pas d'enregistrer vos changements après avoir effectué les modifications nécessaires.
Comment personnaliser un lien de réunion Microsoft Teams?
Pour personnaliser un lien de réunion Microsoft Teams, procédez comme suit :
- Ouvrez l'invitation à la réunion dans Microsoft Teams.
- Sur le côté gauche de l'invitation, localisez la section "Détails".
- Cliquez sur "Lien" dans la section "Détails".
- Une fenêtre "Détails du lien" s'affiche.
- Recherchez le champ "URL de la réunion" dans cette fenêtre.
- Saisissez l'URL que vous souhaitez utiliser pour la réunion.
- Une fois que vous avez saisi l'URL personnalisé, cliquez sur "Enregistrer" ou "Appliquer" pour confirmer les modifications.
En suivant ces étapes, vous pouvez facilement personnaliser le lien de la réunion dans Microsoft Teams.
Comment désactiver l'ajout d'une réunion Microsoft team dans Outlook?
Pour désactiver le complément Microsoft Team Meeting dans Outlook, procédez comme suit :
- Lancez Outlook.
- Dans le volet de navigation, cliquez sur "Fichier", puis sélectionnez "Options".
- Cliquez sur l'onglet "Trust Center".
- Sous "Compléments Office", décochez la case située à côté de "Complément Microsoft Team Meeting".
- Cliquez sur "OK" pour enregistrer vos modifications.
En suivant ces étapes, vous pouvez facilement désactiver le complément Microsoft Team Meeting dans Outlook et personnaliser votre expérience Outlook selon vos préférences.
Comment modifier l'URL de la réunion d'équipe dans Outlook?
Pour modifier l'URL de la réunion d'équipe dans Outlook, procédez comme suit :
- Ouvrez Outlook et allez dans la section Calendrier.
- Localisez la réunion d'équipe que vous souhaitez modifier et double-cliquez dessus pour ouvrir les détails de la réunion.
- Dans la fenêtre de la réunion, cliquez sur l'onglet "Réunion" en haut.
- Recherchez le bouton "Paramètres de la réunion" et cliquez dessus. La boîte de dialogue Paramètres de la réunion s'ouvre alors.
- Dans la boîte de dialogue Paramètres de la réunion, sélectionnez l'onglet "URL".
- L'URL actuel s'affiche. Pour la modifier, il suffit de supprimer l'URL existante et de saisir la nouvelle.
- Une fois le nouvel URL saisi, cliquez sur "OK" pour enregistrer les modifications.
- L'URL de la réunion d'équipe dans Outlook est maintenant mise à jour avec la nouvelle URL.
N'oubliez pas d'informer les membres de votre équipe de la mise à jour de l'URL afin qu'ils puissent se joindre à la réunion sans problème.
Comment puis-je rejoindre une réunion d'équipe sans lien?
Pour rejoindre une réunion d'équipe sans utiliser de lien, procédez comme suit :
- Consultez votre courrier électronique : Recherchez une notification par courrier électronique de la part de l'équipe qui organise la réunion. Il devrait contenir des informations importantes sur la réunion, y compris un lien permettant de s'y inscrire.
- Ouvrez votre navigateur web préféré : Assurez-vous que vous disposez d'une connexion internet stable et ouvrez un navigateur web tel que Chrome, Firefox ou Safari.
- Saisissez l'URL de la réunion : Si le courriel ne fournit pas de lien direct, copiez l'URL de la réunion et collez-la dans la barre d'adresse de votre navigateur.
- Appuyez sur la touche Entrée : Appuyez sur la touche Entrée ou cliquez sur le bouton "Go" pour charger la page de la réunion.
- Suivez les instructions à l'écran : Une fois sur la page de la réunion, vous devrez peut-être entrer votre nom ou sélectionner une option audio/vidéo. Suivez les instructions fournies par la plateforme de réunion.
- Participez à la réunion : Cliquez sur le bouton "Rejoindre" ou "Rejoindre la réunion" pour participer à la réunion d'équipe.
N'oubliez pas d'être ponctuel et préparé pour la réunion. Si vous rencontrez des difficultés, demandez de l'aide à l'organisateur de la réunion ou à votre équipe.
Le lien des réunions Microsoft Teams est-il unique?
Oui, les liens de réunion Microsoft Teams sont uniques. Chaque lien de réunion généré par Microsoft Teams est distinct et sert d'identifiant spécifique pour une réunion particulière. Ces liens uniques sont générés automatiquement lorsqu'une réunion est créée dans Teams et sont conçus pour garantir la sécurité et la confidentialité de chaque réunion. Le caractère unique des liens de réunion permet d'éviter les accès non autorisés et de préserver la confidentialité des participants à la réunion. Elle permet également une collaboration transparente en permettant aux participants de rejoindre la bonne réunion sans confusion.
Où se trouve le contrôle des réunions dans Microsoft teams?
Dans Microsoft Teams, il n'y a pas de fonction centralisée de contrôle des réunions. Au lieu de cela, les membres de l'équipe ont la possibilité d'utiliser leurs propres outils pour gérer efficacement leurs réunions. Voici quelques façons de gérer les contrôles de réunion dans Teams :
- Privilèges de l'organisateur: L'organisateur de la réunion contrôle divers aspects de la réunion, tels que la mise en sourdine des participants, le contrôle du partage d'écran et la gestion des autorisations.
- Options de la réunion: En accédant aux options de la réunion, les organisateurs peuvent configurer des paramètres tels que l'accès au hall, les autorisations des présentateurs et qui peut contourner le hall.
- Contrôle des participants: Les participants ont accès aux commandes de base de la réunion, telles que la mise en sourdine et l'activation de la sourdine, le réglage des paramètres de la caméra et la possibilité de lever la main pour demander la parole.
N'oubliez pas que ces contrôles peuvent varier en fonction de votre version spécifique de Microsoft Teams et des paramètres activés par votre organisation.