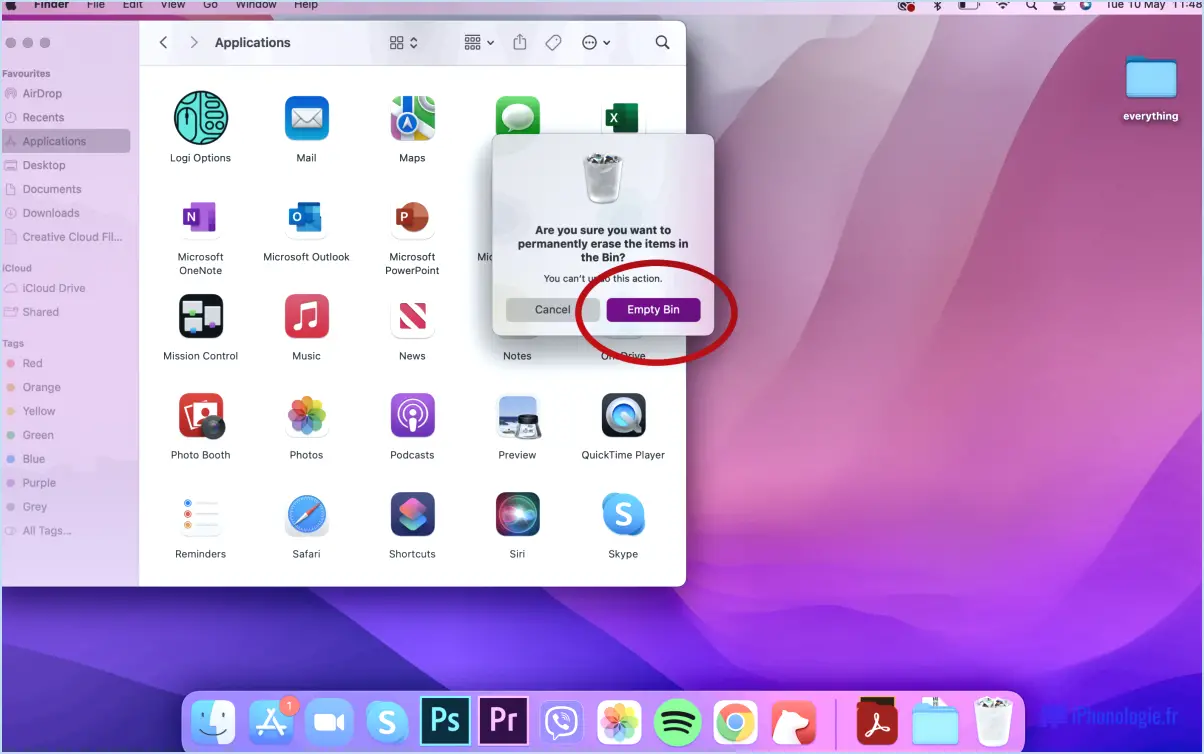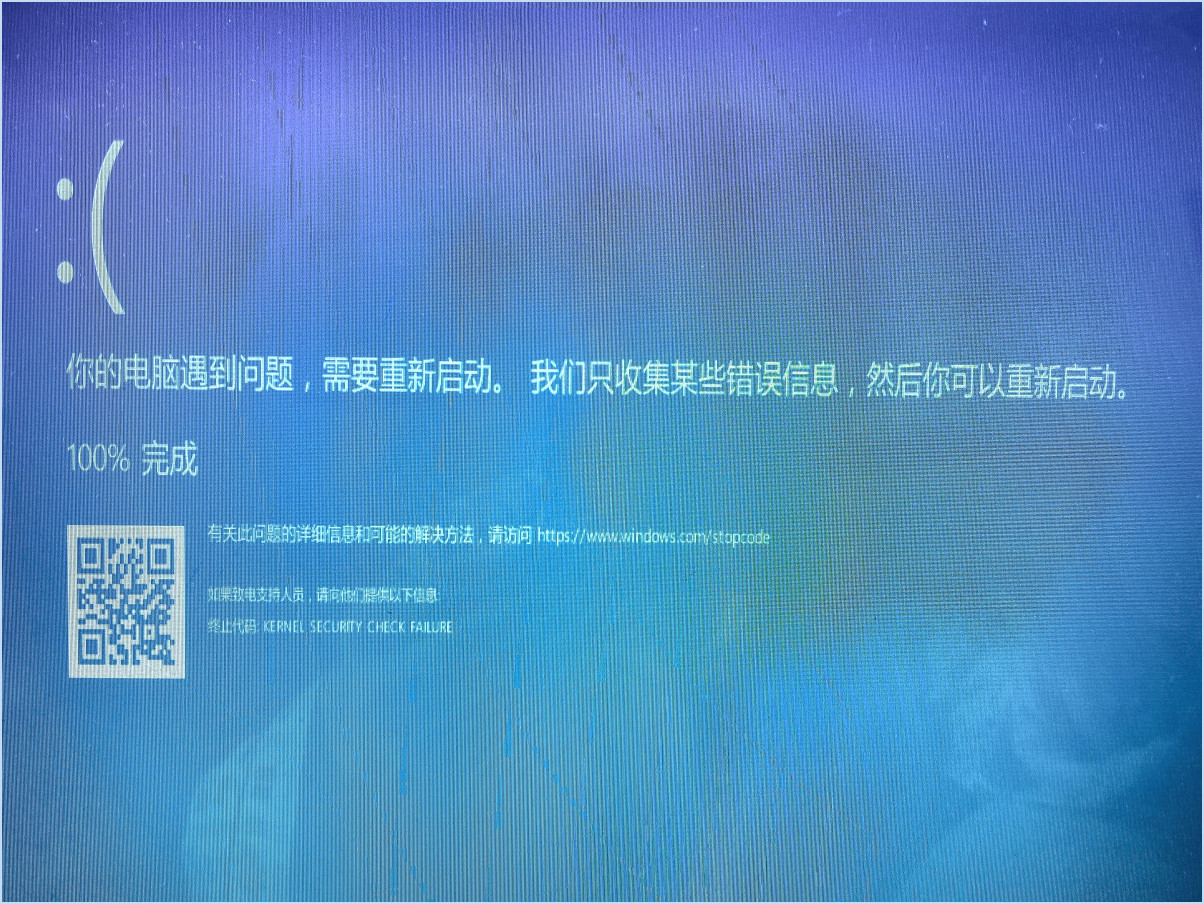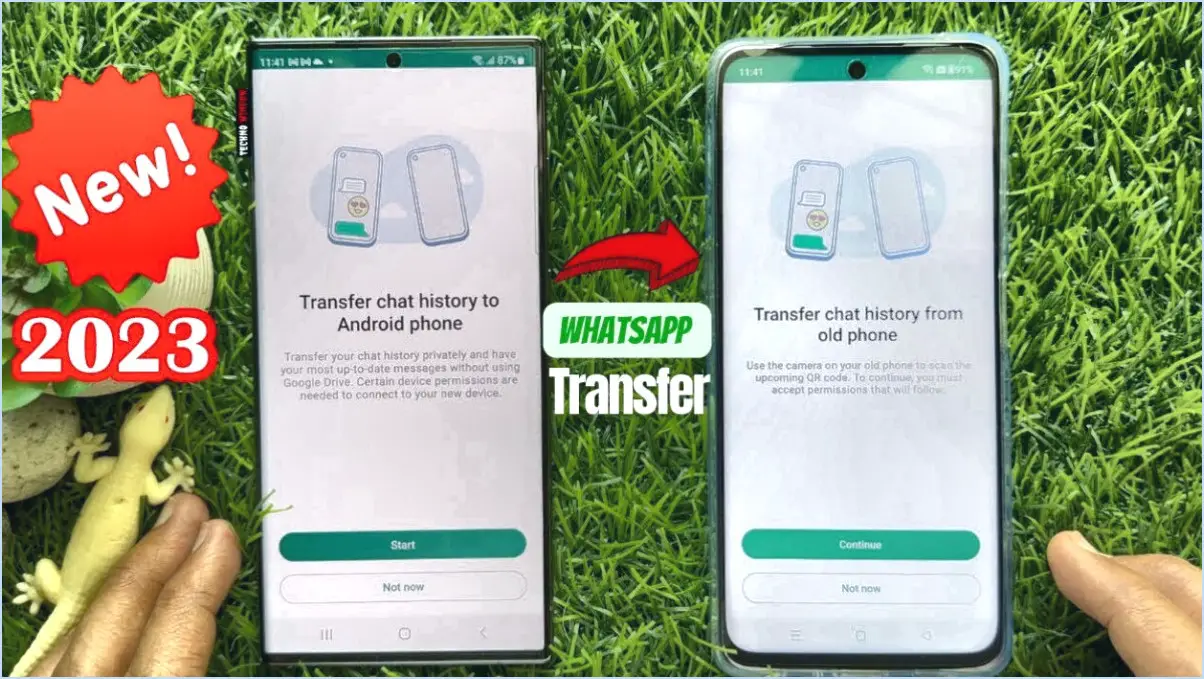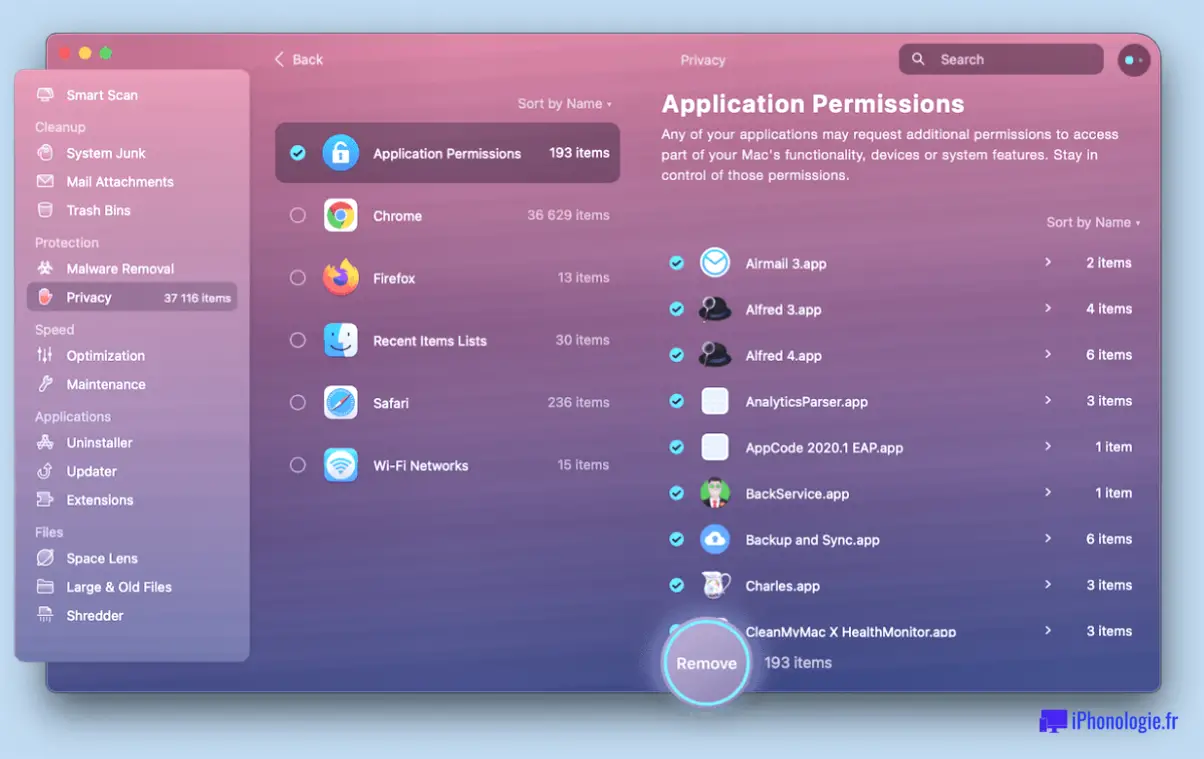Comment désélectionner toutes les photos dans lightroom?
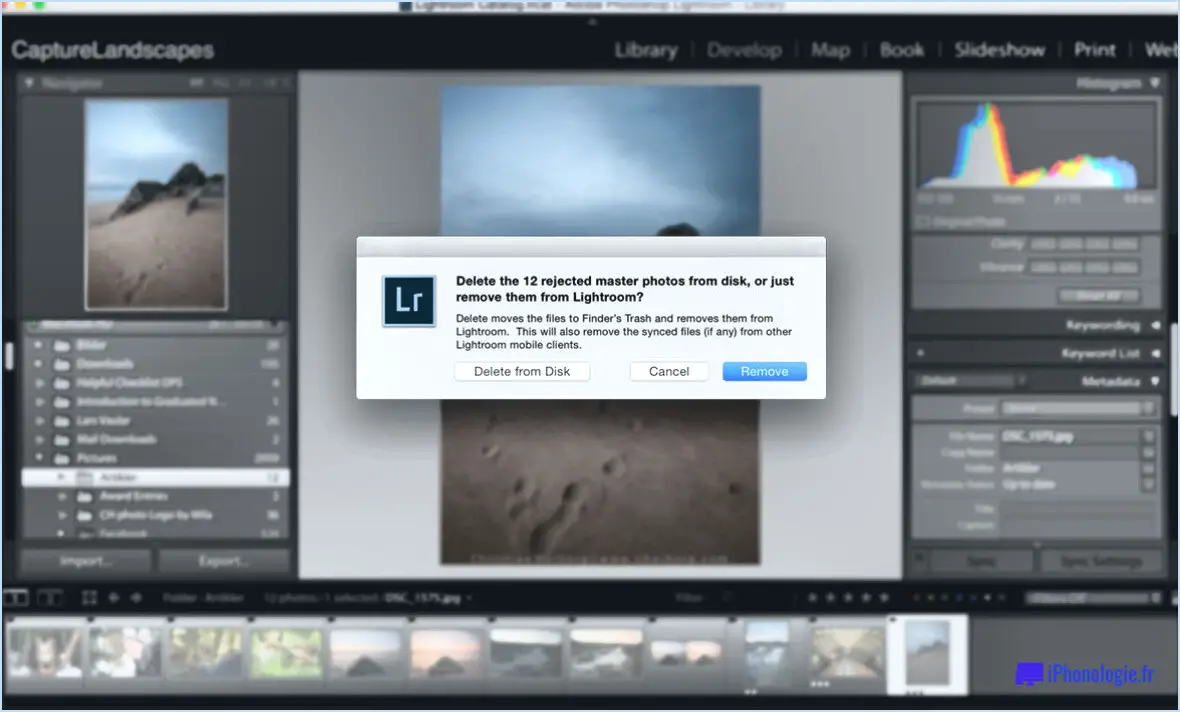
Pour désélectionner toutes les photos dans Lightroom, vous pouvez suivre les étapes suivantes. Tout d'abord, assurez-vous que vous vous trouvez dans le module Bibliothèque. C'est là que vous pouvez gérer vos photos et effectuer des sélections. Ensuite, sélectionnez toutes les photos que vous souhaitez désélectionner. Vous pouvez le faire en cliquant et en faisant glisser votre souris sur les photos souhaitées, ou en utilisant la touche Ctrl (Cmd sur Mac) en combinaison avec un clic sur les photos individuelles. Une fois que vous avez effectué vos sélections, passez à l'étape suivante.
Accédez maintenant au module Développer. Vous pouvez le faire en cliquant sur le bouton Développer en haut de l'interface de Lightroom, ou en appuyant sur la touche D de votre clavier. Le module Développer est l'endroit où vous pouvez effectuer des ajustements sur vos photos sélectionnées.
Une fois que vous êtes dans le module Développer, il est temps de désélectionner les photos. Il vous suffit d'appuyer sur la touche "-" de votre clavier. Ce raccourci clavier est spécialement conçu pour désélectionner les photos dans Lightroom et constitue un moyen rapide et efficace de supprimer la sélection des photos choisies. Après avoir appuyé sur la touche "-", vous remarquerez que toutes les photos sélectionnées sont maintenant désélectionnées, et vous pourrez poursuivre d'autres tâches ou effectuer de nouvelles sélections si nécessaire.
En résumé, pour désélectionner toutes les photos dans Lightroom, procédez comme suit :
- Accédez au module Bibliothèque.
- Sélectionnez les photos que vous souhaitez désélectionner.
- Passez au module de développement.
- Appuyez sur la touche "-" de votre clavier.
En suivant ces étapes, vous pouvez facilement et efficacement désélectionner plusieurs photos dans Lightroom, ce qui vous permet de vous concentrer sur d'autres tâches de modification ou d'organisation sans aucun souci.
Désélectionnez-vous tout dans Lightroom?
Dans le module Développer de Lightroom, il est courant de décocher toutes les cases, à l'exception de quelques cases clés, afin de disposer d'un nouveau point de départ pour l'édition de chaque image. Cependant, il existe quelques exceptions à cette approche.
Tout d'abord, il est conseillé de conserver la case De base coché. Cela vous permet de vous assurer que la balance des blancs de votre image est précise, ce qui constitue une base solide pour les réglages ultérieurs.
En outre, il est souvent utile de laisser le panneau Courbe de tonalité et le panneau HSL/Couleur/B&W panneaux cochés. Ils constituent des outils précieux pour affiner vos images et obtenir les ajustements de tonalité et de couleur souhaités.
D'autre part, décochez tous les autres panneaux vous donne la liberté d'effectuer des ajustements à partir de zéro, en adaptant le processus d'édition de chaque image à ses besoins spécifiques.
En décochant et en cochant certains panneaux de manière sélective, vous pouvez trouver un équilibre entre le fait de repartir à zéro pour chaque image tout en continuant à exploiter la puissance des capacités de retouche de Lightroom.
Comment nettoyer Lightroom?
Pour nettoyer Lightroom et organiser efficacement votre photothèque, vous pouvez suivre les étapes suivantes :
- Utilisez le module "Développer: Réglez les paramètres de vos photos, tels que l'exposition, le contraste et l'équilibre des couleurs. Améliorez l'aspect général en appliquant des filtres et en corrigeant les distorsions de l'objectif.
- Tirez parti du module "Bibliothèque: Passez en revue vos photos et supprimez les images indésirables ou en double. Utilisez des drapeaux, des étoiles ou des étiquettes de couleur pour marquer les photos importantes ou préférées afin d'y accéder facilement par la suite.
- Utilisez le module "Exportation: Exportez vos photos modifiées vers différents formats (JPEG, TIFF, etc.) ou enregistrez-les à un emplacement spécifique, garantissant ainsi leur compatibilité avec d'autres applications ou appareils.
N'oubliez pas de sauvegarder régulièrement votre catalogue pour éviter toute perte de données. En utilisant ces modules de manière efficace, vous pouvez rationaliser votre flux de travail et maintenir un catalogue Lightroom bien organisé.
Comment filtrer les photos rejetées dans Lightroom Classic?
Pour filtrer les photos rejetées dans Lightroom Classic, accédez au module Bibliothèque et sélectionnez le dossier "Rejetées". À partir de là, vous pouvez utiliser l'une des méthodes suivantes pour filtrer les photos :
- Barre de filtre: Dans la barre de filtre, choisissez l'option "Rejeté" dans le menu "État". Cela permettra d'afficher uniquement les photos rejetées dans la vue en grille.
- Raccourci de la pellicule: Dans la bande de film, maintenez la touche "Ctrl" (Windows) ou la touche "Commande" (Mac) enfoncée et cliquez sur l'insigne "Rejeté". Cette action filtrera l'affichage pour ne montrer que les photos rejetées.
Ces méthodes vous aideront à isoler rapidement vos photos rejetées et à vous concentrer sur elles dans Lightroom Classic.
Que signifie rejeter dans Lightroom?
Dans Lightroom, le terme "rejet" fait référence à l'action de juger une photo indigne d'être incluse dans un album ou exportée. Lorsque vous marquez une photo comme "rejetée", elle est essentiellement supprimée du catalogue et exclue du processus d'exportation. Cette fonction vous permet de rationaliser votre processus de sélection des photos en identifiant et en rejetant facilement les images qui ne répondent pas aux critères souhaités.
En rejetant une photo, vous indiquez qu'elle ne répond pas à vos critères ou à votre vision créative. Cela peut être dû à des défauts techniques, à une mauvaise composition ou à toute autre raison qui rend la photo inadaptée à l'objectif que vous vous êtes fixé. Les photos rejetées restent dans le catalogue Lightroom, mais elles sont commodément filtrées de votre vue principale, ce qui vous permet de vous concentrer sur les images qui ont un plus grand potentiel ou qui répondent à vos exigences.
L'utilisation de la fonction de rejet vous permet de conserver une collection mieux organisée et plus raffinée, en veillant à ce que seules vos meilleures photos soient mises en valeur ou partagées avec d'autres.
La suppression des photos de Lightroom les supprimera-t-elle de mon téléphone?
La suppression des photos de Lightroom les supprimera de votre téléphone. Il est important de noter que Lightroom synchronise vos photos entre les appareils, de sorte que toute modification apportée dans Lightroom sera répercutée sur votre téléphone. Toutefois, vous avez la possibilité de supprimer des photos de votre téléphone sans les supprimer de Lightroom. Cette option peut s'avérer utile si vous souhaitez libérer de l'espace de stockage sur votre téléphone tout en conservant l'accès aux photos via Lightroom. N'oubliez pas de synchroniser Lightroom après toute modification afin de vous assurer que votre photothèque est à jour.
Comment obtenir le bombardier Royale?
Pour obtenir le Royale Bomber dans Fortnite, vous devez acquérir l'objet cosmétique Passeport de combat pour la saison 6. Le Battle Pass est un objet achetable qui vous donne accès à une gamme d'objets cosmétiques exclusifs et vous permet de gagner de l'expérience et des récompenses au fur et à mesure de votre progression. En achetant le Battle Pass, vous pouvez débloquer le bombardier Royale et d'autres produits cosmétiques recherchés, améliorant ainsi votre apparence en jeu. N'oubliez pas que le Battle Pass est disponible à l'achat pendant toute la durée de la Saison 6. Saisissez donc l'occasion d'ajouter le bombardier royal à votre collection Fortnite en achetant le Battle Pass pour cette saison.