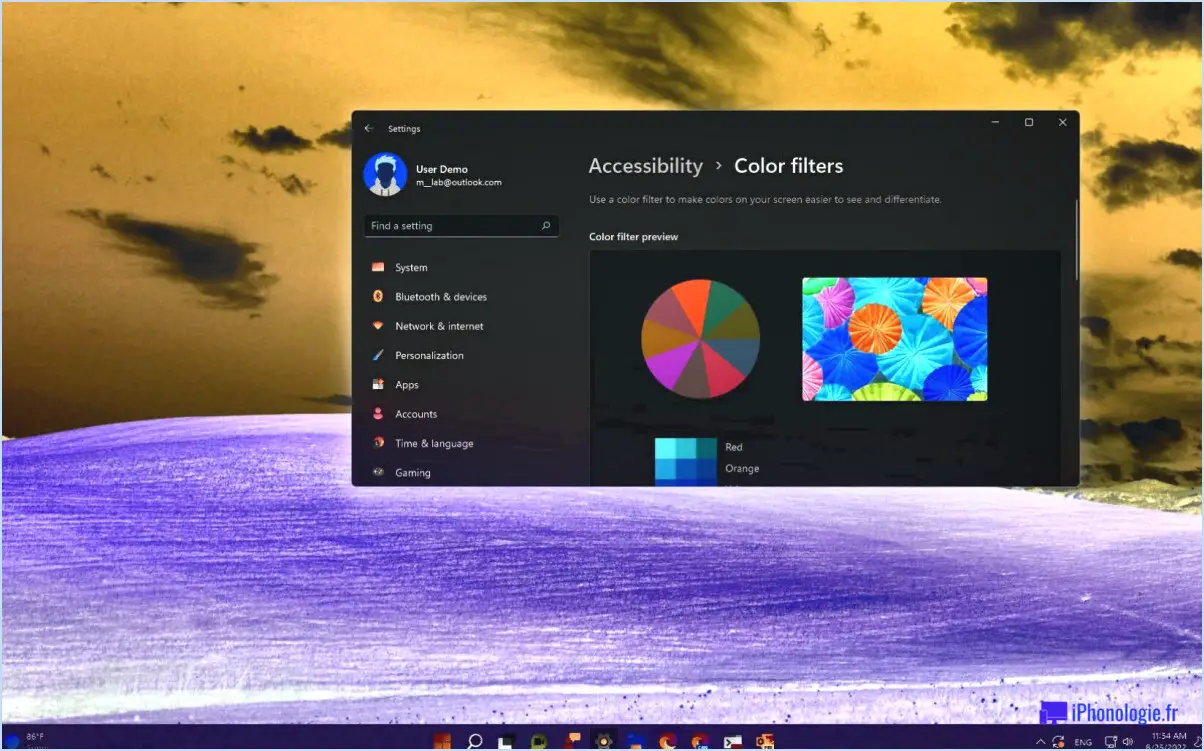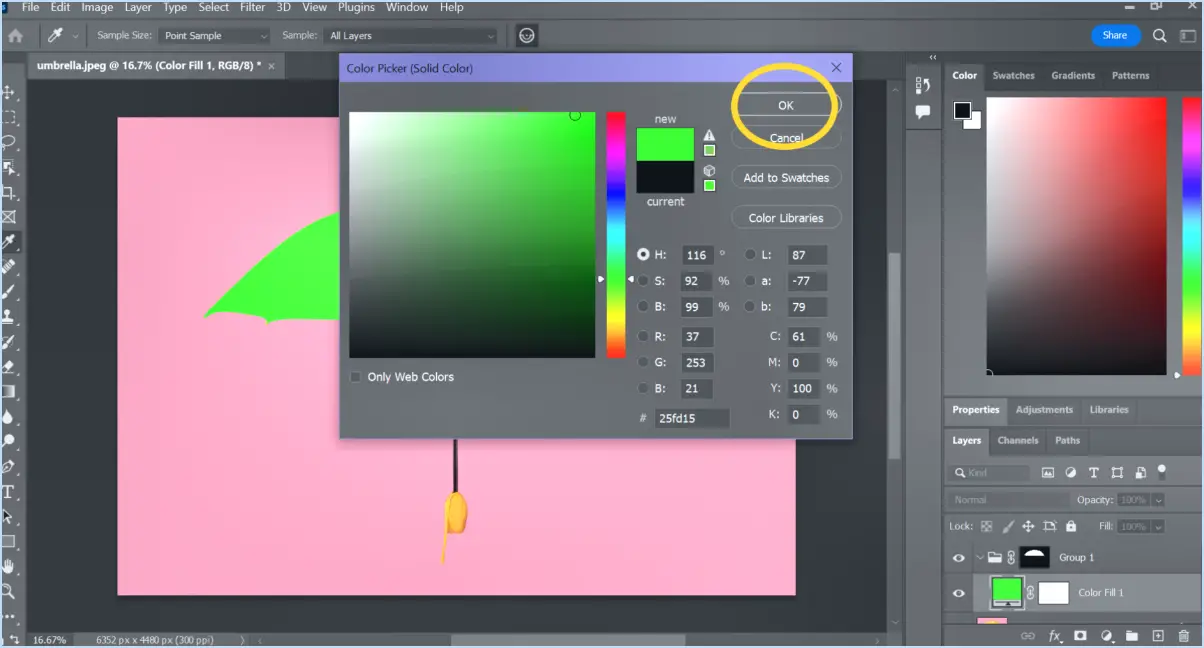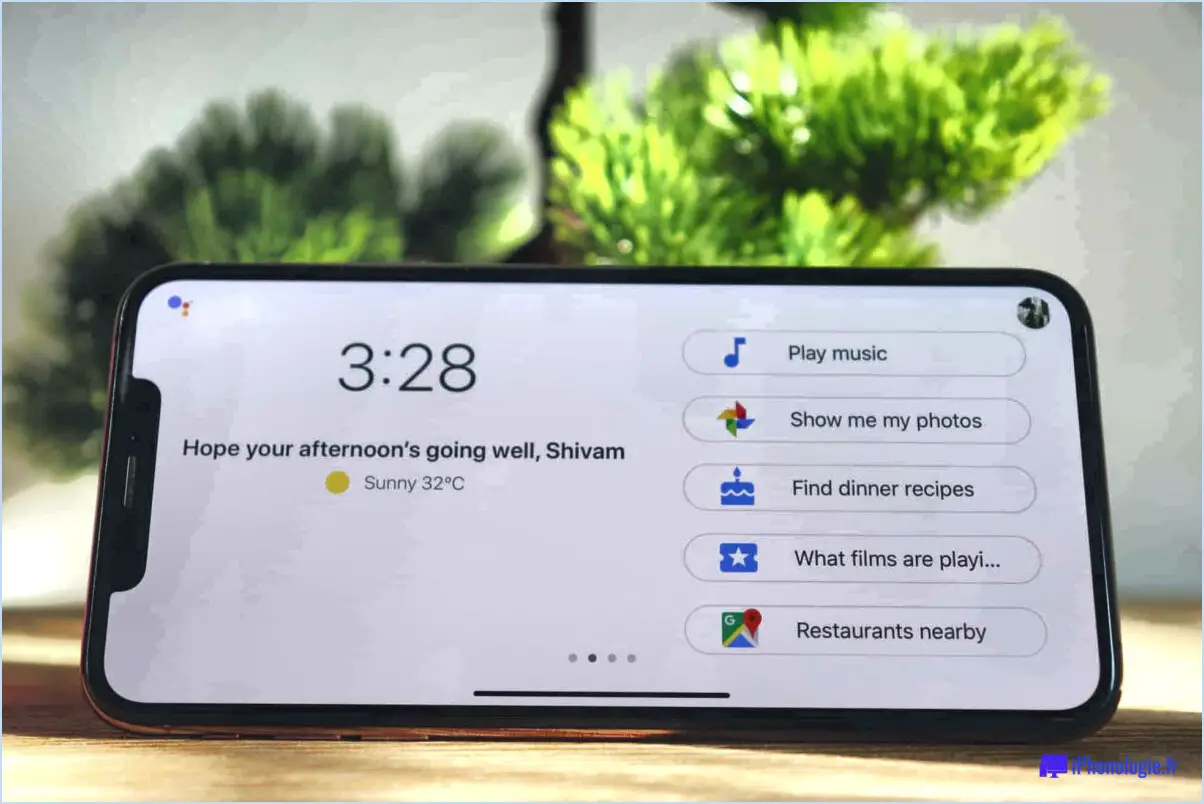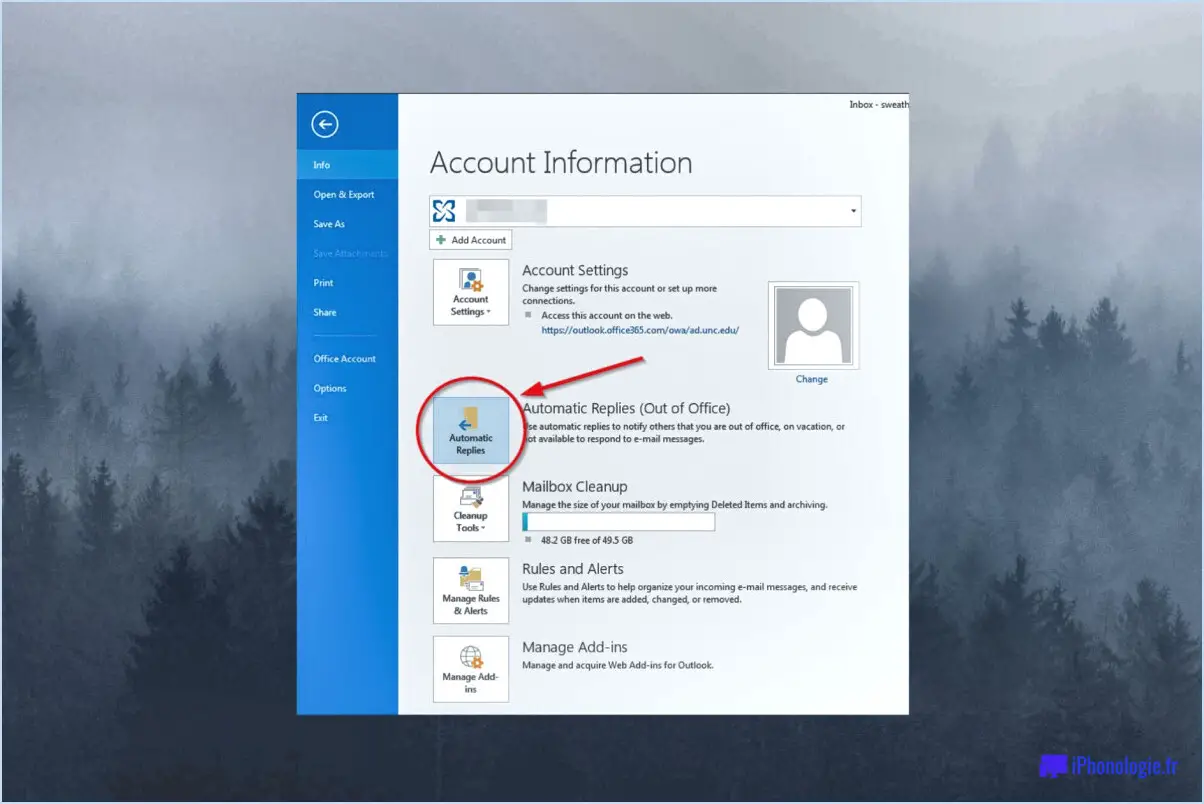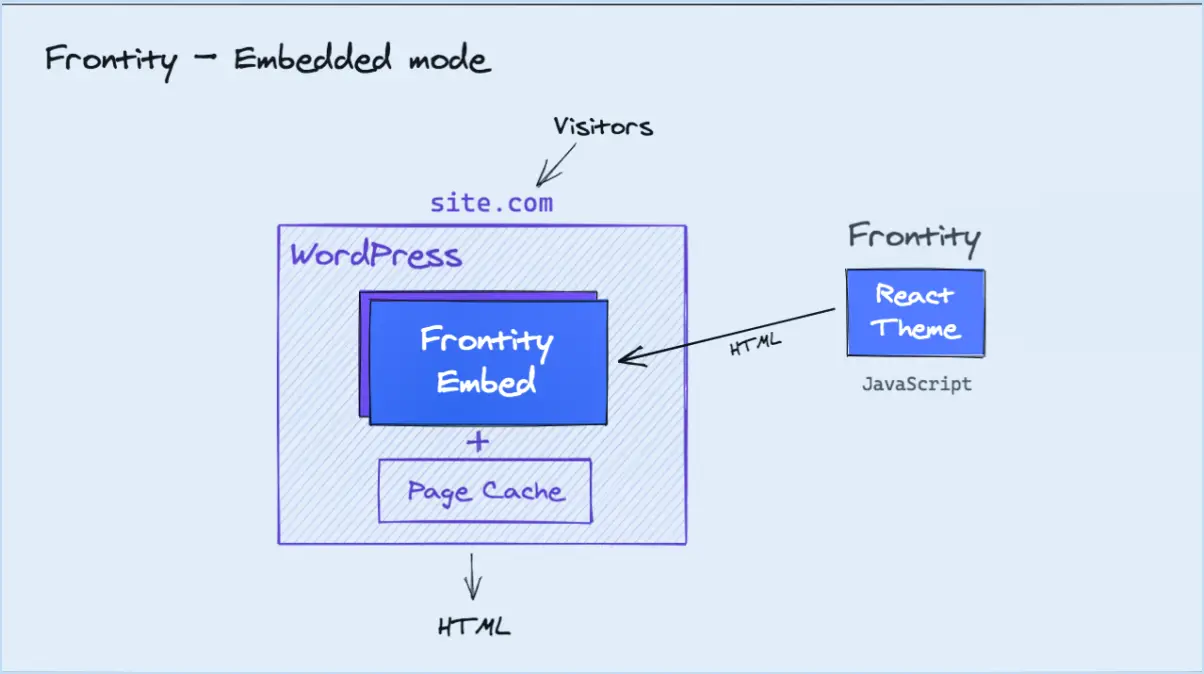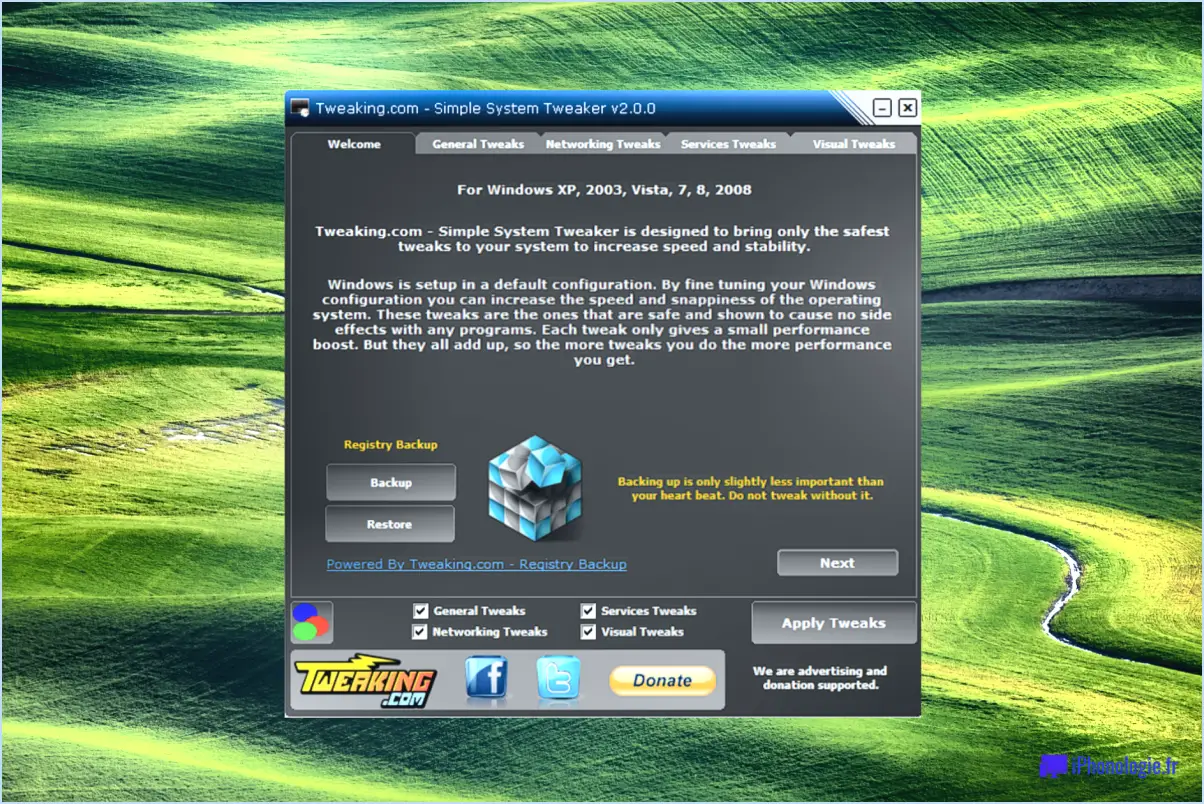Comment désinstaller android file transfer?
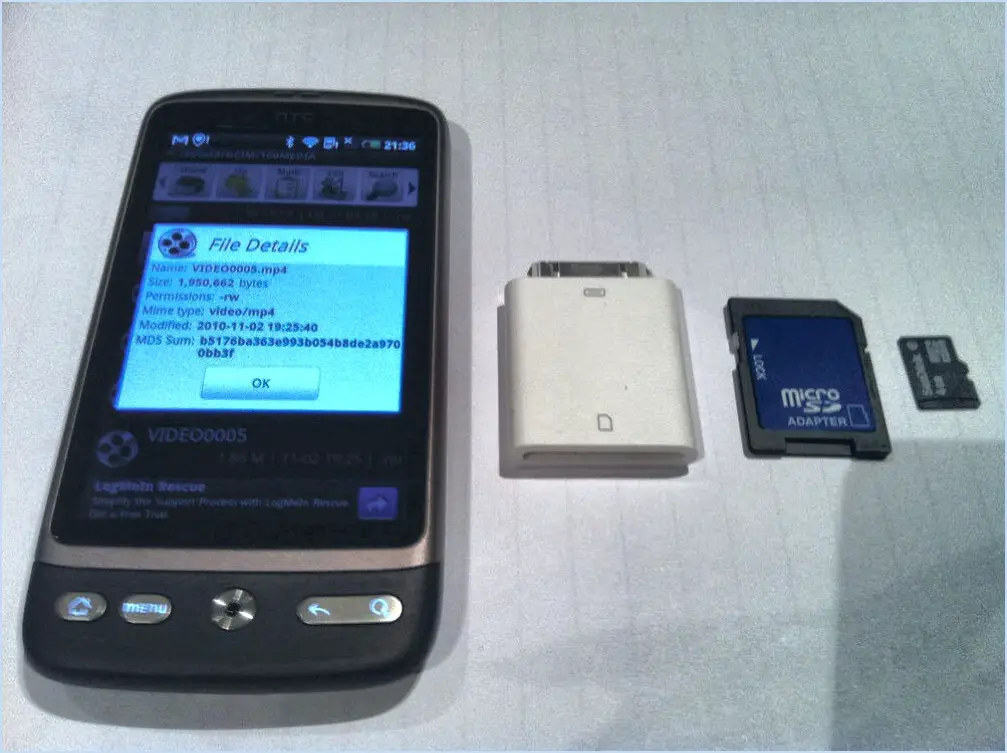
Pour désinstaller Android File Transfer de votre Mac, suivez ces étapes simples :
- Ouvrez le Finder : Localisez l'icône du Finder sur votre dock et cliquez dessus pour ouvrir une nouvelle fenêtre du Finder.
- Accédez au dossier Applications : Dans la barre latérale gauche de la fenêtre du Finder, vous trouverez une liste de raccourcis. Recherchez le dossier "Applications" et cliquez dessus pour l'ouvrir.
- Trouvez Android File Transfer : Faites défiler le dossier Applications jusqu'à ce que vous trouviez l'application Android File Transfer. Elle devrait être classée par ordre alphabétique.
- Faites glisser Android File Transfer vers la corbeille : Cliquez sur l'icône Transfert de fichiers Android et maintenez-la enfoncée, puis faites-la glisser vers l'icône Corbeille située à l'extrémité du dock. Vous pouvez également faire un clic droit sur l'icône Transfert de fichiers Android et sélectionner "Déplacer vers la corbeille" dans le menu contextuel.
- Vider la corbeille : Une fois que vous avez déplacé Android File Transfer vers la Corbeille, faites un clic droit sur l'icône de la Corbeille dans le dock et sélectionnez "Vider la Corbeille" dans les options. Confirmez l'action lorsque vous y êtes invité.
- Redémarrez votre ordinateur : Après avoir vidé la Corbeille, il est conseillé de redémarrer l'ordinateur. Cela permet de s'assurer que tous les fichiers ou processus restants associés à Android File Transfer sont complètement supprimés.
En suivant ces étapes, vous devriez pouvoir désinstaller avec succès Android File Transfer de votre Mac. N'oubliez pas de vider la Corbeille et de redémarrer votre ordinateur pour garantir une désinstallation propre. Si vous avez besoin d'utiliser Android File Transfer à nouveau à l'avenir, vous pouvez toujours le télécharger à partir du site officiel d'Android.
Comment supprimer Android File Transfer de mon Macbook?
Pour supprimer Android File Transfer de votre Macbook, suivez ces étapes simples :
- Ouvrez le Finder et allez dans le dossier Applications.
- Localisez l'application Android File Transfer.
- Faites glisser l'icône de l'application vers l'icône de la corbeille dans le Dock.
- Une boîte de dialogue de confirmation s'affiche, vous demandant si vous souhaitez supprimer l'application. Cliquez sur "Supprimer" pour confirmer.
- Android File Transfer sera désinstallé et complètement supprimé de votre ordinateur.
En suivant ces étapes, vous pouvez facilement supprimer Android File Transfer de votre Macbook et libérer de l'espace sur votre système. N'oubliez pas de vider la Corbeille par la suite pour supprimer définitivement l'application.
Comment éjecter les fichiers de Android File Transfer?
Pour éjecter les fichiers d'Android File Transfer sur votre Mac, vous avez deux options :
- Glisser-déposer: Localisez simplement les fichiers que vous souhaitez éjecter dans la fenêtre Transfert de fichiers Android. Ensuite, cliquez et maintenez les fichiers, et faites-les glisser vers la Corbeille de votre Mac. Cette action supprimera les fichiers de l'appareil Android et les éjectera en toute sécurité.
- Bouton d'éjection: Vous pouvez également utiliser le bouton "Éjecter" situé dans la barre d'outils de la fenêtre Transfert de fichiers Android. Sélectionnez les fichiers que vous souhaitez éjecter, puis cliquez sur le bouton "Éjecter". L'action sera la même que celle qui consiste à glisser-déposer les fichiers dans la Corbeille.
N'oubliez pas que l'éjection des fichiers permet de s'assurer qu'ils sont déconnectés en toute sécurité de votre appareil Android avant de le débrancher de votre Mac. Cela permet d'éviter toute perte ou corruption potentielle de données.
Comment désinstaller l'application Phone Link?
Pour désinstaller l'application Phone Link, suivez les étapes suivantes :
- Ouvrez l'application Phone Link.
- Tapez sur les trois lignes situées dans le coin supérieur gauche de l'écran.
- Dans le menu qui s'affiche, sélectionnez "Paramètres".
- Faites défiler vers le bas jusqu'à ce que vous trouviez l'option intitulée "Désinstaller".
- Tapez sur "Désinstaller" pour supprimer l'application de votre appareil.
En suivant ces étapes, vous pourrez désinstaller avec succès l'application Phone Link de votre appareil. N'oubliez pas de confirmer toutes les invites ou notifications qui peuvent apparaître au cours du processus de désinstallation. Si vous rencontrez des difficultés, vous pouvez consulter la documentation de l'application ou contacter l'équipe d'assistance pour obtenir de l'aide.
Comment désinstaller mon téléphone Android de mon PC en toute sécurité?
Pour supprimer votre téléphone Android de votre PC en toute sécurité, suivez les étapes suivantes :
- Localisez l'icône "Retirer le matériel en toute sécurité" dans la barre d'état système de votre PC Windows.
- Cliquez sur l'icône pour ouvrir le menu.
- Trouvez votre téléphone Android dans la liste des appareils connectés.
- Sélectionnez votre téléphone dans la liste.
- Attendez que Windows termine les processus nécessaires.
- Une fois le processus terminé, vous recevrez une notification confirmant que vous pouvez déconnecter votre téléphone en toute sécurité.
- Débranchez doucement le câble USB de votre téléphone et de votre ordinateur.
En utilisant la fonction "Retirer le matériel en toute sécurité", vous pouvez vous assurer que toutes les données sont correctement transférées et que votre téléphone Android est déconnecté de votre PC en toute sécurité.
Comment désinstaller Android de mon ordinateur Windows 11?
Pour désinstaller Android de votre ordinateur fonctionnant sous Windows 11, vous avez plusieurs options.
- Panneau de configuration: Ouvrez le Panneau de configuration et naviguez jusqu'à la section "Programmes et fonctionnalités". Localisez Android dans la liste des programmes installés, sélectionnez-le et cliquez sur le bouton "Désinstaller" pour le supprimer.
- Invite de commande: Lancez l'invite de commande en tant qu'administrateur. Tapez la commande "adb uninstall com.android.systemui" et appuyez sur la touche Entrée. Cette commande lancera le processus de désinstallation d'Android sur votre ordinateur.
Choisissez la méthode qui vous convient le mieux et dites adieu à Android sur votre PC Windows 11 !
Pourquoi ne puis-je pas désinstaller l'application Your Phone?
L'application Your Phone est une application intégrée qui est préinstallée sur tous les appareils Windows 10. Elle offre une intégration transparente entre votre téléphone et votre ordinateur, vous permettant d'accéder aux photos, aux messages et aux notifications. Bien que vous ne puissiez pas désinstaller complètement l'application, vous pouvez la désactiver si vous ne la trouvez pas utile. Pour désactiver l'application Your Phone, allez dans le menu Démarrer, ouvrez Paramètres, sélectionnez Confidentialité, cliquez sur Applications en arrière-plan et désactivez l'application Your Phone. Cela l'empêchera de fonctionner en arrière-plan et de consommer des ressources système. N'oubliez pas que la désactivation de l'application ne la supprimera pas de votre appareil, mais qu'elle l'empêchera de fonctionner activement.
Comment supprimer votre téléphone de Windows 10?
Pour supprimer votre téléphone de Windows 10, plusieurs options s'offrent à vous. Tout d'abord, vous pouvez aller dans Paramètres et sélectionner Téléphone. Dans les paramètres du téléphone, localisez votre téléphone et cliquez sur Supprimer ce périphérique. Vous pouvez également accéder au Gestionnaire de périphériques et trouver votre téléphone dans la liste des Périphériques portables. Cliquez avec le bouton droit de la souris sur votre téléphone et choisissez Désinstaller. Ces méthodes vous permettent de supprimer efficacement votre téléphone de Windows 10 et de garantir une déconnexion nette. N'oubliez pas de suivre attentivement les étapes pour éviter toute conséquence involontaire.
Comment transférer des fichiers d'Android vers Mac?
Pour transférer des fichiers d'Android vers Mac, plusieurs options s'offrent à vous.
- Câble USB: Connectez votre appareil Android à votre Mac à l'aide d'un câble USB. Une fois connecté, vous pouvez simplement faire glisser et déposer les fichiers de votre appareil Android vers l'emplacement souhaité de votre Mac.
- AirDroid: Installez l'application AirDroid sur votre appareil Android et sur votre Mac. Ouvrez l'application sur les deux appareils et suivez les instructions pour établir une connexion sans fil. Une fois la connexion établie, vous pouvez facilement transférer des fichiers sans fil entre votre Android et votre Mac.
Ces méthodes constituent des moyens pratiques de transférer des fichiers entre votre appareil Android et votre Mac, ce qui vous permet de choisir l'option qui correspond à vos préférences et à vos besoins.