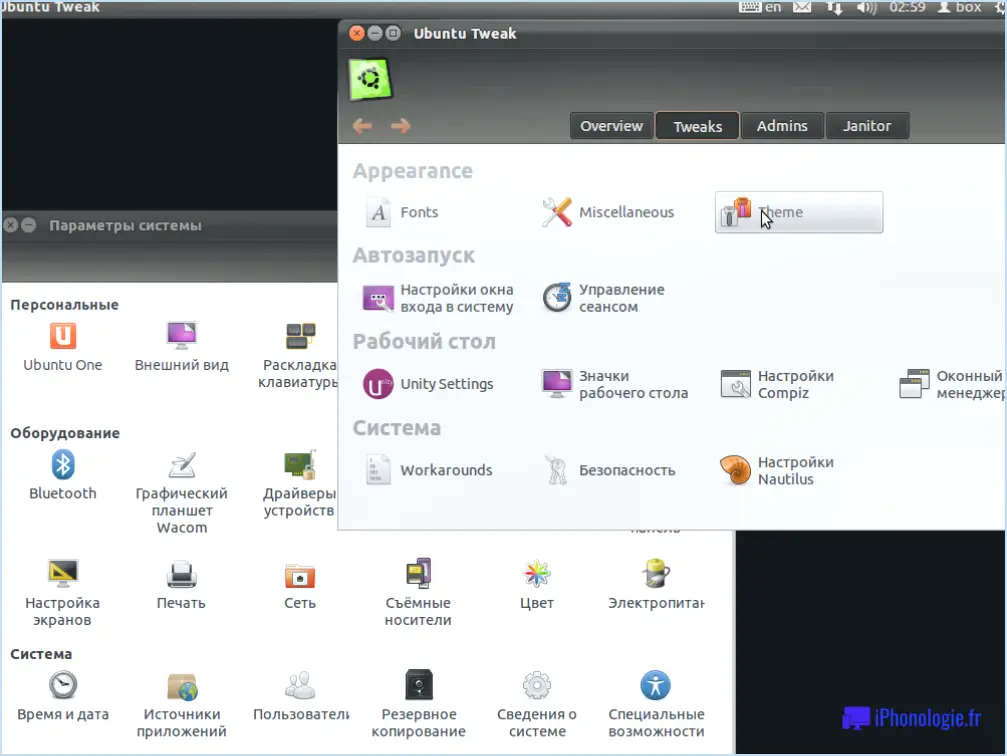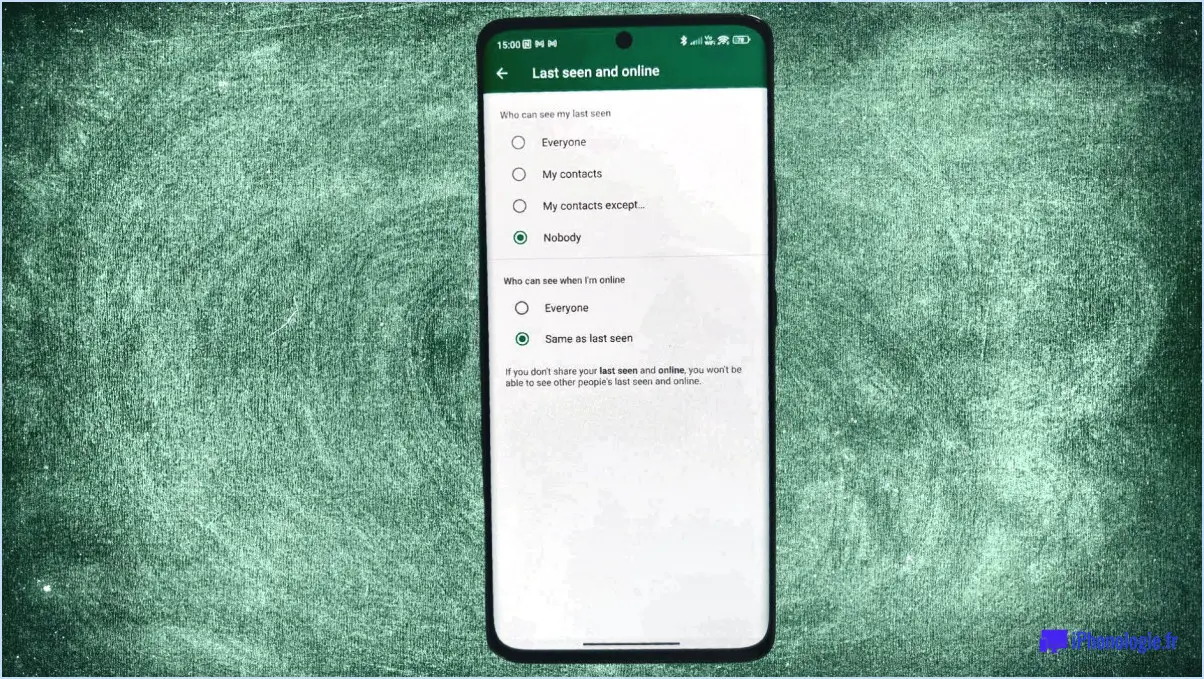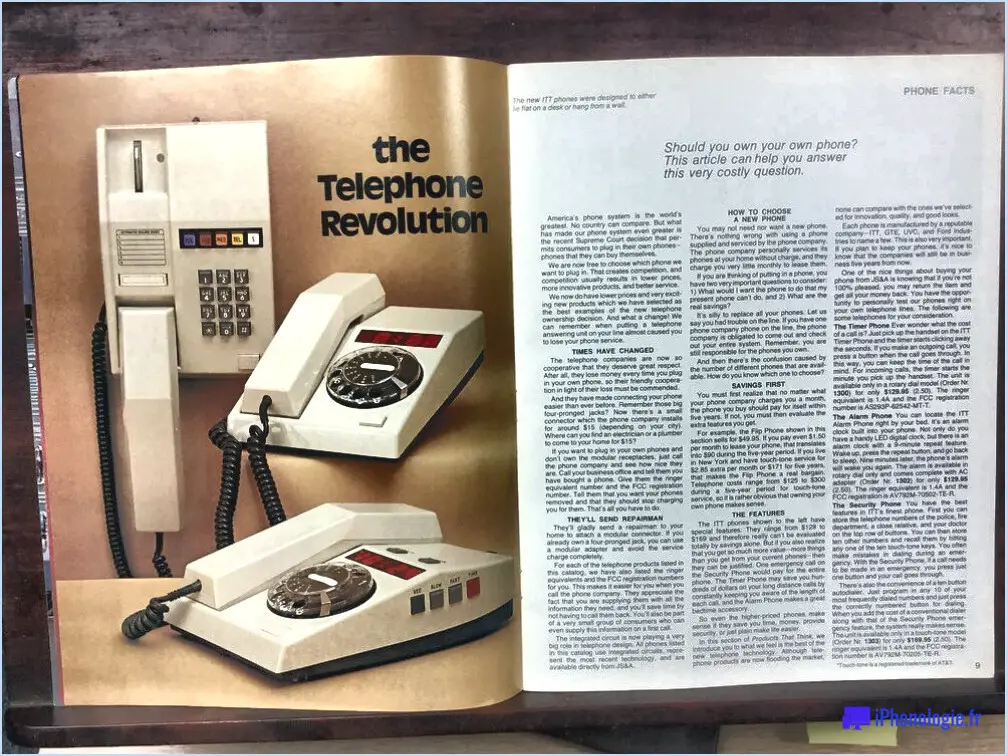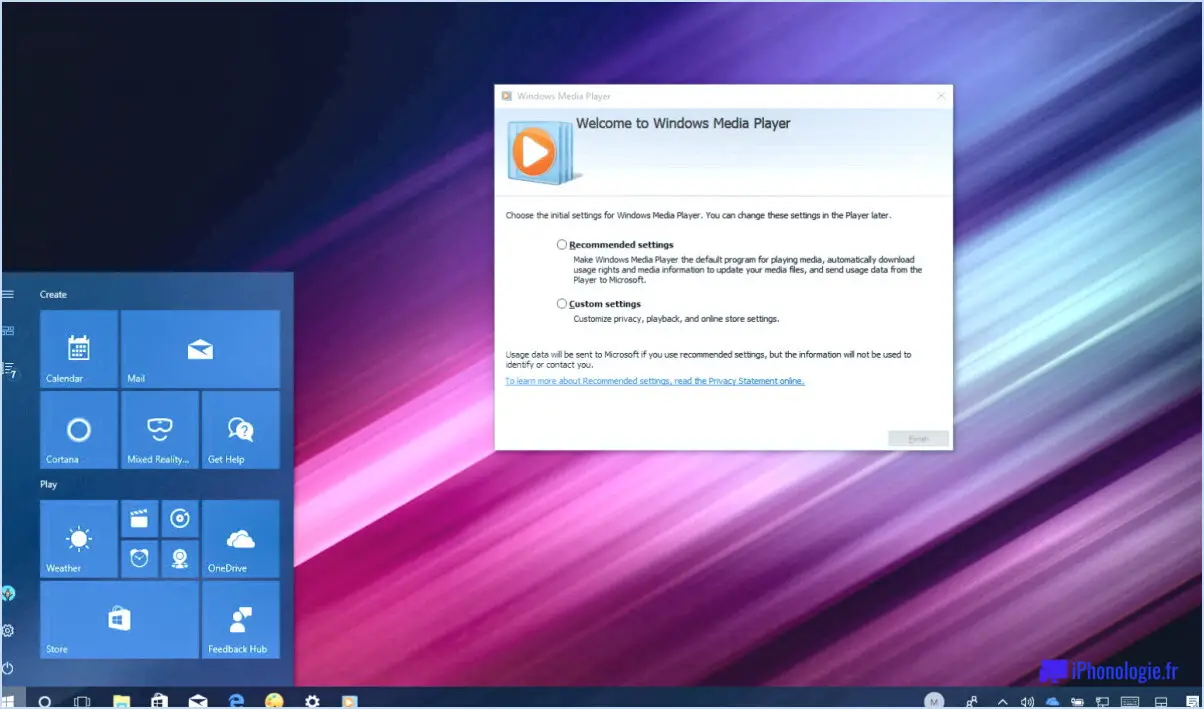Comment réparer les paramètres de proxy de Windows 10 qui n'ont pas pu être détectés dans les réseaux?
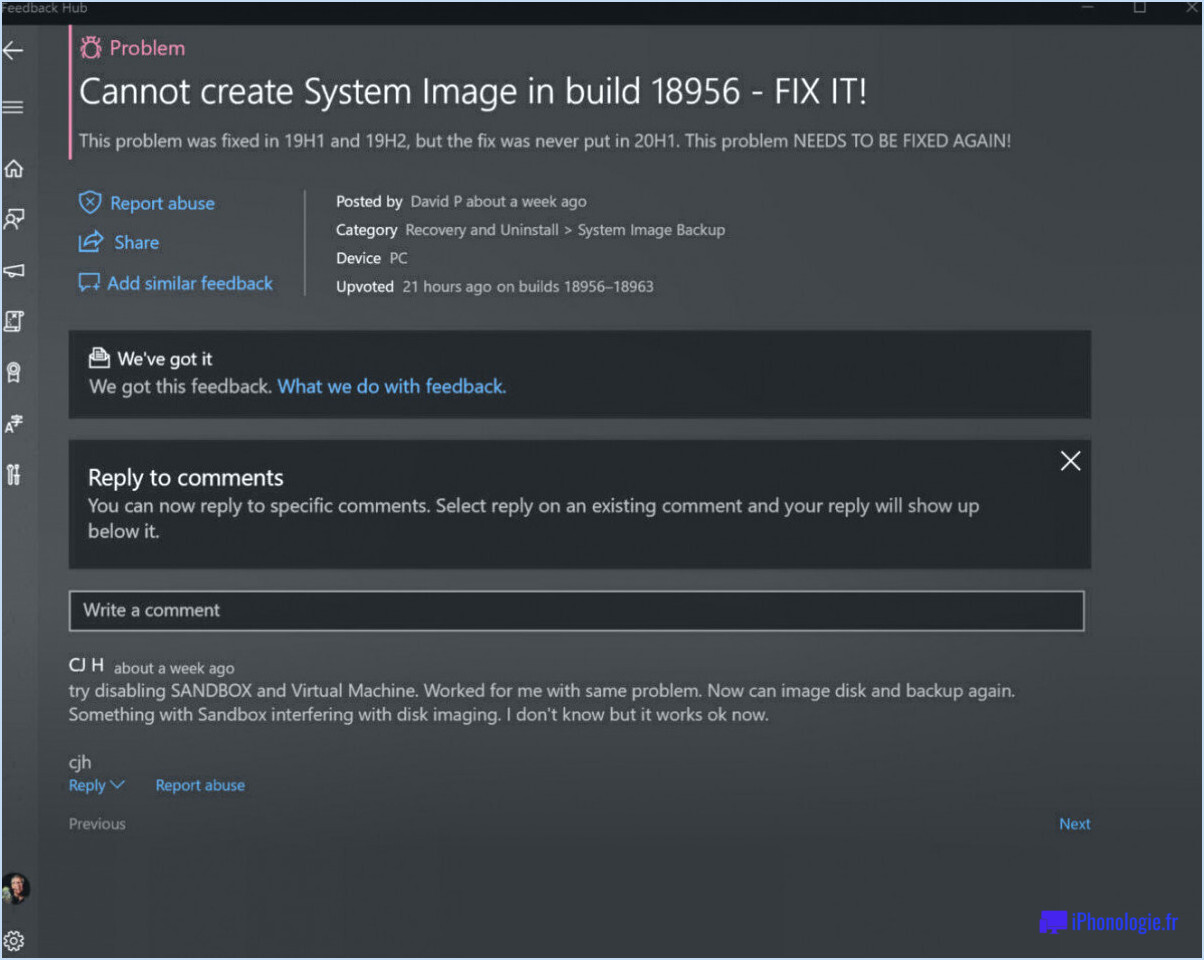
Si vous rencontrez l'erreur "Windows n'a pas pu détecter les paramètres proxy du réseau" dans Windows 10, vous pouvez suivre plusieurs étapes pour résoudre le problème. Voici un guide détaillé pour vous aider à le résoudre :
- Vérifier les paramètres du proxy: Appuyez sur la touche Windows + I pour ouvrir l'application Paramètres. Allez ensuite dans la section "Réseau & Internet" et sélectionnez l'onglet "Proxy". Assurez-vous que l'option "Détecter automatiquement les paramètres" est activée. Si elle est déjà activée, désactivez-la et réactivez-la.
- Réinitialiser les paramètres du proxy: Si l'erreur persiste, vous pouvez réinitialiser les paramètres du proxy. Ouvrez l'Invite de commande en tant qu'administrateur en cliquant avec le bouton droit de la souris sur le bouton Démarrer et en sélectionnant "Invite de commande (Admin)". Dans la fenêtre de l'Invite de commande, tapez la commande suivante et appuyez sur Entrée : "netsh winhttp reset proxy". Cette commande réinitialise les paramètres du proxy à leurs valeurs par défaut.
- Désactiver le serveur proxy: Si vous n'avez pas besoin d'un serveur proxy, il est préférable de le désactiver complètement. Retournez à l'onglet Proxy dans l'application Paramètres et assurez-vous que l'interrupteur à bascule "Utiliser un serveur proxy" est désactivé.
- Vérifier les paramètres du pare-feu: Parfois, les paramètres du pare-feu peuvent interférer avec la détection du proxy réseau. Désactivez temporairement votre pare-feu pour voir si cela résout le problème. Ouvrez le Panneau de configuration, naviguez jusqu'à "Système et sécurité" et sélectionnez "Pare-feu Windows Defender". À partir de là, choisissez "Activer ou désactiver le pare-feu Windows Defender" et désactivez-le temporairement.
- Mettre à jour les pilotes réseau: Des pilotes de réseau obsolètes ou incompatibles peuvent être à l'origine de problèmes de réseau. Mettez à jour vos pilotes réseau en cliquant avec le bouton droit de la souris sur le bouton Démarrer, en sélectionnant "Gestionnaire de périphériques", en développant la catégorie "Adaptateurs réseau", en cliquant avec le bouton droit de la souris sur votre adaptateur réseau et en choisissant "Mettre à jour le pilote". Suivez les instructions à l'écran pour terminer la mise à jour.
- Recherche de logiciels malveillants: Les infections par des logiciels malveillants peuvent également perturber les paramètres du réseau. Lancez une analyse complète du système à l'aide de votre logiciel antivirus préféré afin de détecter et de supprimer tout logiciel malveillant susceptible d'être à l'origine du problème.
- Réinitialiser le réseau: Si tout le reste échoue, vous pouvez effectuer une réinitialisation du réseau pour rétablir la configuration par défaut de vos paramètres réseau. Ouvrez l'application Paramètres, allez à "Réseau & Internet", sélectionnez l'onglet "État" et cliquez sur "Réinitialisation du réseau". Suivez les instructions pour réinitialiser votre réseau.
En suivant ces étapes, vous devriez pouvoir résoudre l'erreur "Windows n'a pas pu détecter les paramètres proxy du réseau" dans Windows 10 et retrouver l'accès à vos connexions réseau.
Comment réparer un disque qui n'a pas migré?
Pour résoudre le problème du "disque non migré", vous disposez de plusieurs options. Voici deux méthodes que vous pouvez essayer :
- Outil de gestion des disques de Windows: Ouvrez l'outil de gestion des disques en appuyant sur la touche Windows + R, puis en tapant "diskmgmt.msc" et en appuyant sur Entrée. Dans la fenêtre de gestion des disques, localisez le disque problématique et cliquez dessus avec le bouton droit de la souris. Choisissez "Migrer le disque" et suivez les instructions à l'écran pour terminer le processus. Cet outil permet de déplacer le contenu du disque vers un autre disque ou une autre partition.
- Invite de commande: Lancez l'invite de commande en appuyant sur la touche Windows + R, en tapant "cmd" et en appuyant sur Entrée. Dans la fenêtre de l'invite de commandes, tapez "recover" suivi de la lettre du disque concerné (par exemple, "recover E :"). Appuyez sur Entrée pour lancer le processus de récupération, qui tente de réparer tous les problèmes du disque.
N'oubliez pas de procéder avec prudence lorsque vous modifiez vos disques et de toujours sauvegarder vos données importantes au préalable.
Comment réparer mon disque dur externe qui n'a pas migré?
Pour réparer un disque dur externe qui ne migre pas, procédez comme suit :
- Vérifiez la connexion et l'alimentation : Assurez-vous que le disque dur est correctement connecté à votre ordinateur et qu'il est alimenté. Assurez-vous que le cordon d'alimentation est bien branché et que la connexion est bien serrée.
- Inspectez le contenu du disque : Vérifiez si tous les disques du disque dur externe sont présents et si leurs tailles correspondent aux valeurs attendues. S'il manque des disques ou si leur taille est incorrecte, vous devrez peut-être les reformater ou envisager de déplacer les données sur un autre disque.
- Dépannez les pilotes de périphériques : Mettez à jour ou réinstallez les pilotes de votre disque dur externe. Les pilotes obsolètes ou défectueux peuvent causer des problèmes de migration. Visitez le site web du fabricant pour trouver les pilotes les plus récents et suivez leurs instructions d'installation.
- Utilisez l'outil de gestion des disques : Ouvrez l'outil de gestion des disques sur votre ordinateur pour vérifier si le disque dur externe est reconnu et si une lettre de lecteur lui a été attribuée. Si ce n'est pas le cas, vous pouvez lui attribuer une lettre manuellement pour le rendre accessible.
- Testez sur un autre ordinateur ou un autre port : Essayez de connecter le disque dur externe à un autre ordinateur ou port USB. Cela permet de déterminer si le problème est spécifique à votre ordinateur ou à votre port.
Si les étapes ci-dessus ne permettent pas de résoudre le problème, il est conseillé de contacter l'assistance du fabricant pour obtenir une aide supplémentaire ou d'envisager de faire appel à un service professionnel de récupération de données.
Que signifie "périphérique migré" dans Windows 10?
La migration des périphériques dans Windows 10 consiste à transférer des périphériques, tels que des imprimantes, des scanners et des appareils photo numériques, d'un système informatique à un autre. Il s'agit du processus de déplacement transparent de ces périphériques avec leurs paramètres et configurations pour s'assurer qu'ils fonctionnent correctement sur le nouveau système. La migration des périphériques permet aux utilisateurs d'éviter la réinstallation des pilotes et la reconfiguration des paramètres, ce qui représente un gain de temps et d'énergie. Windows 10 simplifie le processus de migration, permettant une transition en douceur des périphériques entre les ordinateurs, garantissant ainsi une expérience utilisateur transparente.
Comment exécuter le gestionnaire de périphériques en tant qu'administrateur?
Pour exécuter le Gestionnaire de périphériques en tant qu'administrateur, vous devez vous assurer que vous êtes membre du groupe Administrateurs sur votre ordinateur. Voici les étapes à suivre :
- Ouvrez le menu Démarrer et tapez "Gestionnaire de périphériques" dans la barre de recherche.
- Cliquez avec le bouton droit de la souris sur l'option "Gestionnaire de périphériques" dans les résultats de la recherche.
- Dans le menu contextuel, sélectionnez "Exécuter en tant qu'administrateur".
- Si une confirmation ou des informations d'identification vous sont demandées, fournissez les informations nécessaires.
- La fenêtre Gestionnaire de périphériques s'ouvre alors avec des privilèges d'administrateur, ce qui vous permet d'apporter des modifications et de gérer les périphériques sur votre ordinateur.
N'oubliez pas qu'il est important de faire preuve de prudence lorsque vous effectuez des modifications dans le Gestionnaire de périphériques, car cela peut affecter le fonctionnement de votre système.
Pourquoi mon disque dur externe ne s'affiche-t-il pas?
Si votre disque dur externe ne s'affiche pas sur votre ordinateur, il peut y avoir plusieurs raisons à ce problème. Examinons les causes possibles :
- Problème de connexion: Tout d'abord, assurez-vous que le disque dur est correctement connecté à votre ordinateur. Vérifiez que le câble USB et les ports ne sont pas mal connectés. Essayez d'utiliser un port ou un câble USB différent pour éliminer la possibilité d'une connexion défectueuse.
- Composants manquants: Dans certains cas, le disque dur peut ne pas être reconnu s'il manque des vis ou d'autres composants. Inspectez soigneusement le disque dur externe pour vous assurer que toutes les pièces sont intactes et correctement fixées.
- Disque dur endommagé: Si le disque est physiquement endommagé, il risque de ne pas fonctionner correctement. Cela peut être dû à une chute, à un dégât des eaux ou à une usure excessive. Dans ce cas, la meilleure solution consiste à remplacer le disque dur endommagé.
Il convient de noter que d'autres facteurs peuvent contribuer à ce problème, tels que des pilotes obsolètes ou des systèmes de fichiers incompatibles. Si les étapes ci-dessus ne permettent pas de résoudre le problème, il est conseillé de demander l'aide d'un professionnel ou de contacter le fabricant pour obtenir des conseils supplémentaires.
Que signifie "périphérique non migré" ?
Le message d'erreur "Périphérique non migré" s'affiche dans Windows lorsque le pilote d'un périphérique ne s'installe pas ou ne se met pas à jour correctement lors d'une migration ou d'une mise à niveau du système. Ce message indique que le pilote du périphérique n'a pas été transféré avec succès du système d'exploitation précédent vers le nouveau. Cette erreur peut entraîner des problèmes de fonctionnement ou empêcher le périphérique de fonctionner. Pour résoudre le problème, vous devrez peut-être réinstaller le pilote ou obtenir une version mise à jour compatible avec le nouveau système d'exploitation. Les étapes de dépannage peuvent consister à vérifier la compatibilité des pilotes, à les mettre à jour ou à demander de l'aide au fabricant de l'appareil.