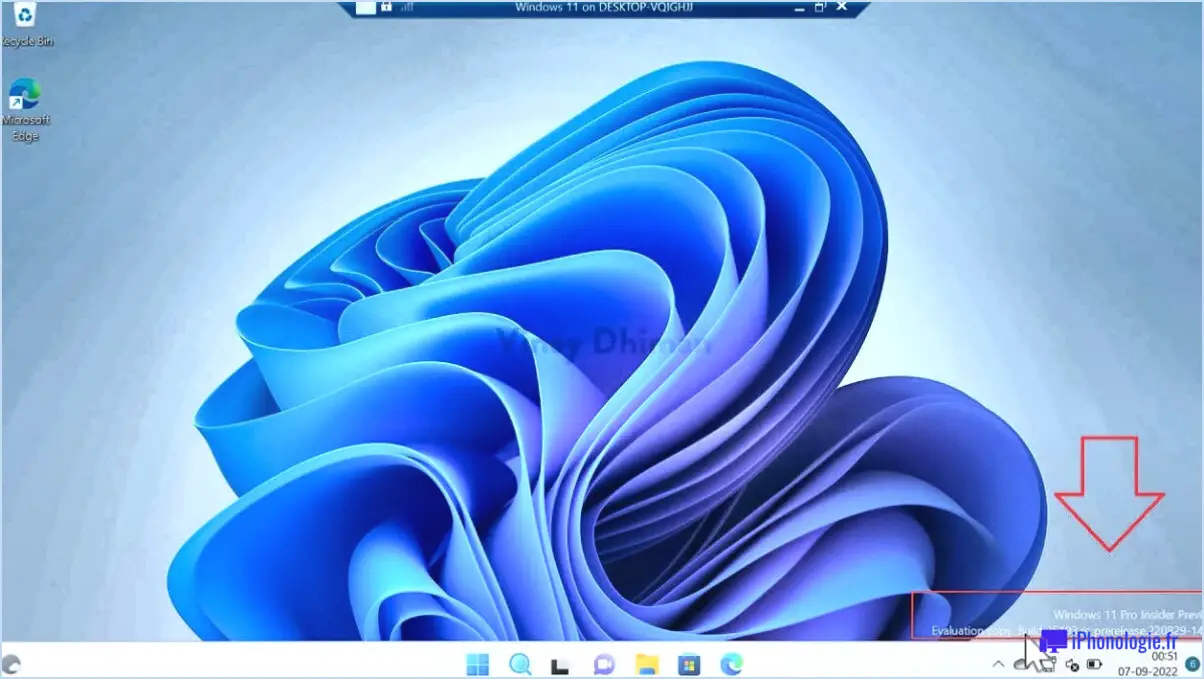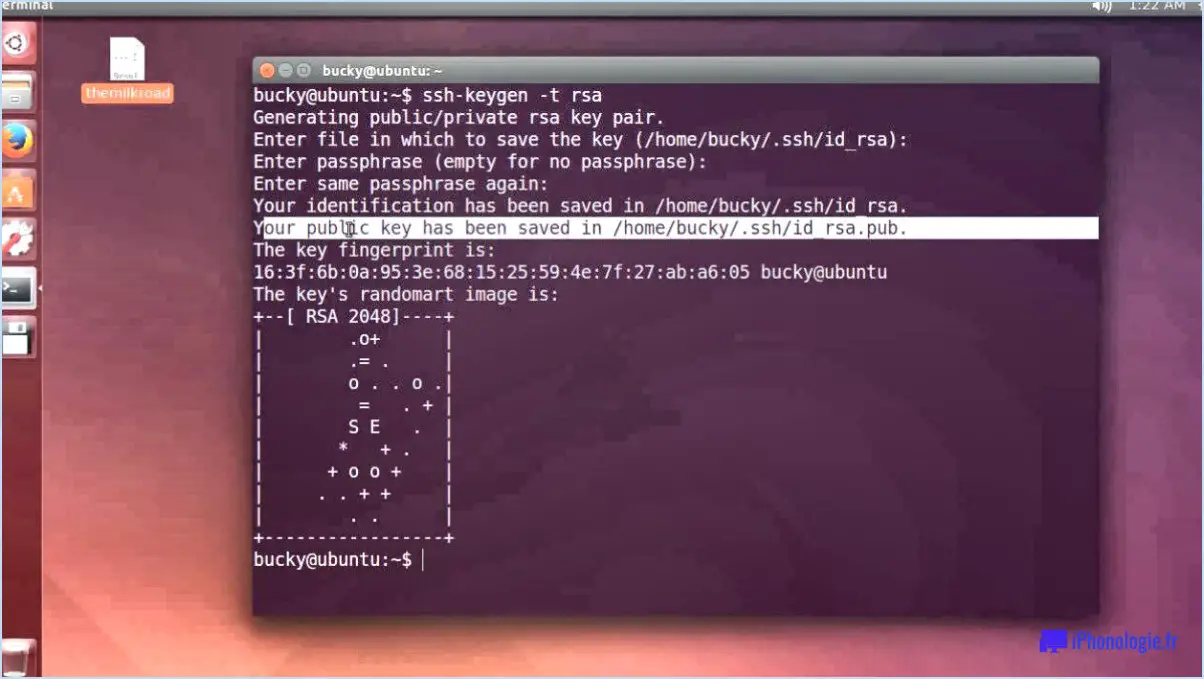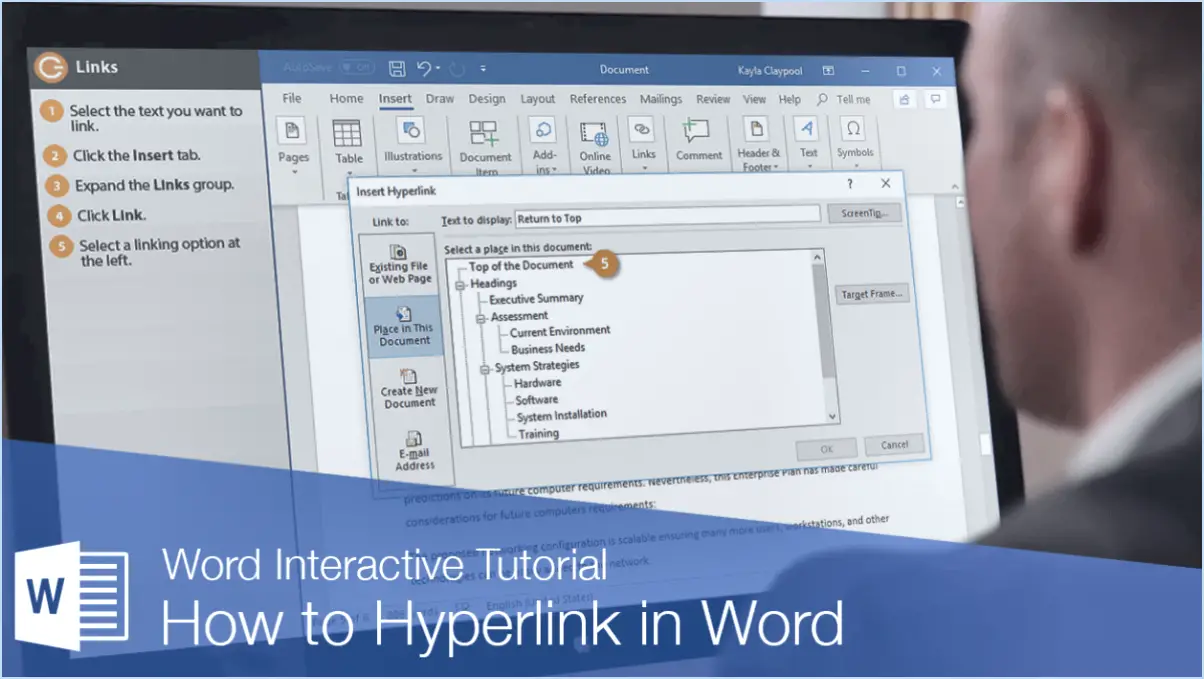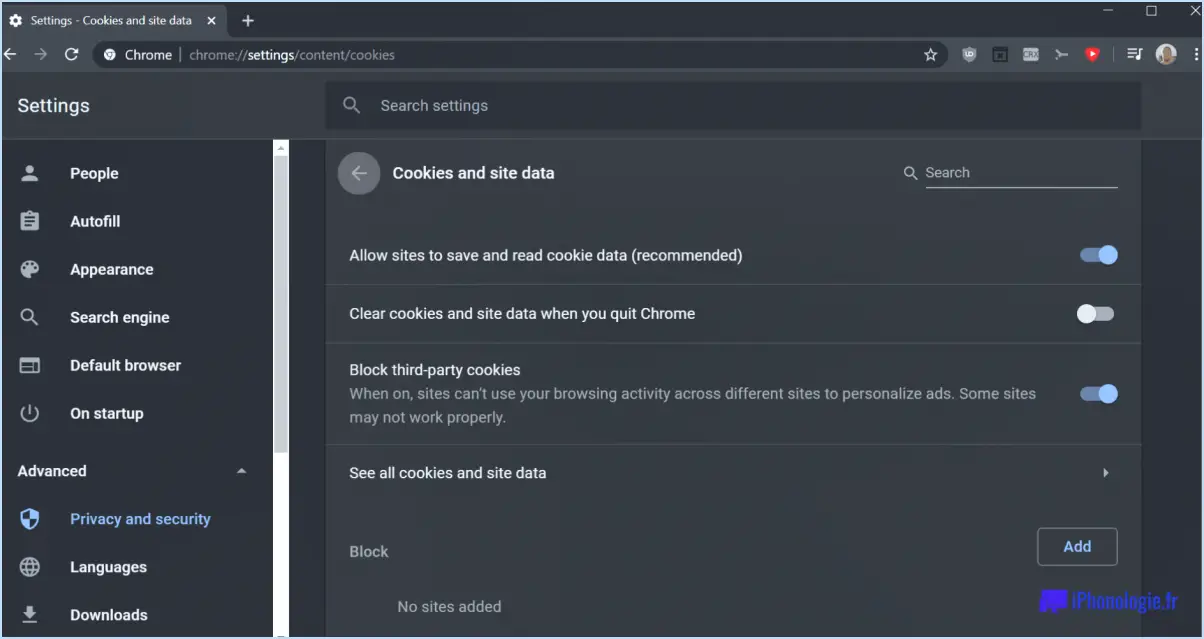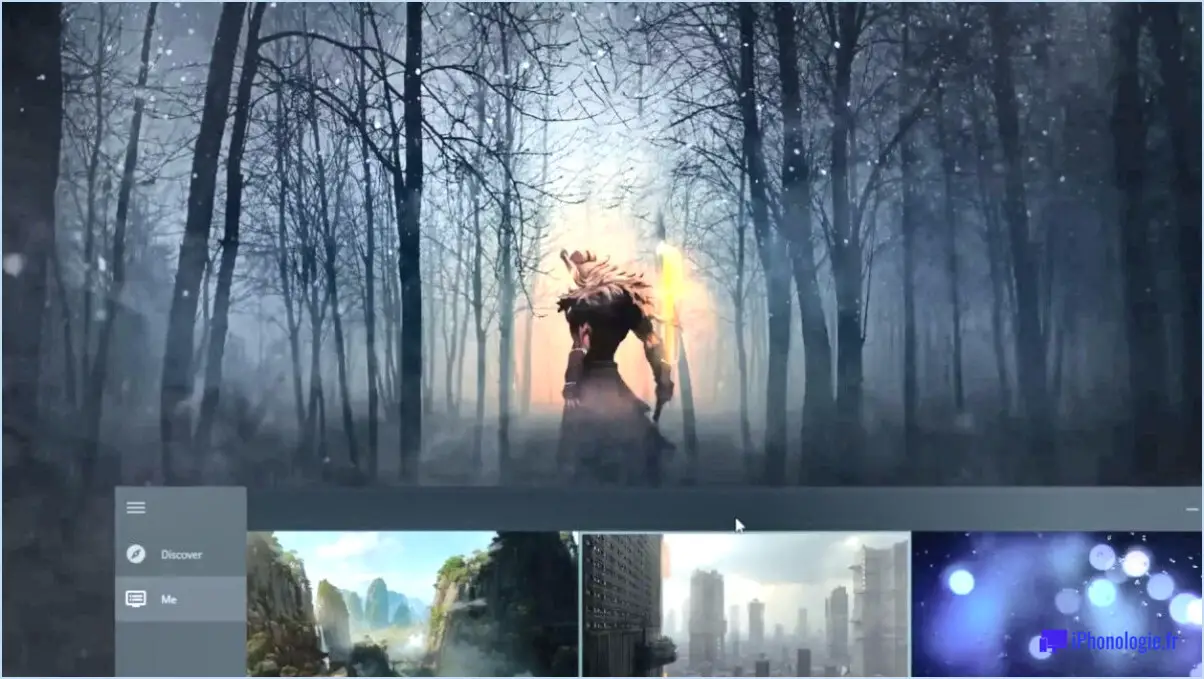Comment désinstaller photoshop sur un mac?
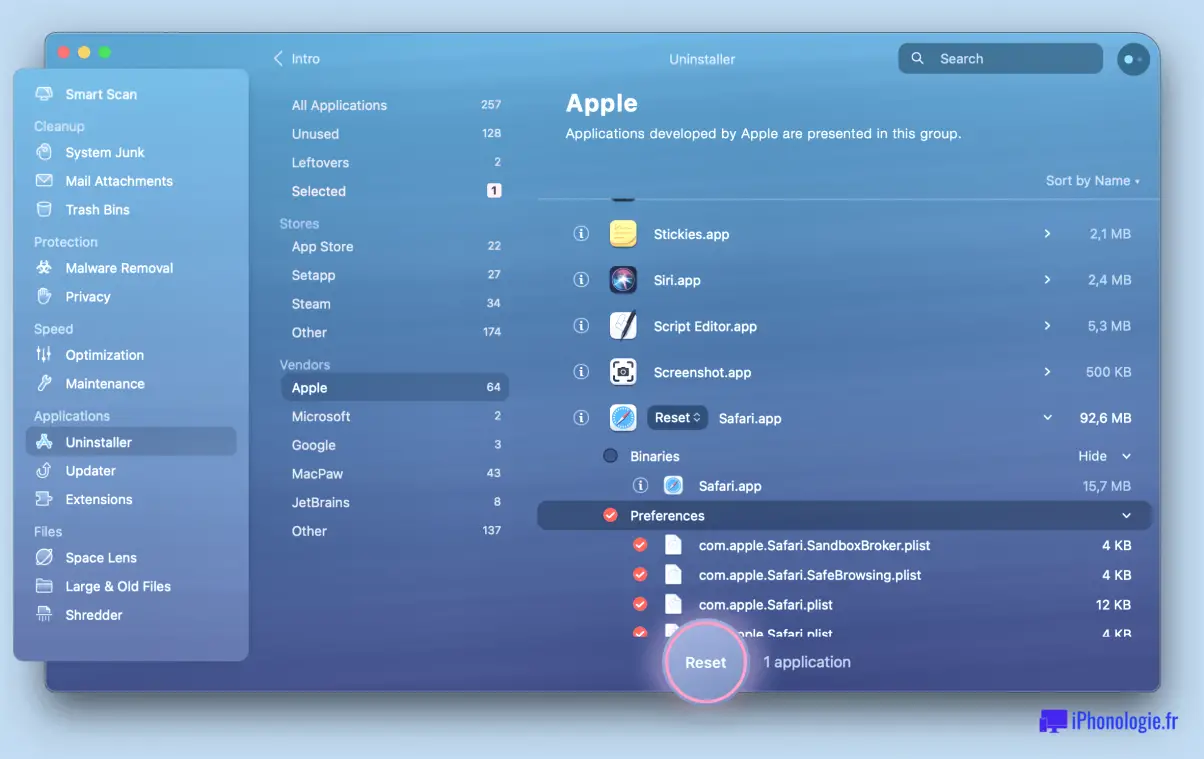
La désinstallation d'Adobe Photoshop sur Mac peut se faire de deux manières : par le menu des applications ou par le dossier Applications dans le Finder. Examinons ces options en détail :
- Désinstallation via le menu d'application :
- Lancez Adobe Photoshop sur votre Mac.
- Cliquez sur l'option "Photoshop" dans la barre de menu en haut de l'écran.
- Faites défiler vers le bas et sélectionnez l'option "Désinstaller Photoshop". Une boîte de dialogue s'affiche.
- Dans la boîte de dialogue, vous pouvez avoir la possibilité de conserver ou de supprimer vos préférences. Choisissez l'option appropriée en fonction de vos préférences.
- Cliquez sur le bouton "Désinstaller" pour lancer la procédure de désinstallation. Il se peut que vous soyez invité à saisir votre mot de passe d'administrateur.
- Attendez la fin de la procédure de désinstallation. Une fois la désinstallation terminée, vous pouvez fermer la boîte de dialogue et quitter Adobe Photoshop.
- Désinstallation via le dossier Applications dans le Finder :
- Ouvrez une nouvelle fenêtre du Finder sur votre Mac.
- Cliquez sur le dossier "Applications" dans la barre latérale pour naviguer vers le dossier où se trouvent vos applications installées.
- Localisez et sélectionnez l'application Adobe Photoshop.
- Faites glisser l'icône de l'application Photoshop vers l'icône de la Corbeille dans le Dock ou appuyez simplement sur les touches "Commande + Suppr" de votre clavier.
- Une boîte de dialogue de confirmation peut s'afficher pour vous demander votre mot de passe d'administrateur. Saisissez le mot de passe et cliquez sur "OK" pour continuer.
- Videz la corbeille en cliquant avec le bouton droit de la souris sur l'icône de la corbeille dans le Dock et en sélectionnant "Vider la corbeille". Confirmez l'action dans la boîte de dialogue qui s'affiche.
En suivant ces étapes, vous devriez être en mesure de désinstaller Adobe Photoshop de votre Mac à l'aide du menu d'application ou du dossier Applications dans le Finder. N'oubliez pas de redémarrer votre Mac après la désinstallation de Photoshop pour terminer le processus de suppression.
Comment réinstaller Photoshop sur mon Mac?
Pour réinstaller Photoshop sur votre Mac, la méthode la plus rapide consiste à passer par l'App Store. Tout d'abord, ouvrez l'App Store sur votre Mac. Ensuite, utilisez la fonction de recherche en tapant "Photoshop". Une fois l'application Photoshop localisée, cliquez sur le bouton "Gratuit" pour lancer le processus de réinstallation. L'App Store téléchargera et installera automatiquement Photoshop pour vous, garantissant ainsi une expérience transparente. Cette méthode élimine le recours à des sites web externes ou à des procédures d'installation complexes, ce qui la rend pratique et conviviale. Profitez à nouveau de Photoshop sur votre Mac !
Comment désinstaller une application sur Mac Catalina?
Pour désinstaller une application sur Mac Catalina, vous avez plusieurs possibilités :
- Méthode App Store: Ouvrez l'App Store et cliquez sur votre photo de profil dans le coin inférieur gauche. Allez dans "Achetés" et localisez l'application que vous souhaitez désinstaller. Cliquez sur le bouton "Désinstaller" à côté du nom de l'application.
- Méthode du dossier des applications: Ouvrez une nouvelle fenêtre du Finder et naviguez jusqu'au dossier "Applications" de votre répertoire personnel. Trouvez l'application que vous souhaitez désinstaller, cliquez dessus avec le bouton droit de la souris et sélectionnez "Déplacer vers la corbeille". Vous pouvez ensuite vider la Corbeille pour supprimer définitivement l'application.
N'oubliez pas de vérifier si l'application comporte des instructions de désinstallation supplémentaires fournies par le développeur.
Comment forcer la désinstallation d'un programme?
Pour forcer la désinstallation d'un programme, vous pouvez suivre les étapes suivantes :
- Localisez le dossier d'installation du programme : Le chemin d'installation habituel est C:NProgram FilesNNNnom du programme, mais il peut varier en fonction du logiciel.
- Accédez au dossier d'installation : Naviguez jusqu'au dossier spécifié à l'aide de l'Explorateur de fichiers ou d'un outil de gestion de fichiers similaire.
- Supprimez les fichiers du programme : Sélectionnez tous les fichiers et dossiers liés au programme et supprimez-les. Veillez à ne pas supprimer des fichiers qui n'ont aucun rapport avec le programme.
- Supprimer les raccourcis du programme : S'il existe des raccourcis sur le bureau ou des entrées dans le menu Démarrer, cliquez dessus avec le bouton droit de la souris et choisissez "Supprimer" pour les supprimer.
- Effacer les restes du programme : En outre, il se peut que vous deviez supprimer les données ou les paramètres restants du programme, tels que les entrées de registre ou les fichiers de configuration. Cette étape est facultative mais peut contribuer à une désinstallation complète.
Veuillez noter que le fait de forcer une désinstallation en supprimant manuellement les fichiers du programme peut ne pas supprimer complètement toutes les traces du programme. Il est recommandé d'utiliser le programme de désinstallation officiel du programme dans la mesure du possible ou d'utiliser des outils de désinstallation dédiés pour une désinstallation plus complète.
Pourquoi ne puis-je pas désinstaller Creative Cloud?
Il y a plusieurs raisons pour lesquelles vous pouvez rencontrer des difficultés lorsque vous essayez de désinstaller Creative Cloud. Tout d'abord, si vous utilisez la mise à jour Creators Update de Windows 10 ou une version plus récente, vous devrez peut-être désinstaller puis réinstaller Creative Cloud pour que la suppression soit complète. En effet, certaines modifications apportées au système d'exploitation Windows peuvent affecter le processus de désinstallation.
Deuxièmement, si vous utilisez une ancienne version de Windows 10, l'impossibilité de désinstaller Creative Cloud pourrait être attribuée à son intégration dans le système d'exploitation. Dans ce cas, Creative Cloud peut avoir été installé en tant que composant intégral, ce qui rend sa désinstallation difficile.
En résumé, l'impossibilité de désinstaller Creative Cloud peut être due à des problèmes de compatibilité avec certaines versions de Windows ou à son intégration étroite dans le système d'exploitation. Réinstaller le logiciel ou demander de l'aide à l'équipe d'assistance d'Adobe peut aider à résoudre le problème.
Pourquoi ne puis-je pas supprimer des applications sur mon Mac?
Il existe plusieurs raisons pour lesquelles vous pouvez rencontrer des difficultés à supprimer des applications sur votre Mac. L'une des raisons possibles est que l'application est protégée par les paramètres de sécurité de votre Mac. Ces paramètres ont pour but d'empêcher toute modification non autorisée des fichiers système et des applications critiques. Dans ce cas, il se peut que vous deviez fournir des privilèges administratifs ou désactiver certaines fonctions de sécurité pour supprimer l'application.
Une autre raison peut être que l'application est associée à un fichier ou à un dossier spécifique. Lorsqu'une application utilise activement certains fichiers ou en dépend, il se peut que vous ne puissiez pas la supprimer directement. Pour y remédier, vous pouvez essayer de quitter l'application, puis de la supprimer.
Si aucune de ces raisons ne semble s'appliquer, il convient de vérifier si vous disposez des autorisations nécessaires pour modifier ou supprimer l'application. Dans certains cas, vous devrez peut-être vous connecter en tant qu'administrateur ou contacter le développeur de l'application pour obtenir de l'aide.
N'oubliez pas qu'il est essentiel de faire preuve de prudence lors de la suppression d'applications afin d'éviter de supprimer accidentellement des composants essentiels du système ou de perdre des données importantes.
Combien de temps faut-il pour supprimer un compte Adobe?
Le temps nécessaire pour supprimer un compte Adobe peut varier en fonction de la quantité de fichiers et de dossiers liés au compte. Le processus ne prend généralement que quelques minutes, tant qu'il n'y a pas un grand nombre de fichiers et de dossiers associés. Il convient de noter que le temps de suppression peut augmenter si la quantité de données à supprimer est importante. Néanmoins, Adobe s'efforce de garantir à ses utilisateurs une procédure de suppression de compte simplifiée. N'oubliez pas de vérifier et de sauvegarder tous les fichiers importants avant de procéder à la suppression.
Comment supprimer un programme qui ne veut pas être supprimé?
Si vous devez supprimer un programme qui refuse de se désinstaller, il existe des méthodes efficaces pour résoudre ce problème. L'une d'entre elles consiste à utiliser l'invite de commande de Windows. Pour commencer, accédez au menu Démarrer et saisissez "cmd", puis appuyez sur Entrée. Saisissez ensuite la commande "del programname" dans la fenêtre de l'invite de commande. Par exemple, si vous souhaitez supprimer le programme situé dans "C:Program Files (x86)SteamsteamappscommonCounter-Strike Global Offensivecsgo.exe", vous devez saisir "del csgo.exe". L'invite de commande lancera le processus de suppression du programme spécifié. N'oubliez pas de faire preuve de prudence et de vous assurer que vous avez saisi le nom correct du programme.
Comment supprimer une application qui ne peut pas être désinstallée?
Pour supprimer une application qui ne peut pas être désinstallée, vous avez plusieurs possibilités. La première consiste à vous rendre sur l'App Store et à suivre les étapes suivantes : sélectionnez l'application que vous souhaitez supprimer, appuyez sur les trois lignes situées dans le coin supérieur gauche de la fenêtre de l'App Store et choisissez "Supprimer de l'écran d'accueil". Si vous utilisez un iPhone ou un iPad, vous pouvez également faire glisser vers la gauche l'icône de l'application jusqu'à ce qu'elle disparaisse de votre écran d'accueil. Ces méthodes devraient vous aider à vous débarrasser des applications récalcitrantes qui résistent à la désinstallation traditionnelle.