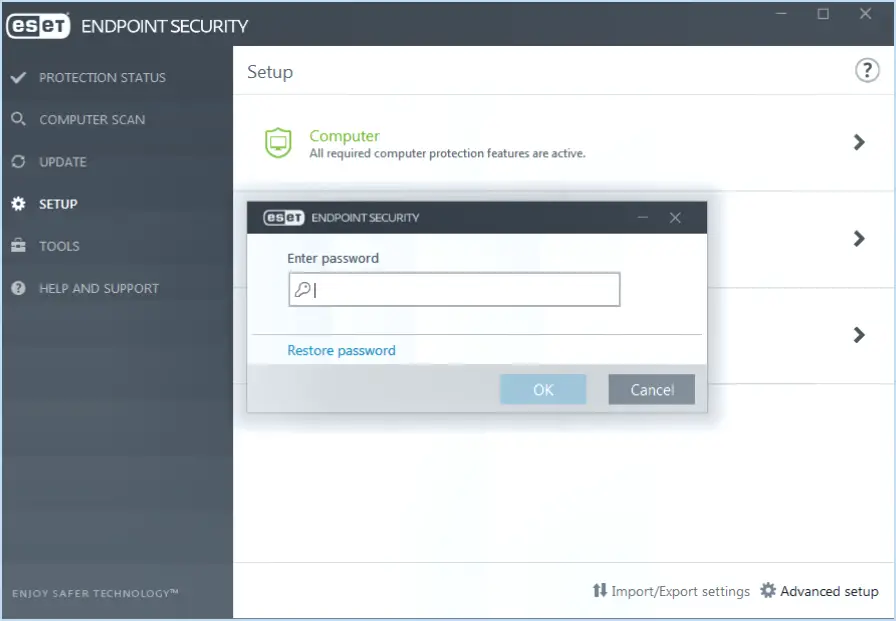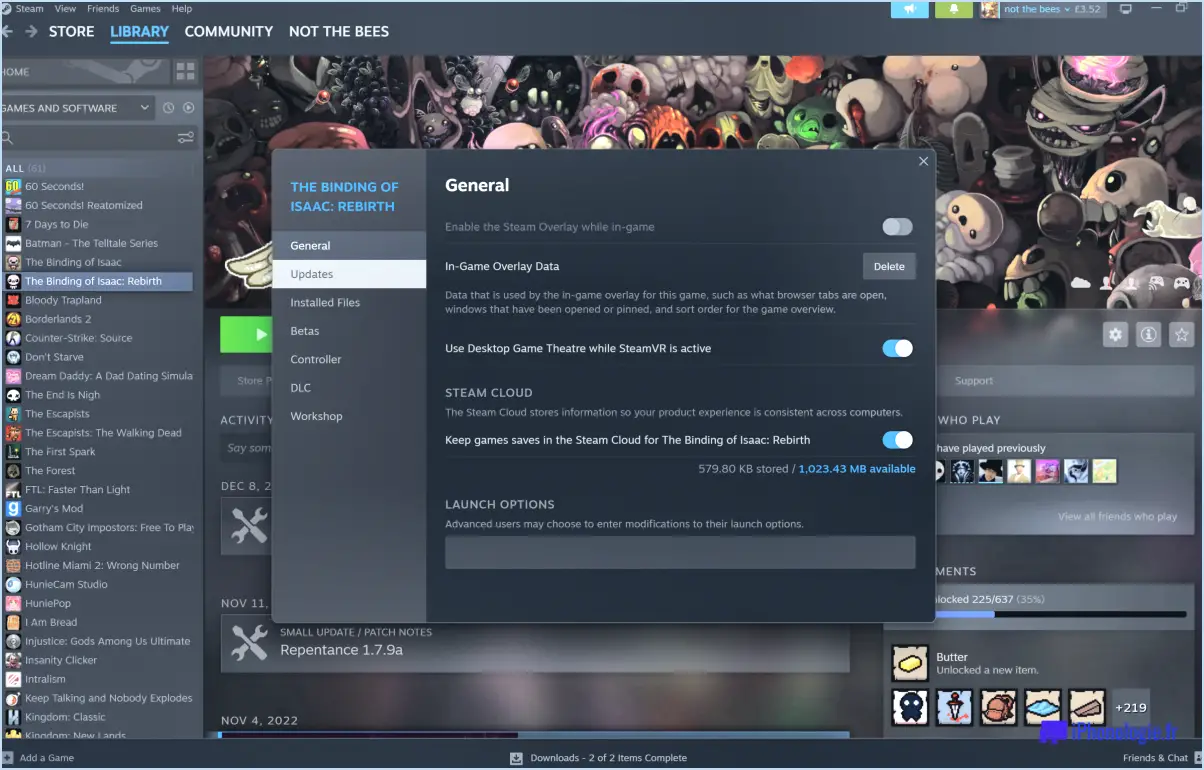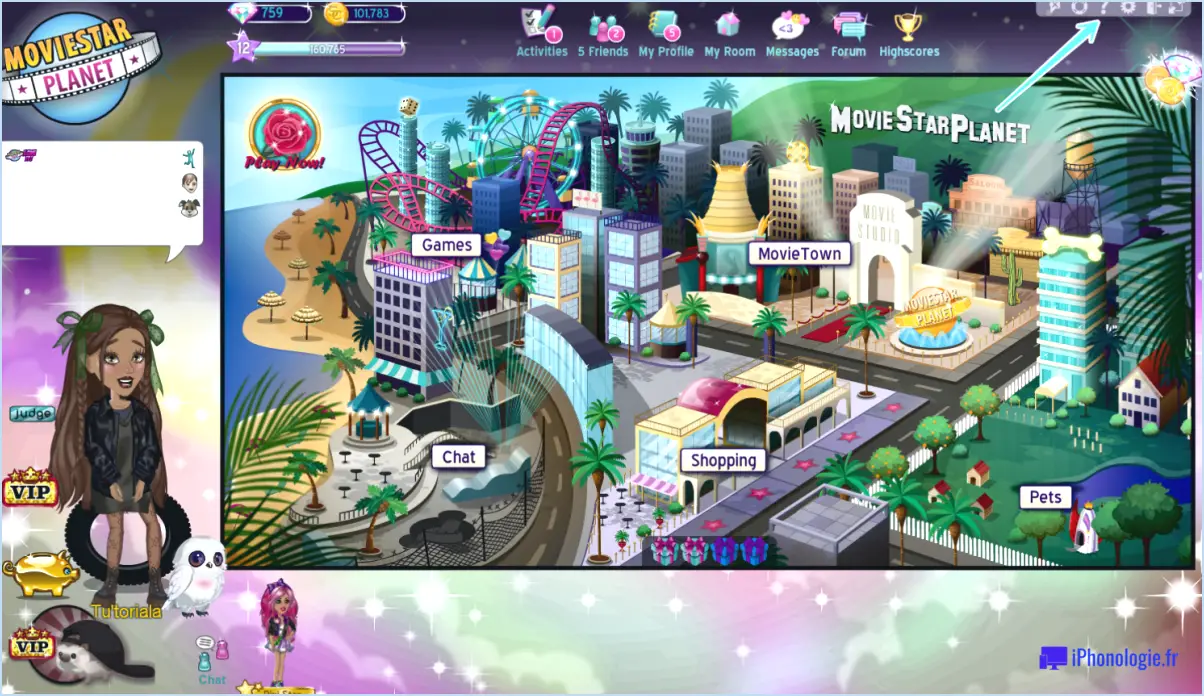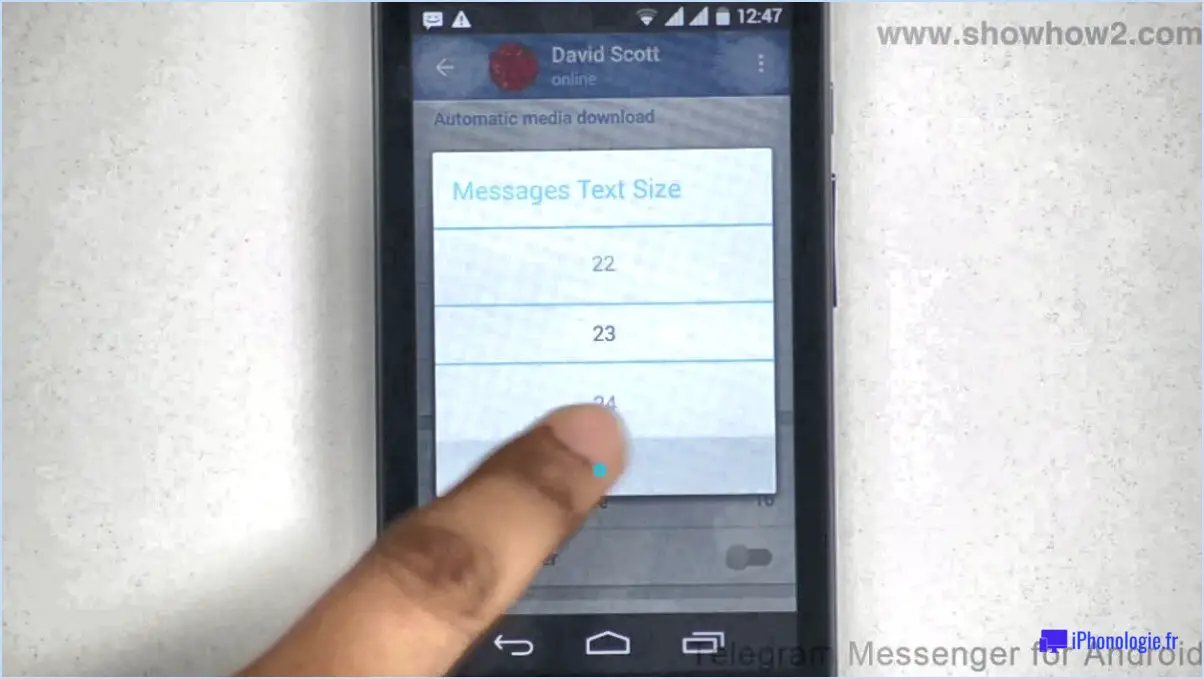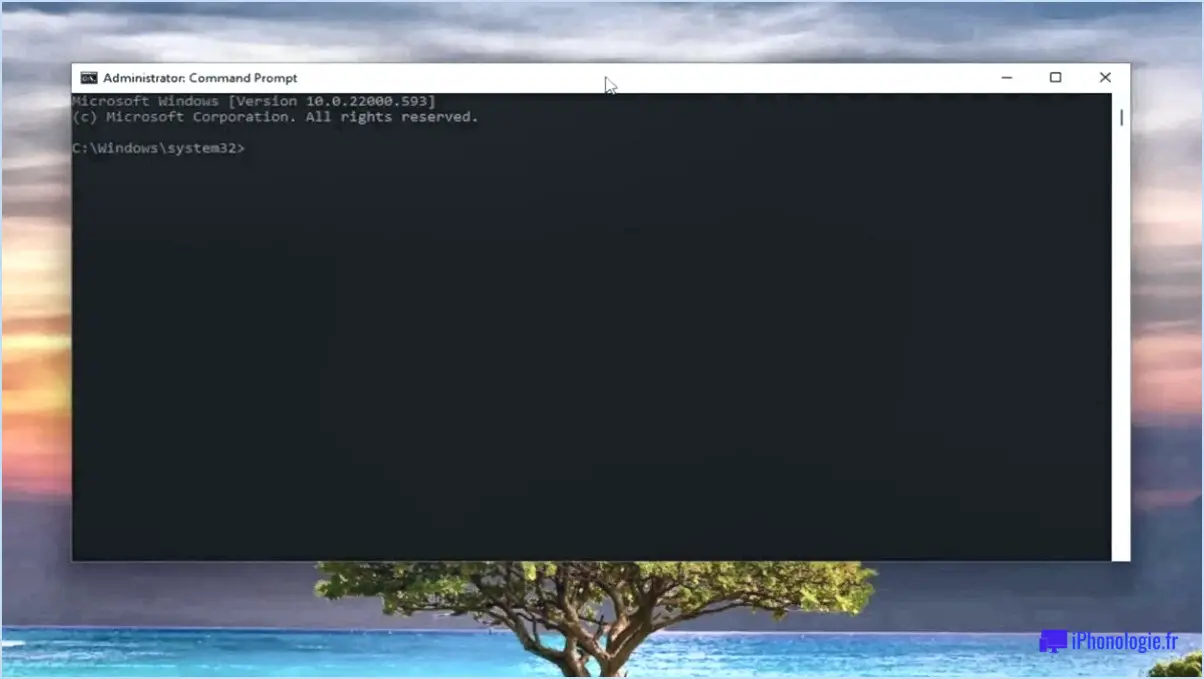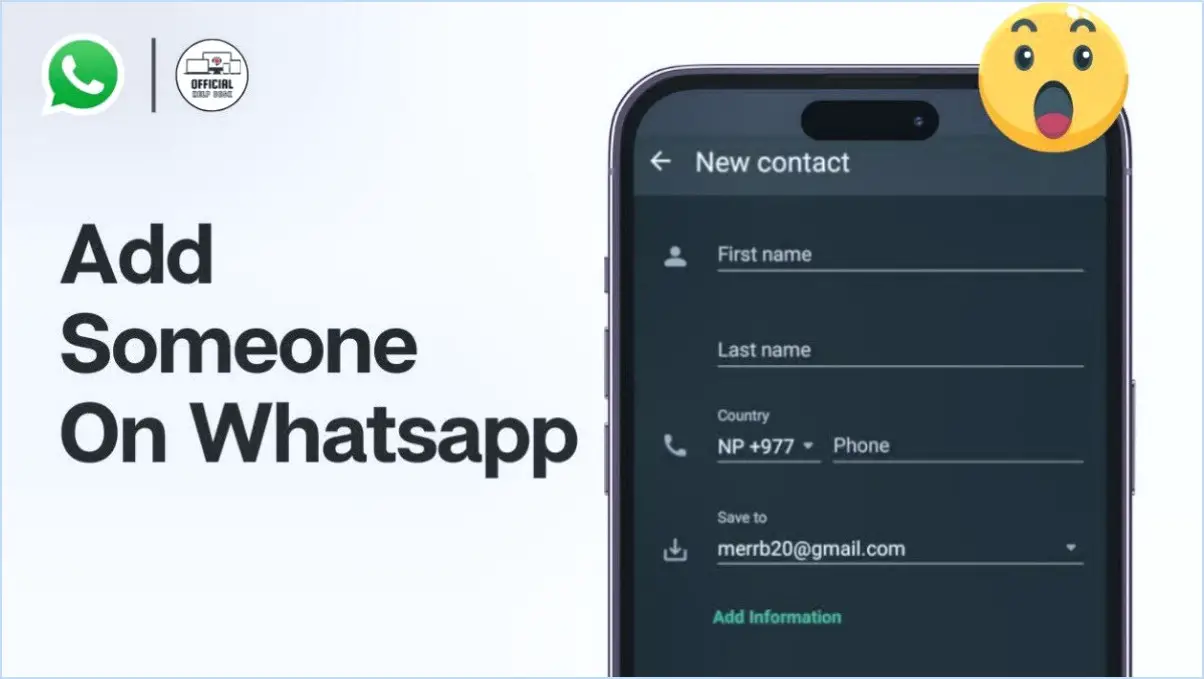Comment dessiner sur microsoft word?
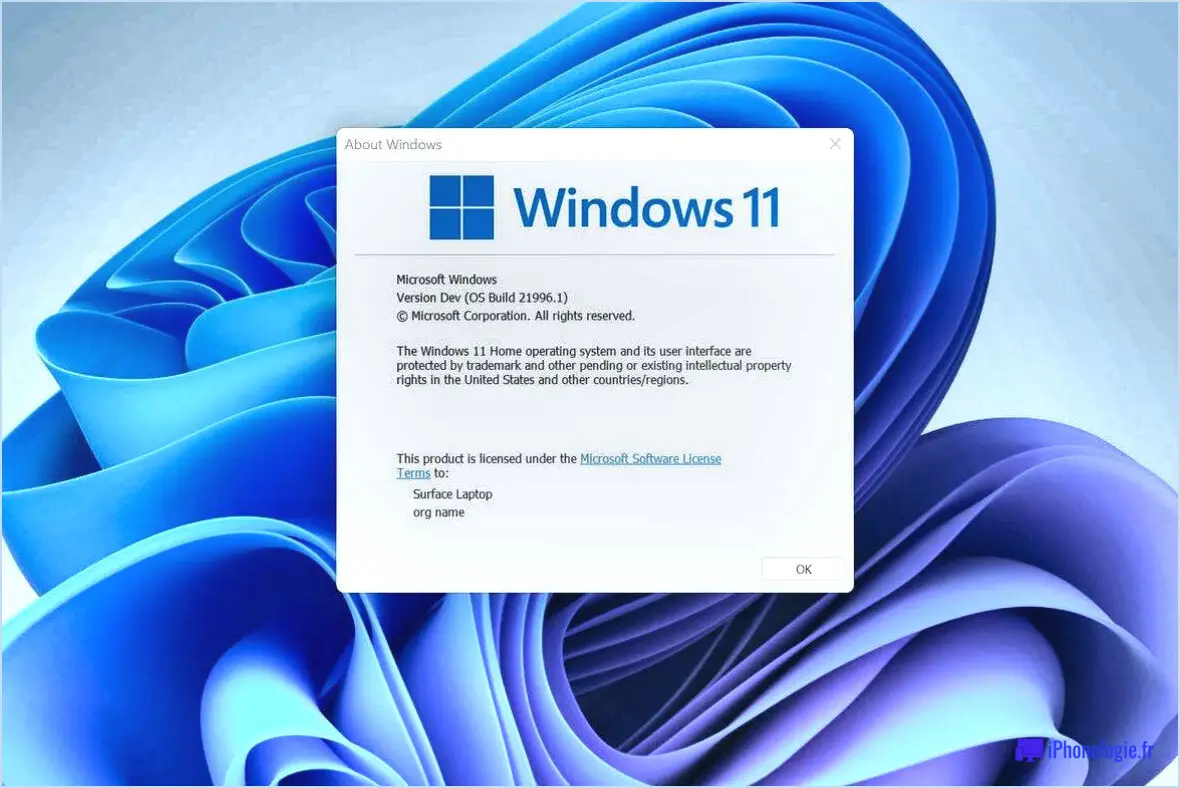
Pour dessiner sur Microsoft Word, il existe plusieurs méthodes. Examinons-les en détail :
- Utilisation de la barre d'outils de dessin: Microsoft Word fournit une barre d'outils de dessin dédiée qui vous permet de créer des dessins en toute simplicité. Pour y accéder, naviguez en haut du ruban et sélectionnez l'onglet "Outils de dessin". Dans cet onglet, repérez le bouton "Insérer des formes". En cliquant dessus, vous découvrirez une série de formes que vous pouvez utiliser pour vos dessins. Sélectionnez la forme souhaitée, telle qu'un rectangle, un cercle ou une flèche, puis cliquez et faites glisser sur votre document pour créer la forme. Vous pouvez redimensionner, faire pivoter et mettre en forme la forme à l'aide des options disponibles dans la barre d'outils.
- Utilisation du canevas de dessin: Une autre façon de dessiner dans Microsoft Word consiste à utiliser le "canevas de dessin". Cette fonction offre un environnement plus flexible et polyvalent pour créer des dessins complexes. Pour accéder au canevas de dessin, allez dans l'onglet "Insertion" du ruban et cliquez sur le bouton "Formes". Dans le menu déroulant, sélectionnez l'option "Nouveau canevas de dessin". Un canevas vierge apparaît alors sur votre document, vous permettant de dessiner librement. Vous pouvez utiliser divers outils de dessin, tels que le stylo, le crayon ou le pinceau, pour créer des lignes, des courbes et des formes. En outre, vous pouvez ajouter du texte, des images et même des clips arts pour améliorer votre dessin.
- Personnalisation des objets de dessin: Une fois que vous avez créé vos dessins, Microsoft Word offre une série d'options de personnalisation pour affiner votre œuvre. Vous pouvez modifier la couleur, le contour et le remplissage des formes à l'aide des options de formatage disponibles dans l'onglet Outils de dessin. En outre, vous pouvez regrouper plusieurs formes, les aligner et ajuster leur position à l'aide des options d'arrangement.
N'oubliez pas que le dessin dans Microsoft Word n'est pas aussi robuste que l'utilisation d'un logiciel de conception graphique dédié, mais il offre tout de même des fonctionnalités de dessin de base qui peuvent être utiles pour créer des diagrammes, des illustrations ou des annotations simples dans vos documents.
En conclusion, Microsoft Word propose deux méthodes principales pour dessiner : l'utilisation de la barre d'outils de dessin et l'exploitation du canevas de dessin. Ces deux méthodes vous permettent de créer diverses formes, lignes et dessins directement dans votre document Word. Alors, libérez votre créativité et donnez vie à vos idées en utilisant les capacités de dessin de Microsoft Word.
Comment ajouter un stylo dans Word?
Pour ajouter un stylo dans Word, suivez les étapes suivantes :
- Ouvrez Word et créez un nouveau document.
- Cliquez sur l'onglet "Insertion" situé en haut de l'écran.
- Parmi les options disponibles, sélectionnez "Dessin".
- Un menu de différentes formes apparaît. Choisissez la forme "Stylo".
- Cliquez à l'endroit de votre document où vous souhaitez que le stylo apparaisse.
- Pour personnaliser l'apparence du stylo, utilisez la barre d'outils située en haut de l'écran.
- Vous pouvez modifier la couleur et l'épaisseur du stylo en fonction de vos préférences.
En suivant ces étapes, vous pouvez facilement ajouter un stylo à votre document Word et faire des annotations ou dessiner à main levée. Appréciez l'utilisation de cette fonctionnalité pour améliorer votre document avec des touches personnalisées.
Existe-t-il un outil stylo dans Word?
Tout à fait ! Word dispose en effet d'un outil outil stylo qui vous permet de dessiner des formes et des lignes sans effort. Cette fonction polyvalente vous permet de libérer votre créativité en ajoutant des illustrations et des annotations personnalisées à vos documents. Que vous souhaitiez mettre en évidence des points spécifiques, créer des diagrammes personnalisés ou simplement ajouter une touche artistique, l'outil stylo de Word constitue une solution pratique et intuitive. En quelques clics, vous pouvez accéder à cet outil et commencer à exprimer visuellement vos idées dans vos documents. Profitez de la puissance de l'outil stylo et améliorez votre expérience de Word !
Comment utiliser le crayon dans Word 2016?
Pour utiliser l'outil crayon dans Word 2016, suivez les étapes suivantes pour une expérience fluide. Commencez par ouvrir le programme et par localiser l'onglet " Insertion ". Une fois trouvé, cliquez dessus pour révéler une gamme d'options. Parmi ces options, identifiez la section " Dessin " et cliquez dessus. Vous y trouverez l'outil "Crayon", que vous devez sélectionner. Une fois l'outil crayon activé, vous pouvez commencer à dessiner sur votre document. Il vous suffit de cliquer sur le bouton de votre souris et de le maintenir enfoncé tout en le déplaçant sur le document pour créer les lignes ou les formes souhaitées. Profitez de la liberté d'exprimer vos idées visuellement à l'aide de l'outil crayon dans Word 2016 !
Où se trouve le stylo dans MS Word 2016?
Dans MS Word 2016, vous pouvez trouver le stylo dans le coin supérieur droit de l'écran. Cet emplacement garantit une accessibilité et une visibilité faciles lorsque vous travaillez sur vos documents. L'outil stylo vous permet d'écrire ou de dessiner directement sur le document à l'aide d'un stylet ou de votre doigt sur les appareils tactiles. Son emplacement dans le coin supérieur droit garantit qu'il reste à portée de main, offrant ainsi une expérience transparente et intuitive aux utilisateurs. Profitez de cette fonction pratique pour ajouter des annotations personnalisées ou prendre des notes rapides sur vos documents Word.
Pourquoi l'option Dessin est-elle désactivée dans Word?
Le dessin peut être désactivé dans Word pour plusieurs raisons. Tout d'abord, il est possible qu'un administrateur ou une personne disposant des autorisations nécessaires ait désactivé la fonction. Cette désactivation peut avoir pour but d'appliquer certaines restrictions ou de maintenir une certaine cohérence au sein de l'organisation. Deuxièmement, le problème peut provenir de la carte graphique ou du pilote de votre ordinateur. Une carte graphique défectueuse ou incompatible peut empêcher Draw de fonctionner correctement. De même, un pilote obsolète ou défectueux peut également entraîner la désactivation de la fonctionnalité. Il est conseillé de vérifier s'il existe des mises à jour ou de dépanner la carte graphique et le pilote pour résoudre le problème. Le fait de s'assurer que la fonction est activée et de résoudre tout problème lié aux graphiques devrait permettre de réactiver Draw dans Word.
Où se trouve la barre d'outils de dessin?
La barre d'outils barre d'outils de dessin se trouve dans la barre d'outils en haut de l'écran à côté du menu principal. Cette barre d'outils est une ressource précieuse qui fournit aux utilisateurs une série de pour dessiner et modifier des formes. En utilisant la barre d'outils de dessin, les utilisateurs peuvent facilement créer et modifier divers éléments visuels dans leurs documents ou leurs conceptions. Qu'il s'agisse d'ajouter une simple forme ou d'effectuer des ajustements complexes, la barre d'outils de dessin offre un ensemble d'outils pratiques et accessibles pour vos efforts créatifs.