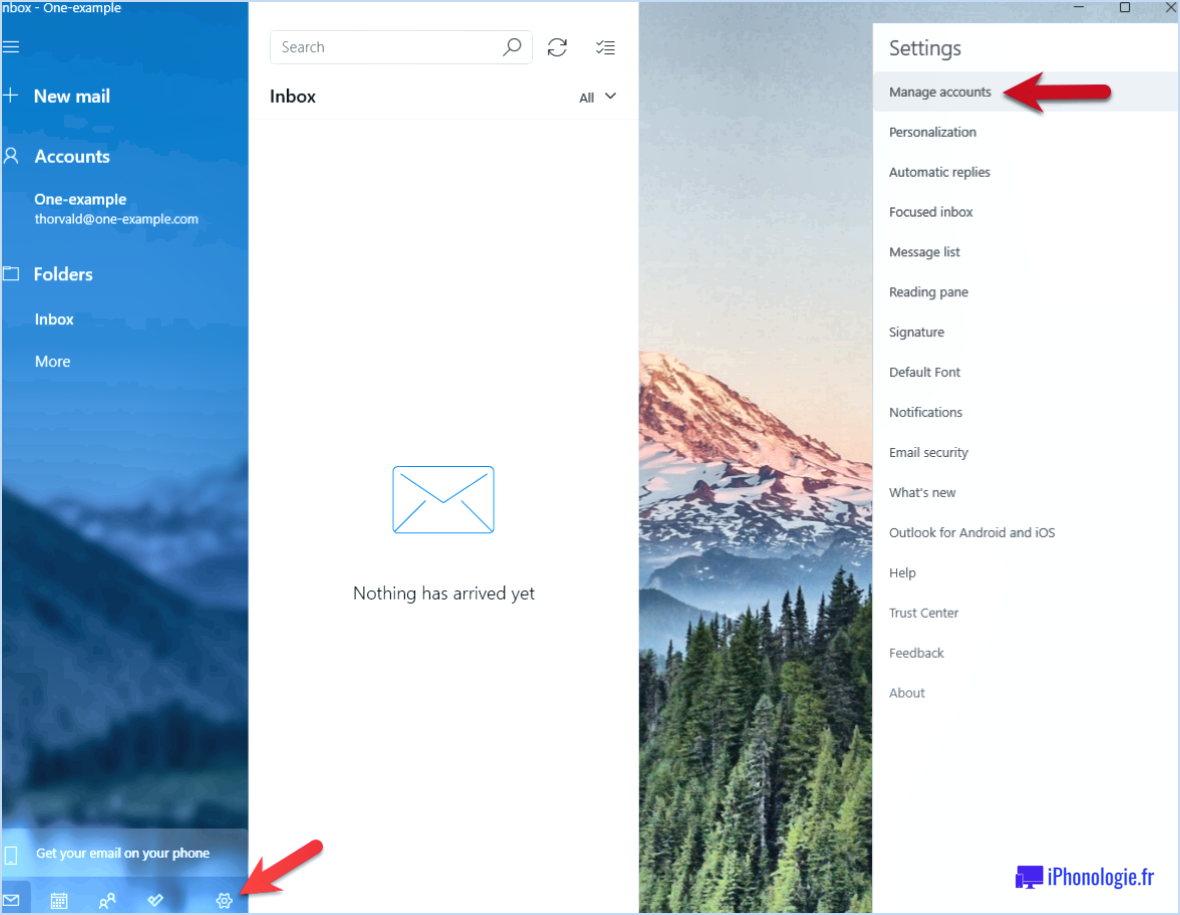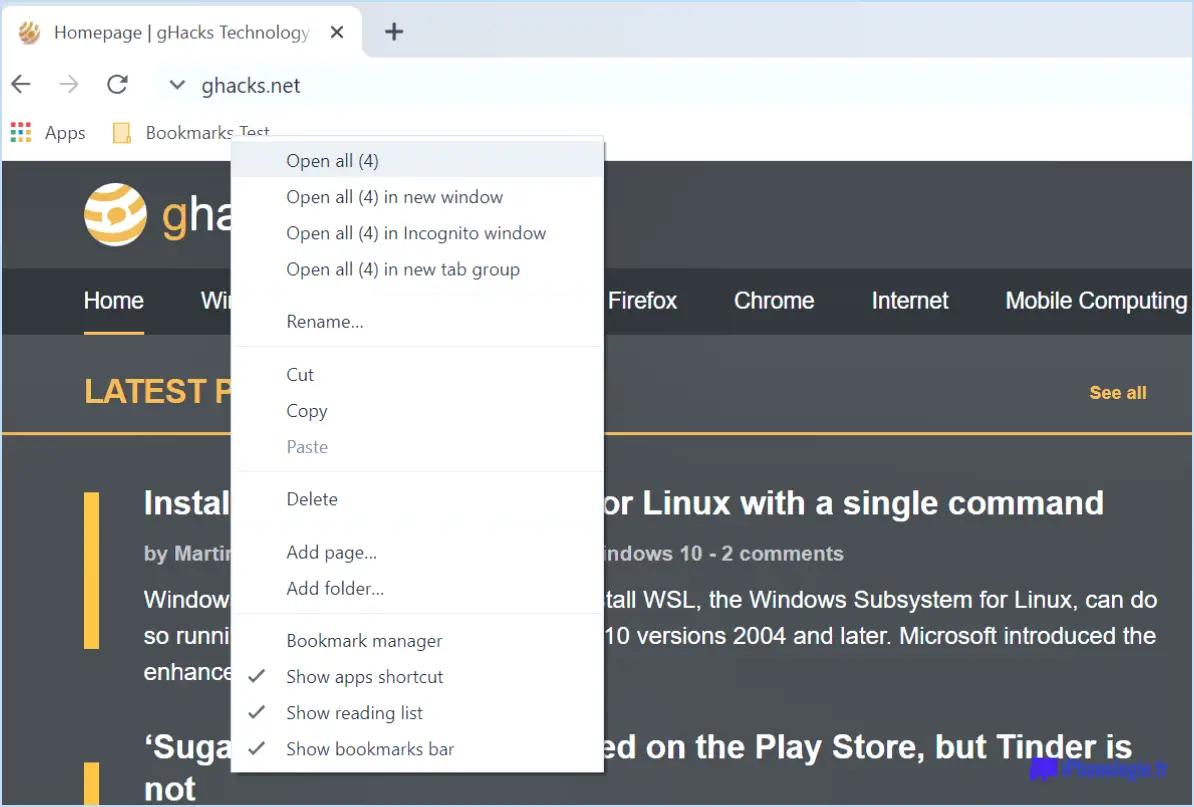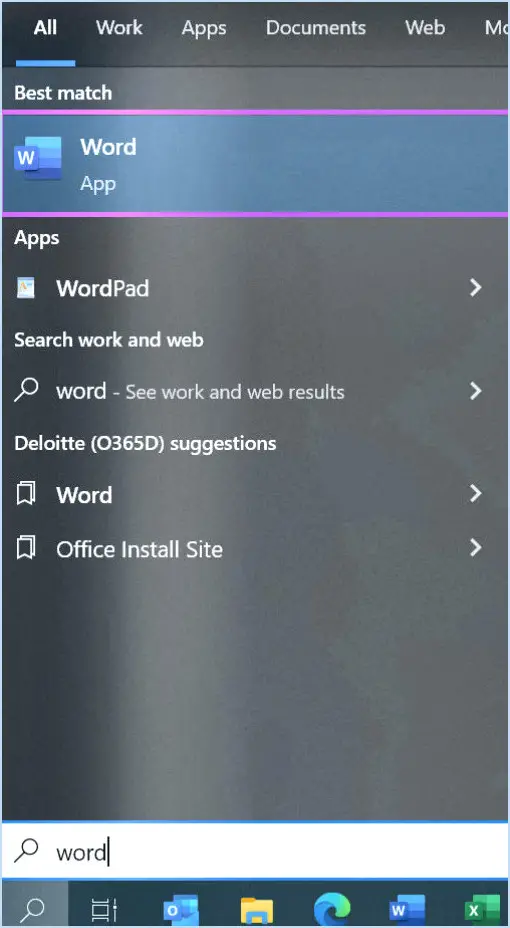Comment exporter premiere pro vers iphone?
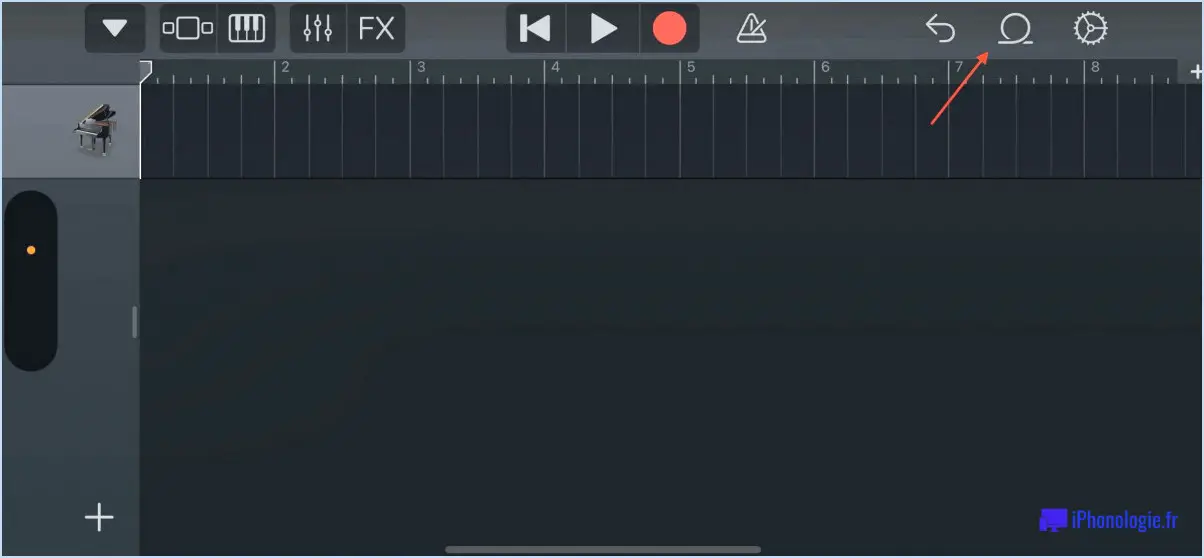
Pour exporter de manière transparente votre projet Premiere Pro vers votre iPhone, suivez les étapes suivantes :
- Finalisez votre projet : Assurez-vous que votre projet est entièrement monté et prêt à être exporté. Vérifiez qu'il n'y a pas d'erreurs ou de divergences.
- Sélectionnez les paramètres d'exportation : Dans Premiere Pro, accédez au menu "Fichier" et choisissez "Exporter" > "Média". La fenêtre des paramètres d'exportation s'ouvre.
- Choisissez le format et le préréglage : Dans la fenêtre Paramètres d'exportation, sélectionnez le format souhaité pour votre iPhone. Pour une compatibilité optimale, pensez à utiliser le codec H.264 et à sélectionner un préréglage tel que "HDTV 1080p" ou "4K UHD". Ces préréglages sont conçus pour maintenir la qualité tout en optimisant le fichier pour la lecture mobile.
- Ajustez les paramètres vidéo et audio : Cliquez sur les onglets "Vidéo" et "Audio" pour affiner vos réglages. Gardez à l'esprit que les iPhones ont des exigences spécifiques en matière de vidéo et d'audio. Pour la vidéo, pensez à utiliser une fréquence d'images de 30 images par seconde, et pour l'audio, le format AAC avec une fréquence d'échantillonnage de 44,1 kHz est couramment utilisé.
- Définir le chemin de sortie : Choisissez un dossier de destination où le fichier exporté sera enregistré. Veillez à sélectionner un emplacement facilement accessible pour le transfert ultérieur sur votre iPhone.
- Exporter : Une fois les paramètres configurés, cliquez sur le bouton "Exporter" pour lancer le processus d'exportation. Premiere Pro effectuera le rendu de votre projet en fonction des paramètres spécifiés.
- Transférer vers l'iPhone : Une fois l'exportation terminée, connectez votre iPhone à votre ordinateur à l'aide d'un câble USB. Vous pouvez ensuite utiliser iTunes ou Finder (en fonction de votre système d'exploitation) pour transférer le fichier vidéo exporté vers l'application Photos de votre iPhone.
- Autre solution : Applications tierces : Si vous recherchez un moyen plus direct d'exporter vers votre iPhone, envisagez d'utiliser des applications tierces telles que "Export for Premiere Pro". Ces applications proposent souvent des processus d'exportation simplifiés, et certaines offrent même un transfert direct vers votre iPhone par Wi-Fi.
N'oubliez pas de vérifier que l'espace de stockage de votre iPhone est suffisant pour accueillir le fichier exporté. En outre, testez la vidéo exportée sur votre iPhone pour vous assurer de la qualité de lecture et de la compatibilité.
Comment exporter une vidéo de Premiere Pro vers Instagram?
Pour exporter de Premiere Pro vers Instagram, suivez les étapes suivantes pour un processus transparent :
- Sélectionnez les bons paramètres de séquence : Assurez-vous que les paramètres de votre séquence correspondent aux exigences d'Instagram : Résolution 1080p, fréquence d'images de 30 images par seconde et pixels carrés.
- Modifiez et découpez : Affinez votre vidéo, en gardant à l'esprit le style de contenu court d'Instagram. Découpez les parties inutiles pour plus d'impact.
- Paramètres d'exportation : Choisissez "Exporter" dans le menu Fichier. Optez pour le codec H.264, le format MP4 et le débit binaire approprié (environ 5-10 Mbps).
- Recadrez si nécessaire : Si votre vidéo n'est pas carrée, exportez une version légèrement plus grande et recadrez dans Instagram ultérieurement.
- Exporter les préréglages : Utilisez le préréglage intégré "Exporter pour Instagram" de Premiere Pro ou créez un préréglage personnalisé qui s'aligne sur les spécifications d'Instagram.
- Transférer vers le mobile : Transférez la vidéo exportée sur votre appareil mobile pour faciliter le téléchargement sur Instagram.
- Instagram App : Ouvrez l'appli Instagram, appuyez sur l'icône plus, sélectionnez la vidéo, appliquez des filtres si vous le souhaitez et passez à l'écran de publication.
N'oubliez pas que les algorithmes d'Instagram donnent la priorité aux vidéos présentant des visuels forts et un contenu attrayant. Concevez votre vidéo de manière à captiver rapidement votre public.
Où Adobe Premiere exporte-t-il?
Adobe Premiere exporte vers différents formats, H.264, AVC, AVI, MP4 et MKV sont des options importantes.
Comment exporter une vidéo?
Pour exporter une vidéo, plusieurs options s'offrent à vous :
- Logiciel: Utilisez Windows Movie Maker ou Adobe Premiere. Montez votre vidéo et sélectionnez "Exporter" ou "Enregistrer sous" pour générer un fichier vidéo.
- Services en ligne: Utilisez YouTube ou Vimeo. Téléchargez votre vidéo et suivez les instructions pour l'exporter en tant que vidéo web.
Choisissez la méthode qui correspond le mieux à vos préférences et à vos besoins.
Comment partager un projet dans Premiere Pro?
A partager un projet dans Premiere Pro, procédez comme suit :
- Exporter: Enregistrez le projet sous forme de fichier Quicktime ou AVI.
- Envoyer: Joindre le fichier exporté à un courrier électronique.
- Gestionnaire de médias: Utilisez la fonction Media Manager pour le partage.
Choisissez la méthode qui convient à vos besoins et aux préférences de vos collaborateurs.
Premiere Pro peut-il convertir MOV en MP4?
Oui, Premiere Pro est capable de convertir MOV en MP4 en format MP4 . Ce logiciel d'édition vidéo offre un processus de conversion transparent, vous permettant de maintenir la qualité de vos vidéos tout en passant d'un format à l'autre. Voici comment procéder :
- Importer : Ouvrez Premiere Pro et importez le fichier MOV que vous souhaitez convertir.
- Faites glisser sur la ligne de temps : Faites glisser le fichier MOV sur la ligne de temps pour commencer le processus d'édition.
- Paramètres d'exportation : Allez dans le menu "Fichier", sélectionnez "Exporter", puis "Média".
- Sélection du format : Dans la fenêtre des paramètres d'exportation, choisissez "H.264" comme format et "MP4" comme préréglage.
- Ajustez les paramètres : Vous pouvez personnaliser les paramètres tels que la résolution, le débit binaire, et plus encore.
- Exporter : Cliquez sur "Exporter" pour lancer la conversion. Premiere Pro convertit votre fichier MOV en MP4 en fonction des paramètres que vous avez choisis.
Grâce à son interface intuitive et à ses puissantes fonctionnalités, Premiere Pro simplifie le processus de conversion de MOV en MP4 tout en préservant l'intégrité de votre vidéo.
Quel est le meilleur format pour télécharger une vidéo de Premiere Pro sur YouTube?
Pour des résultats optimaux lors du téléchargement de Premiere Pro vers YouTube, envisagez le format et les étapes suivants :
- Paramètres d'exportation : Utilisez la fonction "Exporter pour YouTube" dans Premiere Pro pour une exportation vidéo simplifiée.
- Format : Choisissez le codec H.264 et le conteneur MP4 pour un format efficace et largement compatible.
- Résolution : Optez pour une résolution de 1080p (1920x1080) ou plus pour une lecture haute définition.
- Fréquence d'images : Conservez la fréquence d'images originale de votre projet pour une lecture fluide.
- Bitrate : Équilibre entre la qualité et la taille du fichier ; un débit binaire de 8 à 12 Mbps est généralement approprié.
- Audio : Le codec AAC-LC avec un débit de 128-256 kbps garantit un son clair.
- Métadonnées : Renseignez les détails et les balises de la vidéo pour une meilleure découverte sur YouTube.
N'oubliez pas que les préférences varient, alors explorez les options qui correspondent à vos besoins.
Comment convertir une vidéo iPhone en MP4?
Pour convertir des vidéos iPhone en MP4, envisagez les méthodes suivantes :
- iMovie/Movie Maker : Utilisez ces applications pour une conversion simple.
- iTunes : Synchronisez vos vidéos et convertissez-les grâce à ses fonctionnalités.
Comment utiliser Adobe rush sur mon IPAD?
Pour utiliser Adobe Rush sur votre iPad, suivez les étapes suivantes :
- Télécharger : Obtenez le Adobe Rush de l'App Store sur votre iPad.
- Installer: Une fois téléchargée, installez l'appli en suivant les instructions à l'écran.
- Ouvrir une session : Utilisez votre Adobe ID pour vous connecter ou créer un compte si vous n'en avez pas.
- Créer un projet: Appuyez sur l'icône "+" pour démarrer un nouveau projet.
- Importer un média: Ajoutez des photos, des vidéos et des fichiers audio à partir de la bibliothèque de votre iPad.
- Modifier: Faites glisser et déposez des médias sur la chronologie, coupez, découpez et arrangez selon vos besoins.
- Améliorations: Appliquez des transitions, des filtres et ajustez les couleurs pour améliorer votre projet.
- Texte et audio: Insérez des superpositions de texte et des pistes audio pour la narration ou la musique.
- Aperçu: Utilisez la fonction de prévisualisation pour voir l'évolution de votre projet.
- Exportation : Une fois satisfait, appuyez sur "Terminé" et choisissez les paramètres d'exportation de votre vidéo.
Appréciez la création et l'édition de vidéos à l'aide de Adobe Rush sur votre iPad!