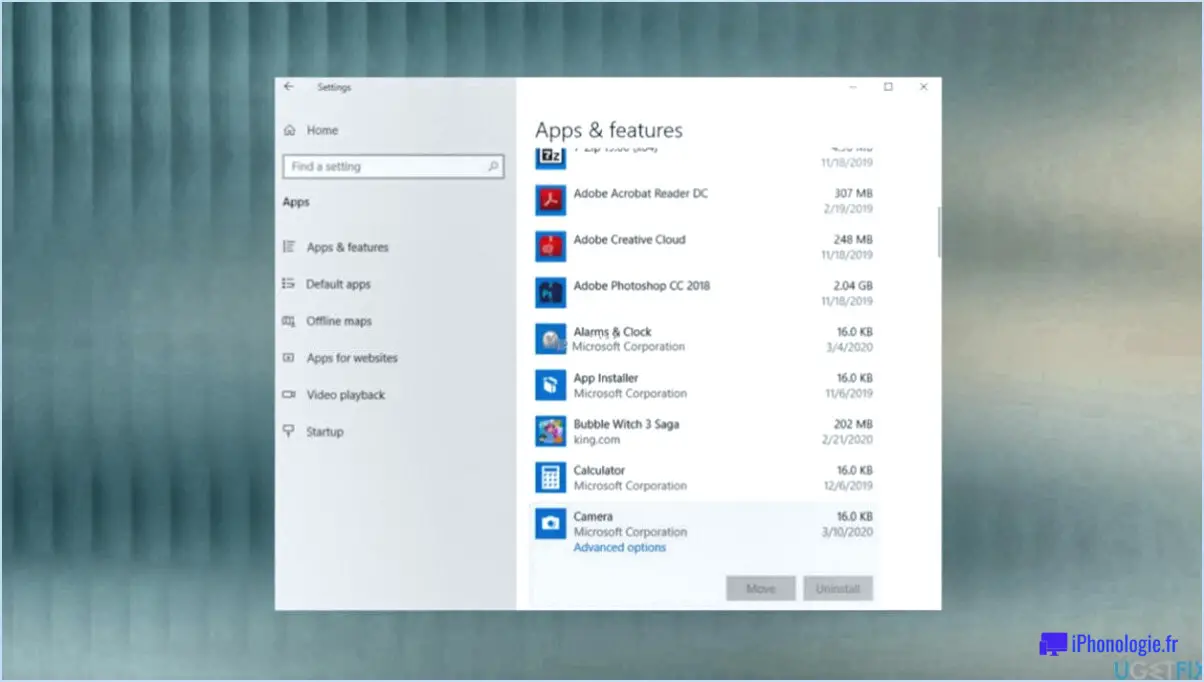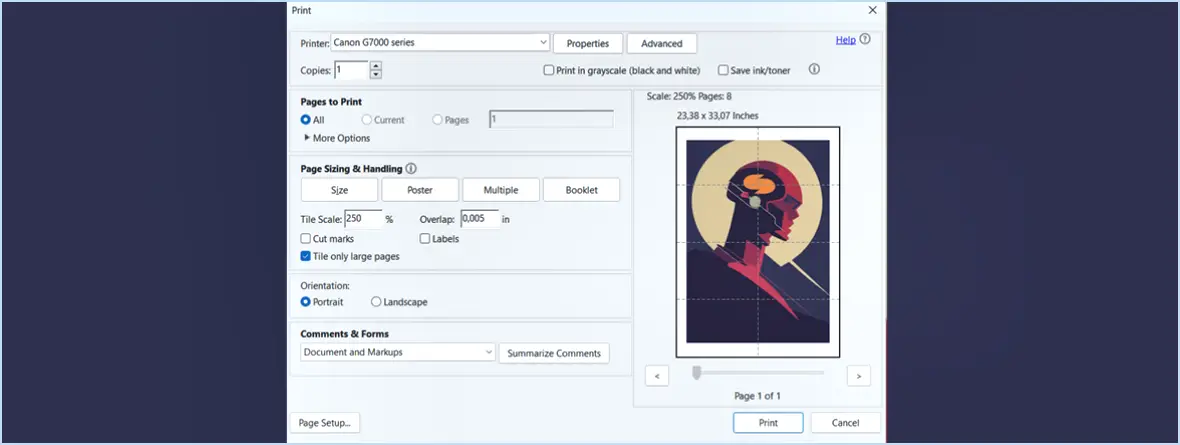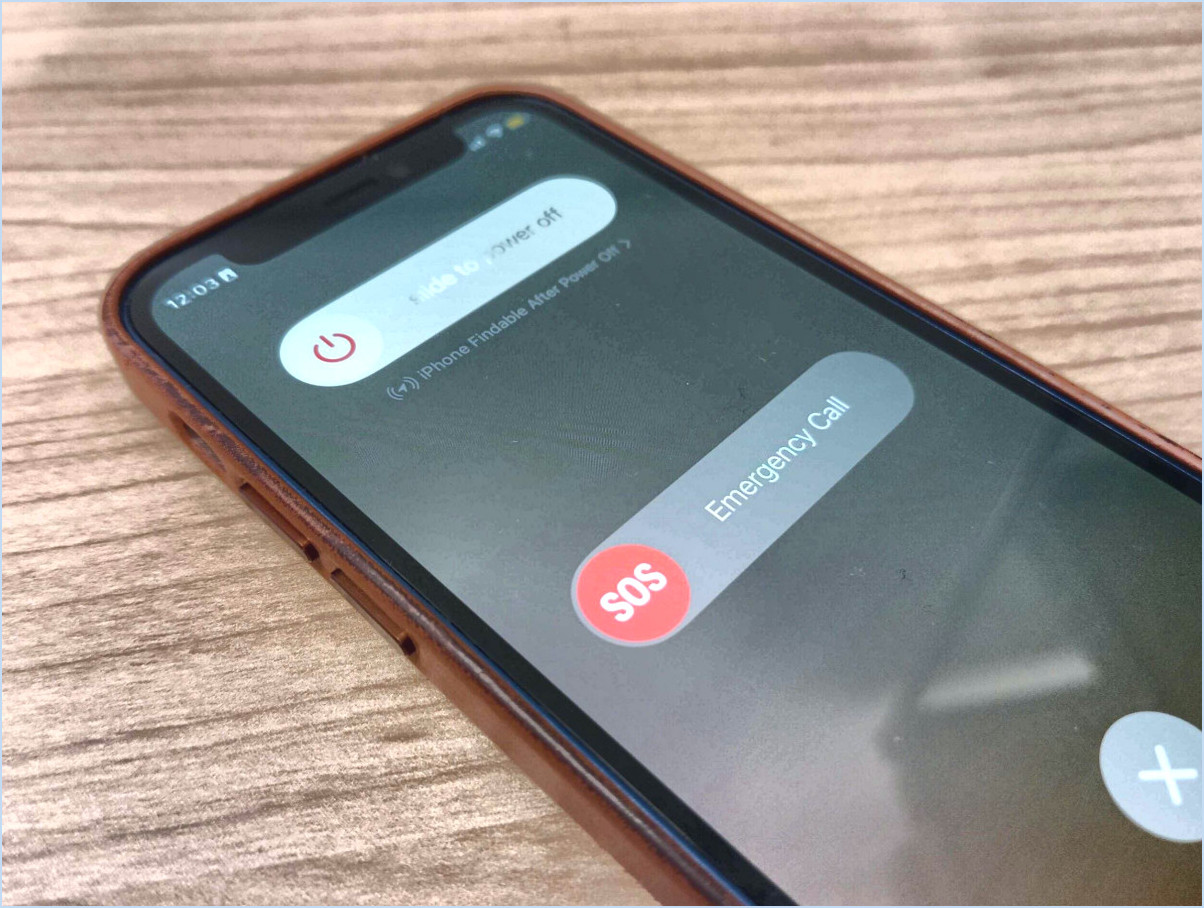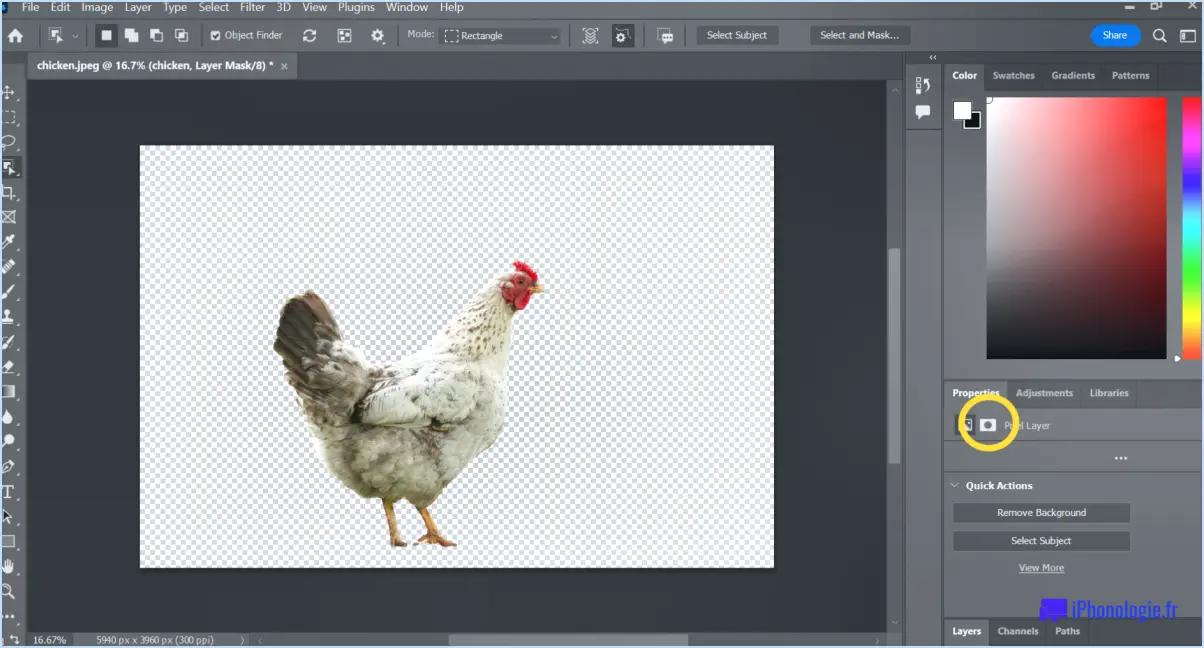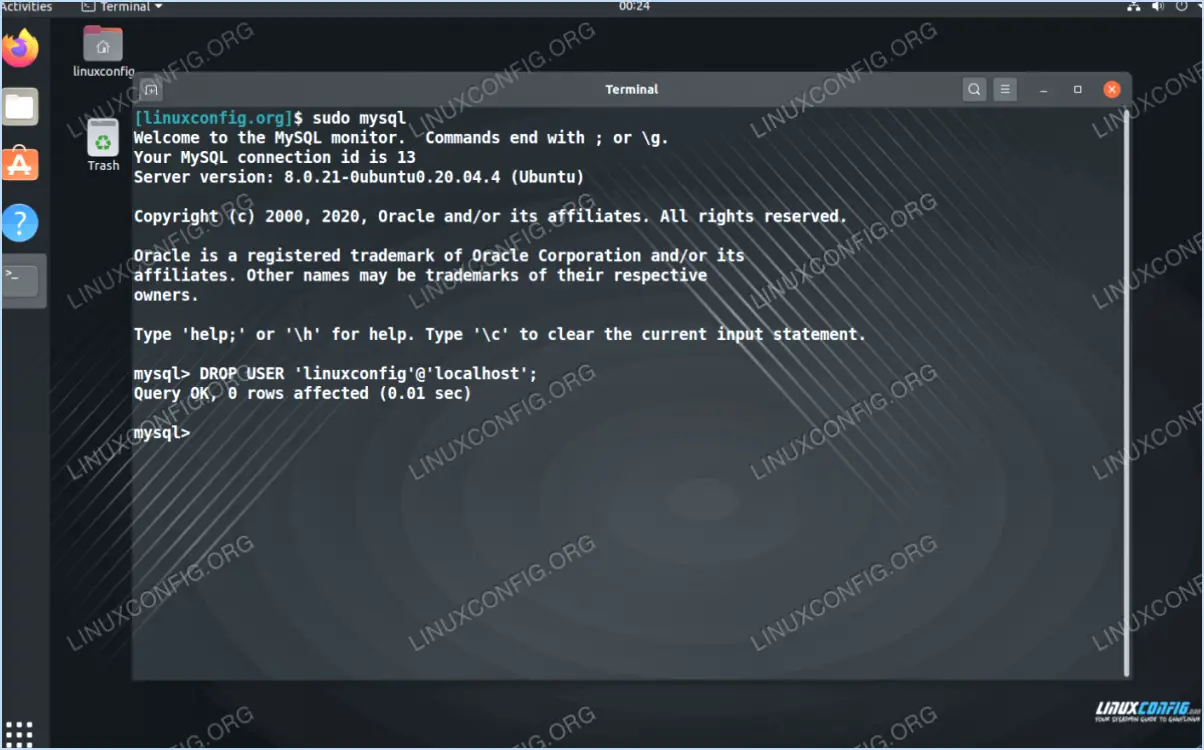Comment dessiner un rectangle dans illustrator?
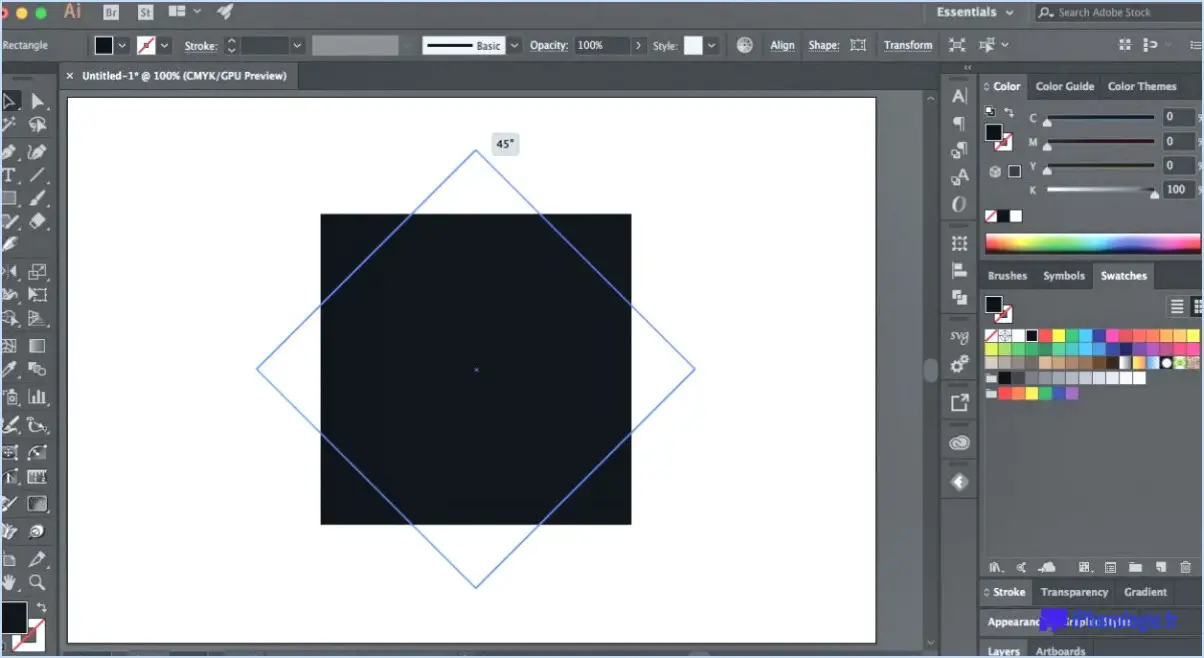
Dessiner un rectangle dans Illustrator est un processus simple. Voici un guide étape par étape :
- Ouvrez Adobe Illustrator et sélectionnez le document dans lequel vous souhaitez dessiner le rectangle.
- Repérez l'élément Boîte à outils sur le côté gauche de l'écran. Vous y trouverez la boîte à outils Rectangle. Il est représenté par une icône carrée. Si vous ne le voyez pas, il est peut-être imbriqué sous l'outil Ellipse ou de l'outil Outil Rectangle arrondi. Il suffit de cliquer sur ces outils et de les maintenir enfoncés pour faire apparaître l'outil Rectangle.
- Cliquez sur l'outil Rectangle pour l'activer. Votre curseur se transforme en croix, indiquant que l'outil est prêt à être utilisé.
- Cliquez et faites glisser sur le canevas pour dessiner votre rectangle. Le point de clic initial correspondra à un coin du rectangle et, à mesure que vous faites glisser la souris, vous définirez le coin opposé. Relâchez le bouton de la souris pour terminer le rectangle.
- Si vous souhaitez un carré parfait maintenez enfoncée la touche Majuscule tout en faisant glisser. Cela contraint les proportions à 1:1, créant ainsi un carré parfait.
Vous pouvez également utiliser la touche Outil de sélection du rectangle. Cet outil vous permet de dessiner un rectangle autour d'une zone, et tout ce qui se trouve à l'intérieur de cette zone sera sélectionné. Il n'est pas utilisé pour créer des formes, mais plutôt pour les sélectionner et les manipuler.
N'oubliez pas que c'est en forgeant qu'on devient forgeron. Plus vous utiliserez ces outils, plus vous serez à l'aise avec eux et plus vos rectangles seront précis.
Comment faire d'un rectangle une ligne dans Illustrator?
En Illustrator, la transformation d'un rectangle en ligne se fait en quelques étapes simples. Tout d'abord, localisez la zone Outil Rectangle dans la fenêtre Panneau des outils. Ensuite, passez au panneau Outil ligne. Vous êtes maintenant prêt à créer votre ligne. Simplement cliquer et faire glisser sur la zone souhaitée. Cette action formera une ligne, convertissant effectivement votre rectangle en une ligne.
Comment dessiner un rectangle dans Adobe?
Créez un nouveau document dans Adobe. Ensuite, sélectionnez l'élément Rectangle (M). Utilisez cet outil pour dessiner un carré dont la taille correspond à celle du rectangle que vous souhaitez créer. Pour ajuster la forme, utilisez l'outil Largeur et Hauteur (N et O). Ces outils vous permettent de transformer le carré en rectangle en le rendant plus étroit ou plus large selon vos besoins.
Où se trouve l'outil Rectangle dans Illustrator?
Dans Adobe Illustrator, le Outil Rectangle est idéalement situé dans le Outils. Pour y accéder, naviguez jusqu'au panneau Fenêtre et sélectionnez Outils. Cela ouvrira le panneau où vous trouverez l'outil Rectangle, prêt à vous aider à créer des rectangles et des carrés parfaits pour vos besoins de conception.
Comment utiliser l'outil Rectangle?
L'outil Outil Rectangle est un outil polyvalent qui permet de créer des rectangles. Pour l'utiliser, localisez l'outil Outil Rectangle dans le menu Outils et sélectionnez-le. Une fois sélectionné, le processus de création est aussi simple que de cliquer et de faire glisser sur votre espace de travail. Cette action forme un rectangle en fonction de la distance et de la direction de votre déplacement. Pour une conception plus précise, vous pouvez saisir les coordonnées du coin supérieur gauche du rectangle, ce qui permet d'obtenir un emplacement et une taille exacts.
- Sélectionner l'outil Rectangle dans le panneau Outils.
- Cliquez et faites glisser pour créer un rectangle.
- Alternativement , entrez les coordonnées pour un positionnement précis.
Comment dessiner la forme d'une ligne dans Illustrator?
Créer un objet vectoriel dans Illustrator en sélectionnant l'icône Outil plume. Cliquez et faites glisser pour obtenir la forme souhaitée. Lorsque l'objet vectoriel est prêt, utilisez l'outil Outil ligne pour dessiner la ligne. Ce processus vous permet de tracer une ligne dans la forme de votre choix, offrant ainsi souplesse et précision dans votre travail de conception.
Comment créer une boîte rectangulaire dans Photoshop?
Pour créer une boîte rectangulaire dans Photoshop, procédez comme suit :
- Créez un nouveau document : Commencez par créer un nouveau document dans Photoshop. Réglez les dimensions sur 300x250 pixels.
- Sélectionnez l'ensemble du document : Utilisez l'outil Marquee rectangulaire (M) pour sélectionner l'ensemble de la toile. Cet outil vous permet de dessiner une sélection rectangulaire.
- Aligner le rectangle : Utilisez la palette Aligner pour centrer le rectangle sur le coin supérieur gauche du document. Cela permet de s'assurer que la boîte est parfaitement positionnée.
- Remplir le rectangle : Ouvrez la palette Remplissage et choisissez la couleur souhaitée pour votre boîte. Pour créer une boîte noire, sélectionnez l'option de couleur noire.
En suivant ces étapes, vous pouvez facilement créer une boîte rectangulaire dans Photoshop. N'oubliez pas d'ajuster les dimensions, l'alignement et la couleur de remplissage en fonction de vos besoins spécifiques.
Comment dessiner des formes?
Il existe plusieurs façons de dessiner des formes. Pour commencer, prenez un crayon ou un stylo et tracez le contour de la forme que vous souhaitez créer. Une fois le contour terminé, vous pouvez ajouter les détails les plus fins à l'aide de l'outil d'écriture de votre choix. Vous pouvez également utiliser une règle et un compas pour dessiner des formes précises telles que des cercles, des carrés et des triangles. Ces outils permettent d'assurer la précision et la symétrie de vos dessins. Expérimentez différentes techniques pour trouver celle qui convient le mieux à votre style et au résultat souhaité.