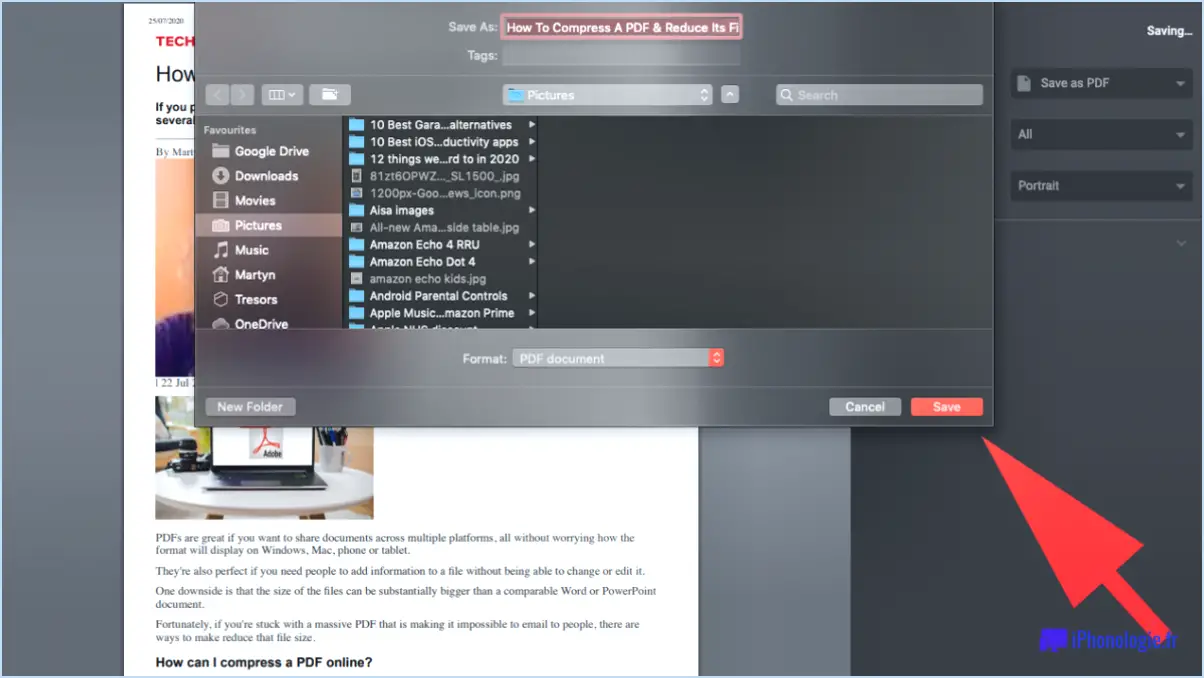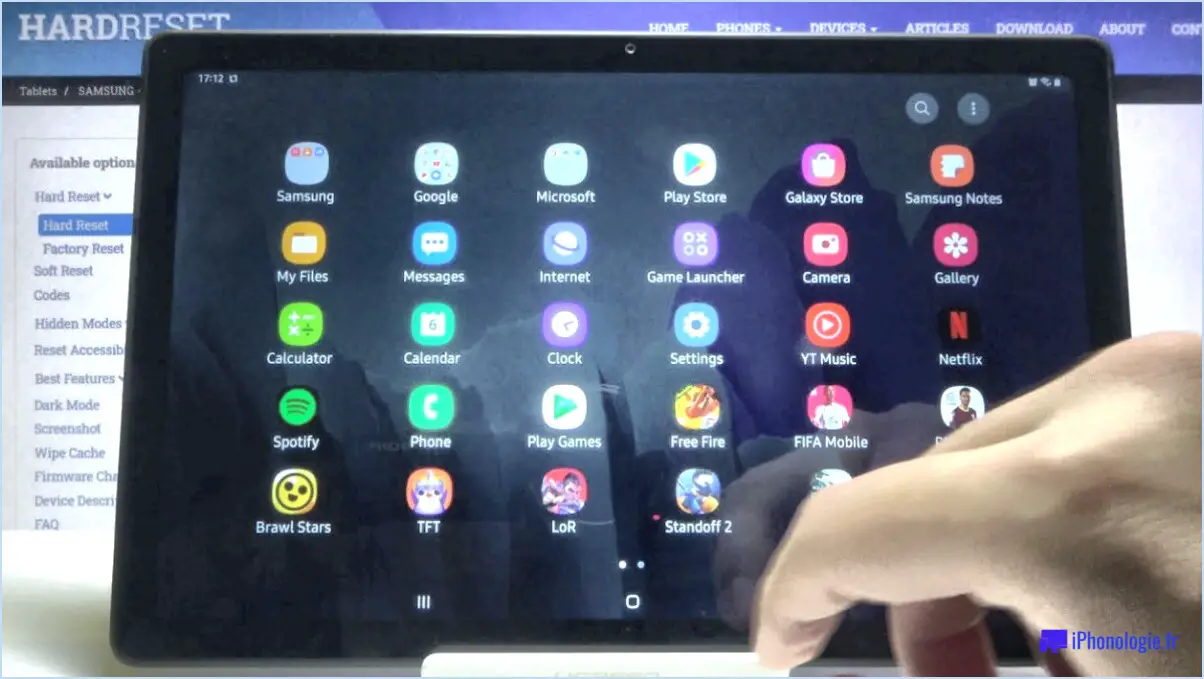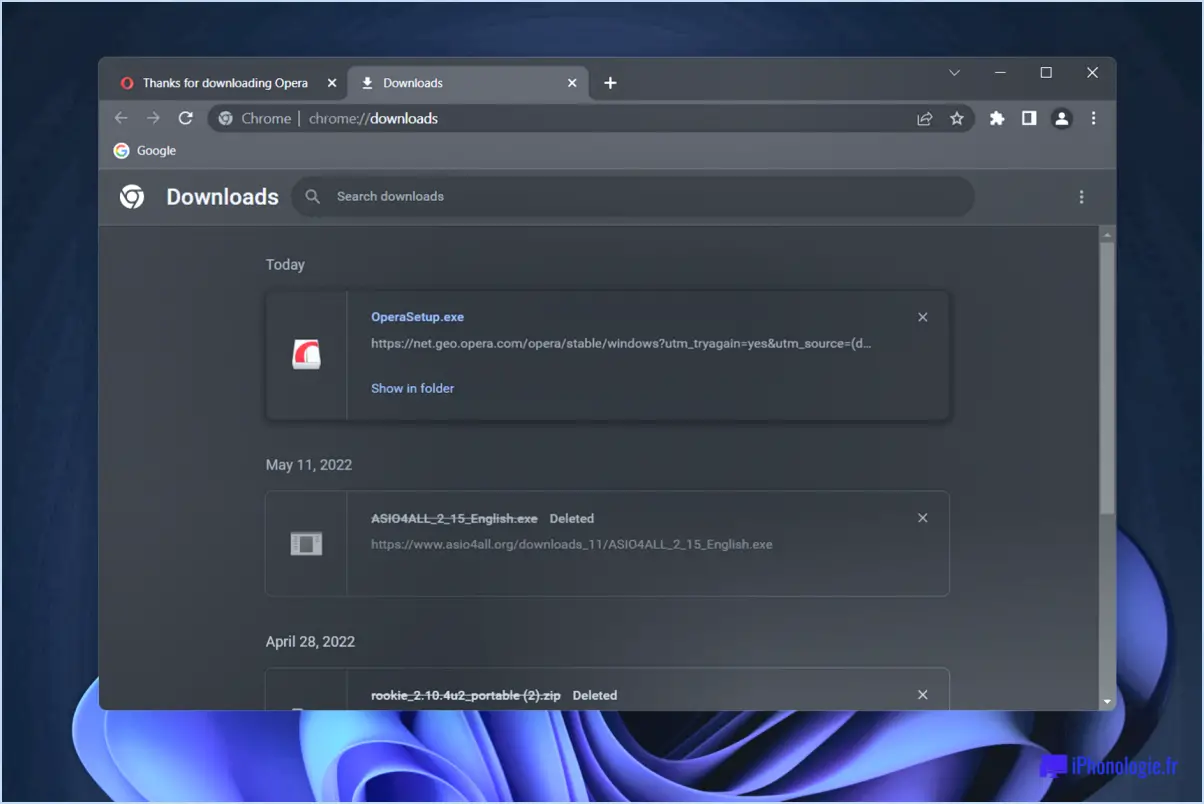Corriger le code d'erreur 0xa00f424f photo capture file creation failed 0x80270200?
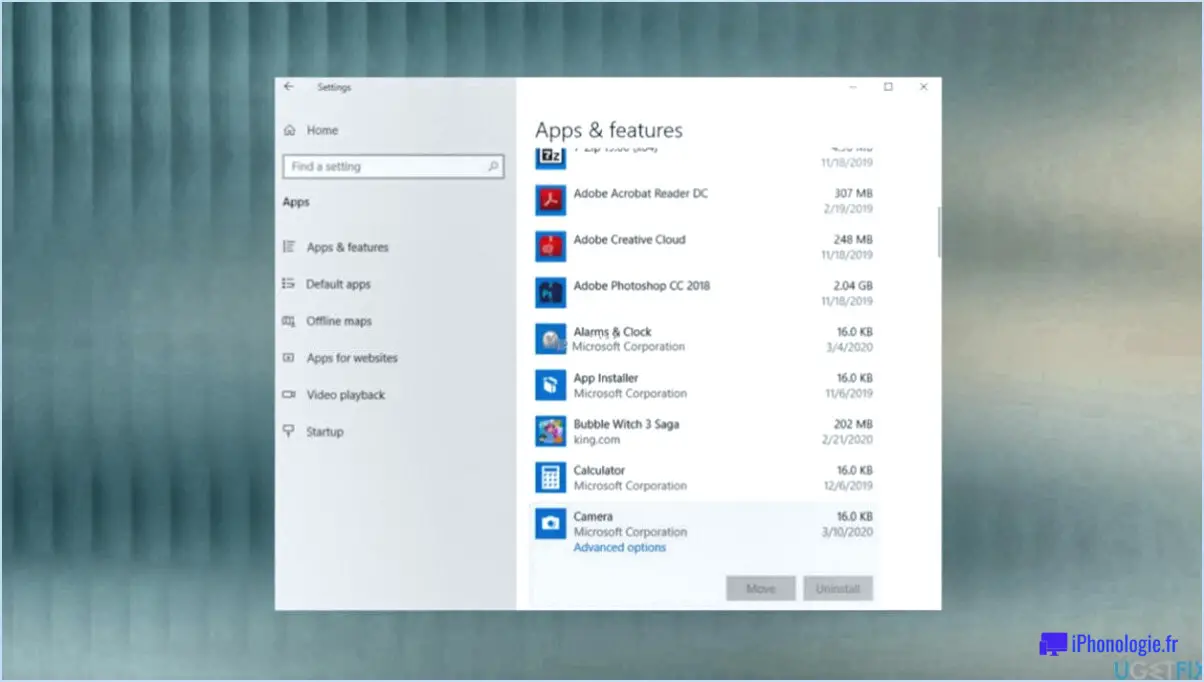
Le code d'erreur 0xa00f424f accompagné du message "photo capture file creation failed 0x80270200" peut résulter de différents facteurs dans le processus de capture de photos. Bien qu'il n'existe pas de solution unique, voici quelques mesures potentielles que vous pouvez prendre pour résoudre ce problème :
- Vérifiez les autorisations de l'appareil photo :
Assurez-vous que l'application que vous utilisez pour prendre des photos dispose des autorisations nécessaires pour accéder à votre appareil photo. Allez dans les paramètres de votre appareil et accordez l'accès à l'appareil photo à l'application en question.
- Redémarrez l'application de l'appareil photo :
Parfois, le problème peut être temporaire. Fermez l'application caméra, effacez-la de vos applications récentes et relancez-la pour voir si cela résout le problème.
- Mettez à jour les pilotes de l'appareil photo :
Des pilotes d'appareil photo obsolètes ou incompatibles peuvent entraîner des erreurs. Visitez le site Web du fabricant ou utilisez Windows Update pour vous assurer que les pilotes de votre appareil photo sont à jour.
- Redémarrez votre appareil :
Un simple redémarrage de l'appareil permet souvent d'éliminer les problèmes temporaires qui peuvent être à l'origine de l'erreur.
- Essayez une autre application de caméra :
Si l'erreur persiste, essayez d'utiliser une autre application d'appareil photo pour prendre des photos. Cela peut aider à déterminer si le problème vient de l'application spécifique que vous utilisiez.
- Recherchez les logiciels malveillants :
Des logiciels malveillants ou des virus peuvent interférer avec les fonctions de l'appareil. Effectuez une analyse approfondie à l'aide d'un logiciel de sécurité fiable pour écarter cette possibilité.
- Mettez à jour Windows :
Assurez-vous que votre système d'exploitation est mis à jour avec la dernière version. Les mises à jour du système comprennent souvent des corrections de bogues qui pourraient résoudre le problème.
- Vérifiez les mises à jour des applications :
Si l'erreur se produit dans une application spécifique, recherchez les mises à jour de cette application dans le magasin d'applications correspondant. Les développeurs publient fréquemment des mises à jour pour corriger les bogues et améliorer les performances.
- Réinitialisez les paramètres de l'application Appareil photo :
Le cas échéant, réinitialisez les paramètres de l'application caméra à leurs valeurs par défaut. Cela peut parfois résoudre des problèmes liés à la configuration.
- Contactez l'assistance :
Si aucune des étapes ci-dessus ne fonctionne, envisagez de contacter les canaux d'assistance officiels de l'application ou de l'appareil pour obtenir de l'aide. Ils peuvent avoir des solutions spécifiques adaptées à votre situation.
N'oubliez pas que ces solutions sont des suggestions d'ordre général et qu'elles ne s'appliquent pas nécessairement à tous les cas d'erreur. Il est conseillé d'essayer plusieurs solutions et de déterminer celle qui convient le mieux à votre cas particulier.
Pourquoi l'utilitaire Canon EOS ne fonctionne-t-il pas?
L'utilitaire Canon EOS peut ne pas fonctionner pour plusieurs raisons. Tout d'abord, assurez-vous que l'application est installée sur votre ordinateur et qu'elle est ouverte. Si ce n'est pas le cas, téléchargez-la à partir du site web de Canon. Si le problème persiste, il peut être lié au système d'exploitation ou au logiciel de votre ordinateur. Pensez à vérifier s'il y a des problèmes de compatibilité. En outre, la mise à jour de l'application peut résoudre les problèmes ou les bogues qui entravent son fonctionnement. N'oubliez pas non plus de mettre à jour le micrologiciel de votre appareil photo. Si ces étapes ne permettent pas de résoudre le problème, essayez de redémarrer votre ordinateur ou de contacter le service d'assistance de Canon pour obtenir de l'aide.
Pourquoi mon ordinateur portable ne trouve-t-il pas mon appareil photo?
Si votre ordinateur portable ne détecte pas votre appareil photo, plusieurs facteurs peuvent être en cause.
- Connexion USB: Vérifiez que votre appareil photo est correctement connecté au port USB de votre ordinateur portable.
- Installation du pilote: Vérifiez que le pilote de l'appareil photo est correctement installé sur votre ordinateur portable.
- Alimentation et connectivité: Vérifiez que l'appareil photo est sous tension et qu'il est connecté à Internet.
- Nom des fichiers: Vérifiez que le nom de fichier de l'appareil photo est correctement orthographié.
En tenant compte de ces points, vous pouvez résoudre le problème et, avec un peu de chance, faire fonctionner votre appareil photo avec votre ordinateur portable.
Comment mettre à jour le pilote de mon appareil photo sous Windows 10?
Pour mettre à jour le pilote de votre appareil photo sous Windows 10 Professionnel, Entreprise ou Éducation :
- Ouvrez le menu Démarrer et cliquez sur "Paramètres".
- Cliquez sur "Mise à jour et sécurité", puis sous "Windows Update", cliquez sur "Rechercher les mises à jour".
- Si des mises à jour sont disponibles, elles s'affichent dans la fenêtre. Cliquez sur le bouton "Installer les mises à jour".
Comment faire pour que mon ordinateur reconnaisse mon appareil photo USB?
Pour que votre caméra USB soit reconnue par votre ordinateur, suivez les étapes suivantes :
- Vérifiez la connexion physique : Assurez-vous que l'appareil photo est correctement branché sur le port USB de votre ordinateur. Si elle n'est pas reconnue, essayez d'utiliser un autre port USB.
- Installez les pilotes : Vérifiez que votre ordinateur dispose des pilotes nécessaires pour l'appareil photo. Si ce n'est pas le cas, visitez le site Web du fabricant et téléchargez les pilotes appropriés pour votre modèle d'appareil photo.
- Compatibilité de l'appareil photo : Assurez-vous que votre appareil photo est compatible avec le système d'exploitation de votre ordinateur. Vérifiez s'il existe des exigences spécifiques en matière d'installation ou de compatibilité logicielle.
En suivant ces étapes, vous devriez pouvoir faire reconnaître votre caméra USB par votre ordinateur et commencer à l'utiliser sans problème.
Comment réinstaller mon appareil photo dans le gestionnaire de périphériques de Windows 10?
Pour réinstaller votre caméra dans le gestionnaire de périphériques de Windows 10 :
- Ouvrez le Gestionnaire de périphériques en utilisant la touche Windows + X et sélectionnez "Gestionnaire de périphériques".
- Sous "Matériel", localisez votre appareil photo, cliquez avec le bouton droit de la souris et choisissez "Mettre à jour le pilote".
- Optez pour "Parcourir mon ordinateur à la recherche d'un pilote".
- Sélectionnez "Laissez-moi choisir dans une liste de pilotes disponibles sur mon ordinateur."
- Choisissez le pilote de l'appareil photo de votre choix et cliquez sur "Suivant".
Comment accéder à mon appareil photo Canon sous Windows 10?
Pour accéder à votre appareil photo Canon sous Windows 10, envisagez les options suivantes :
- Application Canon Camera Connect: Téléchargez et installez cette appli à partir du Microsoft Store. Connectez votre appareil photo à votre PC via USB ou Wi-Fi, ce qui permet de transférer facilement des photos et de prendre des photos à distance.
- Connecteur d'appareil photo Canon pour Adobe Photoshop: Si vous utilisez Photoshop, installez le connecteur pour importer directement les photos de votre appareil photo.
Les deux méthodes offrent des moyens efficaces pour connecter et gérer le contenu de votre appareil photo Canon sur Windows 10.
Comment transférer des photos de l'appareil photo Canon vers l'ordinateur à l'aide du port USB?
Pour transférer des photos de votre appareil photo Canon vers votre ordinateur à l'aide d'un câble USB, procédez comme suit :
- Connectez: Commencez par connecter l'appareil photo à votre ordinateur à l'aide du câble USB fourni.
- Ouvrir la bibliothèque de photos: Une fois l'appareil photo connecté, ouvrez la photothèque de votre ordinateur ou tout autre dossier désigné dans lequel vous souhaitez stocker les photos transférées.
- Localiser les photos: Dans la photothèque, recherchez et sélectionnez les photos que vous souhaitez transférer depuis l'appareil photo Canon.
- Glisser-déposer: Faites simplement glisser les photos sélectionnées depuis le dossier de l'appareil photo et déposez-les dans la photothèque de votre ordinateur.
En suivant ces étapes, vous pouvez facilement transférer les moments qui vous sont chers de votre appareil photo Canon vers votre ordinateur et les avoir à portée de main pour les éditer, les partager ou les conserver.
Pourquoi mon imprimante Canon ne se connecte-t-elle pas à mon ordinateur?
Si votre imprimante Canon ne se connecte pas à votre ordinateur, il y a plusieurs raisons possibles.
- Vérifiez le port: Assurez-vous que l'imprimante est branchée sur le port correct de votre ordinateur.
- Vérifiez les connexions des câbles: Assurez-vous que les câbles reliant l'imprimante et l'ordinateur sont correctement connectés.
- Installer les pilotes: Confirmez que les pilotes de l'imprimante sont installés sur votre ordinateur.
- Paramètres de reconnaissance: Assurez-vous que l'ordinateur est configuré pour reconnaître l'imprimante.
En résolvant ces problèmes potentiels, vous pouvez résoudre le problème de connexion et faire en sorte que votre imprimante Canon fonctionne sans problème avec votre ordinateur.