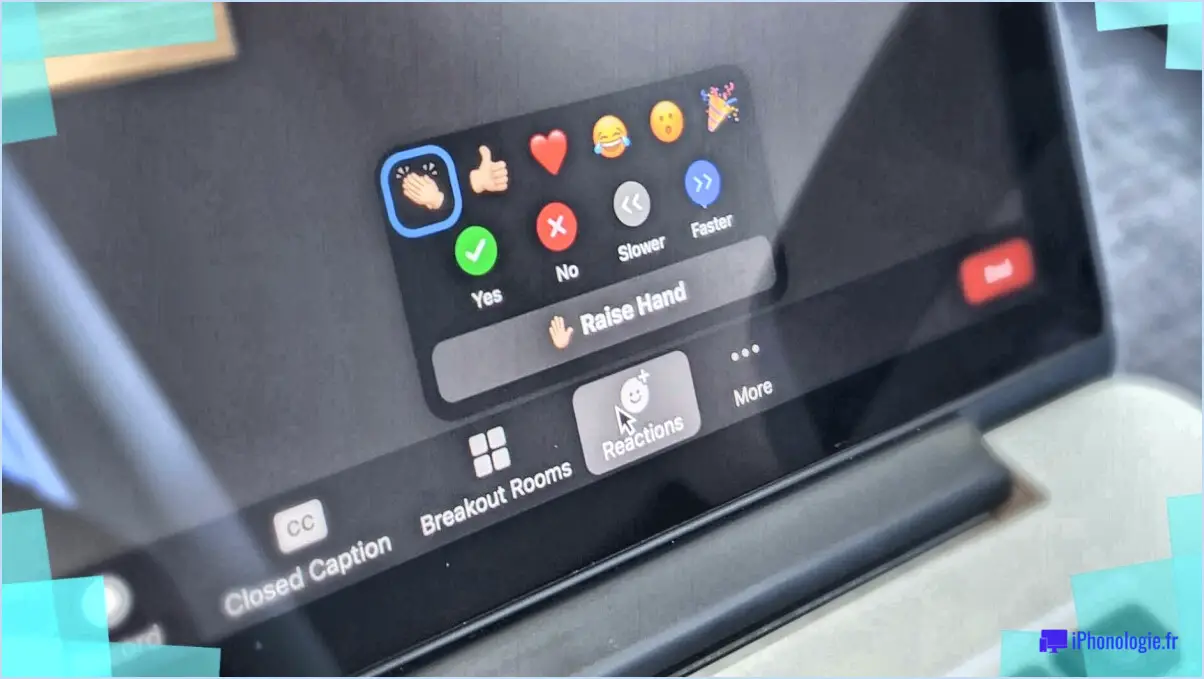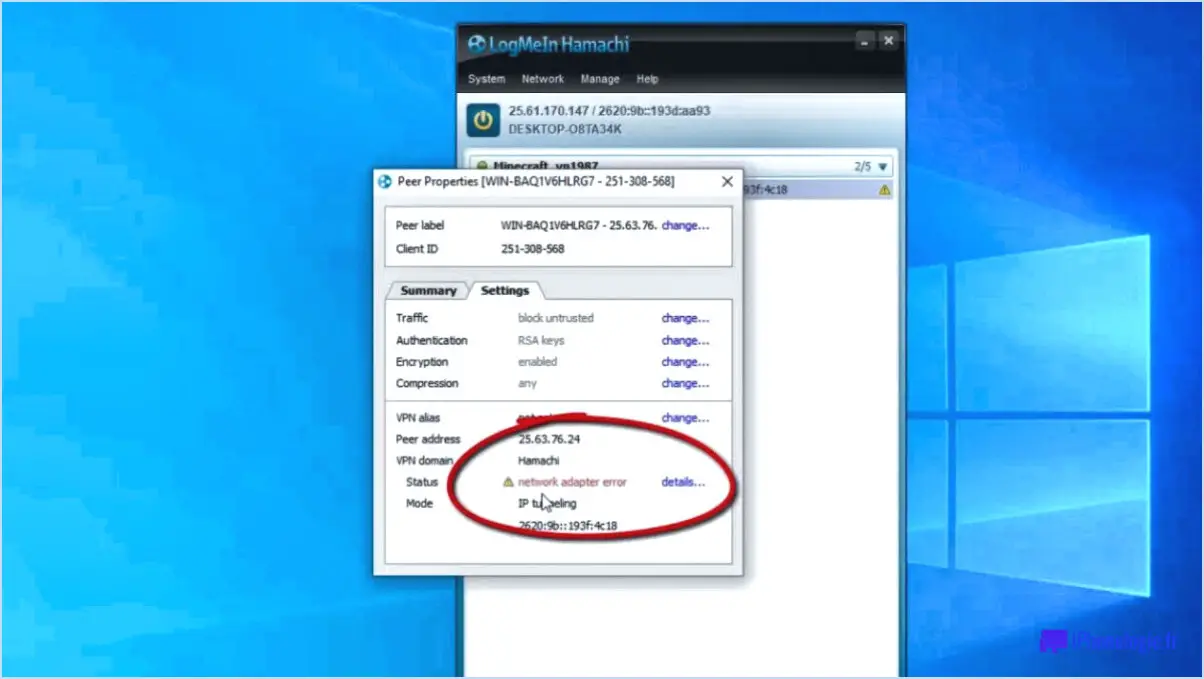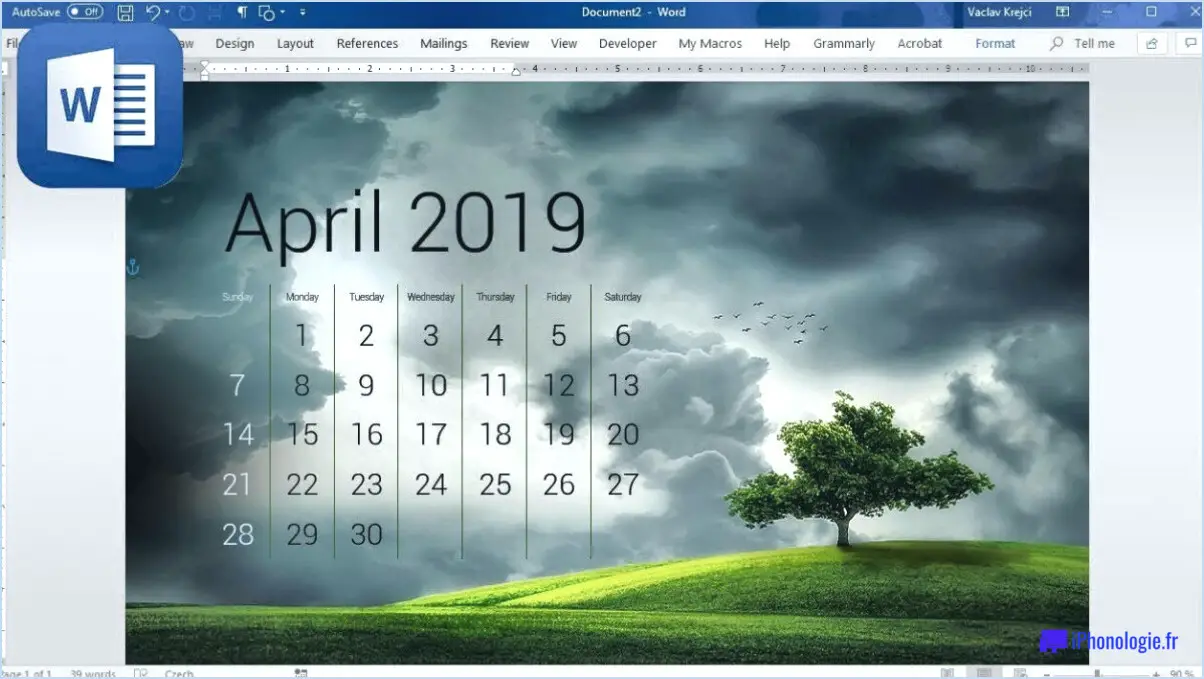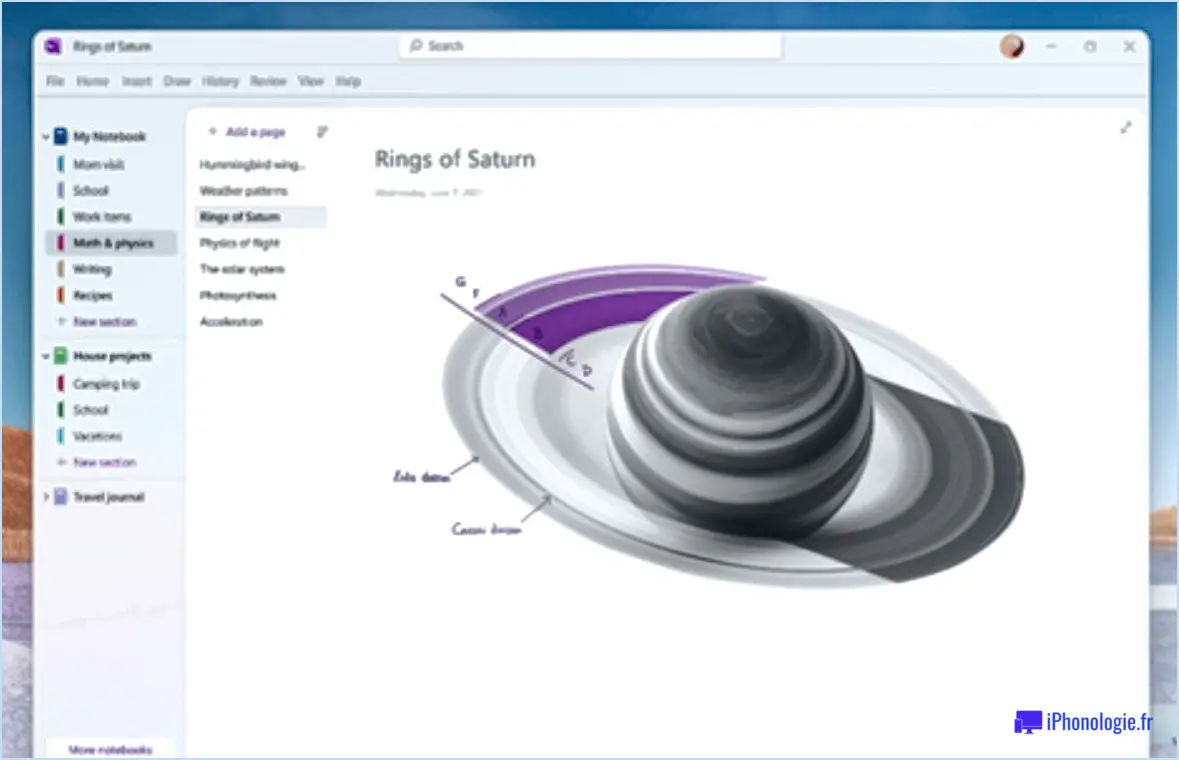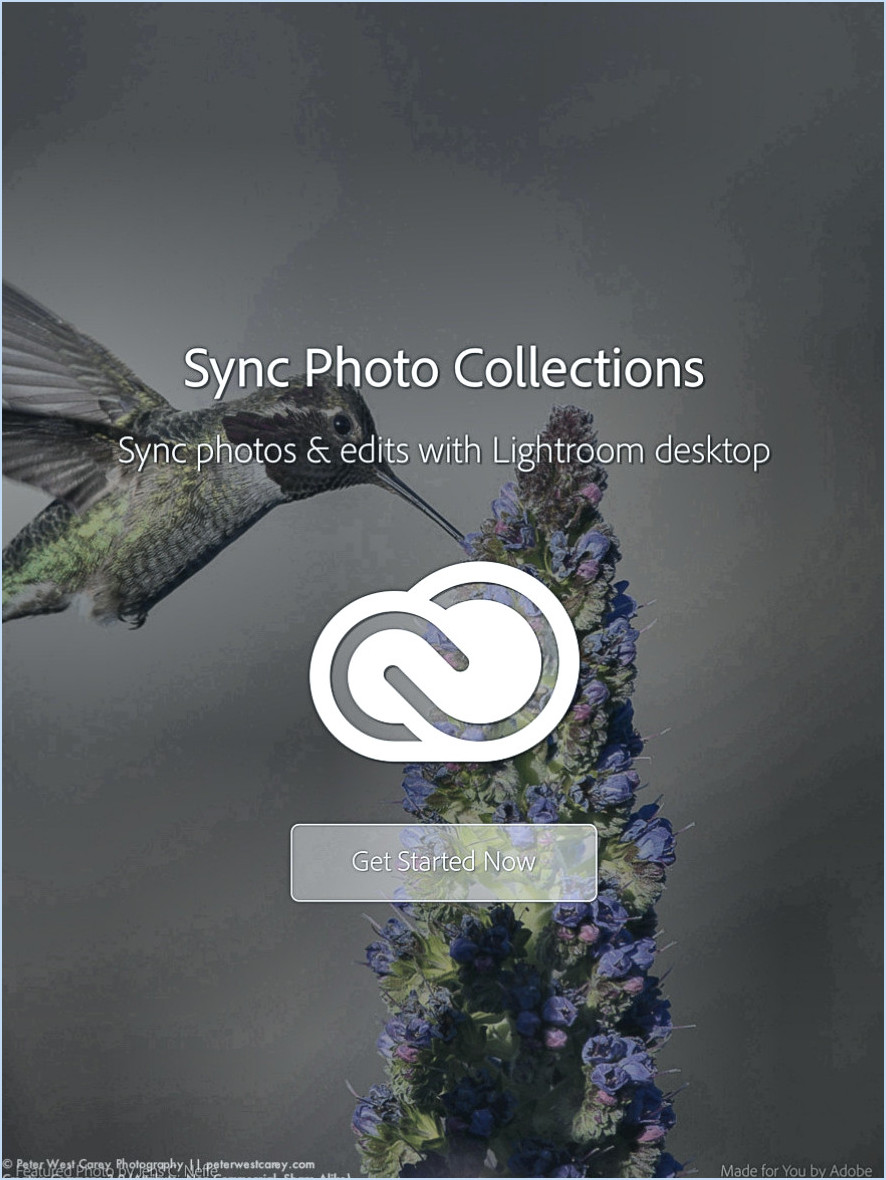Comment imprimer plusieurs pages sur une même page dans google docs?
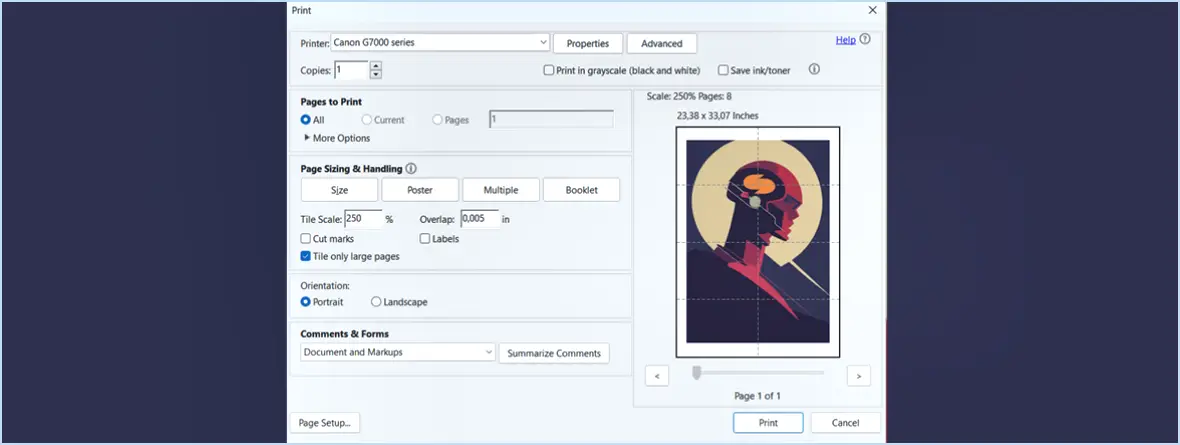
Pour imprimer efficacement plusieurs pages sur une seule page dans Google Docs, suivez ces étapes simples :
1. Sélectionnez Pages :
Ouvrez votre document Google Docs et déterminez les pages que vous souhaitez imprimer dans un format condensé. Gardez à l'esprit que le contenu doit être lisible même lorsqu'il est réduit.
2. Mise en page :
Avant de poursuivre, assurez-vous que la mise en page de votre document est correctement ajustée. Cliquez sur "Fichier" dans le coin supérieur gauche, puis sélectionnez "Mise en page". Ajustez l'orientation de la page et les marges si nécessaire afin d'optimiser la mise en page pour plusieurs pages sur une seule page imprimée.
3. Sélection de l'étendue de la page :
Identifiez les pages spécifiques que vous avez l'intention d'imprimer. Pour ce faire, cliquez à nouveau sur "Fichier" et choisissez "Imprimer". Dans le menu des paramètres d'impression, trouvez la section "Pages". Quelques options s'offrent à vous :
- Pour les pages consécutives : Saisissez la plage de pages en utilisant des traits d'union (par exemple, 5-8).
- Pour les pages non consécutives : Séparez les numéros de page par des virgules (par exemple, 2, 7, 10).
4. Paramètres de mise en page :
Portez votre attention sur la section "Mise en page" des paramètres d'impression. Repérez l'option "Pages par feuille". Cliquez sur le menu déroulant pour choisir le nombre de pages que vous souhaitez faire tenir sur une page imprimée. Les options comprennent généralement 1, 2, 4, 6, 9 ou 16 pages par feuille.
5. Prévisualisation :
Avant de finaliser, il est conseillé de prévisualiser vos paramètres. Google Docs génère un aperçu qui vous donne une représentation visuelle de l'aspect des pages une fois imprimées. Cette étape vous permet de vous assurer que le contenu reste lisible.
6. Imprimez :
Lorsque vous êtes satisfait de vos sélections et de l'aperçu, cliquez sur le bouton "Suivant" ou "Imprimer", selon la version de Google Docs que vous utilisez. Ajustez les paramètres de votre imprimante si nécessaire, par exemple en sélectionnant la bonne imprimante et le bon format de papier.
L'impression de plusieurs pages sur une même page peut être un moyen efficace d'économiser du papier et de créer des documents de référence pratiques. En suivant ces étapes, vous pouvez condenser votre contenu Google Docs sans sacrifier la lisibilité.
Comment créer 4 prospectus sur une seule page dans Google Documents?
Pour créer quatre dépliants sur une seule page dans Google Documents, procédez comme suit :
- Ouvrez un nouveau document Google.
- Cliquez sur le menu "Fichier" et choisissez "Nouveau".
- Sélectionnez "Flyer" dans le menu des modèles.
- Choisissez "A4" dans l'option "Taille".
- Optez pour "Recto" sous l'option "Mise en page".
- Saisissez le texte de votre flyer dans l'espace prévu à cet effet.
Incorporez ces étapes pour obtenir une page bien organisée avec quatre dépliants. Personnalisez votre texte et vos éléments de conception pour chaque prospectus si nécessaire. Bonne conception !
Comment imprimer 4 diapositives par page sur Google Slides?
Pour imprimer 4 diapositives par page sur Google Slides, naviguez comme suit :
- Cliquez sur les trois lignes en haut à gauche.
- Choisissez Paramètres dans le menu.
- Sélectionnez Diapositives sous "Impression & Partage".
- Dans "Diapositives par page", réglez la valeur sur 4.
Comment modifier les paramètres d'impression dans Google Documents?
Pour modifier les paramètres d'impression dans Google Docs, commencez par ouvrir le document. Repérez l'icône d'engrenage située dans le coin supérieur droit et cliquez dessus. Un menu s'ouvre alors, dans lequel vous pouvez sélectionner "Imprimer". Le panneau des paramètres d'impression s'affiche. Vous pouvez y spécifier les pages à imprimer, indiquer le nombre de copies nécessaires et désigner la destination de l'impression. Cette procédure pratique vous permet d'adapter facilement l'impression à vos préférences.
Comment imprimer une longue feuille Google?
Pour imprimer une longue feuille Google, procédez comme suit :
- Commande d'impression de la barre d'outils: Cliquez sur la commande "Imprimer" située dans la barre d'outils. Cette option directe permet d'envoyer rapidement la feuille à l'imprimante.
- Menu Fichier Imprimer: Vous pouvez également accéder au menu "Fichier" et choisir "Imprimer". Cette méthode permet d'obtenir des paramètres d'impression et des options de personnalisation supplémentaires.
Assurez-vous que les paramètres de votre imprimante correspondent à vos préférences avant de lancer le travail d'impression. Ces méthodes simples simplifient le processus d'impression des feuilles Google étendues.
Comment imprimer plusieurs documents sur une même page?
Pour imprimer plusieurs feuilles sur une même page, utilisez une imprimante dotée d'une fonction d'impression recto-verso afin d'obtenir des résultats efficaces. Alternativement, imprimer plusieurs pages sur une seule feuille et de la découper selon les besoins. Cette méthode permet de réduire la consommation de papier et de rationaliser vos tâches d'impression.
Considérez les étapes suivantes :
- Accédez aux paramètres de votre imprimante.
- Choisissez l'option « Plusieurs pages par feuille ».
- Spécifiez le nombre de pages à imprimer par feuille.
- Prévisualisez et ajustez la mise en page si nécessaire.
- Imprimez et coupez comme vous le souhaitez.
Choisir l'impression recto-verso ou l'impression de multiples par feuille maximise à la fois l'utilisation des ressources et le confort d'utilisation.
Comment imprimer 4 pages par page?
Pour imprimer 4 pages, vous pouvez utiliser les méthodes suivantes :
- Impression recto-verso: Utilisez une imprimante capable d'imprimer en recto-verso. Cela permet de placer efficacement deux pages de chaque côté d'une même feuille.
- Couper en deux: Imprimez une page, puis coupez-la en deux verticalement. Vous obtenez ainsi deux pages qui peuvent être placées ensemble.
Ces deux techniques permettent d'optimiser l'utilisation du papier tout en préservant la lisibilité.
Que signifie collationner lors de l'impression?
Dans le domaine de l'impression, collationner se réfère au processus de d'assembler ou arranger plusieurs copies de documents ou de pages dans un ordre spécifique. Cela garantit qu'à l'impression, les pages sont organisées dans l'ordre souhaité, ce qui est particulièrement pratique pour créer des livrets, des rapports ou des documents de plusieurs pages. L'assemblage élimine la nécessité d'un tri manuel après l'impression, ce qui améliore l'efficacité et la précision. Il s'agit d'une fonction essentielle des imprimantes et des photocopieurs qui permet de rationaliser la production de documents bien organisés.