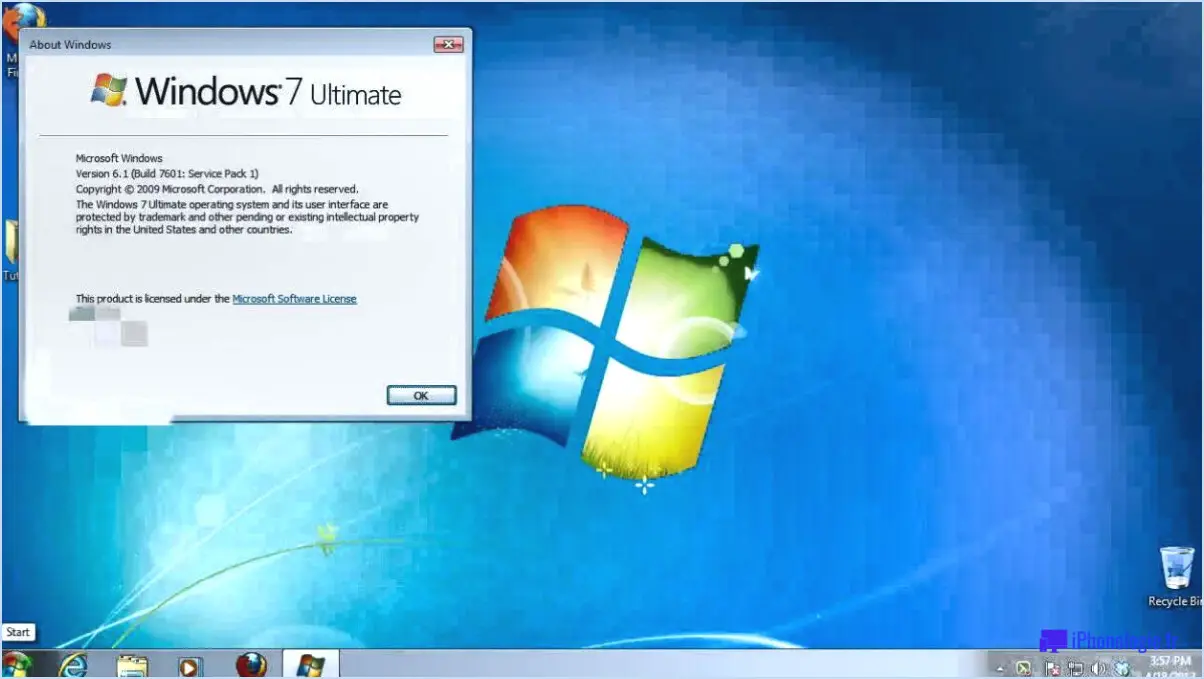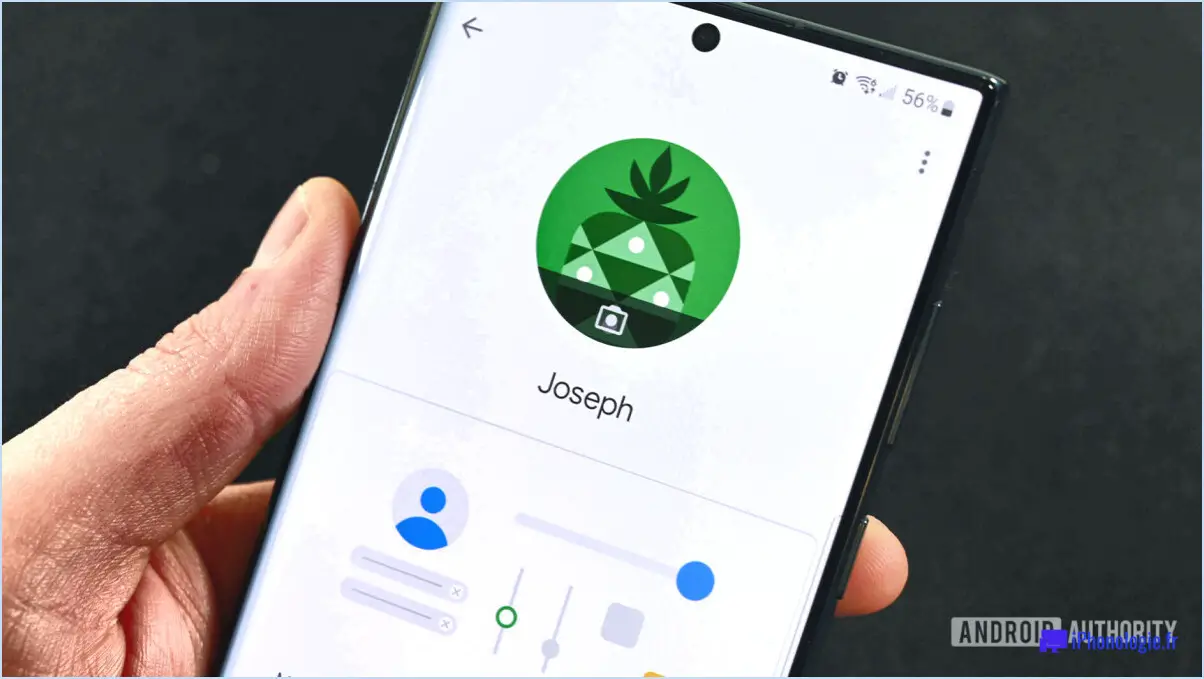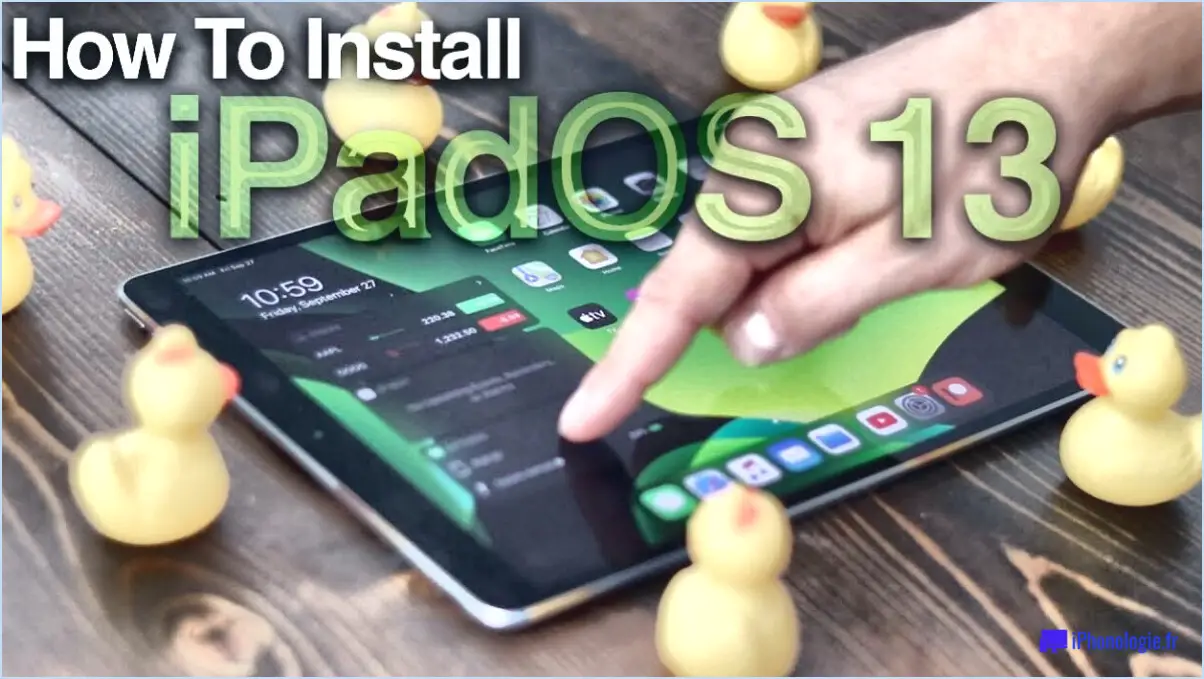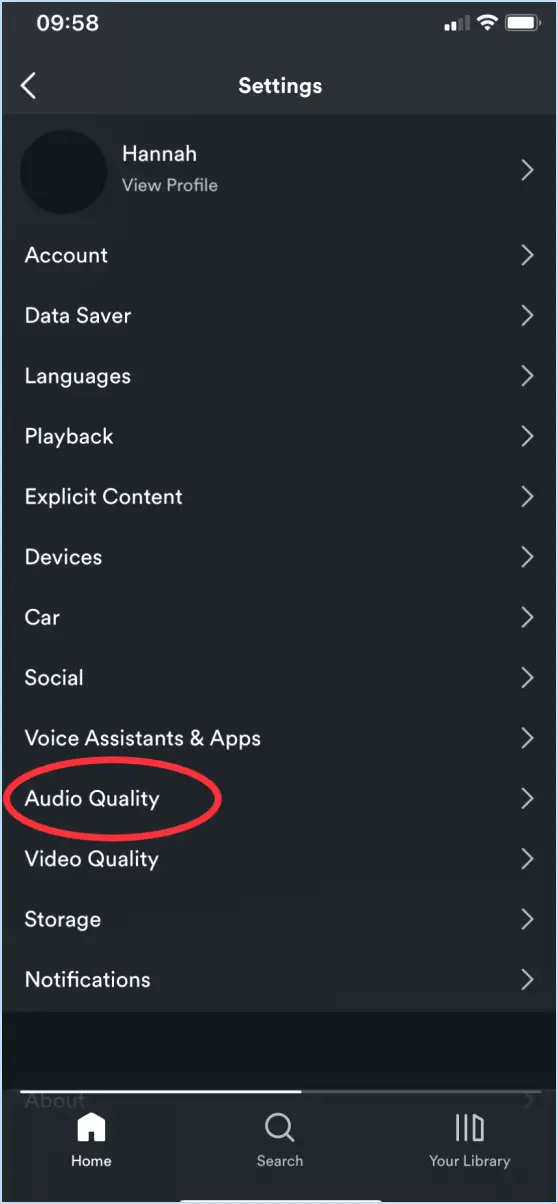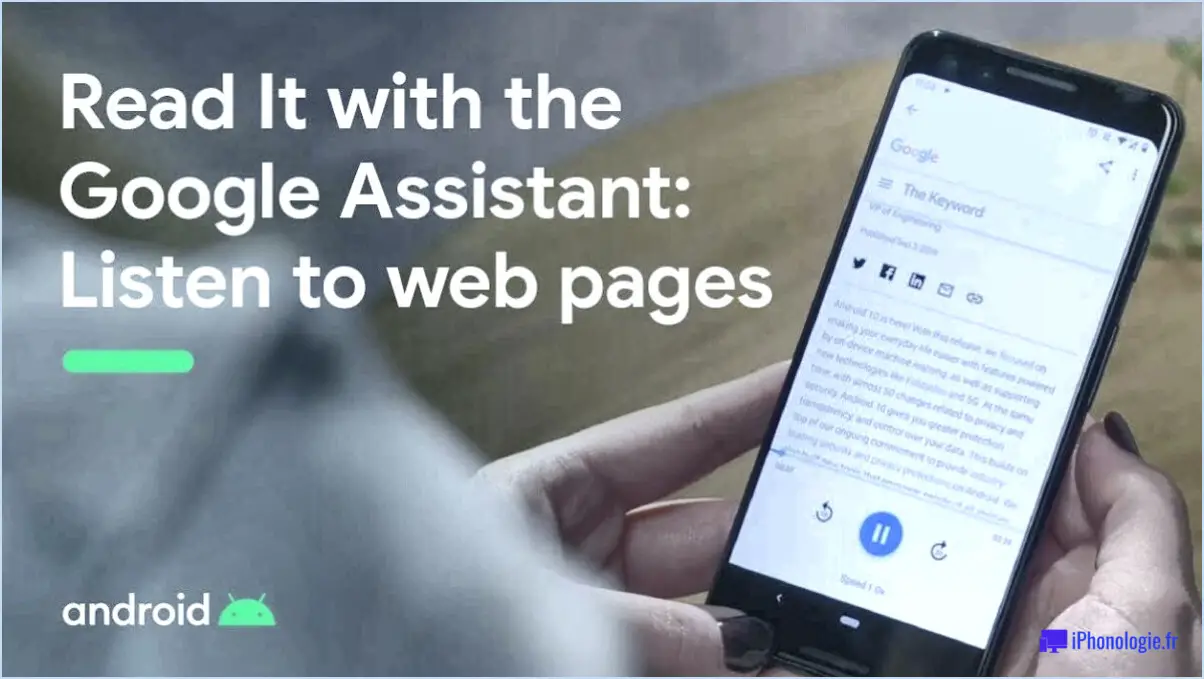Comment réparer les addons de firefox qui ne fonctionnent pas dans windows 10 étapes?

Pour réparer les modules complémentaires de Firefox qui ne fonctionnent pas dans Windows 10, suivez les étapes suivantes :
- Mettez à jour Firefox : Assurez-vous que la dernière version de Firefox est installée sur votre ordinateur. Visitez le site officiel de Mozilla et téléchargez la dernière version si nécessaire. L'installation de la version la plus récente peut aider à résoudre les problèmes de compatibilité et fournir des corrections de bugs et des améliorations.
- Vérifiez la compatibilité des modules complémentaires : Ouvrez Firefox et allez dans le menu Modules complémentaires. Cliquez sur "Extensions" ou "Plugins" pour afficher la liste des modules complémentaires installés. Sélectionnez "À propos de Firefox" pour vérifier si des mises à jour sont disponibles pour vos modules complémentaires. La mise à jour de vos modules complémentaires vers les versions les plus récentes peut résoudre des problèmes liés à la compatibilité avec la version actuelle de Firefox.
- Désactivez les modules complémentaires en conflit : Parfois, certains modules complémentaires peuvent entrer en conflit les uns avec les autres, ce qui entraîne des problèmes au niveau de leur fonctionnalité. Pour déterminer si c'est le cas, désactivez tous vos modules complémentaires et vérifiez si le problème persiste. Si les modules complémentaires recommencent à fonctionner, activez-les un par un pour identifier le module complémentaire en conflit. Envisagez de supprimer ou de trouver un autre module complémentaire qui n'entre pas en conflit.
- Effacez la mémoire cache et les cookies : L'accumulation de cache et de cookies peut nuire au bon fonctionnement des modules complémentaires. Allez dans le menu Firefox, sélectionnez "Options" et naviguez jusqu'à la section "Vie privée". & Onglet "Sécurité". Dans la section "Cookies et données de site", cliquez sur "Effacer les données". Cochez les options "Cookies et données de site" et "Contenu Web en cache", puis cliquez sur "Effacer". Redémarrez Firefox et vérifiez si les modules complémentaires fonctionnent correctement.
- Réinitialisez les paramètres de Firefox : Si les étapes précédentes n'ont pas permis de résoudre le problème, la réinitialisation des paramètres par défaut de Firefox peut s'avérer utile. Ouvrez le menu de Firefox, sélectionnez "Aide", puis "Informations de dépannage". Cliquez sur le bouton "Rafraîchir Firefox" pour lancer le processus de réinitialisation. Notez que cette opération supprimera vos extensions et vos personnalisations, mais conservera les données essentielles telles que les signets et l'historique.
- Réinstallez les modules complémentaires : Si aucune des étapes ci-dessus ne résout le problème, envisagez de réinstaller les modules complémentaires. Commencez par désactiver et supprimer les modules complémentaires qui ne fonctionnent pas. Ensuite, visitez le site Web officiel des modules complémentaires de Mozilla et recherchez les modules complémentaires que vous souhaitez réinstaller. Installez les dernières versions des modules complémentaires et redémarrez Firefox.
En suivant ces étapes, vous pouvez augmenter les chances de réparer les modules complémentaires de Firefox qui ne fonctionnent pas dans Windows 10. N'oubliez pas de toujours garder votre navigateur et vos modules complémentaires à jour pour assurer la compatibilité et une expérience de navigation fluide.
Comment ajouter des extensions à Firefox Windows 10?
Pour ajouter des extensions à Firefox sur Windows 10, vous pouvez utiliser le gestionnaire convivial de modules complémentaires de Firefox. Il vous suffit de suivre les étapes suivantes :
- Cliquez sur le bouton de menu Firefox, situé dans le coin supérieur droit de la fenêtre Firefox. Il se compose de trois lignes horizontales disposées verticalement.
- Dans le menu qui apparaît, sélectionnez "Modules complémentaires". La fenêtre du gestionnaire de modules complémentaires s'ouvre alors.
- Dans le gestionnaire de modules complémentaires, accédez à l'onglet "Extensions".
- Pour installer une extension, localisez l'extension souhaitée et cliquez sur le bouton "Installer" à côté de son nom. Cela lancera le processus d'installation.
- Si vous souhaitez supprimer une extension, localisez-la dans l'onglet Extensions et cliquez sur le bouton "Supprimer".
En suivant ces étapes, vous pouvez facilement gérer vos extensions Firefox sur Windows 10 à l'aide du gestionnaire de modules complémentaires. Profitez de la personnalisation de votre expérience de navigation avec un large éventail d'extensions disponibles.
Comment réparer une installation de Firefox?
Pour réparer une installation de Firefox, suivez les étapes suivantes pour Firefox sur Windows :
- Ouvrez Firefox et localisez le bouton de menu, qui est représenté par trois lignes disposées horizontalement dans le coin supérieur droit de la fenêtre.
- Cliquez sur le bouton de menu pour faire apparaître une liste déroulante d'options.
- Dans la liste, sélectionnez "Aide" pour accéder au menu d'aide de Firefox.
- Dans le menu d'aide, choisissez "Informations de dépannage" pour ouvrir la fenêtre d'informations de dépannage.
- Dans le coin supérieur droit de la fenêtre d'information sur le dépannage, vous trouverez le bouton "Rafraîchir Firefox".
- Cliquez sur le bouton "Rafraîchir Firefox" pour lancer le processus de réparation.
En suivant ces étapes, vous devriez pouvoir résoudre tous les problèmes liés à votre installation de Firefox.
Comment sauvegarder mes extensions Firefox?
Pour sauvegarder vos extensions Firefox, suivez ces étapes simples :
- Ouvrez Firefox et cliquez sur le menu "Firefox" dans le coin supérieur droit.
- Dans le menu, sélectionnez "Extensions" pour accéder au gestionnaire d'extensions de Firefox.
- Une fois le gestionnaire d'extensions ouvert, naviguez jusqu'à l'onglet "Extensions".
- Ici, vous trouverez une liste de toutes vos extensions Firefox installées.
- Identifiez l'extension que vous souhaitez sauvegarder et sélectionnez-la dans la liste.
- Enfin, cliquez sur le bouton "Enregistrer" pour conserver l'extension sélectionnée.
En suivant ces étapes, vous pouvez facilement sauvegarder votre extension Firefox souhaitée pour une utilisation future ou au cas où vous auriez besoin de la réinstaller. N'oubliez pas de répéter ce processus pour chaque extension que vous souhaitez sauvegarder. Profitez de la commodité de préserver vos extensions Firefox préférées sans effort !
Comment débloquer une extension Firefox?
Pour débloquer une extension Firefox, vous pouvez facilement suivre les étapes suivantes :
- Ouvrez Firefox et cliquez sur le bouton de menu, représenté par trois lignes dans le coin supérieur gauche de la fenêtre du navigateur.
- Dans le menu déroulant, choisissez « Add-ons ».
- Dans la fenêtre « Add-ons » qui s'affiche, naviguez jusqu'à l'onglet « Extensions ».
- Localisez l'extension que vous souhaitez débloquer et sélectionnez-la.
- Enfin, cliquez sur le bouton « Désactiver » pour désactiver temporairement l'extension.
Si vous décidez de réactiver l'extension plus tard, retournez simplement à l'onglet Extensions et cliquez sur le bouton « Activer ». Ces étapes devraient vous aider à débloquer et à gérer vos extensions Firefox sans effort.
Comment installer une extension Firefox?
Pour installer un module complémentaire de Firefox, vous avez plusieurs options. L'une d'entre elles consiste à utiliser l'outil « Add-ons Manager », qui se trouve dans le menu « Tools » de Firefox. Cliquez simplement sur le menu, sélectionnez « Modules complémentaires », puis choisissez l'onglet « Extensions ». À partir de là, vous pouvez parcourir et rechercher des modules complémentaires et, une fois que vous en avez trouvé un, cliquez sur le bouton « Installer ». Une autre méthode consiste à accéder au « Répertoire de modules complémentaires » directement à partir du menu « Extensions ». Ce dépôt fournit une collection de modules complémentaires que vous pouvez explorer et installer facilement. N'oubliez pas de redémarrer Firefox si nécessaire. Bonne personnalisation !
Où sont installés les modules complémentaires de Firefox?
Les modules complémentaires de Firefox peuvent être facilement installés et gérés dans l'interface du navigateur. Pour accéder aux modules complémentaires et les installer, plusieurs options s'offrent à vous. Tout d'abord, vous pouvez accéder au menu principal de Firefox en appuyant sur les touches Alt+T de votre clavier. De là, cliquez sur le bouton « Add-ons » et sélectionnez l'onglet « Extensions ». Vous accéderez ainsi à une section dédiée où vous pourrez explorer, installer et gérer vos modules complémentaires.
Vous pouvez également accéder au menu des modules complémentaires à partir du menu « Outils », qui se trouve généralement dans le coin supérieur gauche de la plupart des fenêtres Firefox. Cliquez simplement sur le bouton « Modules complémentaires » dans le menu Outils, et vous serez dirigé vers l'onglet Extensions.
Ces deux méthodes vous permettent de parcourir, d'installer, d'activer, de désactiver et de supprimer des modules complémentaires en fonction de vos préférences et de vos besoins.
Comment trouver l'identifiant de mon extension Firefox?
Pour trouver l'identifiant de votre extension Firefox, suivez les étapes suivantes :
- Ouvrez Firefox et tapez « about:addons » dans la barre d'adresse.
- Appuyez sur Entrée pour accéder au gestionnaire des modules complémentaires de Firefox.
- Cliquez sur l'onglet « Extensions » situé en haut de la fenêtre du gestionnaire de modules complémentaires.
- Faites défiler la liste des extensions installées jusqu'à ce que vous trouviez celle qui vous intéresse.
- L'identifiant de l'extension s'affiche sous son nom. Il commence généralement par une combinaison de lettres et de chiffres.
En suivant ces étapes, vous trouverez facilement l'identifiant de votre extension Firefox. Cet identifiant est utile à diverses fins, telles que le dépannage ou la configuration de l'extension. Bonne navigation !