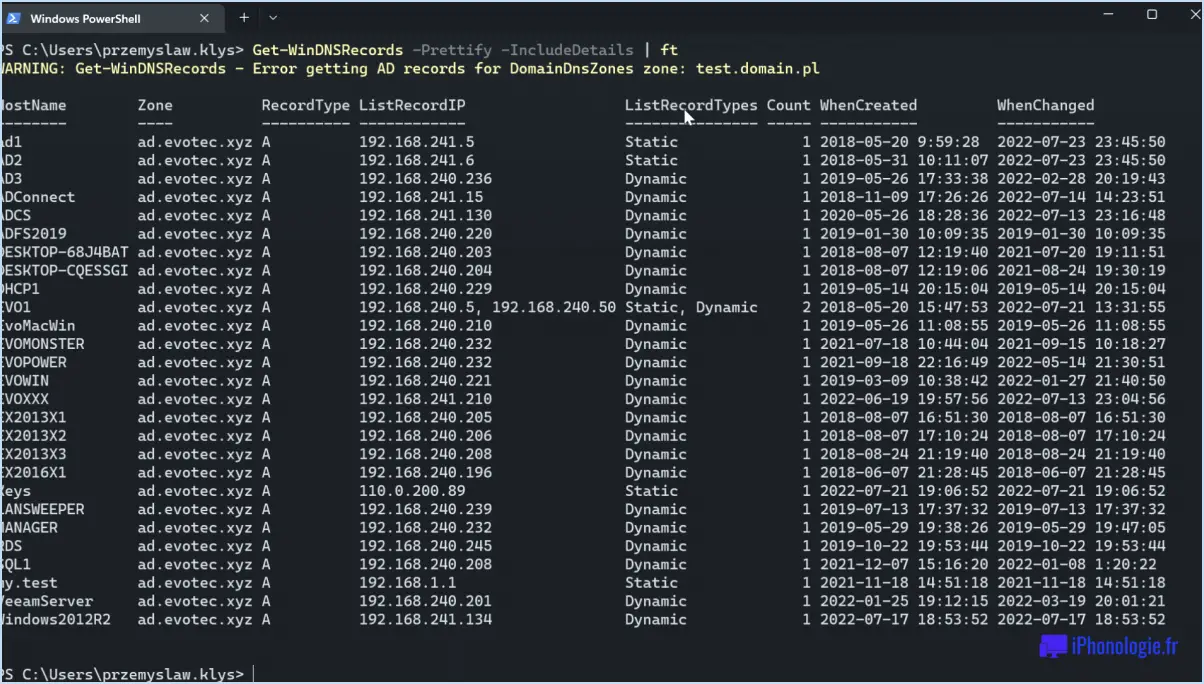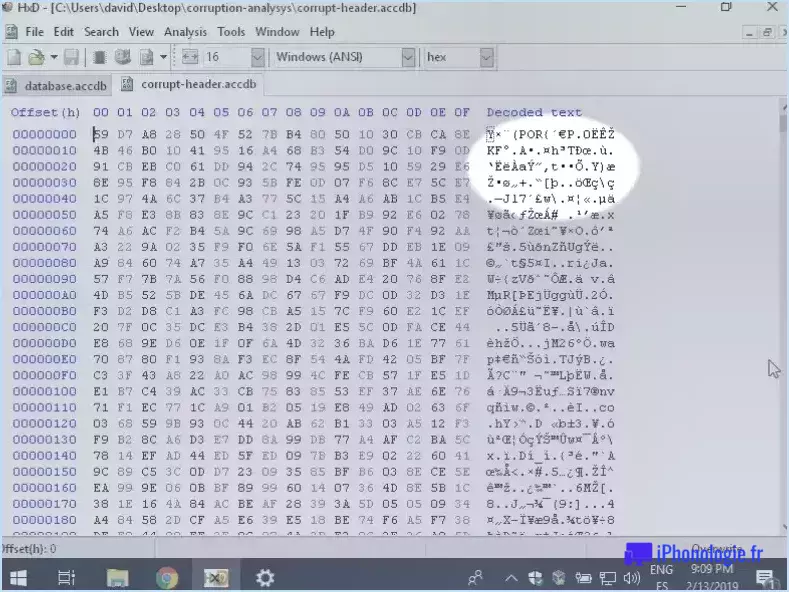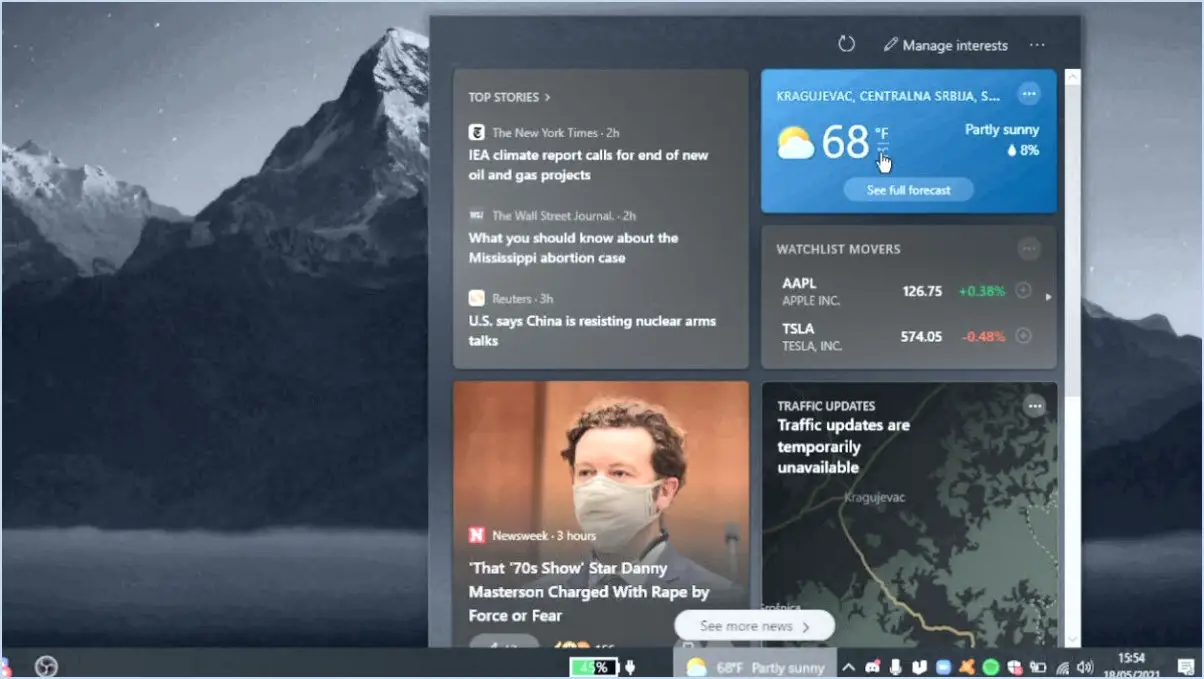Comment effacer l'historique de la barre de recherche et d'adresse de l'explorateur de fichiers sous windows 11 ou 10?
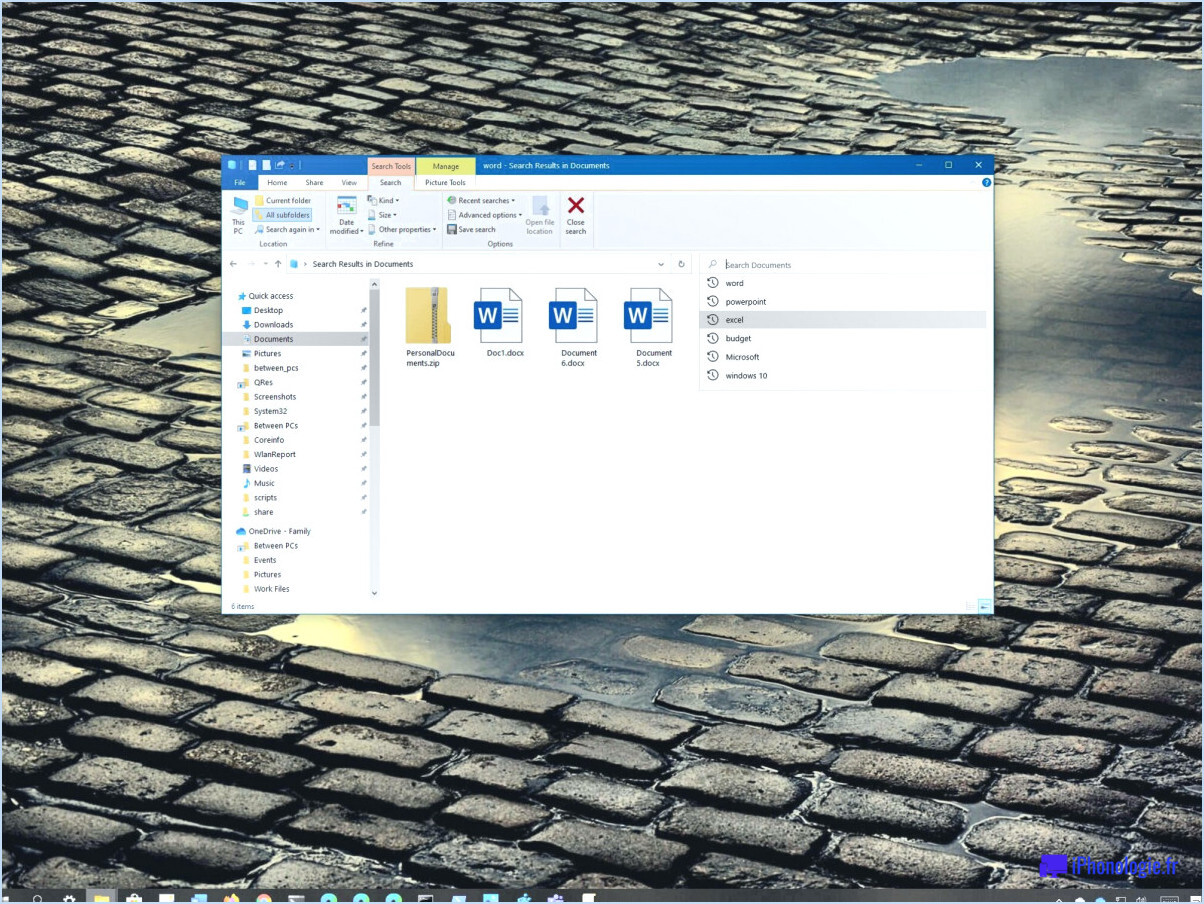
Pour effacer l'historique de la barre de recherche et d'adresse de l'explorateur de fichiers dans Windows 11 ou Windows 10, suivez ces étapes simples :
- Ouvrez l'explorateur de fichiers en cliquant sur l'icône de dossier située dans votre barre des tâches.
- Dans la fenêtre de l'explorateur de fichiers, recherchez l'icône d'engrenage positionnée dans le coin supérieur droit de la fenêtre. Cliquez dessus pour ouvrir la fenêtre Options pour ouvrir le menu Options .
- Dans le menu Options localisez et cliquez sur l'option "Recherche" qui se trouve généralement sur le côté gauche.
- Sous l'onglet Recherche vous trouverez un bouton intitulé "Effacer l'historique". Cliquez dessus pour supprimer toutes les requêtes de recherche passées de votre explorateur de fichiers.
- Après avoir effacé l'historique de recherche, naviguez jusqu'à l'onglet "Barre d'adresse" dans le même onglet Options dans le même menu.
- Sous le menu Barre d'adresse cliquez sur l'icône "Effacer l'historique" pour effacer l'historique des chemins et URL précédemment saisis.
En suivant ces étapes, vous vous assurez que l'historique de la recherche et de la barre d'adresse de votre Explorateur de fichiers est effacé, ce qui préserve votre vie privée et maintient votre système en ordre.
Il est essentiel d'effacer périodiquement l'historique de votre barre de recherche et d'adresse, surtout si vous partagez votre ordinateur avec d'autres personnes ou si vous souhaitez préserver la confidentialité de vos habitudes de navigation. Vous évitez ainsi que d'autres personnes puissent voir vos anciennes requêtes de recherche et vos chemins d'accès aux fichiers, et vous repartez sur de nouvelles bases.
N'oubliez pas que l'organisation de votre système et l'optimisation de ses performances améliorent votre expérience informatique globale. L'effacement régulier de l'historique de l'Explorateur de fichiers est une mesure simple mais efficace pour y parvenir.
Comment supprimer l'historique des fichiers dans Windows 11?
A supprimer l'historique des fichiers dans Windows 11, procédez comme suit :
- Appuyez sur Win+R sur votre clavier pour ouvrir la boîte de dialogue Exécuter.
- Tapez "filehistory" dans la zone de texte et appuyez sur la touche Entrée pour accéder à l'écran Historique des fichiers.
- Choisissez l'historique que vous souhaitez supprimer.
- Cliquez sur sur l'historique "Supprimer" pour supprimer l'historique du fichier sélectionné.
C'est tout ! En suivant ces étapes, vous pouvez facilement supprimer l'historique des fichiers dans Windows 11 et gérer vos fichiers plus efficacement.
Comment réinitialiser l'historique de mes fichiers?
Pour réinitialiser l'historique de vos fichiers, suivez les étapes suivantes :
- Ouvrez l'explorateur de fichiers.
- Sélectionnez l'onglet "Historique".
- Cliquez sur le bouton "Réinitialiser l'historique".
Pourquoi ne puis-je pas effacer l'historique de mes recherches?
A effacer l'historique de vos recherches sur Google Chrome, vous supprimez généralement tout votre historique de recherche, même les données supprimées à partir d'autres navigateurs. Si vous utilisez un Chromebook, l'effacement de l'historique de recherche peut également supprimer les fichiers temporaires et les données associées à vos recherches.
L'historique de vos recherches est-il vraiment supprimé?
Oui, votre historique de recherche est supprimé après chaque recherche. Cela signifie que l'enregistrement de vos requêtes de recherche n'est pas conservé une fois que vous avez terminé une recherche. Par conséquent, vos recherches antérieures ne seront pas visibles dans la barre de recherche ou dans la section Historique. Cela contribue à préserver la vie privée de l'utilisateur et garantit que vos activités de recherche ne sont pas stockées sur l'appareil ou sur les serveurs du moteur de recherche. Toutefois, il est essentiel de garder à l'esprit que cette suppression ne s'applique qu'à votre appareil local et à votre historique de recherche immédiat. Si vous êtes connecté à un compte ou si vous utilisez un navigateur synchronisé, vos données de recherche peuvent encore être stockées et accessibles ailleurs.
Comment configurer l'historique des fichiers dans Windows 11?
Pour définir l'historique des fichiers dans Windows 11, procédez comme suit :
- Ouvrez l'écran Historique des fichiers en cliquant sur le bouton Démarrer et en tapant "historique des fichiers".
- Cliquez sur le bouton "Historique" onglet.
- Sous "Types de fichiers," sélectionnez le type de fichiers que vous souhaitez inclure dans votre historique.
- Sous "Date d'ajout" sélectionnez la plage de dates pour laquelle vous souhaitez garder une trace des fichiers ajoutés à votre ordinateur.
5.
Existe-t-il un historique de l'explorateur Windows?
Oui,il n'y a pas d'historique de l'explorateur Windows. Contrairement aux navigateurs Web qui conservent un historique des sites Web visités, l'Explorateur Windows, l'outil de gestion des fichiers des systèmes d'exploitation Windows, ne conserve pas d'enregistrement des fichiers ou dossiers précédemment consultés. Lorsque vous fermez la fenêtre de l'explorateur Windows ou que vous quittez un dossier, il n'existe pas de fonction intégrée permettant d'accéder à l'historique de vos actions passées dans l'outil. Cette fonction pourrait être utile à certains utilisateurs, mais depuis la dernière mise à jour, elle n'a pas été implémentée dans l'Explorateur Windows.
L'historique des fichiers peut-il être supprimé?
Oui, l'historique des fichiers peut être supprimé sous Windows 10 et 8.1. Voici comment procéder :
Pour Windows 10 :
- Ouvrez l'historique des fichiers à partir de la section Historique des fichiers du menu Démarrer.
- Sélectionnez un fichier ou un dossier et cliquez sur Supprimer.
- Pour conserver l'historique d'un fichier ou d'un dossier spécifique, sélectionnez-le et cliquez sur Conserver.
- Confirmez votre décision en cliquant sur OK.
Pour Windows 8.1 :