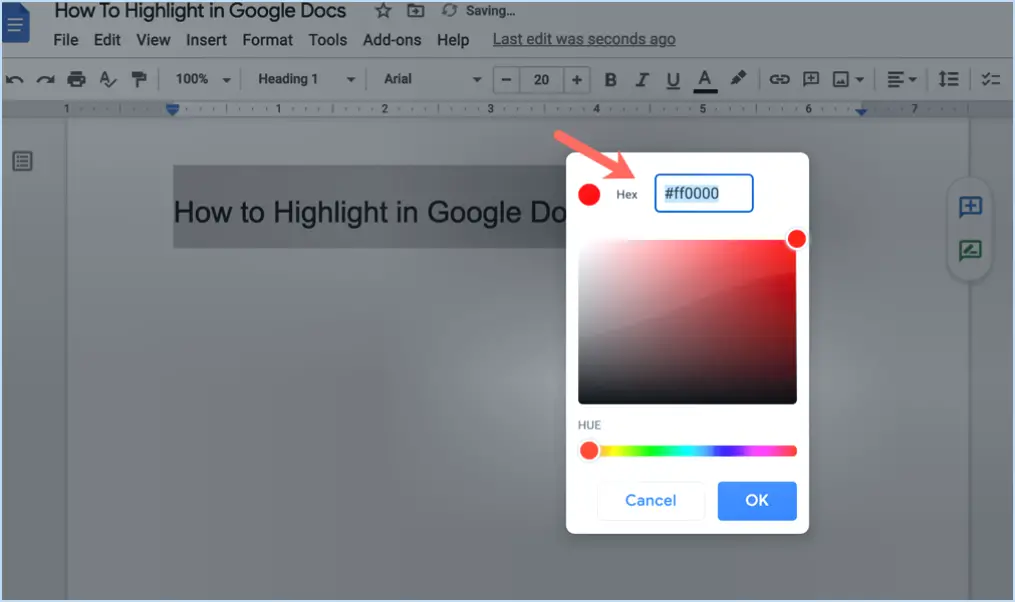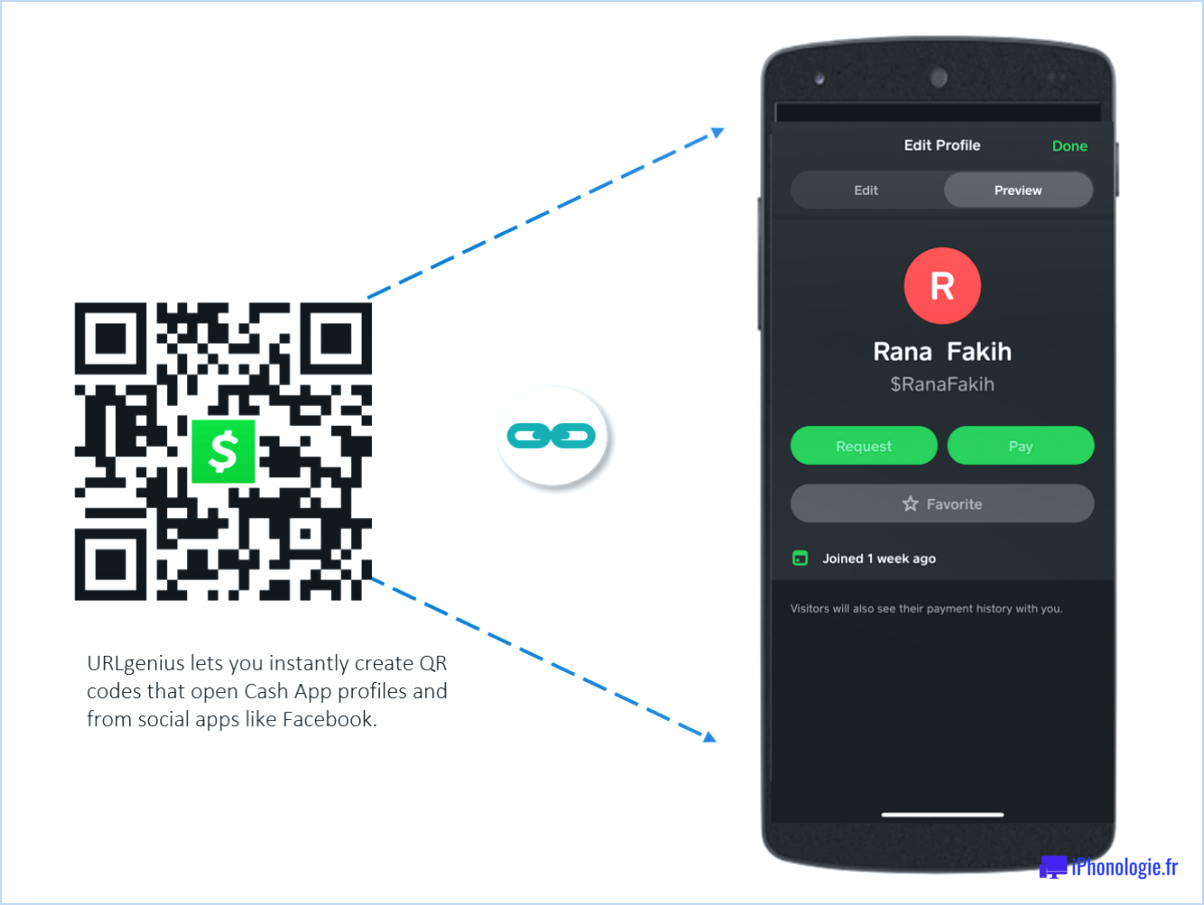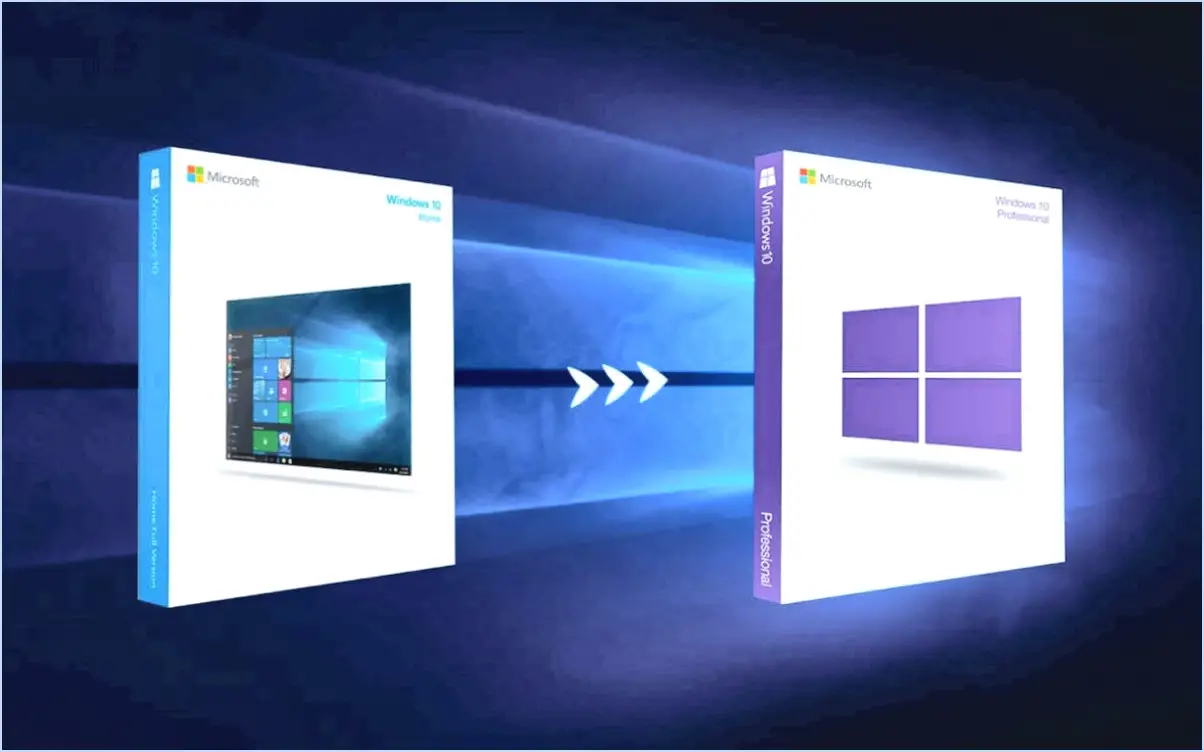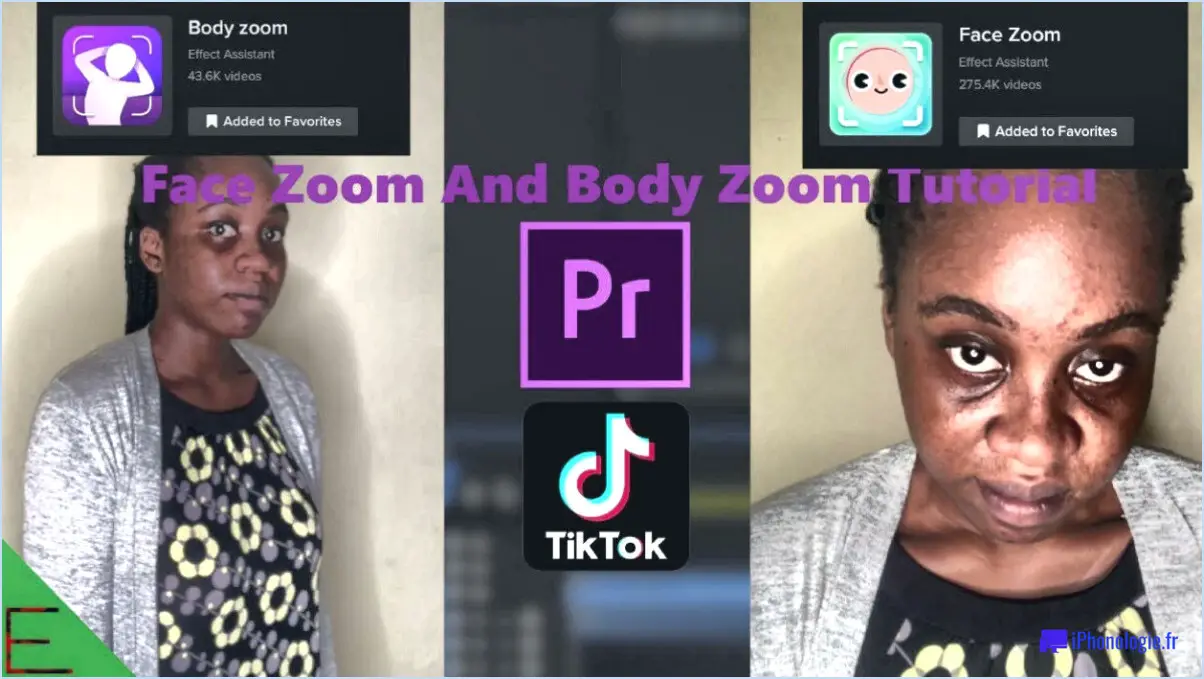Comment empêcher edge d'envoyer vos données de recherche à microsoft?
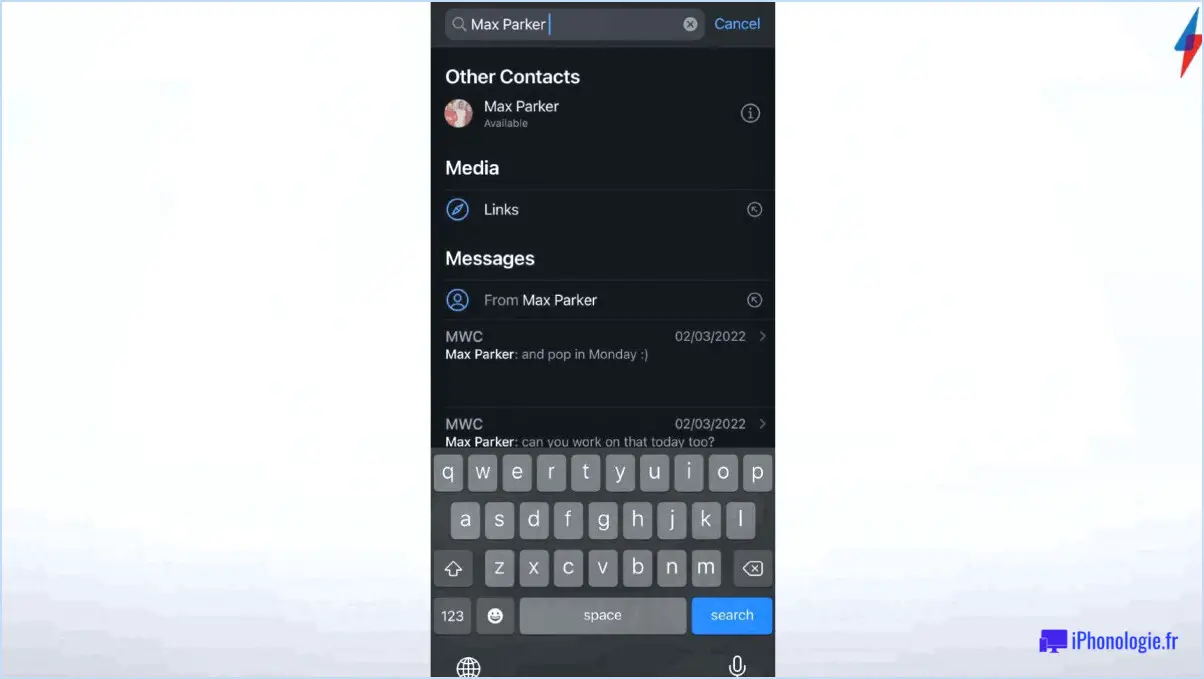
Empêcher Edge d'envoyer vos données de recherche à Microsoft est une mesure prudente pour protéger votre vie privée et vos données. Bien qu'il n'existe pas de solution unique applicable à tous les scénarios, plusieurs mesures efficaces peuvent être prises pour améliorer votre confidentialité en ligne.
- Désactiver Cortana: Cortana est l'assistant virtuel de Microsoft, et il peut collecter des données de recherche pour améliorer ses fonctionnalités. Pour désactiver Cortana et empêcher le partage des données, procédez comme suit :
- Ouvrez le navigateur Edge.
- Cliquez sur les trois points (ellipse) dans le coin supérieur droit pour accéder au menu.
- Sélectionnez "Paramètres" dans le menu déroulant.
- Faites défiler vers le bas et cliquez sur "Confidentialité, recherche et services".
- Repérez la section "Services personnalisés".
- Désactivez l'interrupteur situé à côté de "Cortana et recherche".
- Désactiver les suggestions de recherche sur le Web: Edge peut également collecter des données de recherche par le biais de suggestions de recherche sur le web. Pour désactiver cette fonctionnalité, procédez comme suit :
- Accédez aux paramètres de Edge comme expliqué à l'étape précédente.
- Faites défiler vers le bas jusqu'à la section "Services".
- Désactivez l'interrupteur situé à côté de "Me montrer des suggestions de recherche et de site en utilisant mes caractères saisis".
- Ajustez les paramètres de confidentialité: Microsoft Edge propose des options pour personnaliser vos préférences en matière de confidentialité. Pour empêcher la transmission des données de recherche, procédez comme suit :
- Accédez aux paramètres d'Edge.
- Cliquez sur "Confidentialité, recherche et services".
- Dans la section "Services", cliquez sur "Barre d'adresse".
- Sélectionnez "Moteur de recherche uniquement".
- Utiliser le mode de navigation privée: Lorsque vous utilisez la navigation privée ou le mode incognito, Edge ne conserve pas votre historique de recherche, vos cookies ou d'autres données après la session de navigation. Pour activer la navigation privée :
- Appuyez sur "Ctrl + Shift + N" (Windows/Linux) ou "Command + Shift + N" (Mac) pour ouvrir une nouvelle fenêtre InPrivate.
- Gérer les cookies et les données du site: Vous pouvez choisir de bloquer ou d'effacer les cookies et les données de site dans Edge, ce qui peut limiter la collecte de données :
- Dans les paramètres Edge, naviguez jusqu'à "Confidentialité, recherche et services".
- Sous "Services", cliquez sur "Cookies et autres données de site".
- Choisissez l'option que vous préférez, par exemple bloquer les cookies tiers ou effacer les données à la sortie.
N'oubliez pas que la protection de la vie privée en ligne est une préoccupation constante et qu'il est essentiel de maintenir votre navigateur et votre système à jour avec les derniers correctifs et paramètres de sécurité. En outre, envisagez d'utiliser un service VPN fiable pour mieux protéger vos activités en ligne des regards indiscrets.
Edge bloque-t-il les traqueurs de Microsoft?
Oui, Edge bloque les traqueurs de Microsoft. Il fait ceci par défaut et il n'est pas nécessaire de configurer quoi que ce soit de particulier pour activer cette protection.
Comment faire en sorte que mon Edge soit toujours privé?
Pour que votre navigateur Edge soit toujours privé, réglez les paramètres dans la section Confidentialité et sécurité du menu Paramètres. Sous "Historique de navigation", sélectionnez "Toujours effacer mon historique lorsque je ferme le navigateur". Cette action supprimera votre historique de navigation, vos cookies et vos fichiers en cache chaque fois que vous fermerez le navigateur Edge, garantissant ainsi la confidentialité et la sécurité de vos activités de navigation. Gardez à l'esprit que ce paramètre peut entraîner quelques désagréments, car vous devrez vous connecter à des sites web et saisir à nouveau vos préférences à chaque fois que vous ouvrirez Edge. Toutefois, il s'agit d'un moyen efficace de préserver votre vie privée en ligne et de protéger les informations sensibles qui ne sont pas stockées sur votre appareil.
Le navigateur Edge est-il privé?
Oui, Edge est un navigateur navigateur privé. Il ne conserve pas votre historique ni vos cookies, et il supprime toutes vos données lorsque vous fermez la fenêtre.
Pourquoi Microsoft impose-t-il Edge?
Microsoft impose Edge car il s'agit d'un navigateur plus rapide et plus sûr, conçu explicitement pour Windows 10. En tant que navigateur par défaut de Windows 10, Microsoft vise à améliorer l'expérience des utilisateurs et à maintenir un écosystème cohérent. Pour encourager l'adoption, ils suppriment des fonctionnalités spécifiques des anciens navigateurs, poussant les utilisateurs vers Edge. L'intention est de fournir une expérience de navigation transparente et optimisée tout en garantissant le plus haut niveau de sécurité pour les utilisateurs de Windows 10.
Puis-je faire confiance à Microsoft Edge?
Oui, vous pouvez faire confiance à Microsoft Edge. Il s'agit d'un sécurisé conçu pour protéger votre vie privée. Il intègre des caractéristiques qui améliorent l'expérience de l'utilisateur et la facilité de navigation. Ses antécédents et ses mises à jour permanentes garantissent une fiable et sûrs expérience de navigation.
Où Microsoft Edge stocke-t-il l'historique?
Microsoft Edge stocke l'historique dans la base de données dossier du profil de l'utilisateur. L'emplacement spécifique de ce dossier varie en fonction de l'utilisateur. version de Windows utilisée. Voici les chemins d'accès types pour les différentes versions de Windows :
- Windows 10: C:NUtilisateurs[Username]NAppDataNLocalNMicrosoftNEdgeNDonnées utilisateurNPar défaut
- Windows 8/8.1: C:NUtilisateurs[Username]AppDataLocalMicrosoftEdgeDonnées utilisateurDéfaut
- Windows 7: C:NUtilisateurs[Username]AppDataLocalMicrosoftEdgeDonnées utilisateurDéfaut
Dans le dossier "Default", vous trouverez des fichiers tels que "Historique" qui contiennent l'historique de navigation. Il est essentiel de noter que ce dossier peut être caché, vous devez donc activer l'option "Afficher les fichiers et dossiers cachés" dans les paramètres de votre explorateur de fichiers pour y accéder.
Qui peut voir vos recherches privées?
Qui peut voir vos recherches privées?
Vos recherches privées sont visibles uniquement par vous. Personne d'autre ne peut les voir.