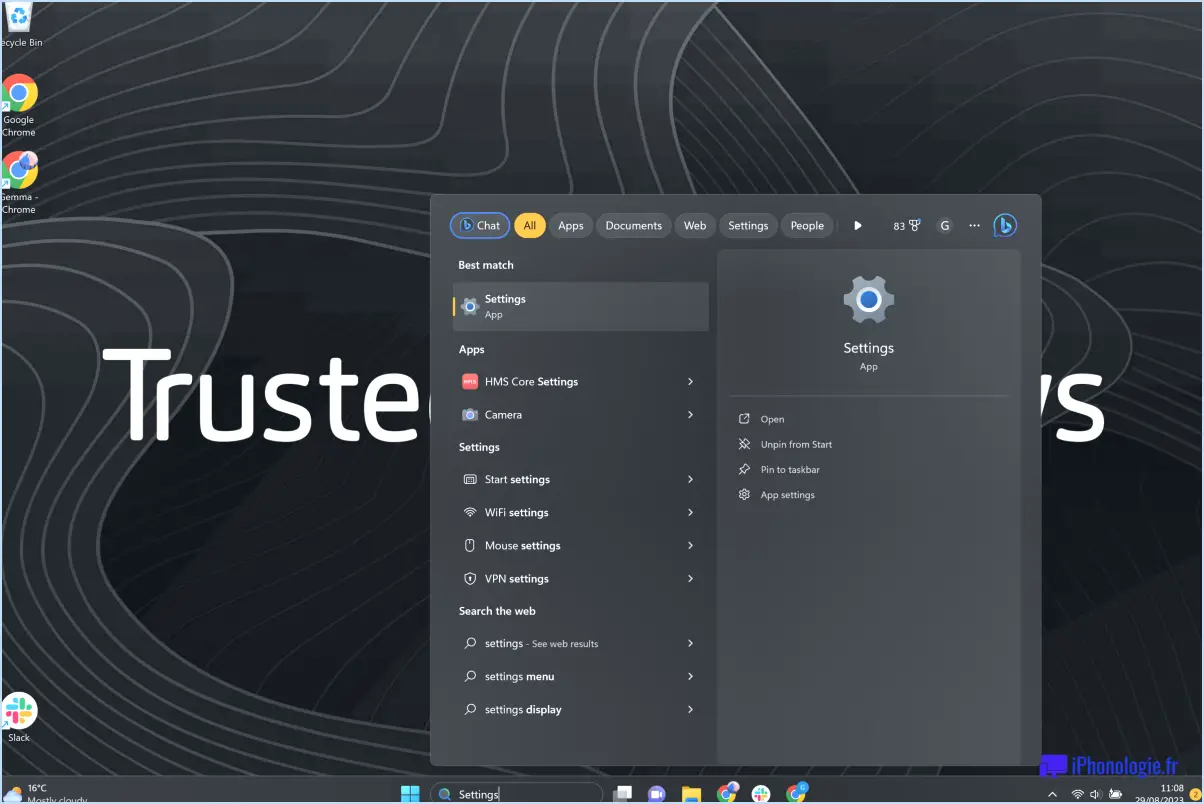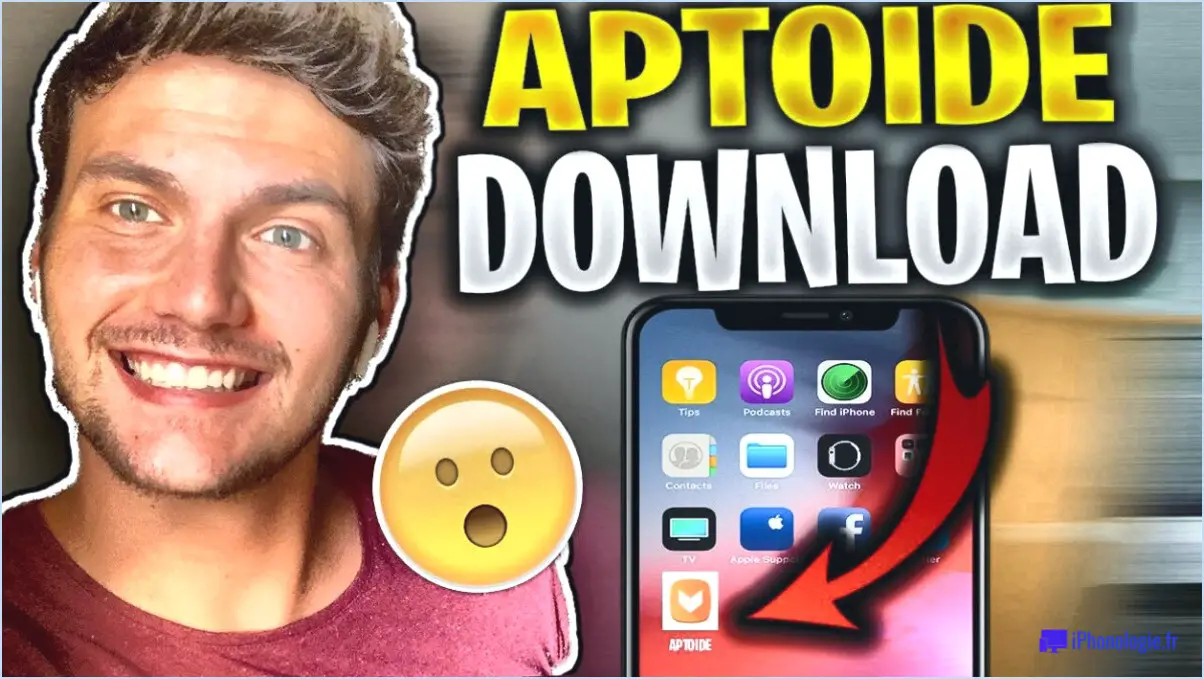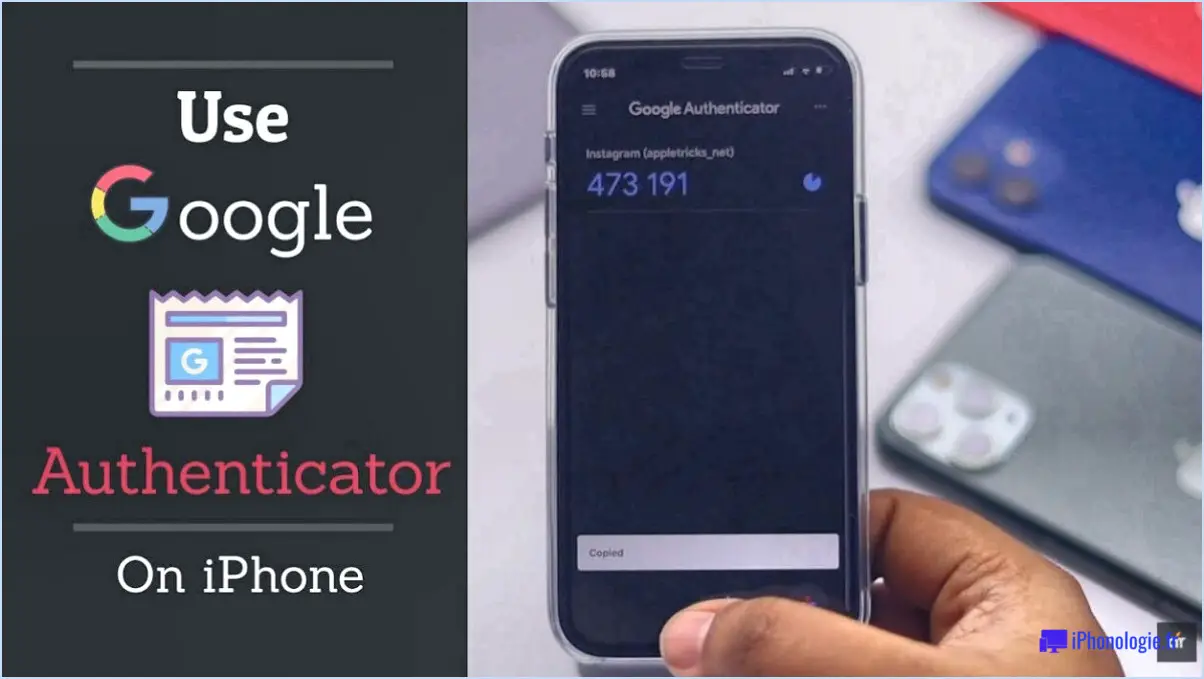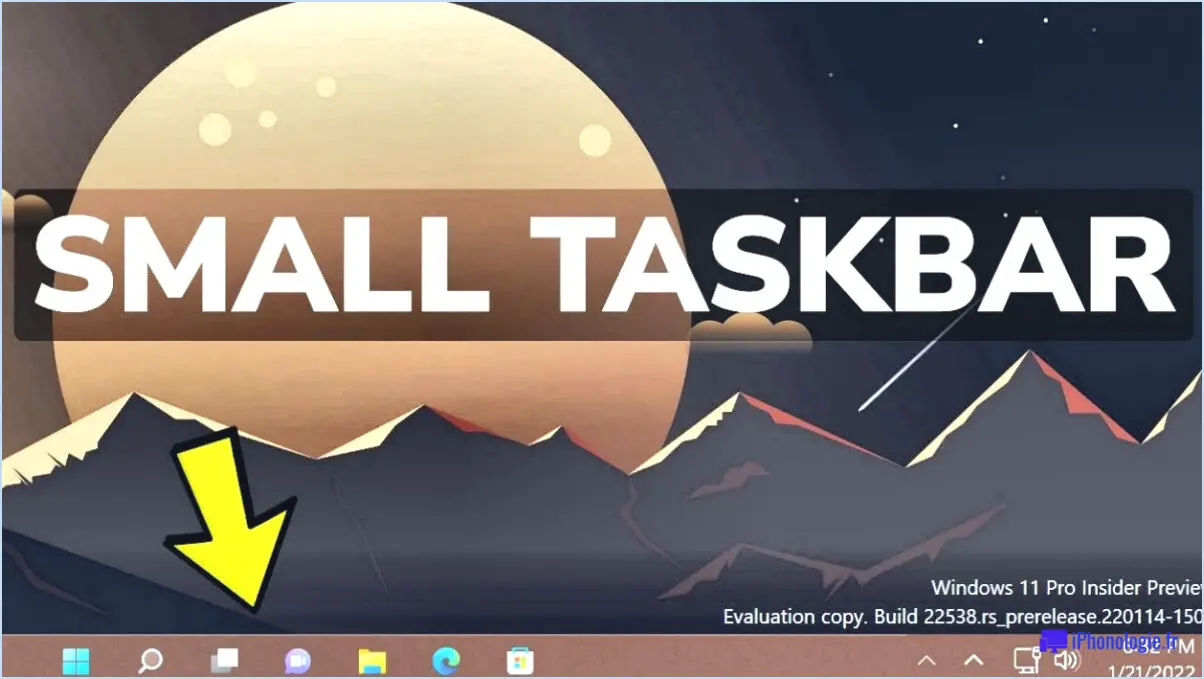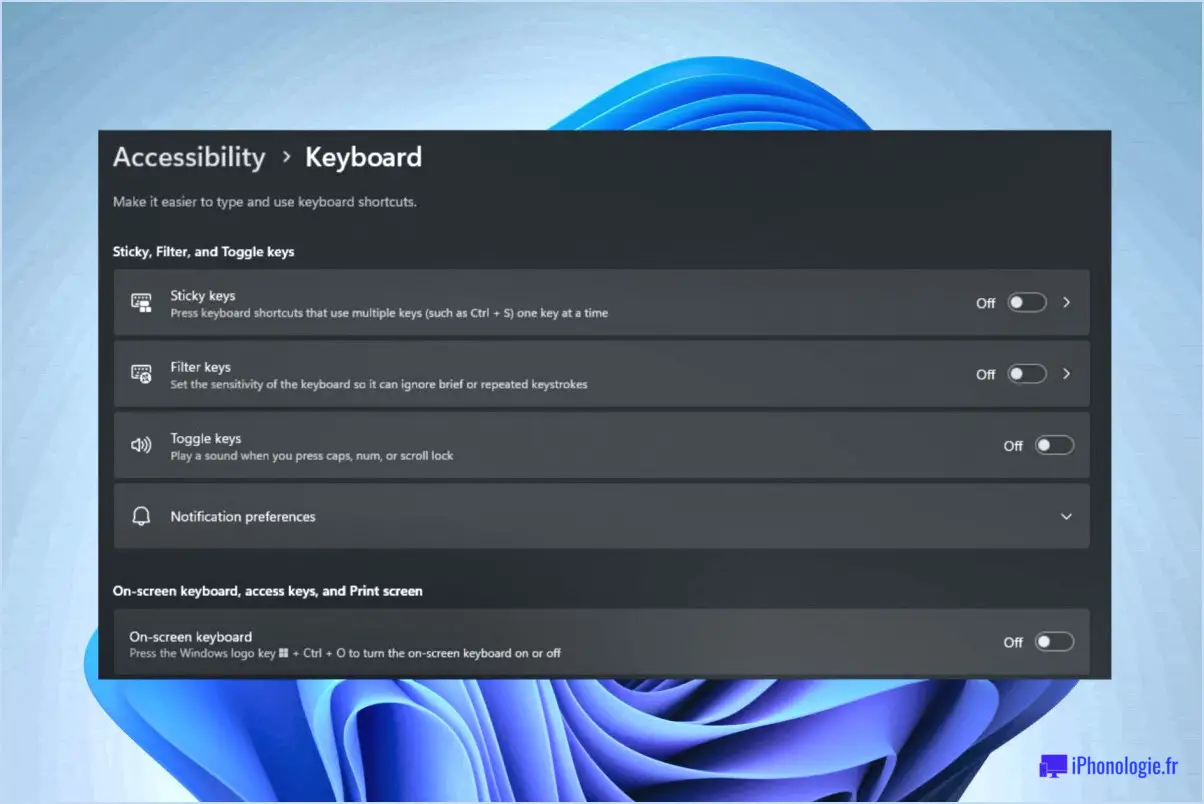Comment stopper l'ajout d'une imprimante dans windows 11?
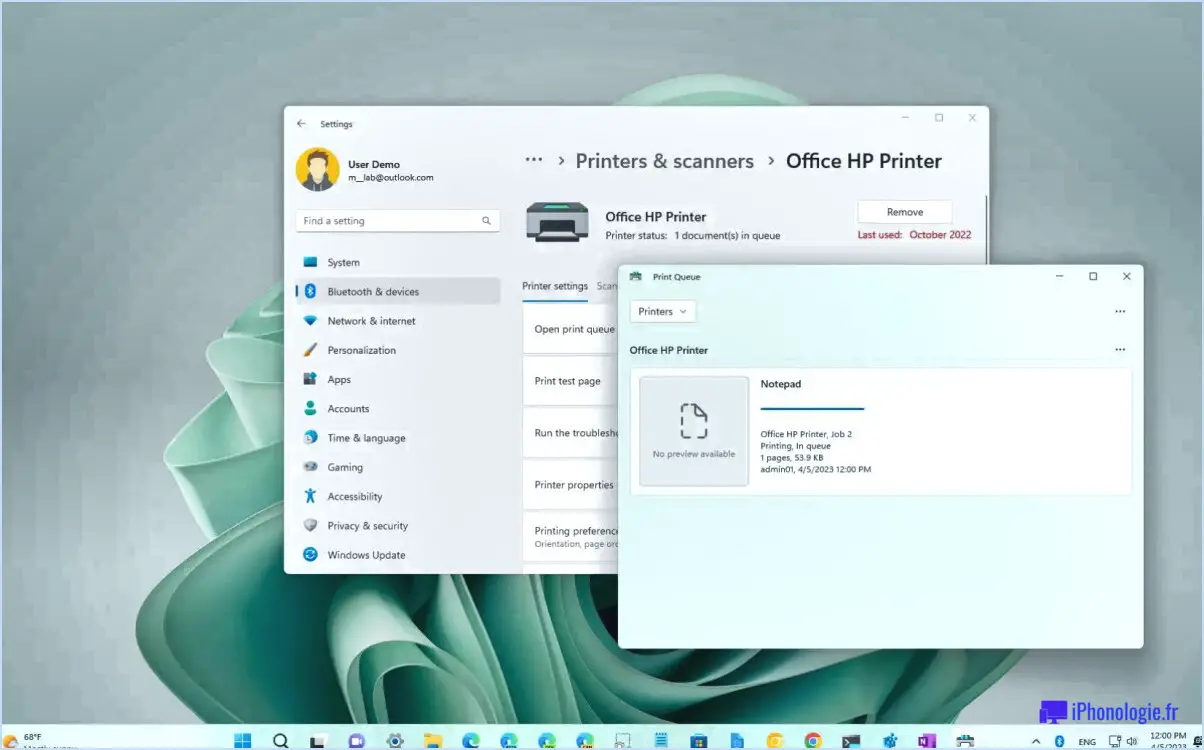
Pour arrêter d'ajouter des imprimantes dans Windows 11, vous disposez de plusieurs options. Voici ce que vous pouvez faire :
- Désactivez l'option "Ajouter une imprimante" dans le panneau de configuration Périphériques et imprimantes :
- Appuyez sur la touche Windows + X de votre clavier pour ouvrir le menu Power User, et sélectionnez "Panneau de configuration" dans la liste.
- Dans le panneau de configuration, cliquez sur "Périphériques et imprimantes".
- Cliquez avec le bouton droit de la souris sur une zone vide de la fenêtre Périphériques et imprimantes et choisissez "Personnaliser ce dossier" dans le menu contextuel.
- Dans la fenêtre Options du dossier, naviguez jusqu'à l'onglet "Général" et localisez la section "Personnaliser".
- Recherchez l'option "Utiliser l'imprimante hors ligne" et décochez la case située à côté.
- Cliquez sur le bouton "OK" pour enregistrer les modifications.
- Installez le "Windows 10 Print Spooler" à partir du centre de téléchargement de Microsoft :
- Visitez le site web du centre de téléchargement de Microsoft (download.microsoft.com) en utilisant votre navigateur web préféré.
- Recherchez "Windows 10 Print Spooler" dans la barre de recherche du site web du centre de téléchargement de Microsoft.
- Localisez le lien de téléchargement correct et cliquez dessus pour lancer le téléchargement.
- Une fois le téléchargement terminé, exécutez le fichier d'installation et suivez les instructions à l'écran pour installer le Windows 10 Print Spooler.
- Une fois l'installation terminée, redémarrez votre ordinateur pour appliquer les modifications.
Ces étapes devraient vous aider à ne plus ajouter d'imprimantes dans Windows 11. En désactivant l'option "Ajouter une imprimante" et en installant le spouleur d'impression de Windows 10, vous pouvez empêcher tout ajout involontaire d'imprimantes à votre système. N'oubliez pas d'enregistrer les modifications nécessaires et de redémarrer votre ordinateur lorsque vous y êtes invité pour que les modifications prennent effet.
Comment désactiver la recherche automatique et les imprimantes réseau dans Windows 10?
Pour désactiver la recherche automatique et les imprimantes réseau dans Windows 10, procédez comme suit :
- Ouvrez l'appli Paramètres en cliquant sur le bouton Démarrer et en sélectionnant "Paramètres" dans le menu.
- Dans la fenêtre Paramètres, cliquez sur l'option "Imprimantes".
- Sur la page Imprimantes, sélectionnez "Gérer les imprimantes" parmi les options disponibles.
- Une fenêtre Gérer les imprimantes s'affiche. Recherchez la section intitulée "Imprimantes connectées à".
- Dans cette section, vous trouverez une case à cocher à côté de la mention "Windows 10 recherche et se connecte automatiquement aux imprimantes."
- Décochez la case pour désactiver la recherche automatique des imprimantes réseau.
- Fermez l'application Paramètres.
En suivant ces étapes, vous pouvez désactiver efficacement la recherche automatique et la connexion aux imprimantes réseau dans Windows 10.
Comment définir de manière permanente une imprimante par défaut dans Windows 10?
Pour définir de manière permanente une imprimante par défaut dans Windows 10, procédez comme suit :
- Ouvrez l'application Paramètres en cliquant sur le bouton Démarrer et en sélectionnant "Paramètres" (l'icône en forme d'engrenage).
- Dans la fenêtre Paramètres, choisissez "Système".
- Dans le menu Système, sélectionnez "Imprimantes & Scanners" situé sur le côté gauche.
- Faites défiler vers le bas jusqu'à la section Imprimantes et cliquez sur le lien "Imprimante par défaut".
- Sur la page Imprimante par défaut, vous verrez une liste des imprimantes disponibles connectées à votre ordinateur.
- Sélectionnez l'imprimante que vous souhaitez définir comme imprimante par défaut en cliquant dessus.
- Une fois que vous avez choisi l'imprimante souhaitée, elle sera définie comme imprimante par défaut pour tous les travaux d'impression futurs.
En suivant ces étapes simples, vous pouvez définir de manière permanente une imprimante par défaut dans Windows 10 et vous assurer que votre imprimante préférée est automatiquement sélectionnée chaque fois que vous imprimez quelque chose.
Comment désinstaller une imprimante?
Pour désinstaller une imprimante, la méthode la plus courante consiste à utiliser le Panneau de configuration de Windows. Suivez les étapes suivantes :
- Ouvrez le panneau de configuration de votre ordinateur.
- Recherchez l'onglet Matériel et cliquez dessus.
- Localisez l'option "Imprimantes et télécopieurs" et cliquez dessus.
- Une liste des imprimantes installées s'affiche. Sélectionnez l'imprimante que vous souhaitez désinstaller.
- Une fois l'imprimante sélectionnée, cliquez sur le bouton Désinstaller.
La procédure de désinstallation de l'imprimante sélectionnée est alors lancée et celle-ci est supprimée de votre système. N'oubliez pas de déconnecter physiquement l'imprimante de votre ordinateur si nécessaire.
Comment empêcher les gens d'ajouter des données à mon imprimante?
Pour empêcher tout accès non autorisé à votre imprimante, envisagez de mettre en œuvre les mesures suivantes :
- Protégez votre imprimante par un mot de passe : Définissez un mot de passe fort pour les paramètres de votre imprimante. Cela limitera l'accès et empêchera les utilisateurs non autorisés d'ajouter des documents.
- Activez l'authentification de l'utilisateur : Configurez votre imprimante pour qu'elle exige l'authentification de l'utilisateur avant d'accepter les travaux d'impression. Seuls les utilisateurs autorisés disposant d'informations d'identification valides pourront imprimer.
- Configurer les règles d'impression : Utilisez les paramètres de votre imprimante pour créer des règles qui bloquent les ajouts de documents provenant de sources inconnues. Cela permet de maintenir le contrôle sur les travaux d'impression et d'empêcher toute utilisation non autorisée.
- Sécurisez votre réseau : Assurez-vous que votre imprimante est connectée à un réseau sécurisé avec des mesures de sécurité appropriées en place, telles qu'un mot de passe Wi-Fi fort et le cryptage du réseau.
- Sensibilisez les utilisateurs : Informez les personnes de l'importance de ne pas ajouter de documents à votre imprimante sans autorisation. La sensibilisation peut aider à prévenir les abus accidentels ou intentionnels.
N'oubliez pas de revoir et de mettre à jour régulièrement les paramètres de sécurité de votre imprimante afin de rester à l'affût des menaces potentielles.
Dois-je laisser Windows 11 gérer mon imprimante par défaut?
Windows 11 introduit plusieurs nouvelles fonctionnalités et améliorations par rapport à son prédécesseur, y compris des changements dans la gestion des imprimantes. Bien que cela dépende en fin de compte de vos préférences personnelles et de vos besoins spécifiques, laisser Windows 11 gérer votre imprimante par défaut peut être une option pratique. Voici pourquoi :
- Expérience simplifiée: Windows 11 vise à simplifier l'expérience utilisateur, et la gestion de votre imprimante par défaut via le système d'exploitation peut y contribuer. Elle élimine le besoin d'outils tiers supplémentaires, ce qui réduit l'encombrement et les problèmes de compatibilité potentiels.
- Intégration avec les paramètres Windows: En permettant à Windows 11 de gérer votre imprimante par défaut, vous pouvez tirer parti de l'intégration transparente avec d'autres paramètres du système. Cela peut simplifier des tâches telles que le choix de l'imprimante appropriée pour des applications spécifiques ou l'automatisation des changements d'imprimante par défaut en fonction de votre emplacement.
- Mises à jour et assistance permanentes: Microsoft publie régulièrement des mises à jour et des améliorations pour Windows, y compris des améliorations liées aux imprimantes. En vous appuyant sur la gestion intégrée des imprimantes de Windows 11, vous pouvez bénéficier de ces mises à jour et garantir la compatibilité avec les dernières imprimantes et technologies.
Cependant, il est important de noter que si vous avez des exigences uniques ou des flux de travail spécifiques qui sont mieux servis par des outils de gestion d'imprimante tiers, vous pouvez toujours opter pour ces alternatives. En fin de compte, tenez compte de vos besoins et préférences individuels lorsque vous décidez de laisser Windows 11 gérer votre imprimante par défaut.
Comment trouver les périphériques et les imprimantes dans Windows 11?
Pour localiser les périphériques et les imprimantes dans Windows 11, suivez ces étapes simples :
- Ouvrez le panneau de configuration : Cliquez sur le menu Démarrer ou appuyez sur la touche Windows, puis tapez "Panneau de configuration" dans la barre de recherche. Sélectionnez l'application Panneau de configuration dans les résultats de la recherche.
- Naviguez jusqu'à Système et sécurité : Dans la fenêtre du panneau de configuration, trouvez la catégorie "Système et sécurité" et cliquez dessus.
- Accédez au Gestionnaire de périphériques : Dans la section Système et sécurité, recherchez et cliquez sur "Gestionnaire de périphériques". La fenêtre Gestionnaire de périphériques s'ouvre alors.
- Rechercher les imprimantes : Dans la fenêtre Gestionnaire de périphériques, vous verrez une liste de catégories de matériel. Recherchez la catégorie "Imprimantes" et cliquez dessus. Vous y trouverez toutes les imprimantes installées sur votre ordinateur.
- Recherche d'imprimantes spécifiques : Si vous recherchez une imprimante particulière, vous pouvez utiliser la barre de recherche située en haut de la fenêtre du gestionnaire de périphériques. Tapez simplement le nom ou le modèle de l'imprimante que vous recherchez, et la liste se mettra à jour dynamiquement pour afficher les résultats correspondants.
Et voilà ! Vous avez découvert avec succès comment trouver des périphériques et des imprimantes dans Windows 11 à l'aide du Panneau de configuration et du Gestionnaire de périphériques.
Pourquoi mon ordinateur change-t-il constamment d'imprimante par défaut?
L'imprimante par défaut de votre ordinateur peut changer pour plusieurs raisons. L'une des raisons les plus courantes est que l'imprimante par défaut est définie automatiquement en fonction du type de périphérique que vous connectez à votre ordinateur. Si vous disposez d'une imprimante USB, il est probable qu'elle ait été détectée et définie comme imprimante par défaut. De même, si vous disposez d'une imprimante réseau, le réseau peut être responsable de la définition de l'imprimante par défaut. En outre, si vous installez de nouvelles imprimantes ou si vous modifiez la configuration de votre imprimante, cela peut parfois entraîner un changement de l'imprimante par défaut. Il est important de vérifier et d'ajuster régulièrement les paramètres de l'imprimante par défaut pour s'assurer qu'ils correspondent à vos préférences.