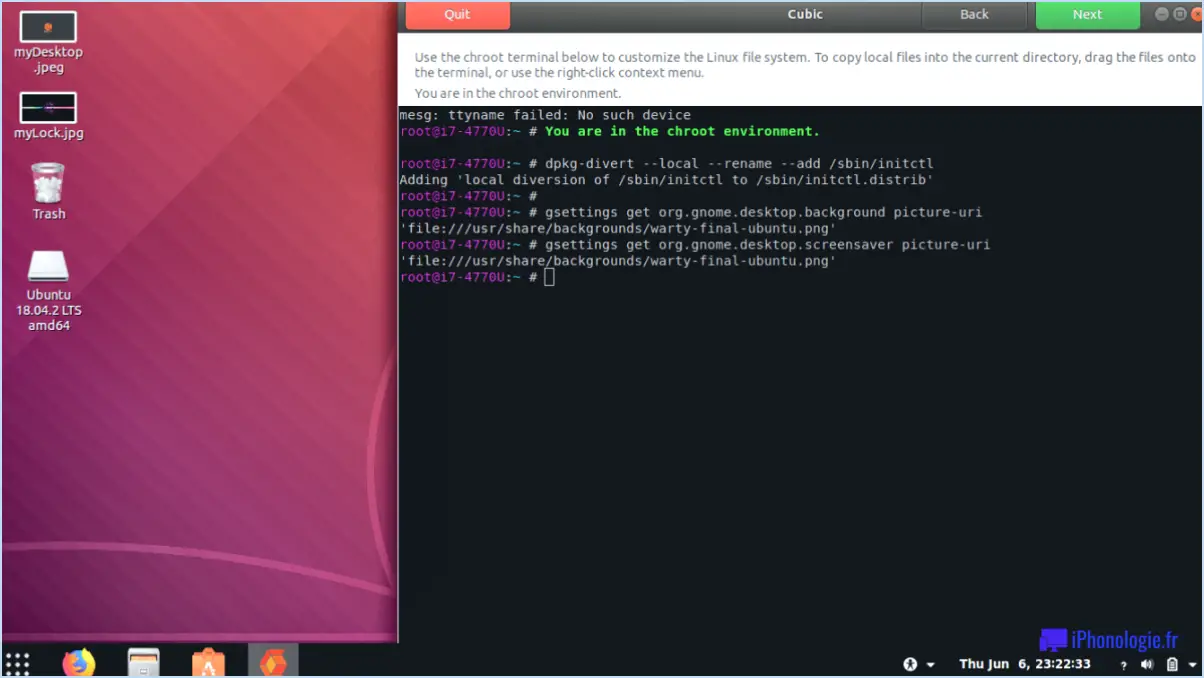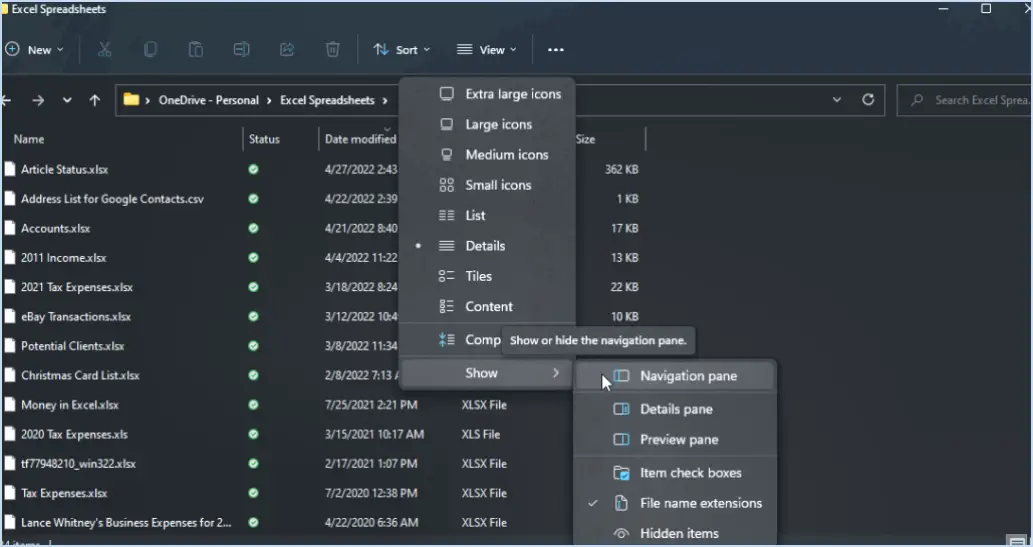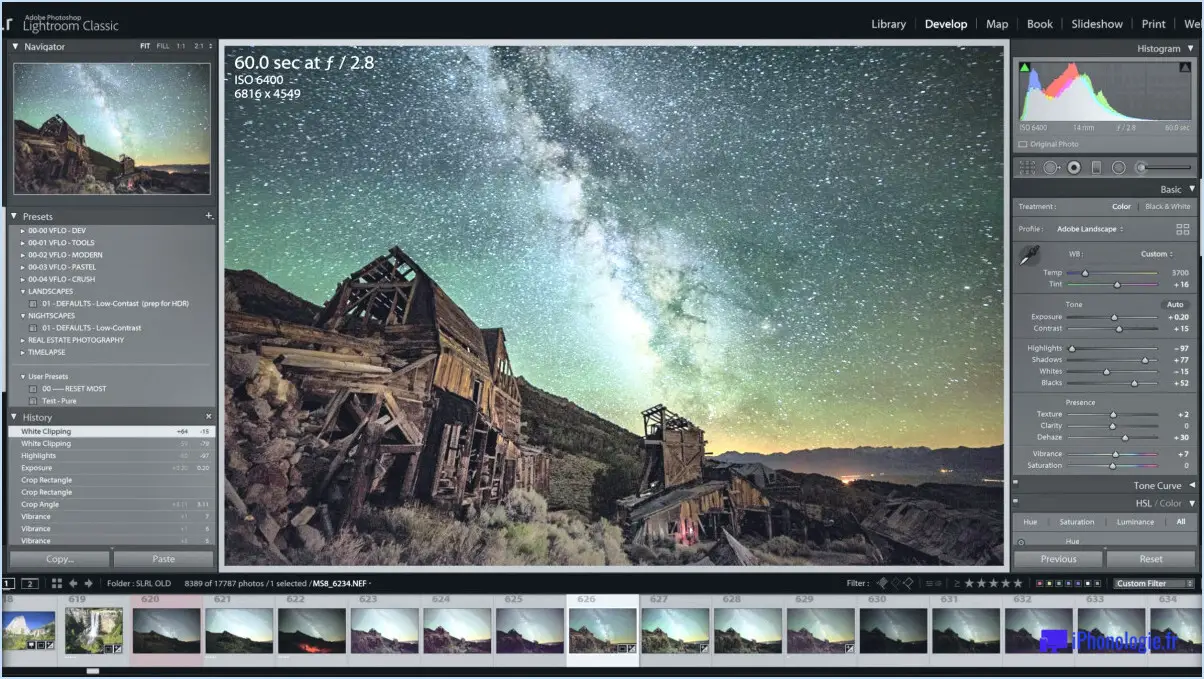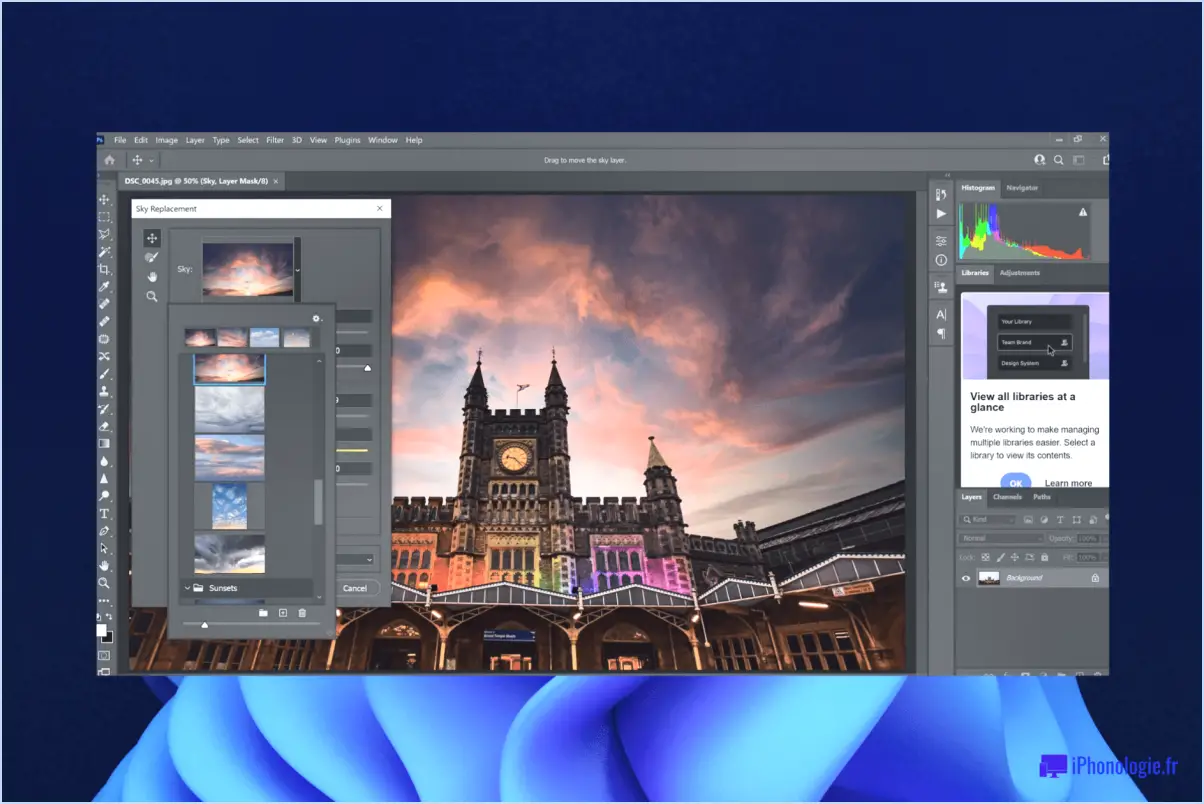Comment empêcher onedrive de démarrer automatiquement sous windows 11?
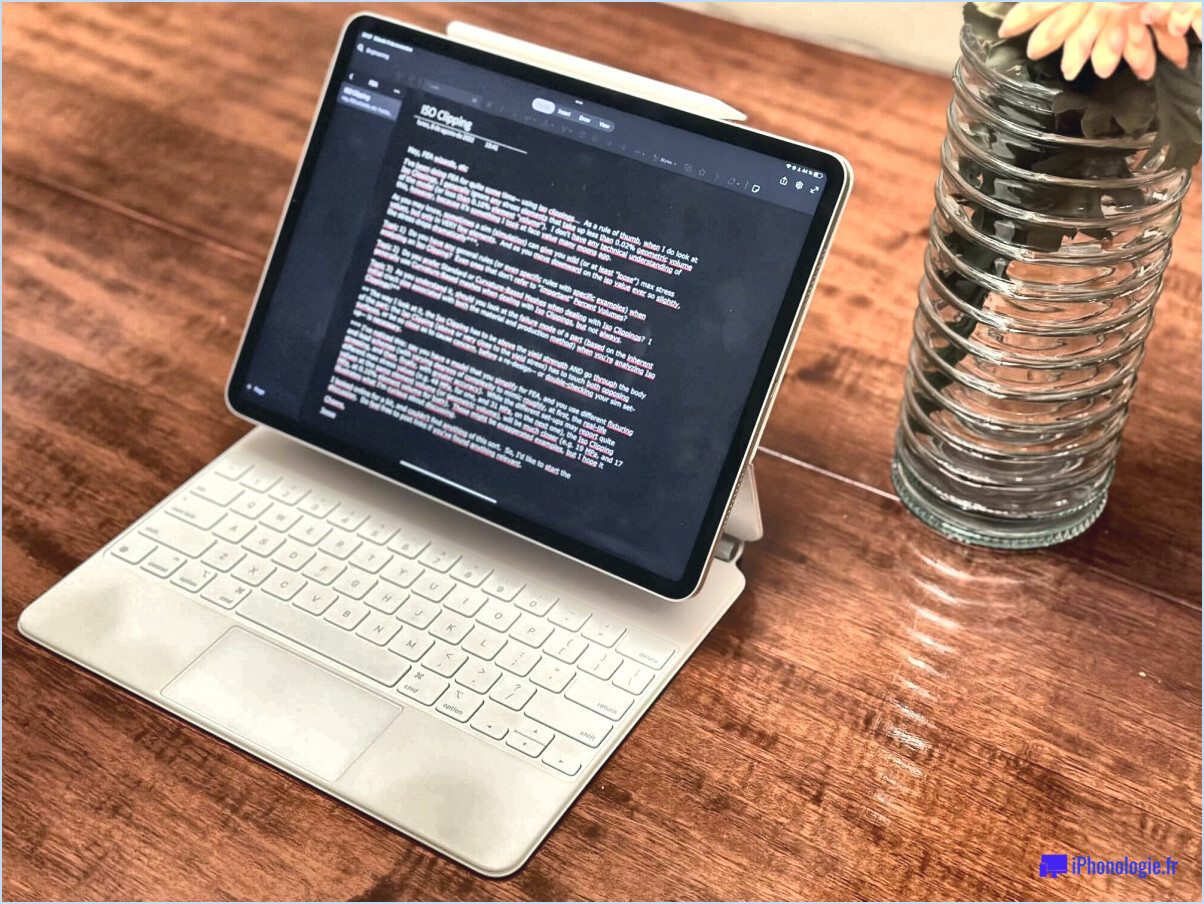
Pour empêcher OneDrive de démarrer automatiquement sous Windows 11, vous pouvez suivre les étapes suivantes :
- Désactivez les mises à jour automatiques pour OneDrive :
- Ouvrez l'application OneDrive sur votre ordinateur.
- Cliquez sur le bouton "Aide & Paramètres" dans le coin supérieur droit (elle ressemble à un engrenage).
- Sélectionnez "Paramètres" dans le menu déroulant.
- Dans l'onglet Paramètres, décochez la case "Mettre à jour automatiquement OneDrive".
- Cliquez sur "OK" pour enregistrer les modifications.
- Désinstallez l'application OneDrive :
- Appuyez sur la touche Windows + R de votre clavier pour ouvrir la boîte de dialogue Exécuter.
- Tapez "appwiz.cpl" et appuyez sur la touche Entrée pour ouvrir la fenêtre Programmes et fonctionnalités.
- Faites défiler la liste des programmes installés et recherchez "Microsoft OneDrive".
- Cliquez dessus avec le bouton droit de la souris et sélectionnez "Désinstaller" dans le menu contextuel.
- Suivez les invites pour terminer le processus de désinstallation.
- Modifiez les paramètres du compte pour OneDrive :
- Appuyez sur la touche Windows + I pour ouvrir les paramètres Windows.
- Cliquez sur "Comptes" et sélectionnez "Options de connexion" dans la barre latérale gauche.
- Dans la section "Confidentialité", désactivez l'option "Enregistrer automatiquement les fichiers sur OneDrive".
- Fermez la fenêtre des paramètres.
En suivant ces étapes, vous pouvez empêcher OneDrive de démarrer automatiquement sur votre ordinateur Windows 11. Il est important de noter que les étapes exactes peuvent varier légèrement en fonction de votre version spécifique de Windows 11 et de la version de l'application OneDrive, mais les principes généraux devraient rester les mêmes.
N'oubliez pas que ces étapes visent à désactiver le démarrage automatique de OneDrive. Si vous souhaitez toujours utiliser OneDrive mais préférez qu'il ne démarre pas automatiquement, vous pouvez ouvrir manuellement l'application lorsque vous en avez besoin.
Comment supprimer OneDrive d'un dossier dans Windows 11?
Pour supprimer OneDrive d'un dossier dans Windows 11, plusieurs options s'offrent à vous. Voici les étapes à suivre pour chaque méthode :
- Panneau de configuration :
- Appuyez sur la touche Windows et recherchez "Panneau de configuration".
- Ouvrez le panneau de configuration et sélectionnez Désinstaller un programme sous la rubrique Programmes sous la rubrique Programmes .
- Recherchez Microsoft OneDrive dans la liste des programmes installés.
- Cliquez avec le bouton droit de la souris et choisissez Désinstaller.
- Suivez les invites pour terminer la procédure de désinstallation.
- Explorateur de fichiers :
- Ouvrez Explorateur de fichiers en appuyant sur la touche Touche Windows et E.
- Dans la barre latérale gauche, cliquez avec le bouton droit de la souris sur OneDrive et sélectionnez Paramètres.
- Sous la rubrique Paramètres cliquez sur l'onglet Déconnecter OneDrive bouton.
- Confirmez votre action en cliquant sur Déconnecter.
- L'application OneDrive :
- Ouvrez l'application OneDrive à partir de l'application Menu Démarrer ou en la recherchant.
- Cliquez sur votre photo de votre profil ou vos initiales dans le coin supérieur droit.
- Sélectionnez Réglages dans le menu déroulant.
- Dans le menu Compte cliquez sur l'onglet Déconnecter ce PC .
Choisissez la méthode qui vous convient, et OneDrive sera supprimé du dossier dans Windows 11 en conséquence.
Comment modifier les paramètres de OneDrive dans Windows 11?
Pour modifier les paramètres de OneDrive dans Windows 11, procédez comme suit :
- Ouvrez l'explorateur de fichiers.
- Cliquez sur "OneDrive" dans le volet de gauche.
- Sélectionnez l'onglet "Paramètres".
Sous l'onglet "Paramètres", vous trouverez diverses options pour personnaliser votre expérience OneDrive. Voici quelques paramètres clés que vous pouvez ajuster :
- Paramètres de synchronisation : Modifiez la façon dont les fichiers et les dossiers sont synchronisés entre votre appareil et OneDrive.
- Options de confidentialité : Contrôlez la façon dont OneDrive traite vos données et interagit avec d'autres applications.
- Préférences de partage de fichiers : Définissez les autorisations et les niveaux d'accès pour le partage de fichiers avec d'autres personnes.
En accédant aux paramètres de OneDrive dans Windows 11, vous pouvez adapter le service à vos besoins et préférences spécifiques.
Dois-je me débarrasser de OneDrive?
Non, OneDrive ne doit pas être abandonné. Il s'agit d'un outil précieux pour conserver vos fichiers organisés et accessibles. Avec OneDrive, vous pouvez stocker et synchroniser facilement vos fichiers sur tous les appareils ce qui vous permet d'y accéder à tout moment et en tout lieu. En outre, il offre des fonctions de collaboration qui vous permettent de de partager des fichiers et de collaborer avec d'autres de manière transparente. Toutefois, si vous constatez que vous utilisez rarement OneDrive ou si vous avez des fichiers volumineux que vous préférez stocker ailleurs alors il peut être intéressant d'envisager l'utilisation de d'autres solutions de stockage. Évaluez vos besoins en matière de stockage et vos habitudes d'utilisation pour prendre une décision éclairée. Évaluez si OneDrive correspond à vos besoins spécifiques.
Pourquoi mes fichiers sont-ils automatiquement enregistrés sur OneDrive?
Les fichiers sont automatiquement enregistrés sur OneDrive pour plusieurs raisons. Tout d'abord, Microsoft OneDrive est un service de stockage en nuage conçu pour offrir aux utilisateurs un moyen pratique et sécurisé de stocker leurs fichiers. En enregistrant automatiquement les fichiers sur OneDrive, vous vous assurez que vos documents, photos et autres fichiers importants sont sauvegardés et accessibles à partir de n'importe quel appareil disposant d'une connexion internet.
En outre, de nombreux appareils et applications sont intégrés à OneDrive, ce qui permet une synchronisation transparente des fichiers sur plusieurs plateformes. Cela signifie que lorsque vous travaillez sur un fichier sur un appareil, celui-ci est automatiquement mis à jour sur tous vos autres appareils connectés à OneDrive, ce qui vous permet de disposer de la dernière version à tout moment.
En outre, l'enregistrement automatique sur OneDrive facilite le travail collaboratif. Il vous permet de partager facilement des fichiers avec d'autres personnes, en leur donnant accès à la visualisation, à la modification ou aux commentaires sur les documents, favorisant ainsi un travail d'équipe efficace et la productivité.
En résumé, les fichiers sont automatiquement enregistrés sur OneDrive pour offrir un stockage pratique dans le nuage, permettre la synchronisation entre les appareils et faciliter la collaboration avec d'autres personnes. En tirant parti des fonctionnalités de OneDrive, vous pouvez profiter des avantages d'une gestion transparente des fichiers et d'une productivité accrue.
Comment puis-je enregistrer des fichiers sur mon ordinateur plutôt que sur OneDrive?
Pour enregistrer des fichiers sur votre ordinateur plutôt que sur OneDrive, plusieurs options s'offrent à vous :
- Enregistrer les fichiers dans un dossier local sur votre ordinateur : Lorsque vous téléchargez ou créez un fichier, choisissez un emplacement sur le disque dur de votre ordinateur au lieu de l'enregistrer dans le dossier OneDrive.
- Utilisez un service de stockage en nuage : Envisagez d'utiliser d'autres services de stockage en nuage comme Dropbox ou Google Drive. Ces plateformes vous permettent d'enregistrer des fichiers directement sur votre ordinateur tout en vous offrant la commodité de l'accès au nuage.
- Tirez parti des programmes de partage de fichiers : Explorez les programmes de partage de fichiers tels que Microsoft SharePoint ou FileZilla. Ces outils vous permettent de partager des fichiers avec d'autres personnes tout en gardant le contrôle sur l'endroit où les fichiers sont stockés sur votre ordinateur.
En utilisant ces méthodes, vous pouvez enregistrer des fichiers sur votre ordinateur et mieux contrôler leur emplacement de stockage.
Ai-je besoin de OneDrive pour Windows 11?
Non, OneDrive n'est pas nécessaire pour Windows 11. Windows 11 propose d'autres fonctionnalités qui peuvent répondre à vos besoins en matière de stockage et de synchronisation des fichiers. Voici quelques points clés :
- Explorateur de fichiers : Windows 11 inclut l'explorateur de fichiers, qui vous permet de naviguer, de gérer et d'organiser vos fichiers et dossiers sur vos périphériques de stockage locaux sans dépendre de OneDrive.
- Dossiers SkyDrive : À l'instar de Windows 10, Windows 11 offre également la possibilité d'accéder à vos fichiers par l'intermédiaire des dossiers SkyDrive. Ces dossiers vous permettent de stocker des fichiers localement et d'y accéder depuis n'importe où grâce au service SkyDrive basé sur le cloud.
Grâce à ces fonctionnalités intégrées, vous pouvez gérer et synchroniser vos fichiers efficacement sans avoir besoin de OneDrive dans Windows 11.
Que se passe-t-il si je désactive OneDrive?
La désactivation de OneDrive a des conséquences importantes. Vous risquez de perdre tous vos fichiers et dossiers stockés dans le nuage. Cela inclut les fichiers personnels et professionnels si vous utilisez OneDrive pour votre entreprise. Il est important de noter que la désactivation de OneDrive ne se limite pas à désactiver la synchronisation.supprime vos fichiers du stockage en nuage. Il est donc essentiel de bien réfléchir aux implications avant de décider de désactiver OneDrive, car cela peut entraîner une perte permanente de données. Veillez à sauvegarder vos fichiers si vous ne souhaitez plus utiliser OneDrive.