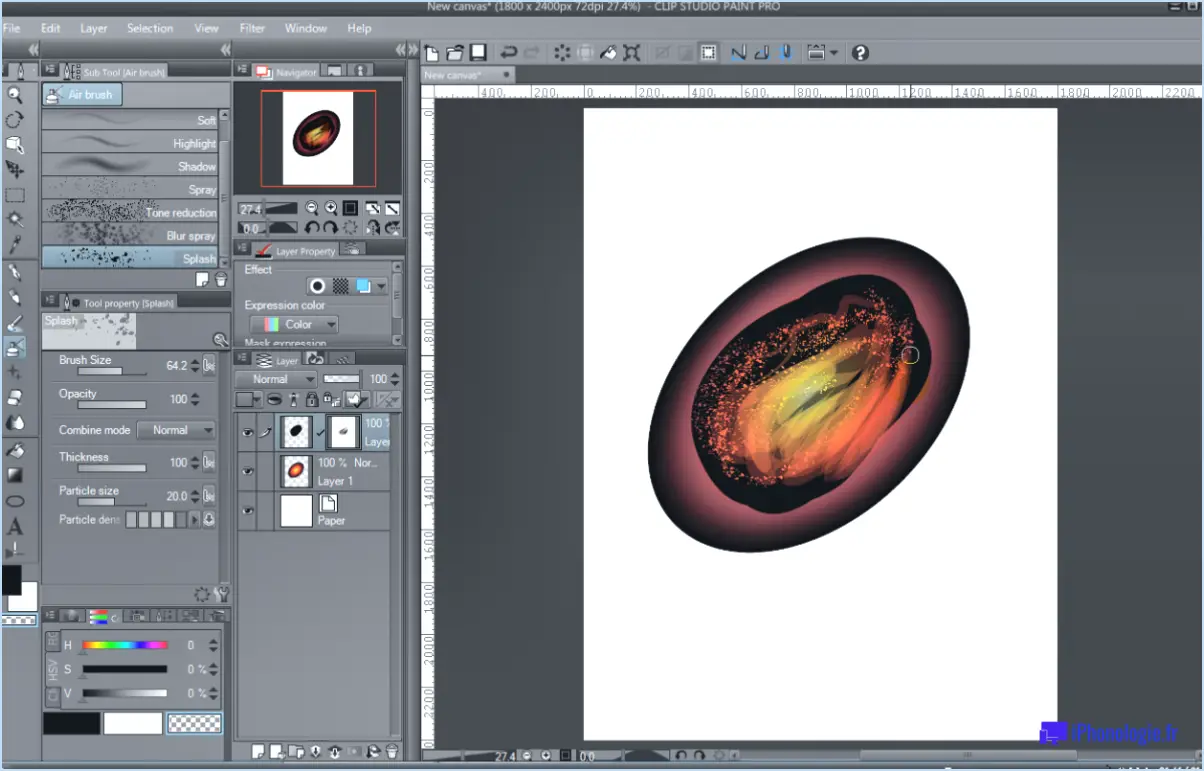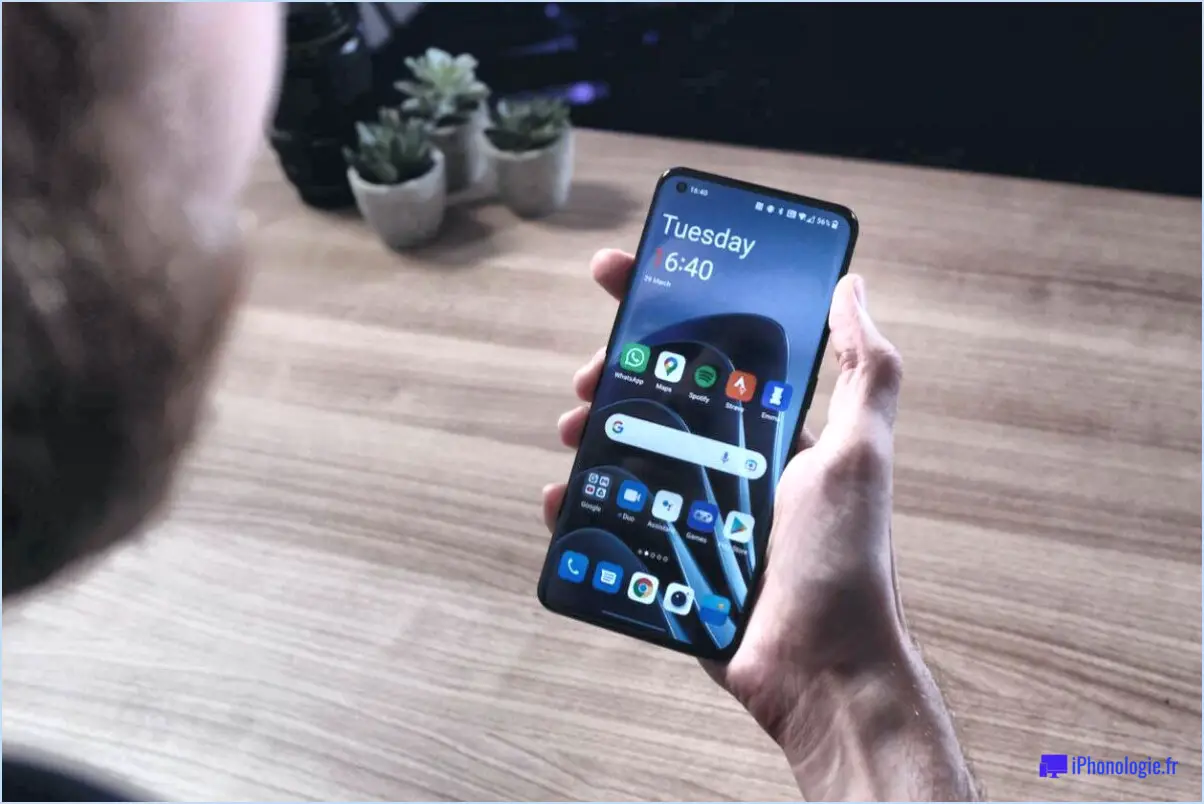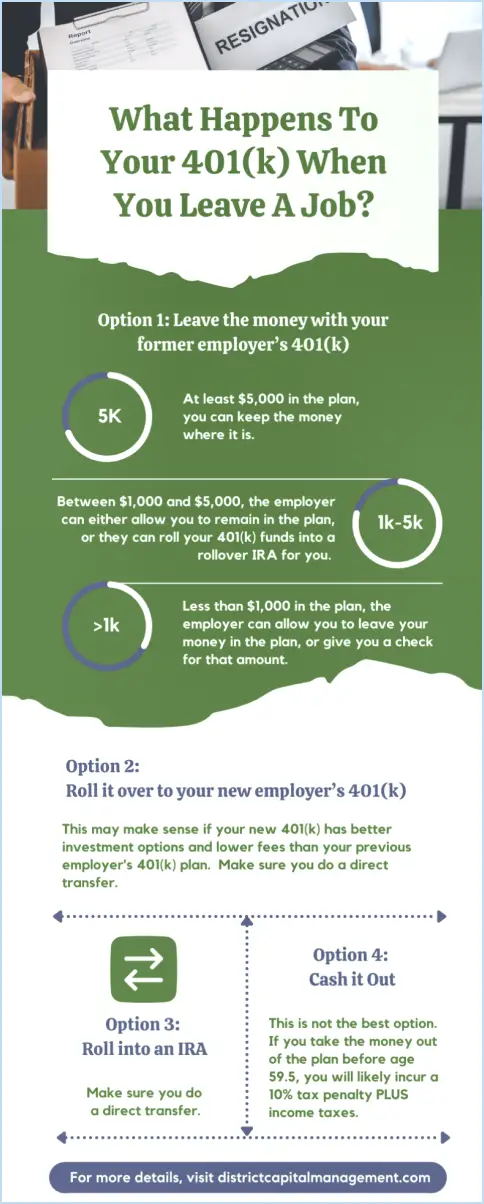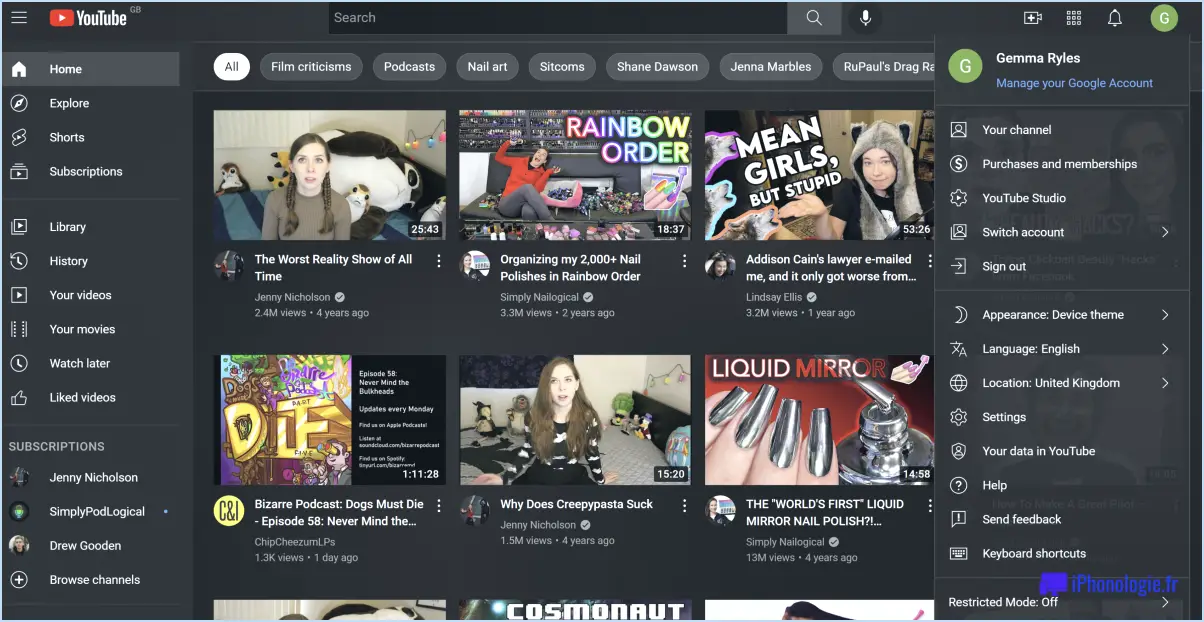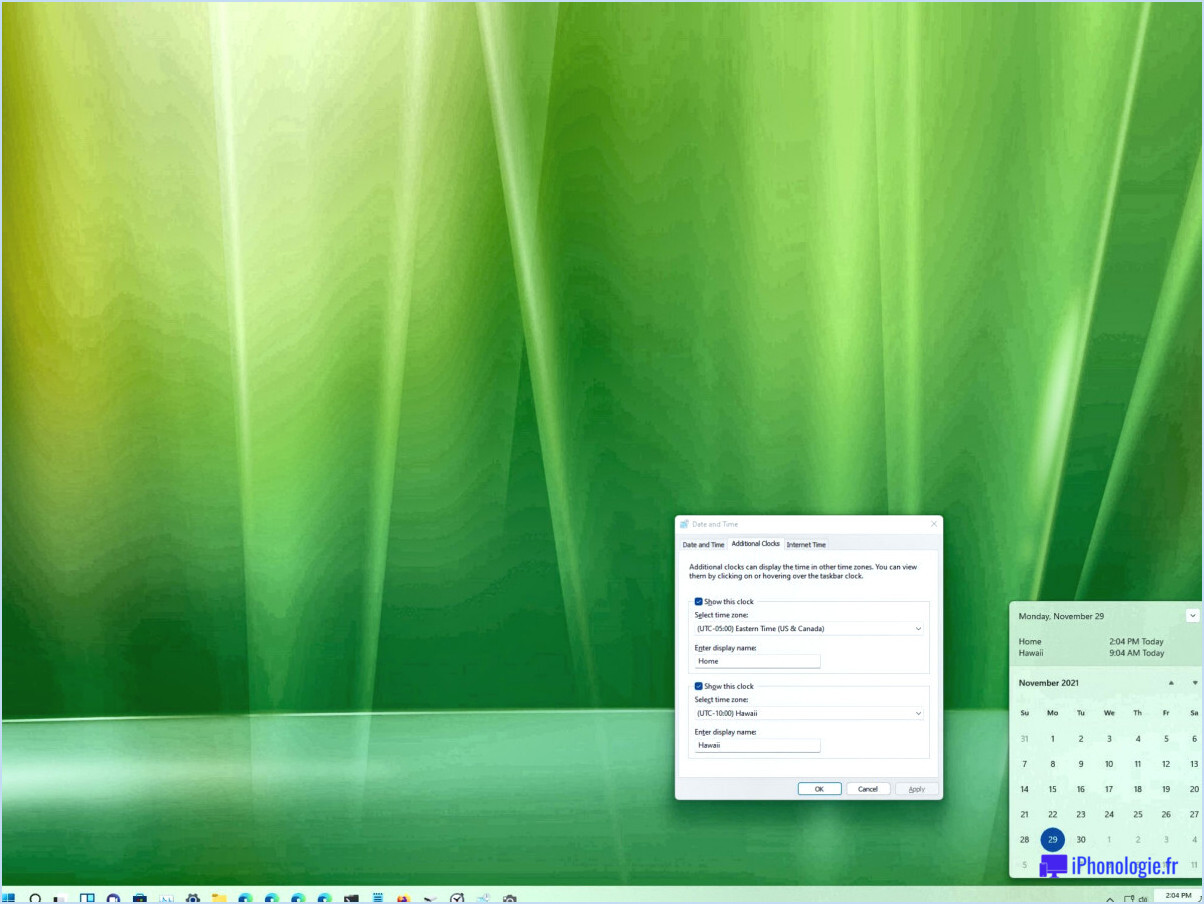Comment verrouiller l'écran d'ubuntu dans le terminal?
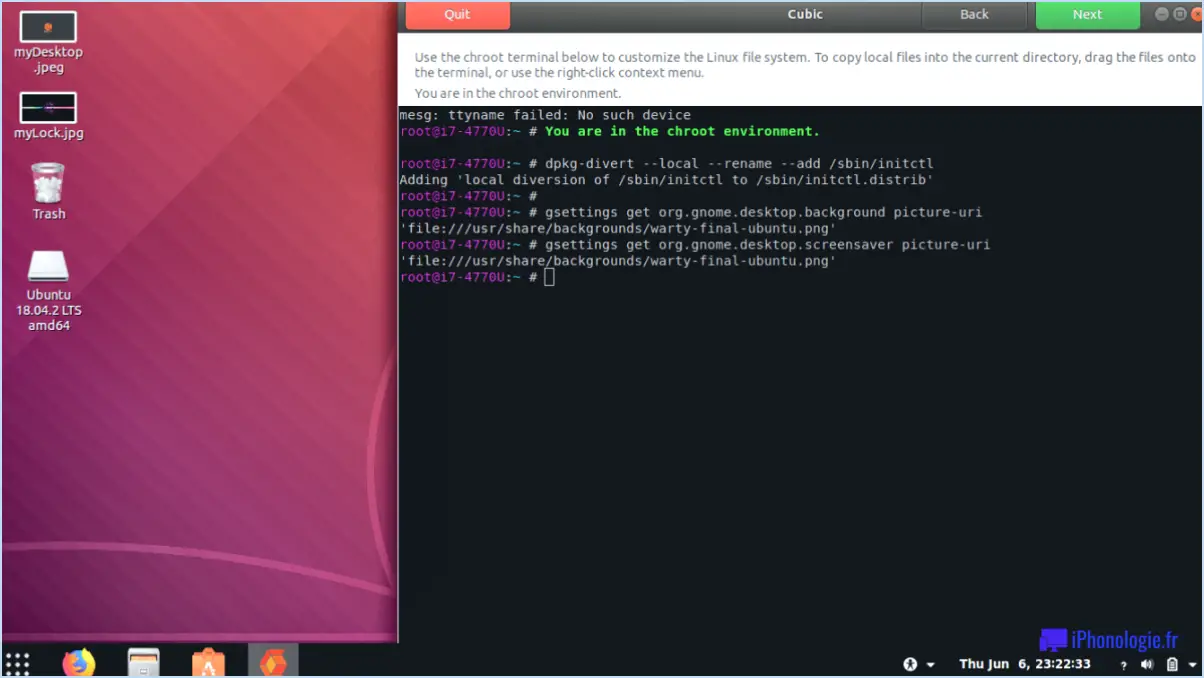
Pour verrouiller l'écran de votre Ubuntu à l'aide du terminal, vous pouvez suivre les étapes suivantes :
- Ouvrez l'application Terminal.
- Ajoutez le dépôt Ubuntu Mate Desktop en tapant la commande suivante et en appuyant sur Entrée :
sudo add-apt-repository ppa:ubuntu-mate/mate-desktop
- Mettez à jour la liste des paquets de votre système en tapant :
sudo apt update
- Installez l'environnement Mate Desktop en utilisant la commande :
sudo apt install mate-desktop
- Fermez l'appli Terminal et rouvrez-la pour vous assurer que les changements prennent effet.
- Pour commencer à utiliser l'environnement Mate Desktop, tapez la commande :
mate-desktop
- Lorsque l'on vous demande votre mot de passe, saisissez-le et appuyez sur Entrée. Notez que lorsque vous tapez votre mot de passe, vous ne verrez aucun signe visuel comme des astérisques ou des points pour des raisons de sécurité. Il s'agit d'un comportement normal dans le terminal.
- Une fois que vous avez fini de taper votre mot de passe, le terminal se ferme automatiquement.
Maintenant, votre écran Ubuntu devrait être verrouillé. L'environnement Mate Desktop fournit un mécanisme de verrouillage pour sécuriser votre système. Cette méthode est particulièrement utile si vous préférez travailler avec le terminal et que vous avez besoin d'un moyen rapide de verrouiller votre écran sans utiliser d'interfaces graphiques.
N'oubliez pas que le verrouillage de votre écran est essentiel pour protéger vos données et votre vie privée lorsque vous vous éloignez de votre ordinateur. Il empêche tout accès non autorisé et garantit la sécurité de votre espace de travail.
Si vous souhaitez déverrouiller votre écran, il vous suffit de sortir votre ordinateur du mode veille ou d'appuyer sur n'importe quelle touche si votre écran est éteint.
N'oubliez pas que l'utilisation du terminal vous donne un contrôle puissant sur votre système, veillez donc à utiliser ces commandes avec précaution et de manière responsable. Maintenez toujours votre système à jour et utilisez des mots de passe forts et uniques pour une sécurité accrue.
Comment verrouiller mon écran sans clé?
Pour verrouiller votre écran sans clé, procédez comme suit :
- Utilisez un mot de passe : Définissez un mot de passe de quatre lettres dans les paramètres de sécurité de l'écran de verrouillage de votre appareil.
- Créez un mot de passe fort : Choisissez une combinaison unique, facile à retenir pour vous, mais difficile à deviner pour les autres.
- Accédez aux paramètres de l'écran de verrouillage : Allez dans les paramètres de votre téléphone, puis sélectionnez "Sécurité" ou "Écran de verrouillage". & Sécurité" pour trouver les options de mot de passe.
- Définissez le mot de passe : Saisissez le mot de passe à quatre lettres que vous avez choisi et confirmez-le.
- Testez l'écran de verrouillage : Appuyez sur le bouton d'alimentation ou laissez l'écran de votre téléphone s'éteindre pour activer l'écran de verrouillage.
- Déverrouillez avec votre mot de passe : Lorsque vous devez déverrouiller votre téléphone, entrez le mot de passe de quatre lettres pour accéder à votre appareil.
En définissant un mot de passe, vous pouvez facilement verrouiller votre écran sans avoir recours à une clé physique ou à un bouton.
Qu'est-ce que Ctrl L dans un terminal?
Ctrl L dans le terminal est un raccourci clavier qui permet d'effacer l'écran du terminal. Lorsque vous appuyez sur Ctrl L, toute la fenêtre du terminal est rafraîchie, ce qui supprime toute sortie antérieure et offre un espace de travail propre. Cette fonction est utile lorsque l'écran est encombré de texte et que vous souhaitez repartir à zéro. N'oubliez pas que la touche Ctrl L n'insère pas de point d'exclamation ni de caractères spéciaux ; elle sert spécifiquement à effacer l'affichage du terminal.
En résumé :
- Ctrl L efface l'écran du terminal.
- Il n'entre pas de caractères spéciaux ou de points d'exclamation.
Comment faire pour que l'écran reste allumé en permanence?
Pour garder l'écran allumé en permanence dans Ubuntu, vous pouvez désactiver l'économiseur d'écran et les paramètres d'économie d'énergie. Voici comment procéder :
- Désactiver l'économiseur d'écran: Allez dans "Paramètres" > "Alimentation" > "Écran vierge" et sélectionnez "Jamais".
- Désactiver le mode veille: Dans la même section "Alimentation", réglez "Suspension". & Power Off" sur "Jamais".
- Empêcher le verrouillage de l'écran: Aller à "Réglages" > "Confidentialité" > "Verrouillage de l'écran" et réglez le "Verrouillage automatique de l'écran" sur "Désactivé".
En suivant ces étapes, votre écran restera allumé sans interruption.
Ubuntu dispose-t-il d'un économiseur d'écran?
Oui, Ubuntu dispose d'un économiseur d'écran. En tant que système d'exploitation open source de premier plan développé depuis plus d'une décennie, Ubuntu donne la priorité au confort de l'utilisateur. L'économiseur d'écran L'économiseur d'écran d'Ubuntu est conçu pour maintenir un écran propre et dynamique lorsque l'ordinateur est inactif. Cette fonctionnalité s'aligne sur l'engagement d'Ubuntu à améliorer l'expérience de l'utilisateur.
Que fait la touche Ctrl C dans le terminal Ubuntu?
Dans le terminal Ubuntu, Ctrl C est un raccourci clavier puissant qui sert de commande essentielle. Lorsque vous appuyez sur Ctrl C il envoie un signal au processus actif, lui demandant de se terminer ou de s'arrêter. Cette fonction est particulièrement utile lorsque vous souhaitez interrompre une commande ou un programme en cours d'exécution, afin d'en stopper rapidement l'exécution. Cela peut s'avérer utile dans diverses situations, par exemple lorsqu'un processus prend plus de temps que prévu, ou si vous devez quitter un programme brusquement. N'oubliez pas que Ctrl C peut ne pas fonctionner avec certains programmes, car ils peuvent ignorer ce signal. Toutefois, dans la plupart des cas, il s'agit d'un moyen efficace de reprendre le contrôle du terminal.
Comment empêcher l'écran de s'éteindre?
Pour empêcher votre écran de s'éteindre, procédez comme suit :
- Réglez les paramètres d'alimentation : Modifiez les paramètres d'alimentation de votre appareil pour prolonger le délai d'attente de l'écran ou le désactiver complètement.
- Réglage du délai d'attente de l'écran : Naviguez vers les paramètres d'affichage de votre appareil et augmentez la durée de temporisation de l'écran.
- Utilisation active : Interagissez régulièrement avec l'écran pour le maintenir en éveil.
- Utilisation d'applications : Certaines applications peuvent maintenir l'écran allumé lorsqu'elles sont actives. Recherchez des applications conçues à cet effet.
- Options du développeur : Pour les utilisateurs avancés, activez les options développeur et réglez le paramètre "Rester éveillé".
En mettant en œuvre ces mesures, vous pouvez faire en sorte que votre écran reste actif plus longtemps.
Quelle est la touche Super dans Ubuntu?
Dans Ubuntu, la touche Super key renvoie à la touche "Touche "Windows sur la plupart des claviers. Il s'agit d'une touche essentielle pour accéder à divers raccourcis et fonctionnalités du système d'exploitation. En appuyant sur la touche Super, l'utilisateur peut ouvrir le menu Aperçu des activités En appuyant sur la touche Super, l'utilisateur peut ouvrir le Aperçu des activités, un emplacement centralisé pour rechercher des applications, accéder aux programmes en cours et passer d'un espace de travail à l'autre. En outre, la combinaison de la touche Super avec d'autres touches permet d'accéder rapidement à diverses fonctions et réglages du système, ce qui en fait un outil puissant pour une navigation efficace et le multitâche dans Ubuntu.