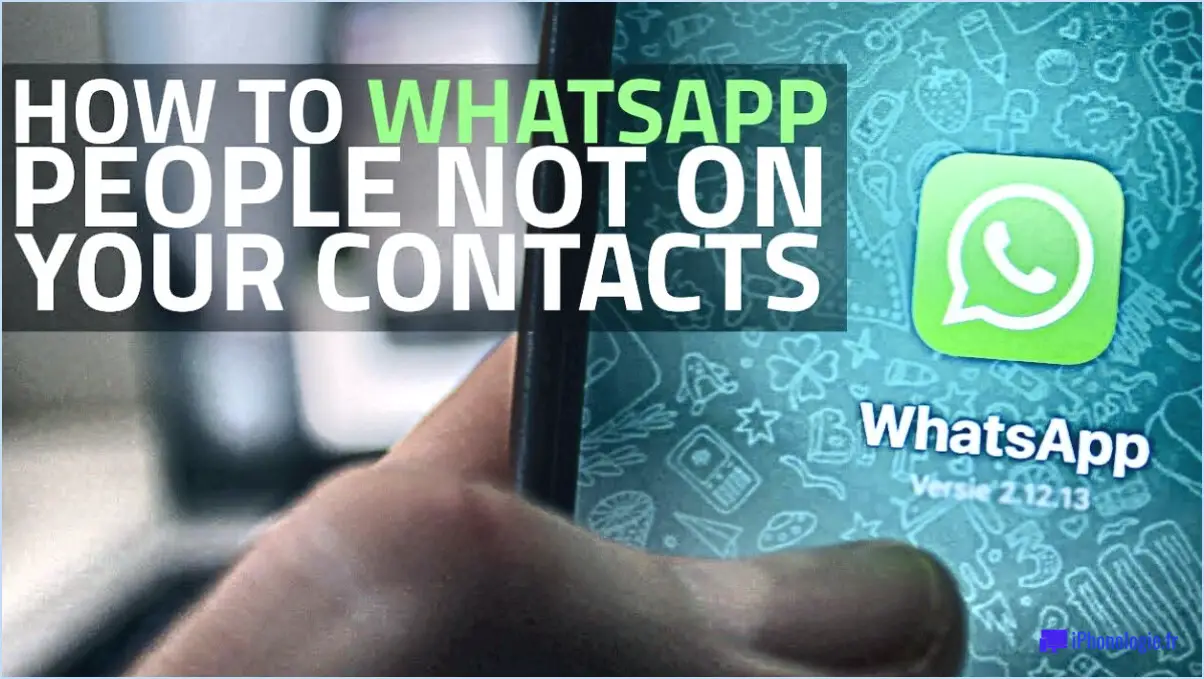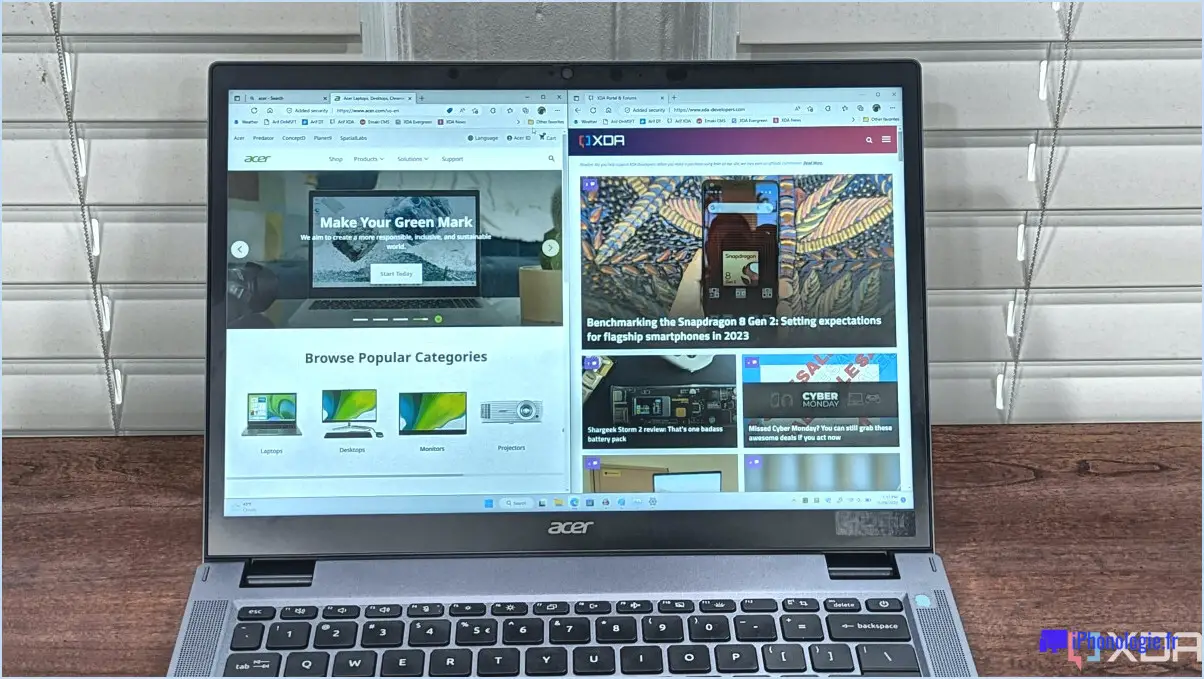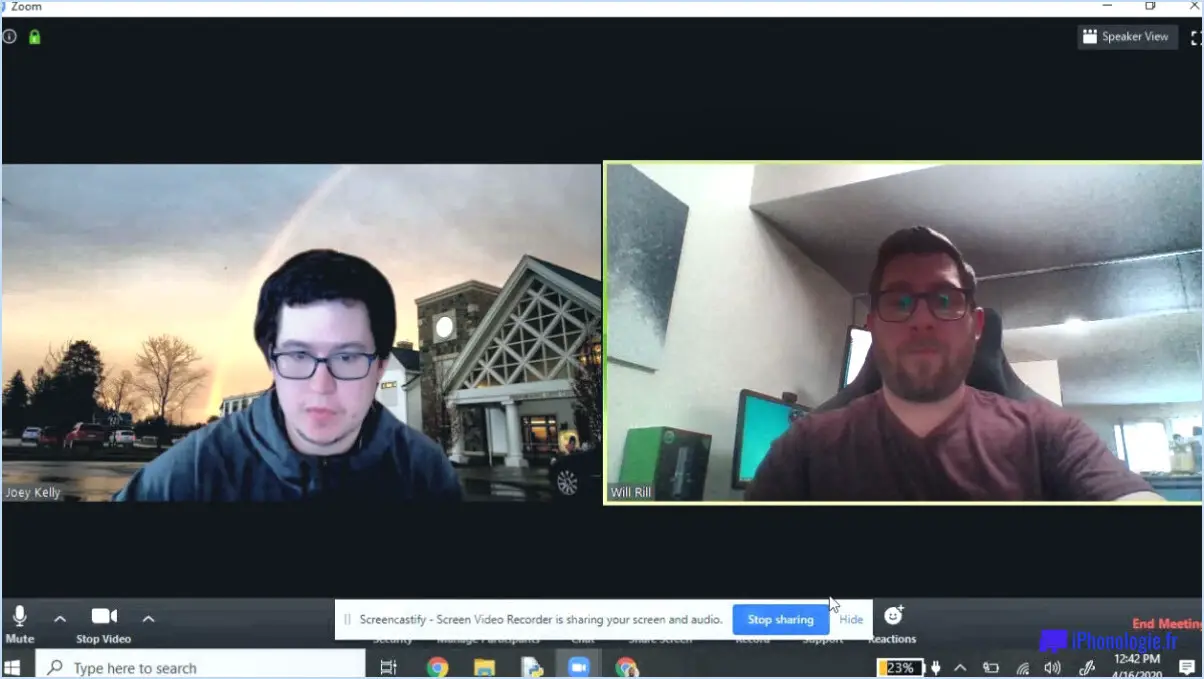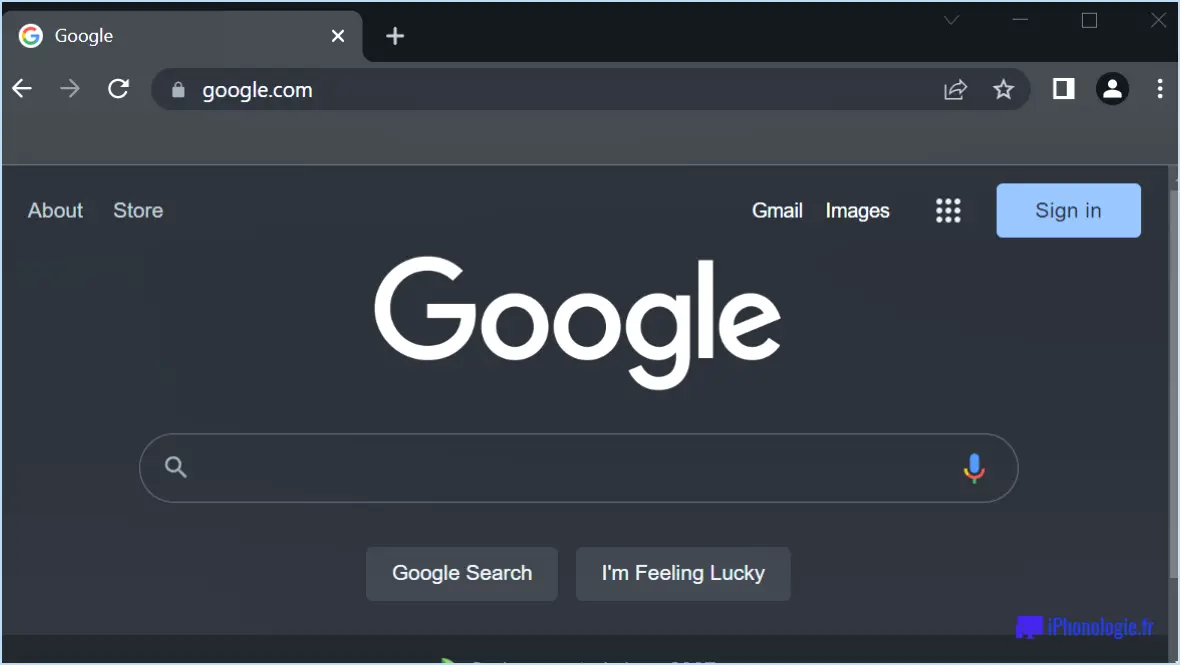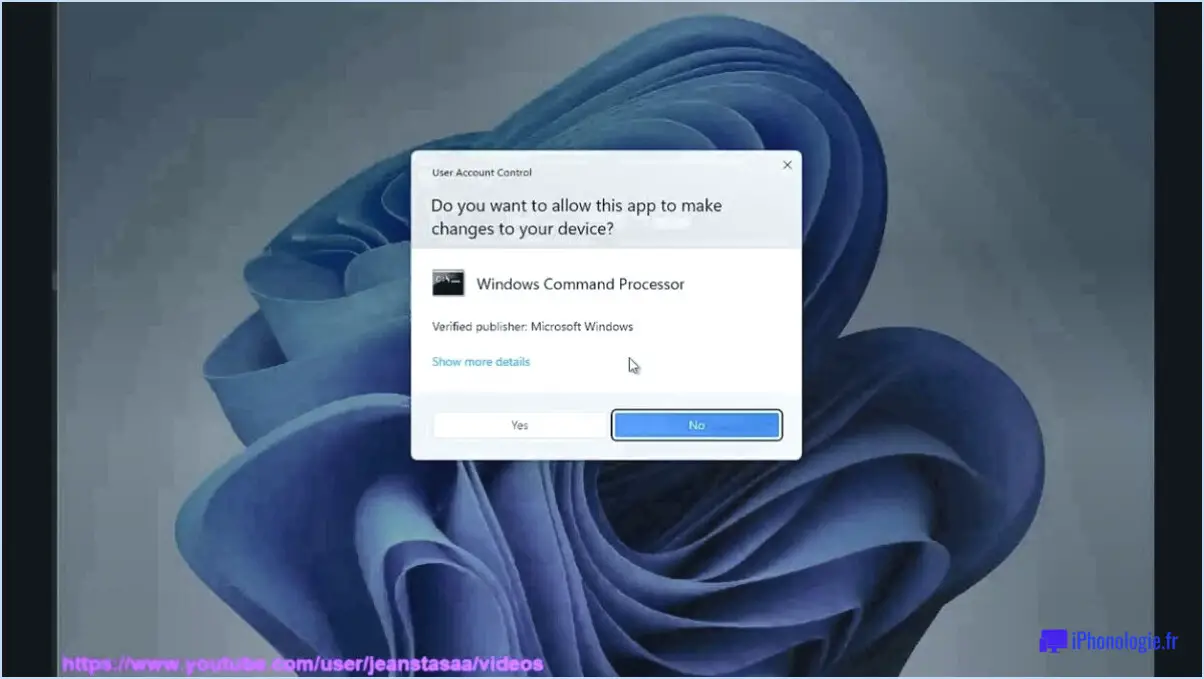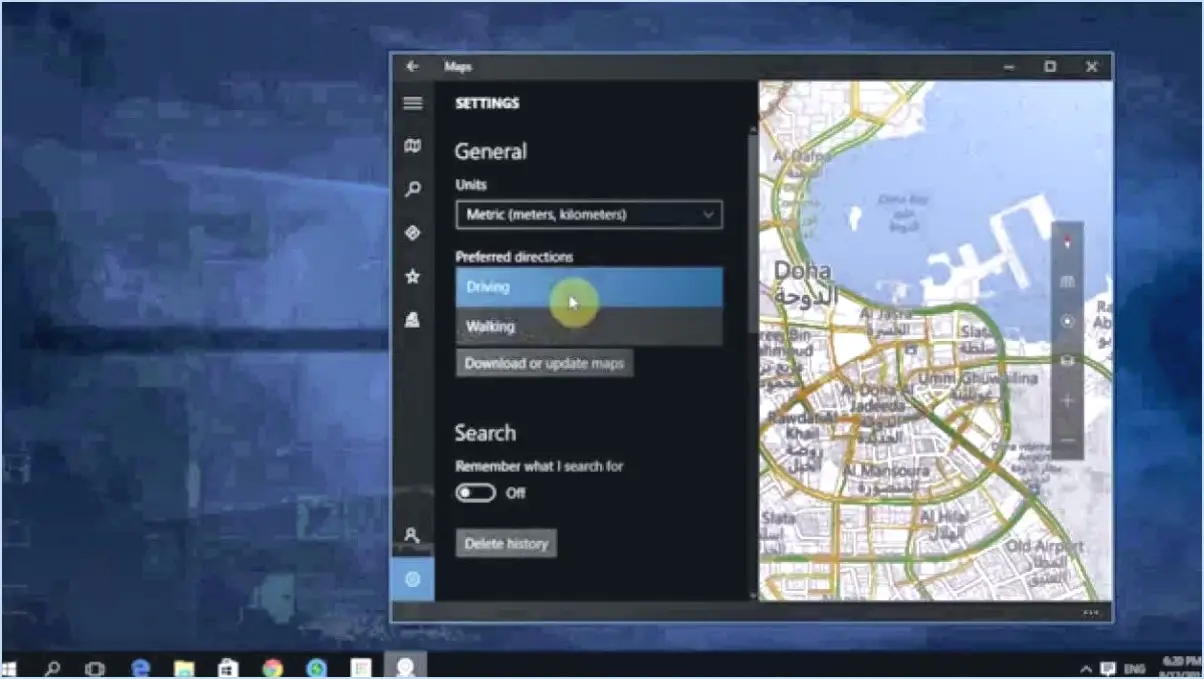Comment insérer une feuille Excel dans un document Word?
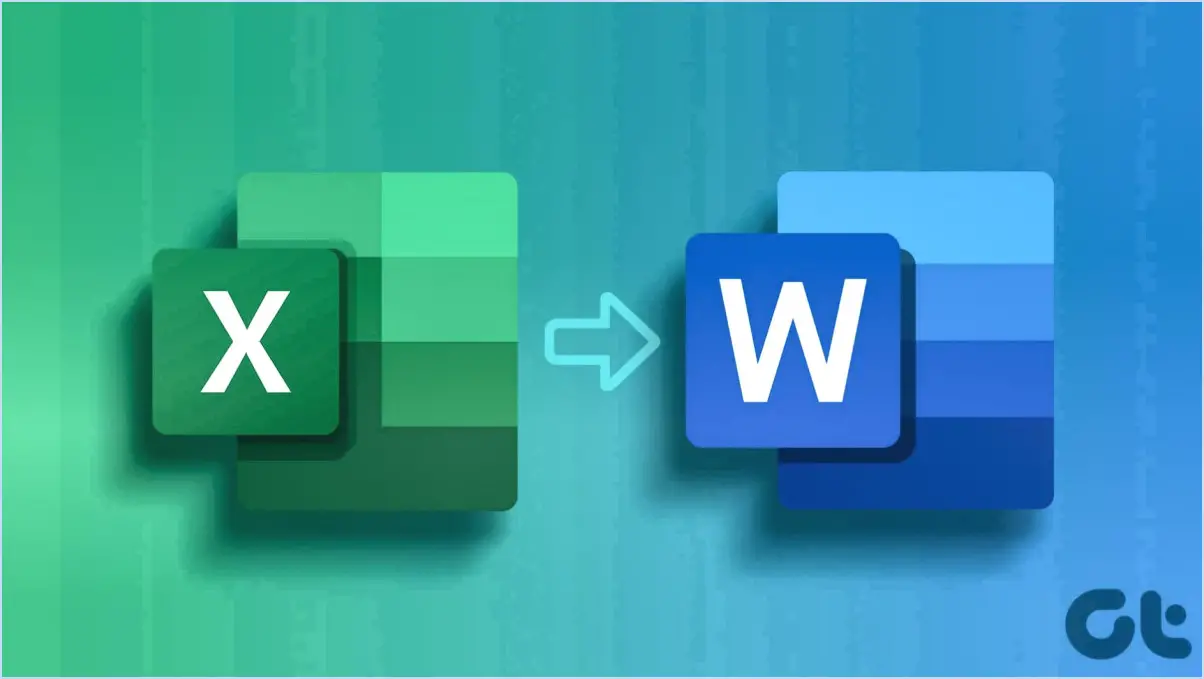
Pour insérer une feuille Excel dans un document Word, suivez les étapes suivantes pour une intégration transparente :
- Accéder au fichier Excel: Commencez par cliquer sur le menu "Fichier" dans Excel et sélectionnez "Ouvrir". Parcourez et choisissez le fichier Excel que vous avez l'intention d'insérer dans votre document Word.
- Sélectionnez la feuille souhaitée: Une fois le fichier Excel ouvert, accédez à l'onglet "Feuilles" situé sur le ruban en haut de la page. Choisissez ensuite la feuille que vous souhaitez insérer dans votre document Word.
- Copier la feuille: Lorsque la feuille souhaitée est visible, mettez son contenu en surbrillance. Pour ce faire, cliquez et faites glisser votre curseur sur les cellules que vous souhaitez inclure dans votre document Word. Après avoir sélectionné le contenu, appuyez sur les touches "Ctrl + C" de votre clavier pour le copier (ou "Commande + C" sur Mac).
- Naviguer vers le document Word: Accédez au document Word dans lequel vous souhaitez insérer la feuille Excel. Cliquez dans la zone de texte où vous souhaitez placer la feuille.
- Coller le contenu: Appuyez sur "Ctrl + V" sur votre clavier pour coller le contenu Excel copié dans le document Word (ou "Commande + V" sur Mac). Le contenu de la feuille Excel apparaît alors dans votre document Word, en conservant sa mise en forme d'origine.
En suivant ces étapes, vous intégrerez efficacement une feuille Excel dans votre document Word, en veillant à ce que les données restent exactes et visuellement cohérentes. Cette méthode vous permet de combiner de manière transparente des informations provenant d'Excel dans votre document Word sans avoir recours à des captures d'écran ou à des ajustements manuels. Elle est particulièrement utile pour les rapports, les présentations et les documents dans lesquels vous devez afficher des données tabulaires de manière claire et organisée.
N'oubliez pas que ce processus garantit que la feuille Excel insérée reste connectée au fichier d'origine. Toute modification apportée à la feuille Excel sera répercutée dans le document Word lorsqu'il sera ouvert, ce qui constitue un moyen efficace de tenir votre document à jour avec les informations les plus récentes.
Comment convertir Excel en PDF tout en conservant le formatage?
Pour convertir Excel en PDF tout en préservant le formatage, vous disposez de deux options fiables :
- Enregistrer sous PDF :
- Ouvrez votre fichier Excel.
- Allez dans le menu "Fichier".
- Sélectionnez "Enregistrer sous".
- Choisissez une destination pour votre PDF et entrez un nom de fichier.
- Dans le menu déroulant "Type d'enregistrement", sélectionnez "PDF (*.pdf)".
- Cliquez sur "Enregistrer".
Cette méthode conserve tout le formatage d'origine, ce qui garantit que votre PDF ressemble à votre fichier Excel.
- Exporter en PDF/A-1 :
- Ouvrez votre fichier Excel.
- Allez dans le menu "Fichier".
- Sélectionnez "Exporter".
- Choisissez "Créer un document PDF/XPS" et cliquez sur "Créer un document PDF/XPS".
- Une boîte de dialogue apparaît. Assurez-vous que "PDF/A-1a" est sélectionné comme type de PDF.
- Cliquez sur "Publier".
Cette option supprime certaines mises en forme, telles que les couleurs et les mises en page complexes, tout en conservant le texte. Elle est idéale pour les documents plus simples où la préservation du texte est la principale préoccupation.
Sélectionnez la méthode la mieux adaptée à vos besoins pour convertir Excel en PDF de manière transparente tout en gérant la mise en forme.
Une feuille de calcul Excel peut-elle être utilisée comme source de données pour une fusion de courrier Word?
Tout à fait ! Vous pouvez utiliser une feuille de calcul Excel comme principal source de données pour une fusion de courrier Word. Cette intégration permet Cette intégration permet une fusion transparente de l'information, offrant l'avantage de d'efficacité et de précision. Le processus se déroule en quelques étapes simples :
- Préparer: Organisez vos données dans la feuille Excel, en veillant à ce que chaque colonne représente un champ spécifique pour la fusion.
- Initier: Dans Word, accédez à la fonction de publipostage à partir de l'onglet "Mailings".
- Sélectionnez: Choisissez "Utiliser une liste existante" et pointez sur votre feuille de calcul Excel.
- Insérer: Insérez les champs de fusion souhaités dans votre document Word.
- Exécuter: Terminez la fusion et générez des documents personnalisés sans effort.
En capitalisant sur cette synergie Grâce à ce système, vous rationalisez le processus de fusion et améliorez la qualité de vos communications.
Comment faire pour que ma feuille de calcul Excel remplisse toute la page?
Pour faire en sorte que votre feuille de calcul Excel occupe toute la page, vous disposez de quelques méthodes efficaces :
- Boîte de dialogue de mise en page: Naviguez jusqu'à l'onglet "Mise en page" et cliquez sur "Mise en page". Dans la boîte de dialogue 'Mise en page', sous la section 'Mise à l'échelle', sélectionnez 'Adapter à :' et réglez à la fois la 'Largeur' et la 'Hauteur' sur 1 page. Confirmez en cliquant sur "OK".
- Raccourci Ctrl+Entrée: Il suffit d'appuyer simultanément sur les touches 'Ctrl' et 'Enter'. Cela permet à Excel d'ajuster automatiquement les paramètres d'impression pour faire tenir l'ensemble de la feuille de calcul sur une seule page.
- Ajuster les marges: Dans l'onglet "Mise en page", accédez à "Marges" et choisissez l'option "Étroit" ou "Large". Cela peut aider à maximiser l'espace de contenu sur la page.
- Ajuster la largeur des colonnes: Redimensionnez les colonnes en double-cliquant sur le bord des séparateurs de colonnes. Cela permet de s'assurer que le contenu s'adapte de manière optimale à la largeur de la page.
N'oubliez pas que le choix dépend de vos préférences et de la taille du contenu. Expérimentez ces méthodes pour obtenir le meilleur ajustement possible.
Comment faire en sorte que les cellules d'Excel s'agrandissent automatiquement pour s'adapter au texte?
L'agrandissement des cellules d'Excel pour les adapter automatiquement au texte implique l'optimisation de plusieurs facteurs. Ajustez la taille de la police pour qu'elle soit plus grande afin d'améliorer la lisibilité et l'utilisation de l'espace. Optez pour des polices proportionnelles afin de garantir une utilisation efficace de l'espace. Utilisez les options d'ajustement automatique d'Excel pour ajuster automatiquement les dimensions des cellules en fonction du contenu. Il peut également être utile de personnaliser la largeur des colonnes pour tenir compte des entrées de texte les plus longues. N'oubliez pas que ces techniques sont adaptables en fonction de vos besoins précis.
Comment remplir automatiquement un document dans Word?
Pour procéder au remplissage automatique dans Word, il suffit d'ouvrir votre document et d'accéder à l'onglet "Remplissage automatique". Choisissez ensuite les champs souhaités pour le remplissage automatique. Appuyez sur le bouton "démarrer" pour lancer rapidement le processus.
Comment trouver le nom de la feuille dans Excel?
Pour trouver le nom de la feuille nom de la feuille dans Excel, utilisez cette formule : =Nom de la feuille. En outre, vous pouvez suivre les étapes suivantes pour une identification manuelle :
- Ouvrir Excel: Lancez votre classeur Excel.
- Naviguer vers la feuille: Cliquez sur l'onglet de la feuille souhaitée situé en bas de la fenêtre du classeur.
- Affichage du nom de la feuille: Le nom de la feuille sélectionnée sera visible sur l'onglet lui-même.
- Affichage des cellules: Le nom de la feuille peut également être affiché dans une cellule à l'aide de la formule =MID(CELL("nom de fichier",A1),FIND("]",CELL("nom de fichier",A1))+1,255). Cette formule extrait le nom de la feuille à partir du chemin complet.
N'oubliez pas que le nom de la feuille n'est pas sensible à la casse et qu'il doit être saisi avec précision pour l'utilisation de la formule.
Qu'est-ce que la mise à l'échelle dans Excel?
La mise à l'échelle dans Excel consiste à redimensionner les objets d'une feuille de calcul pour obtenir une taille uniforme. Ce processus améliore la cohérence visuelle et la cohérence de la mise en page. La mise à l'échelle est utilisée pour ajuster des éléments tels que des graphiques, des images ou des zones de texte, en veillant à ce qu'ils s'intègrent harmonieusement dans le document. Elle permet de créer des présentations, des rapports ou des visualisations de données équilibrés et organisés. Par redimensionnant de manière appropriée, vous conservez une apparence professionnelle et soignée dans vos documents Excel.