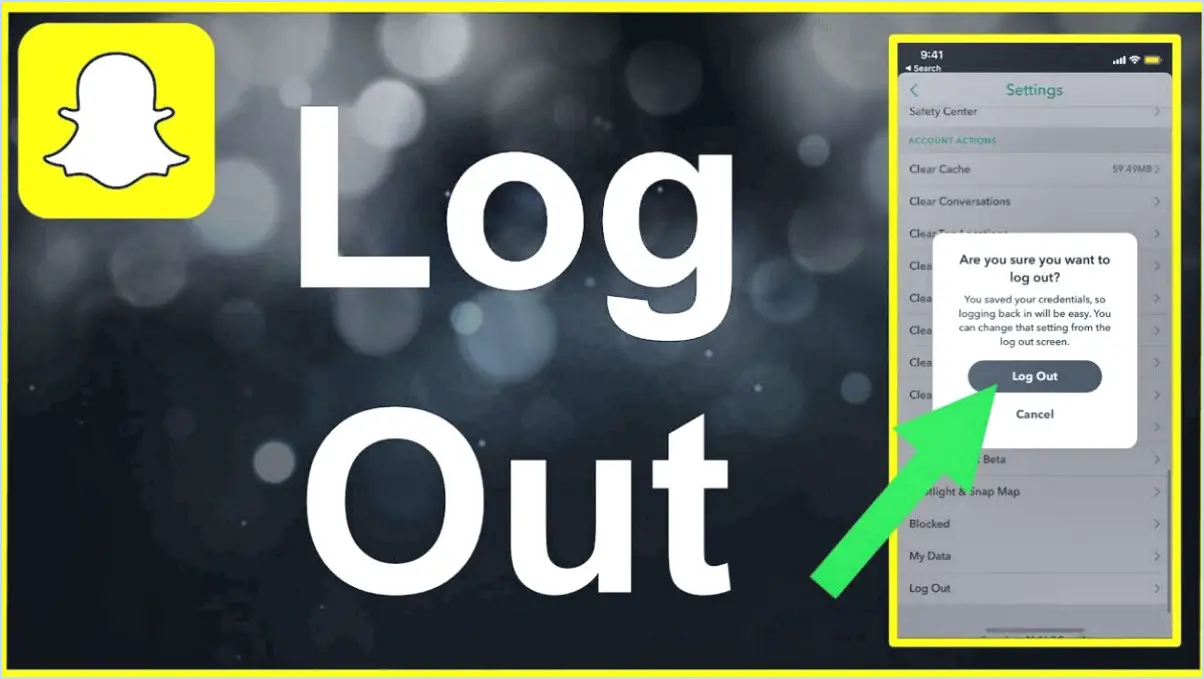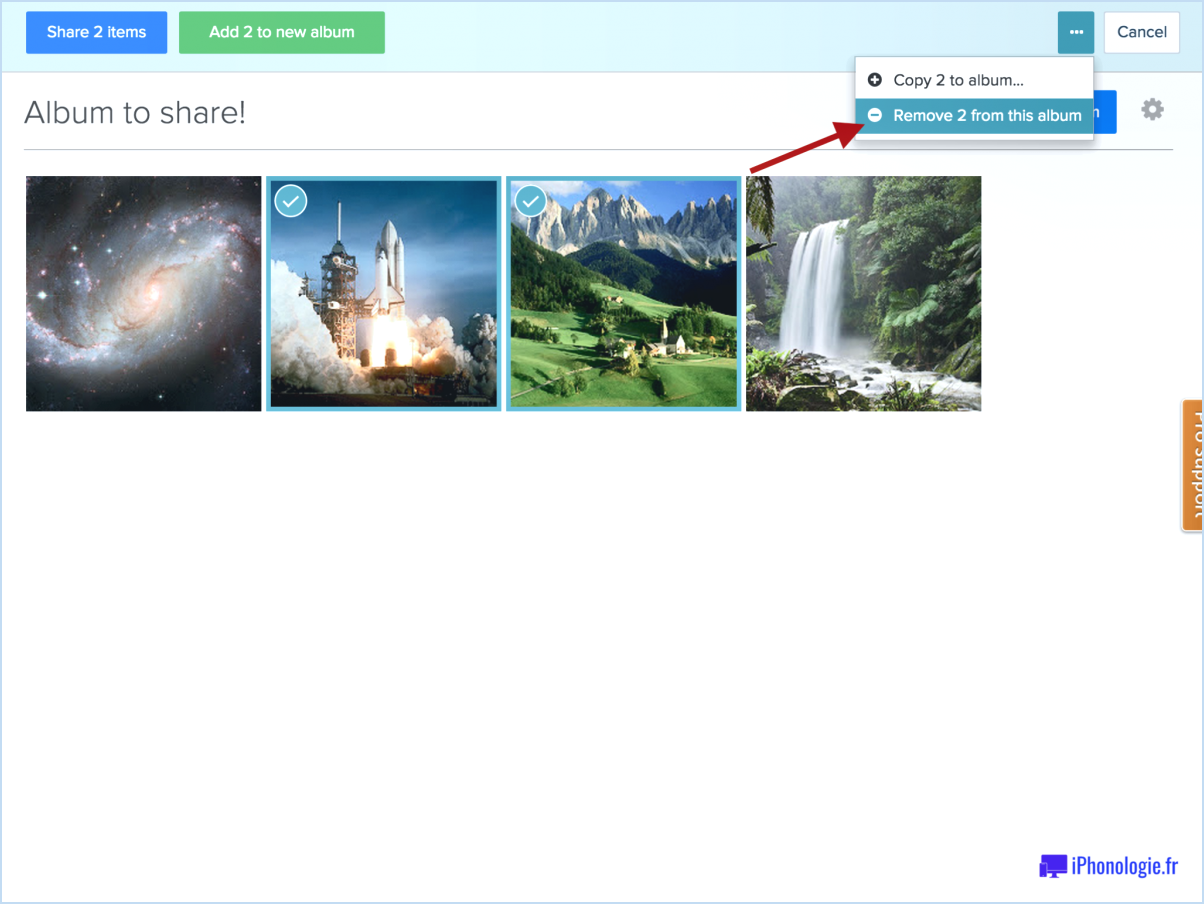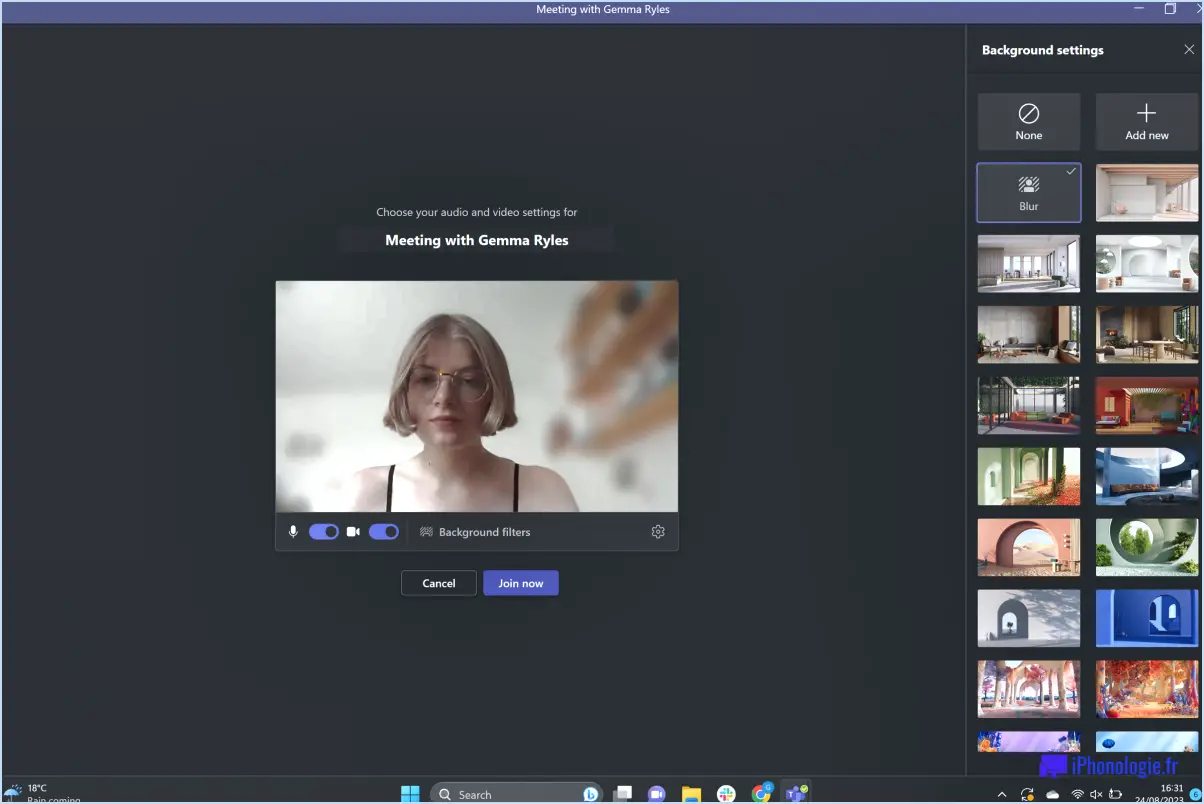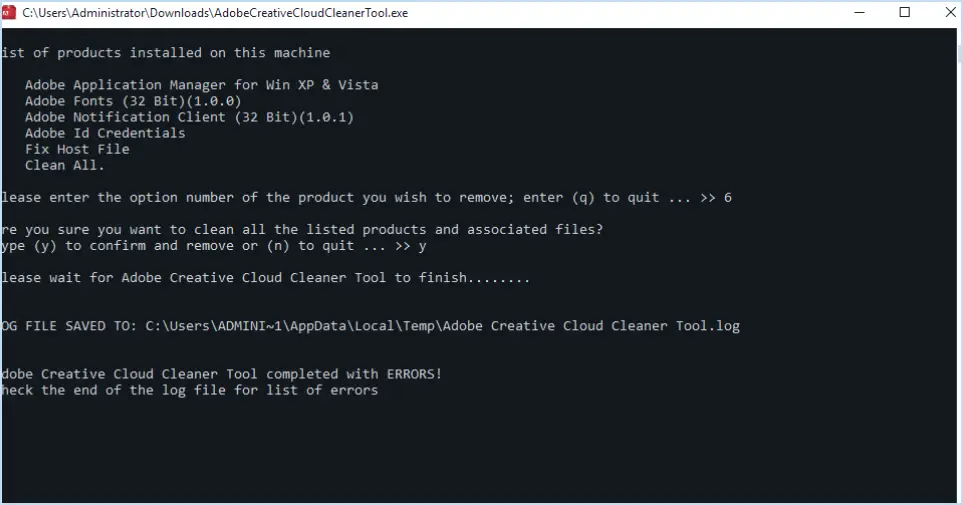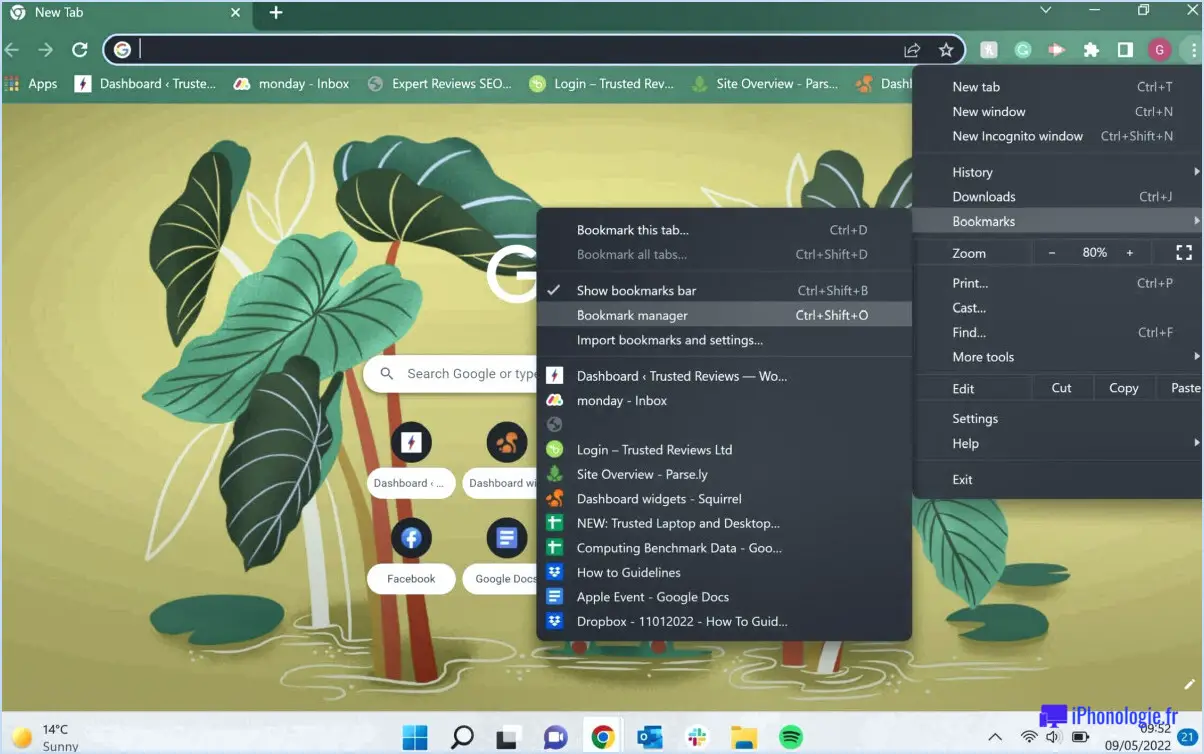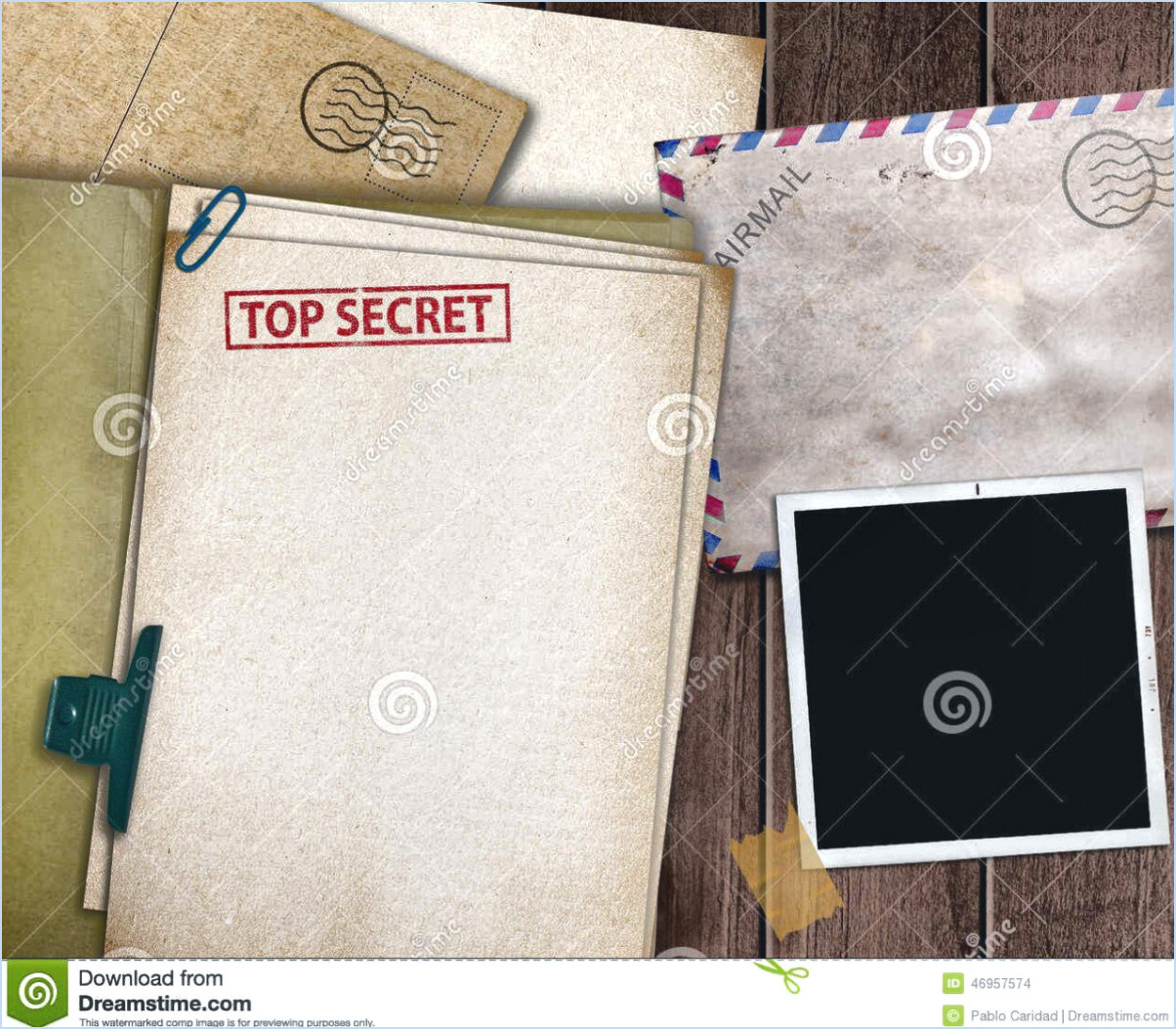Comment enregistrer des courriels sous forme de pdf sous windows 10?

Pour enregistrer des courriels au format PDF dans Windows 10, vous avez plusieurs méthodes à votre disposition. Explorons-les pas à pas :
- Utiliser la fonction d'impression:
- Ouvrez l'e-mail que vous souhaitez enregistrer au format PDF.
- Cliquez sur l'icône de menu à trois points (ellipse) dans le coin supérieur droit de la fenêtre de l'e-mail.
- Dans le menu déroulant, choisissez l'option "Imprimer".
- Dans la boîte de dialogue d'impression, sélectionnez "Microsoft Print to PDF" dans la liste des imprimantes.
- Personnalisez les paramètres d'impression si nécessaire, tels que l'orientation ou la taille de la page.
- Cliquez sur le bouton "Imprimer" pour continuer.
- Vous serez invité à choisir le dossier de destination dans lequel vous souhaitez enregistrer le PDF. Sélectionnez l'emplacement souhaité et cliquez sur "Enregistrer".
- Utilisation de PDFelement:
- Si vous préférez une solution tierce, vous pouvez utiliser PDFelement, un convertisseur PDF très répandu.
- Tout d'abord, téléchargez et installez PDFelement sur votre ordinateur Windows 10.
- Une fois installé, ouvrez le programme et naviguez jusqu'à l'option "Créer un PDF".
- Ensuite, localisez et ouvrez l'e-mail que vous souhaitez convertir en PDF.
- Une fois l'e-mail affiché à l'écran, retournez dans PDFelement et cliquez sur le bouton "Ajouter des fichiers" ou "Ajouter un dossier".
- Sélectionnez le courriel ou le dossier contenant les courriels que vous souhaitez enregistrer au format PDF.
- Cliquez sur le bouton « Créer » et PDFelement convertira automatiquement le(s) courriel(s) au format PDF.
N'oubliez pas qu'en enregistrant les courriels au format PDF, vous créez des fichiers facilement partageables et lisibles qui préservent le formatage et le contenu d'origine. Cela peut s'avérer particulièrement utile lorsque vous devez stocker des communications importantes ou les partager avec d'autres personnes qui n'ont pas accès au même client de messagerie.
Comment puis-je copier une photo?
Pour copier une photo, ouvrez la photo souhaitée et appuyez sur Ctrl+C sur votre clavier. Ensuite, naviguez jusqu'au document ou à l'image où vous souhaitez coller la photo et appuyez sur Ctrl+V. Ce raccourci clavier fonctionne dans diverses applications et plateformes, ce qui vous permet de dupliquer rapidement des images sans avoir à suivre des étapes complexes. Gardez à l'esprit que le raccourci clavier Ctrl fait référence à la touche Contrôle de votre clavier, généralement située dans le coin inférieur gauche ou droit. En suivant ces étapes simples, vous pouvez copier et coller des photos sans effort pour améliorer vos projets ou partager des souvenirs avec vos amis et votre famille.
Comment copier des modifications dans l'application Lightroom?
Pour copier des modifications dans l'application Lightroom, procédez comme suit :
- Sélectionnez la photo à partir de laquelle vous souhaitez copier les modifications.
- Cliquez sur l'icône « Développer » dans l'application.
- Choisissez l'onglet « Copier les modifications » pour copier toutes les modifications dans votre presse-papiers.
- Ouvrir la photo que vous souhaitez modifier.
- Retournez à l'écran "Développer" "Développer".
- Sélectionnez maintenant l'onglet "Coller les modifications" option.
Et voilà ! Vos modifications seront appliquées à la photo choisie, ce qui vous permettra de gagner du temps et de l'énergie dans le processus de modification.
Pourquoi ne puis-je pas coller des paramètres dans Lightroom?
Il y a quelques raisons pour lesquelles vous ne pouvez pas coller des paramètres dans Lightroom. coller des paramètres dans Lightroom. L'une des possibilités est que les paramètres que vous essayez de coller sont ceux d'un fichier module différent que celui dans lequel vous travaillez actuellement. Par exemple, vous ne pouvez pas coller les paramètres de développement dans le module bibliothèque. Il est également possible que les paramètres que vous essayez de coller concernent un module différente de Lightroom différente de celle que vous utilisez.
Comment dupliquer dans Lightroom CC?
Pour dupliquer une image dans Lightroom CC, sélectionnez l'image que vous souhaitez dupliquer et appuyez sur Ctrl+C (Windows) ou Cmd+C (Mac) pour la copier. Ensuite, allez à l'endroit désiré et appuyez sur Ctrl+V (Windows) ou Cmd+V (Mac) pour coller l'image.
Comment copier une partie d'une image dans Lightroom?
Pour copier une partie d'une image dans Lightroom, utilisez l'outil Marquee. Il suffit de sélectionner l'outil Marquee dans la barre d'outils, puis de choisir la zone spécifique de l'image que vous souhaitez copier. Après avoir effectué votre sélection, appuyez sur les touches Ctrl+C de votre clavier pour la copier. Ensuite, ouvrez un nouveau fichier image et appuyez sur Ctrl+V pour coller la partie copiée. C'est aussi simple que cela ! Bonne édition !
Comment utiliser la même modification dans Lightroom?
Pour utiliser la même modification dans Lightroom, sélectionnez les photos auxquelles vous souhaitez appliquer la modification, puis accédez au module Développer. Cliquez sur l'icône Copier dans la barre d'outils. Choisissez ensuite les paramètres de modification que vous souhaitez copier. Ensuite, sélectionnez la ou les photos auxquelles vous souhaitez appliquer la modification, puis cliquez sur le bouton Coller et cliquez sur le bouton Coller Vous pourrez ainsi appliquer efficacement la même modification à plusieurs photos, ce qui vous permettra de gagner du temps et de l'énergie.