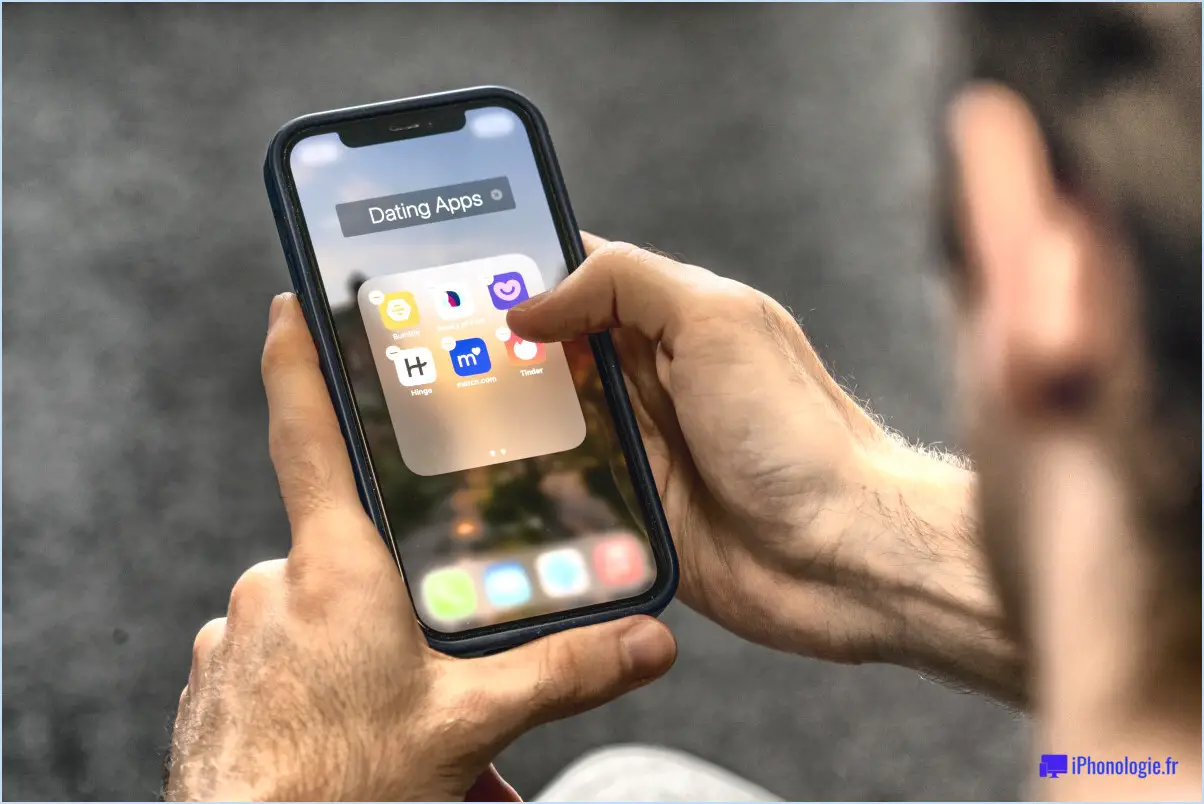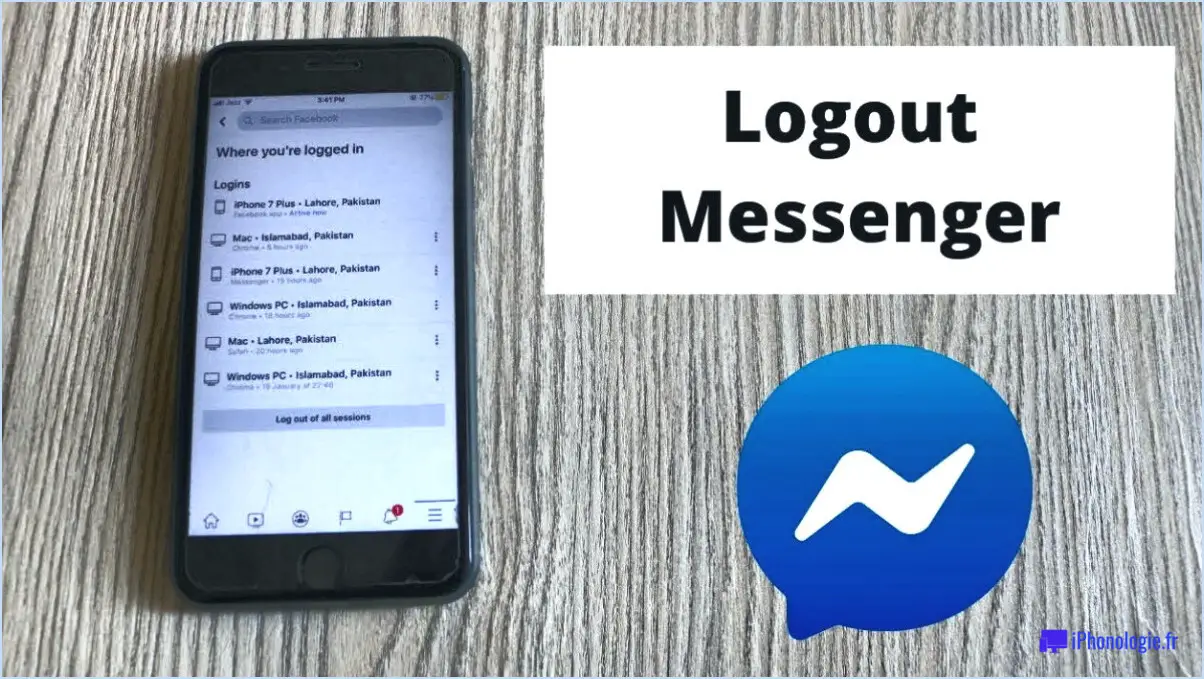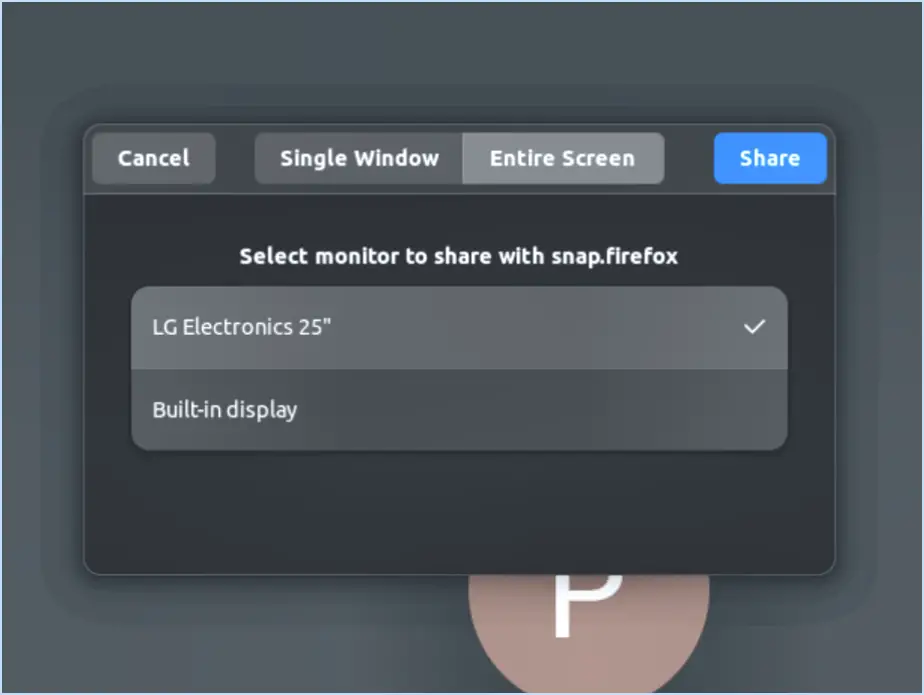Revo uninstaller supprimer les logiciels installés et les applications windows 10?
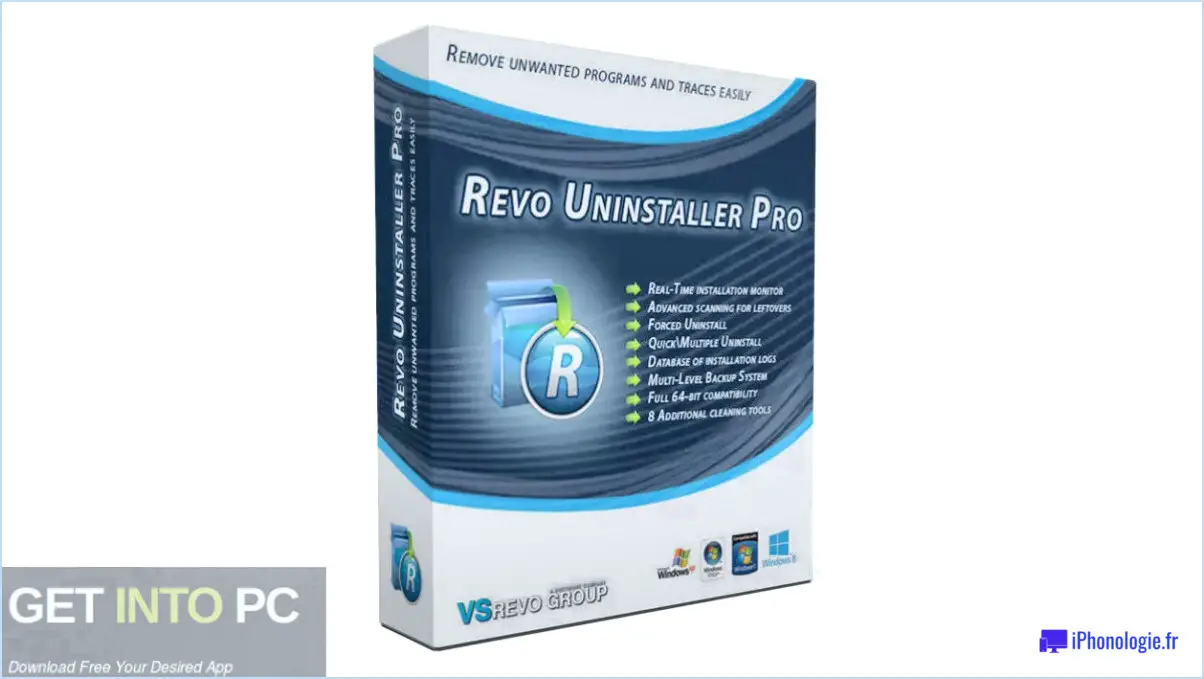
Revo Uninstaller est un outil puissant capable de supprimer à la fois les logiciels installés et les apps Windows 10. Grâce à ses fonctionnalités complètes et à son interface intuitive, il offre aux utilisateurs une solution fiable pour gérer efficacement leurs applications.
Lorsqu'il s'agit de supprimer un logiciel installé, Revo Uninstaller propose un processus de désinstallation complet. Il ne désinstalle pas seulement le logiciel, mais recherche également les fichiers, dossiers et entrées de registre associés à l'application. Ce faisant, il garantit une désinstallation complète, empêchant tout résidu d'encombrer votre système et de causer des problèmes potentiels.
En plus de supprimer les logiciels traditionnels, Revo Uninstaller offre également la possibilité de désinstaller les apps Windows 10. Ces applications, que l'on trouve généralement dans le Microsoft Store, peuvent être facilement désinstallées via l'interface de l'application. Revo Uninstaller rationalise le processus en supprimant efficacement l'application sélectionnée ainsi que tous les fichiers ou entrées de registre associés, libérant ainsi de l'espace disque précieux.
Une caractéristique notable de Revo Uninstaller est son option de désinstallation forcée. Cette fonction est particulièrement utile lorsqu'il s'agit de logiciels récalcitrants ou partiellement désinstallés. Elle vous permet de forcer la suppression d'un logiciel en ciblant des fichiers ou des dossiers spécifiques associés à l'application, garantissant ainsi une suppression propre même dans les cas difficiles.
En outre, Revo Uninstaller offre une gamme d'outils supplémentaires pour optimiser votre système. Ces outils comprennent un gestionnaire d'exécution automatique pour contrôler les programmes de démarrage, un nettoyeur de fichiers inutiles pour libérer de l'espace disque, un nettoyeur de navigateur pour supprimer l'historique du navigateur et les cookies, et une section Outils Windows pour accéder à divers utilitaires système.
En résumé, Revo Uninstaller est un outil de suppression de logiciels très performant qui peut supprimer efficacement à la fois les logiciels installés et les apps Windows 10. Ses fonctionnalités avancées, telles que l'option de désinstallation forcée, garantissent un processus de désinstallation complet et approfondi. Que vous ayez besoin de désencombrer votre système ou de dépanner un logiciel problématique, Revo Uninstaller offre une solution conviviale.
Comment supprimer tous les programmes installés dans Windows 10?
Pour supprimer tous les programmes installés dans Windows 10, suivez les étapes suivantes :
- Ouvrez le menu Démarrer et tapez "Programmes et fonctionnalités".
- Cliquez sur l'option "Programmes et fonctionnalités" qui apparaît dans les résultats de la recherche.
- Dans la fenêtre Programmes et fonctionnalités, vous verrez une liste des programmes installés.
- Localisez le programme que vous souhaitez désinstaller et sélectionnez-le dans la liste.
- Cliquez sur le bouton "Désinstaller" en haut de la fenêtre.
- Suivez les invites et les instructions fournies par le programme de désinstallation pour terminer le processus de suppression.
- Répétez les étapes 4 à 6 pour chaque programme que vous souhaitez désinstaller.
En suivant ces étapes, vous pouvez supprimer efficacement tous les programmes installés sur votre ordinateur Windows 10. N'oubliez pas de faire preuve de prudence et de vous assurer que vous désinstallez uniquement les programmes dont vous n'avez plus besoin ou que vous ne voulez plus.
Revo Uninstaller est-il sûr?
Revo Uninstaller est effectivement sûr à utiliser avec un risque minime d'endommager votre ordinateur. Il s'agit d'un logiciel fiable qui vous aide à désinstaller complètement des programmes. Voici quelques points clés concernant sa sécurité :
- Désinstallation complète : Revo Uninstaller garantit que les programmes sont complètement supprimés, y compris les fichiers restants ou les entrées de registre, qui peuvent potentiellement ralentir votre système ou provoquer des conflits.
- Processus sécurisé : Le logiciel suit des pratiques de désinstallation sûres et ne supprime pas les fichiers système essentiels ou les composants critiques.
- Réputation de confiance : Revo Uninstaller a un bilan positif et est largement reconnu comme un outil fiable par les utilisateurs et les experts techniques.
- Mises à jour régulières : Les développeurs de Revo Uninstaller publient régulièrement des mises à jour pour corriger les éventuelles failles de sécurité et améliorer ses performances générales.
En utilisant Revo Uninstaller, vous pouvez gérer efficacement et en toute sécurité les programmes présents sur votre ordinateur. Il offre un moyen pratique de désinstaller des logiciels sans laisser de traces.
Comment supprimer complètement Revo Uninstaller?
Pour supprimer complètement Revo Uninstaller et garantir un processus de désinstallation complet, vous pouvez suivre les étapes suivantes :
- Lancez Revo Uninstaller : Commencez par ouvrir le programme Revo Uninstaller sur votre ordinateur.
- Désinstaller les programmes : Dans l'interface de Revo Uninstaller, recherchez et cliquez sur le bouton "Désinstaller". Vous obtiendrez alors une liste des programmes installés sur votre système.
- Sélectionnez les programmes à supprimer : Dans la liste des programmes, choisissez ceux que vous souhaitez désinstaller complètement. Cochez les cases situées à côté de leur nom pour les sélectionner.
- Lancez la désinstallation : Après avoir sélectionné les programmes souhaités, cliquez sur le bouton "Désinstaller". Revo Uninstaller lancera le processus de désinstallation pour chaque programme sélectionné.
- Suivez les invites : Au fur et à mesure que la désinstallation progresse, il se peut que vous rencontriez des invites et des boîtes de dialogue de confirmation. Suivez simplement les instructions fournies et répondez en conséquence.
- Supprimer les fichiers restants : Une fois le processus de désinstallation terminé, il est recommandé de rechercher manuellement et de supprimer tous les fichiers ou dossiers résiduels liés à Revo Uninstaller. Ces fichiers résiduels peuvent se trouver dans le répertoire d'installation ou dans d'autres répertoires du système.
En suivant ces étapes, vous pouvez garantir la suppression complète de Revo Uninstaller de votre ordinateur. N'oubliez pas de faire preuve de prudence lors de la suppression des fichiers afin d'éviter de supprimer tout ce qui n'est pas lié à Revo Uninstaller.
Pourquoi les applications supprimées apparaissent-elles encore dans les paramètres Windows 10?
Les applications supprimées apparaissent toujours dans les paramètres sous Windows 10 car le système d'exploitation conserve certaines informations sur l'application. Il s'agit notamment des fichiers et des clés de registre associés à l'app. Bien que l'app elle-même puisse avoir été désinstallée, des vestiges de sa présence demeurent dans le système.
Voici quelques raisons pour lesquelles les apps supprimées continuent d'apparaître dans les Paramètres sous Windows 10 :
- Suivi des apps: L'app Paramètres de Windows 10 conserve un enregistrement des apps installées et désinstallées à diverses fins, telles que le dépannage, la gestion des données et la restauration potentielle d'apps.
- Dépendance à l'égard des composants partagés: Certaines applications reposent sur des composants ou des bibliothèques partagés qui peuvent être encore présents sur le système même après la suppression de l'application. Le nom ou les paramètres de l'application peuvent ainsi continuer à apparaître dans l'application Paramètres.
- Préférences de l'utilisateur et personnalisations: Windows 10 se souvient des préférences et des personnalisations propres à l'utilisateur effectuées dans une app. Ces paramètres peuvent persister même après la suppression de l'app, ce qui entraîne son apparition dans l'app Paramètres.
Bien que les apps supprimées puissent toujours être visibles dans les Paramètres, elles n'occupent généralement pas un espace de stockage important et n'ont généralement pas d'impact sur les performances du système. Toutefois, si vous préférez que l'application Paramètres ne soit pas encombrée, vous pouvez supprimer manuellement toutes les entrées d'applications restantes à l'aide d'outils tiers ou de techniques de modification du registre.
Désactiver une application revient-il à la désinstaller?
Non, désactivation d'une application n'est pas la même chose que désinstaller de l'application. Lorsque vous désactivez une application, cela signifie qu'elle ne fonctionnera pas sur votre appareil. Cependant, l'application et ses données sont toujours présentes sur votre appareil. En revanche, la désinstallation d'une application la supprime complètement de votre appareil, ainsi que toutes les données qui y sont associées. La désactivation d'une application peut être une solution temporaire si vous souhaitez empêcher son exécution, mais si vous souhaitez libérer de l'espace de stockage et supprimer toute trace de l'application, la désinstallation est la meilleure solution.
Pourquoi mes applications ne se désinstallent-elles pas sous Windows 10?
Il y a plusieurs raisons pour lesquelles vos applications ne se désinstallent pas sous Windows 10. L'une des raisons pourrait être que l'application n'a pas été spécifiquement conçue pour être compatible avec Windows 10, ce qui fait qu'elle n'a pas été automatiquement désinstallée au cours du processus de mise à niveau. En outre, il se peut que l'application soit toujours installée sur votre ordinateur, mais que vous ne l'utilisiez plus parce que vous êtes passé à une autre application ou que vous avez désactivé les mises à jour automatiques pour cette application en particulier. Il est important de vérifier la compatibilité de l'application avec Windows 10 et de la désinstaller manuellement si nécessaire. Gardez à l'esprit que ces facteurs peuvent contribuer au problème que vous rencontrez.
Comment se débarrasser de programmes déjà désinstallés?
Pour vous débarrasser des programmes qui sont déjà désinstallés, il existe plusieurs méthodes que vous pouvez essayer :
- Programme de désinstallation de Windows: Utilisez le programme de désinstallation intégré de Windows pour supprimer efficacement le logiciel.
- Panneau de configuration: Accédez au panneau de configuration et naviguez jusqu'à la section "Programmes et fonctionnalités" pour désinstaller le programme indésirable.
- Ajouter ou supprimer des programmes: Vous pouvez également utiliser l'outil "Ajouter ou supprimer des programmes" dans le menu Démarrer de Windows pour désinstaller le programme.
Choisissez la méthode qui vous convient le mieux et débarrassez votre système des logiciels inutiles.