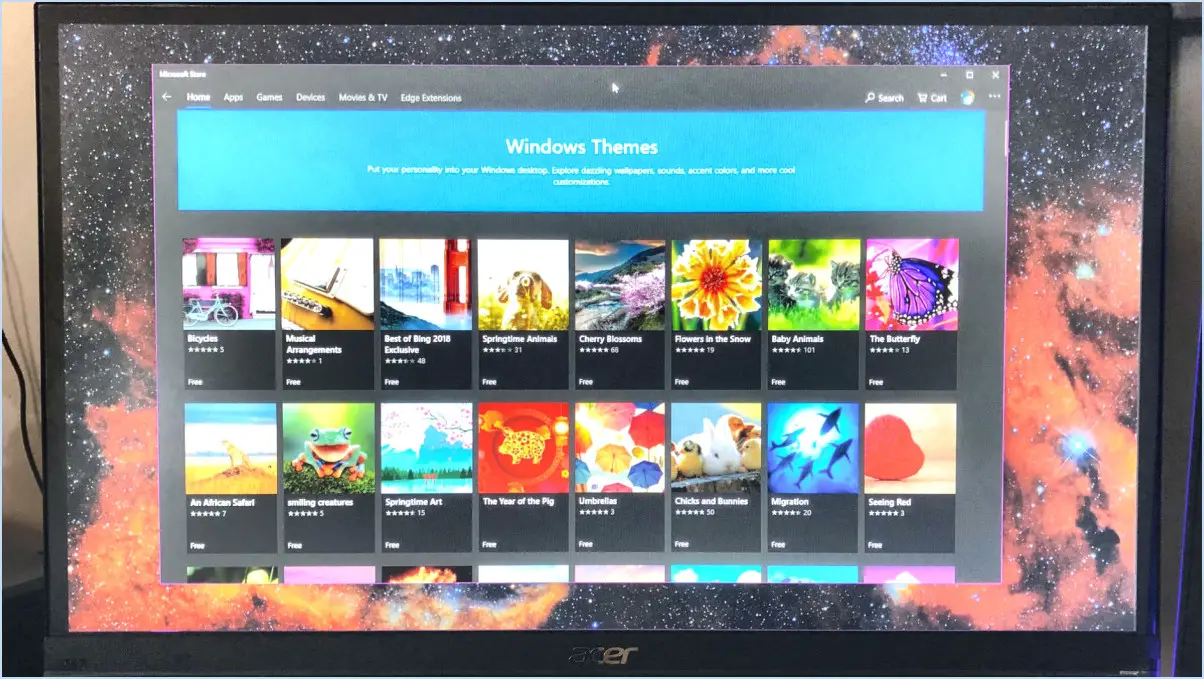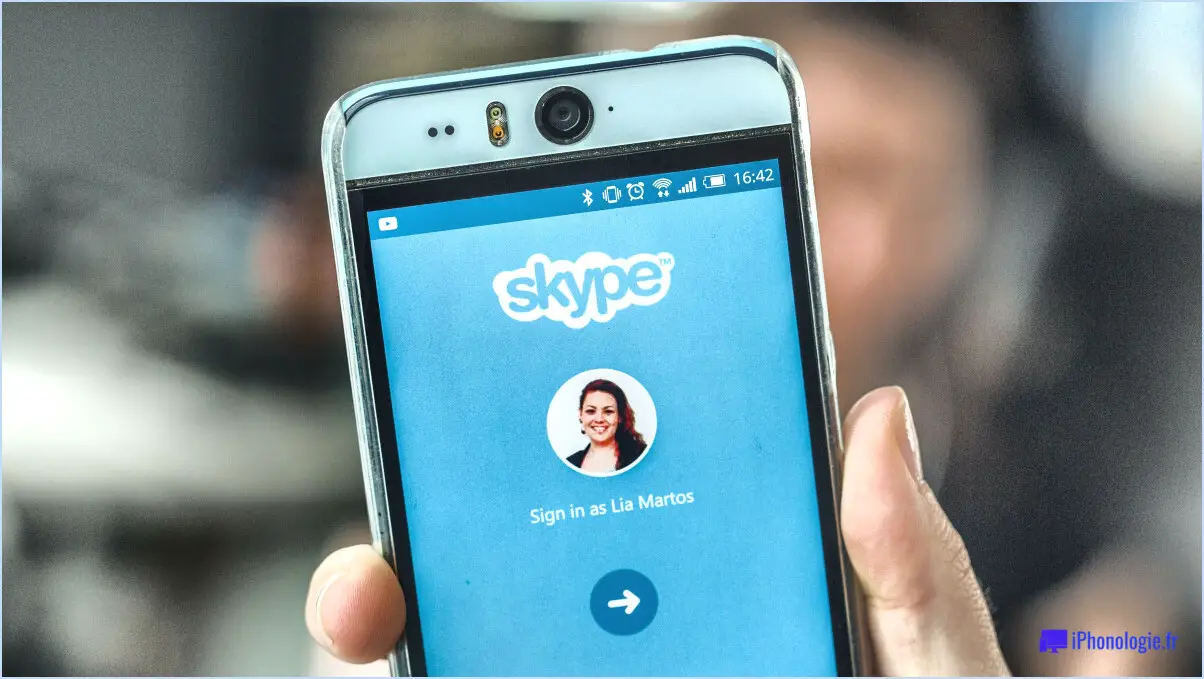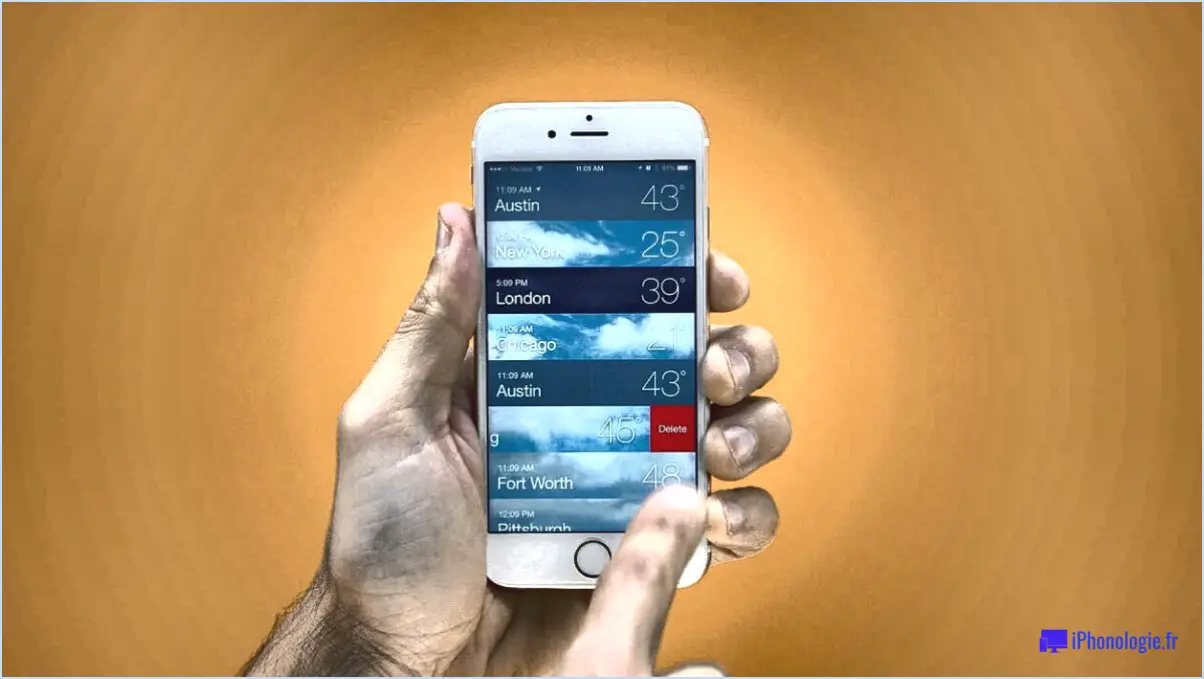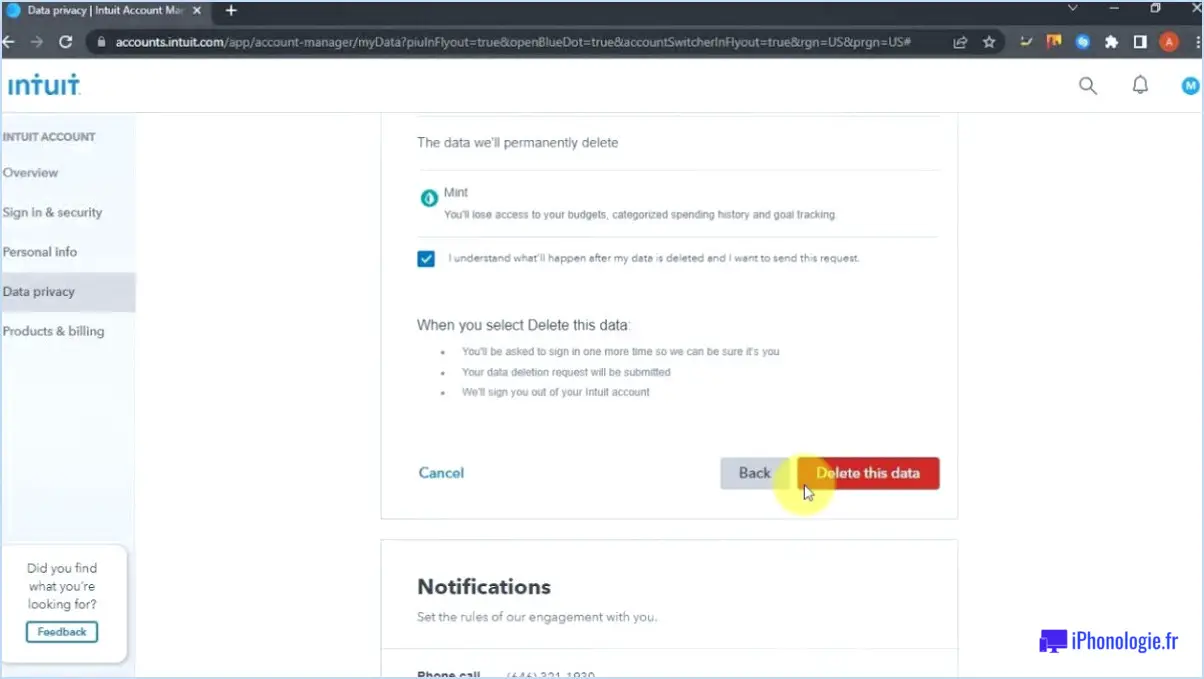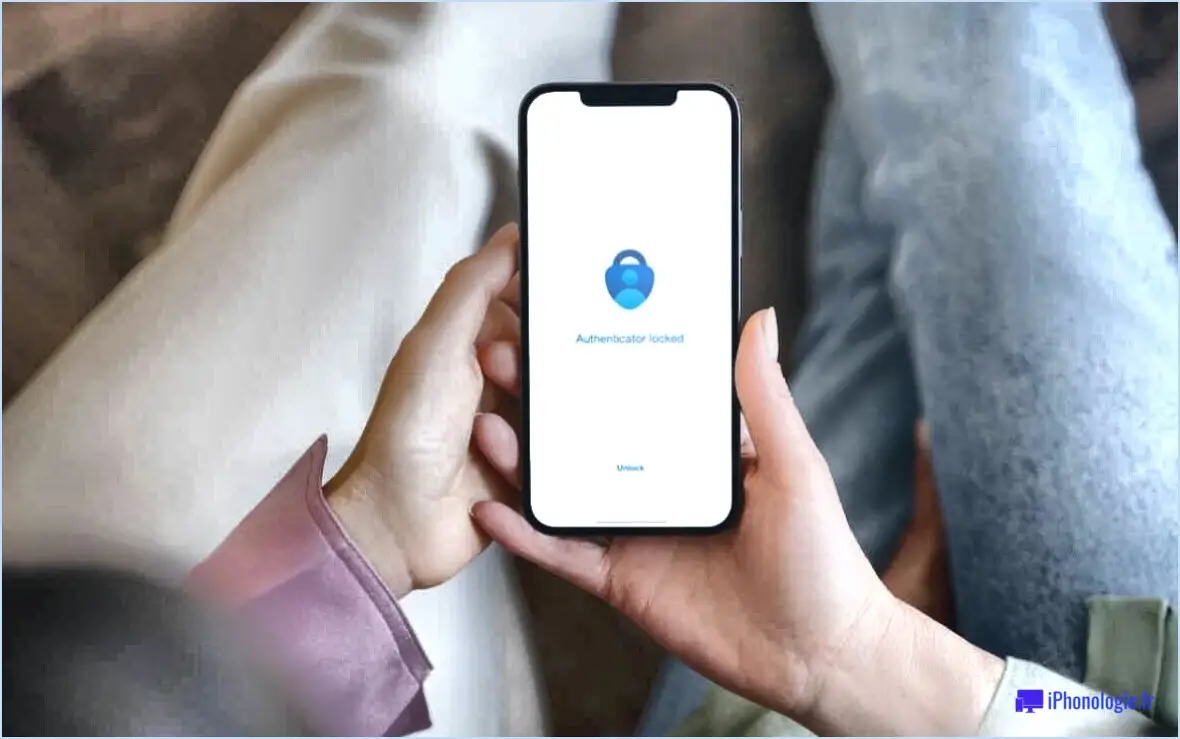Comment enregistrer un fichier xmp dans lightroom mobile?
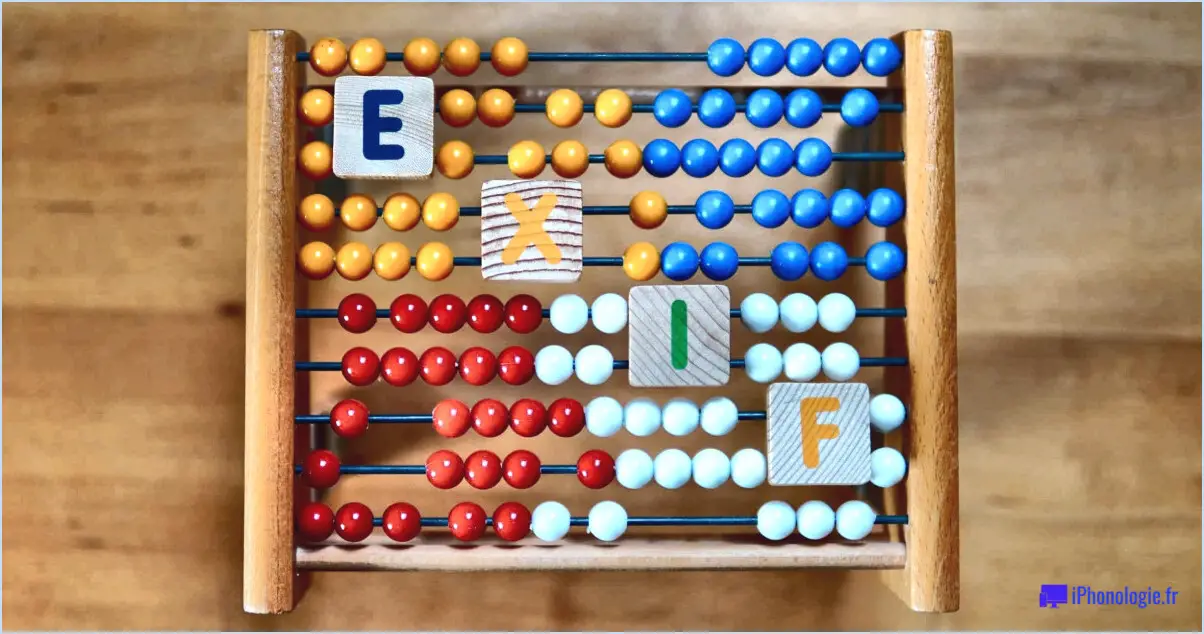
Pour enregistrer un fichier XMP dans Lightroom Mobile, vous pouvez suivre plusieurs étapes simples. Voici un guide détaillé sur la façon de procéder :
- Ouvrez l'application Lightroom Mobile sur votre appareil et naviguez jusqu'à la photo que vous souhaitez enregistrer en tant que fichier XMP.
- Une fois que vous avez sélectionné la photo souhaitée, recherchez les trois lignes horizontales situées dans le coin inférieur droit de l'écran. Tapez sur ces lignes pour ouvrir les options de menu.
- Dans le menu qui s'affiche, sélectionnez l'option "Exporter". Cela vous permettra d'exporter la photo dans différents formats de fichier, y compris XMP.
- Après avoir cliqué sur "Exporter", une autre série d'options apparaît. Choisissez l'option "Exporter en tant que XMP" dans la liste. Cela lancera le processus d'enregistrement de la photo en tant que fichier XMP.
- Lightroom Mobile va maintenant générer le fichier XMP pour vous. Ce fichier contiendra toutes les métadonnées et tous les ajustements associés à la photo, ce qui en fait un atout précieux pour la conservation de vos modifications et ajustements.
En outre, si vous préférez exporter la photo dans d'autres formats de fichier, tels que JPEG ou RAW, vous pouvez suivre des étapes similaires :
- Pour exporter en JPEG : suivez les étapes 1 et 2 mentionnées ci-dessus, puis sélectionnez "Exporter en JPEG" dans le menu. Lightroom Mobile créera un fichier JPEG de la photo avec les ajustements appliqués.
- Pour exporter en format RAW : Suivez à nouveau les étapes 1 et 2, et sélectionnez cette fois "Exporter en tant que RAW" dans le menu. Lightroom Mobile enregistre la photo en tant que fichier RAW, ce qui permet de conserver toutes les données d'origine de l'image et d'effectuer d'autres retouches.
N'oubliez pas qu'en enregistrant votre photo sous forme de fichier XMP, vous pouvez facilement la transférer vers d'autres appareils ou la partager tout en préservant les ajustements effectués dans Lightroom Mobile.
Pouvez-vous utiliser le format XMP dans Lightroom Mobile?
Tout à fait ! Lightroom Mobile prend en charge l'utilisation des fichiers XMP, ce qui vous permet de les intégrer et de les utiliser de manière transparente dans l'application. Les fichiers XMP (Extensible Metadata Platform) sont un format standard permettant de stocker des métadonnées, telles que des mots-clés, des classements et des modifications, avec vos fichiers image. Avec Lightroom Mobile, vous pouvez importer des fichiers XMP et appliquer leurs métadonnées à vos photos.
Voici comment utiliser les fichiers XMP dans Lightroom Mobile :
- Ouvrez Lightroom Mobile sur votre appareil.
- Importez les fichiers XMP avec les fichiers image correspondants.
- Lightroom Mobile lira automatiquement les métadonnées des fichiers XMP et les appliquera aux photos associées.
- Vous pouvez ensuite modifier, organiser et synchroniser vos images sur tous les appareils, en sachant que les métadonnées XMP sont intactes.
En utilisant les fichiers XMP, vous pouvez facilement transférer des métadonnées entre différentes plateformes et maintenir la cohérence de votre flux de travail de gestion des photos. Profitez de la commodité de l'intégration des fichiers XMP dans votre processus de retouche avec Lightroom Mobile !
Comment utiliser les préréglages téléchargés dans Lightroom Mobile?
Pour utiliser les préréglages téléchargés dans Lightroom mobile, procédez comme suit :
- Importer vos propres photos dans Lightroom mobile.
- Modifier l'une des photos importées selon le style souhaité à l'aide de la fonction outils d'édition.
- Appuyez sur la touche menu à trois points dans le coin supérieur droit et sélectionnez "Créer un préréglage".
- Nom votre préréglage et choisissez l'option groupe de préréglages souhaité.
- Basculer le groupe de préréglages réglages que vous souhaitez inclure dans le préréglage, tels que l'exposition, le contraste ou les ajustements de couleur.
- Tapez sur "Sauvegarder" pour créer le préréglage.
Vous pouvez maintenant appliquer ce préréglage à d'autres photos dans Lightroom mobile en sélectionnant la photo, en appuyant sur le bouton préréglage et en choisissant le préréglage souhaité dans votre menu groupe de préréglages.
Lightroom produit-il des fichiers XMP?
Non, Lightroom ne produit pas de fichiers XMP. Les fichiers XMP (Extensible Metadata Platform) sont de petits fichiers texte contenant des métadonnées sur une image ou un document. Ils sont utilisés pour stocker des informations telles que des mots-clés, des classements et d'autres données descriptives.
Dans le cas de Lightroom, il utilise les fichiers XMP en tant que format sidecar. Cela signifie que lorsque vous apportez des modifications à une image dans Lightroom, le programme stocke les modifications dans son fichier de catalogue plutôt que de créer des fichiers XMP distincts. Le fichier de catalogue agit comme un référentiel central pour toutes les modifications que vous apportez à vos images dans Lightroom.
L'utilisation d'un système de catalogue centralisé offre des avantages tels que de meilleures performances et une organisation plus facile de vos images. Cependant, cela signifie également que les modifications que vous apportez dans Lightroom ne sont pas immédiatement visibles en dehors du programme, à moins que vous n'exportiez l'image ou que vous ne synchronisiez les métadonnées avec le format XMP.
Par conséquent, bien que Lightroom utilise les métadonnées XMP, il ne génère pas de fichiers XMP automatiquement. Au lieu de cela, il stocke les modifications dans son fichier de catalogue, ce qui vous donne plus de flexibilité et de contrôle sur votre processus d'édition.
Comment ajouter un profil à Lightroom mobile?
Pour ajouter un profil à Lightroom mobile, suivez ces étapes simples :
- Ouvrez l'application Lightroom mobile sur votre appareil.
- Une fois l'application lancée, naviguez jusqu'à l'endroit où vous souhaitez ajouter le profil.
- Recherchez l'option "Ajouter un profil" et appuyez dessus.
- Un formulaire s'affiche, vous invitant à saisir votre nom, votre adresse électronique et mot de passe.
- Remplissez les informations demandées avec précision.
- Après avoir saisi les informations nécessaires, cliquez sur le bouton "Soumettre" ou "Ajouter" pour finaliser le processus.
- Nous vous félicitons ! Vous avez ajouté avec succès un profil à Lightroom mobile.
N'oubliez pas que ce processus peut varier légèrement en fonction de la version de l'application Lightroom mobile que vous utilisez. Veillez à disposer d'une connexion Internet stable pour une expérience fluide.
Comment exporter des fichiers bruts à partir de XMP?
Pour exporter des fichiers bruts à partir de XMP, deux options s'offrent à vous :
- Exporter le fichier brut: Accédez au menu Fichier et utilisez la fonction "Exporter le fichier brut". Cette fonction permet d'exporter les données brutes sous forme de données non compressées et non traitées.
- Exporter sous: Dans le menu Fichier, choisissez la fonction "Exporter sous". Cette fonction permet d'exporter le fichier au format TIFF ou JPEG, en conservant toutes les métadonnées et les ajustements apportés à l'image dans le fichier XMP.
Comment puis-je enregistrer mes préréglages Lightroom?
Pour enregistrer vos préréglages Lightroom, procédez comme suit :
- Exporter vers un disque ou un lecteur externe: Ouvrez Lightroom et accédez au module Développement. Cliquez avec le bouton droit de la souris sur le préréglage que vous souhaitez enregistrer et choisissez "Exporter". Sélectionnez une destination sur votre disque ou lecteur externe, et enregistrez le préréglage avec un nom descriptif.
- Créer un fichier de préréglage Lightroom: Dans Lightroom, accédez au module Développement et cliquez sur l'icône "+" dans le panneau Préréglages. Réglez les paramètres selon vos préférences, puis cliquez sur "Créer". Cette opération permet d'enregistrer le préréglage dans Lightroom.
- Sauvegarde vers le stockage en nuage: Pour plus de sécurité, pensez à sauvegarder vos préréglages sur des services de stockage en nuage tels que Dropbox ou Google Drive. Vous pourrez ainsi y accéder de n'importe où et ne jamais craindre de les perdre.
N'oubliez pas d'organiser vos préréglages de manière logique pour les retrouver facilement par la suite. Bonne conservation !
Comment importer un profil dans Lightroom?
Pour importer un profil dans Lightroom, plusieurs options s'offrent à vous :
- Utilisez l'élément de menu Importer des photos : Naviguez dans le menu Fichier et sélectionnez Importer des photos. Cette action ouvre la boîte de dialogue Importer des photos.
- Raccourci clavier : Si vous êtes sur Mac, appuyez sur Command-I ; pour Windows, appuyez sur Ctrl-I. Cette action ouvre également la boîte de dialogue Importer des photos.
- Commande de la barre de menu : Cliquez sur Fichier et choisissez Importer dans le menu déroulant. La boîte de dialogue Importer des photos s'ouvre.