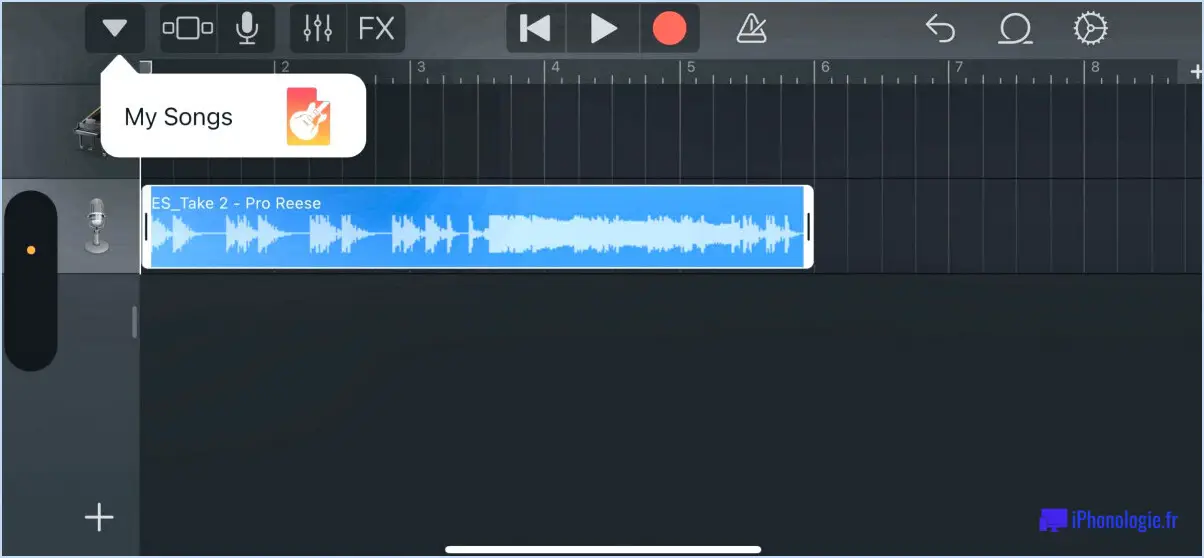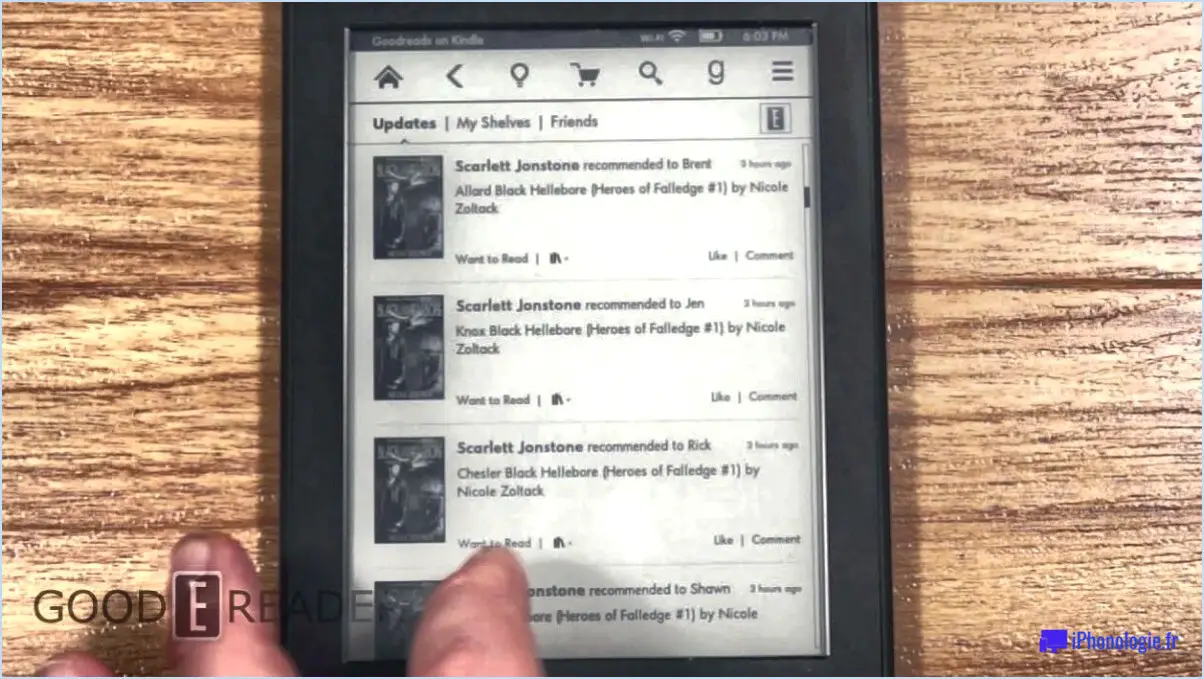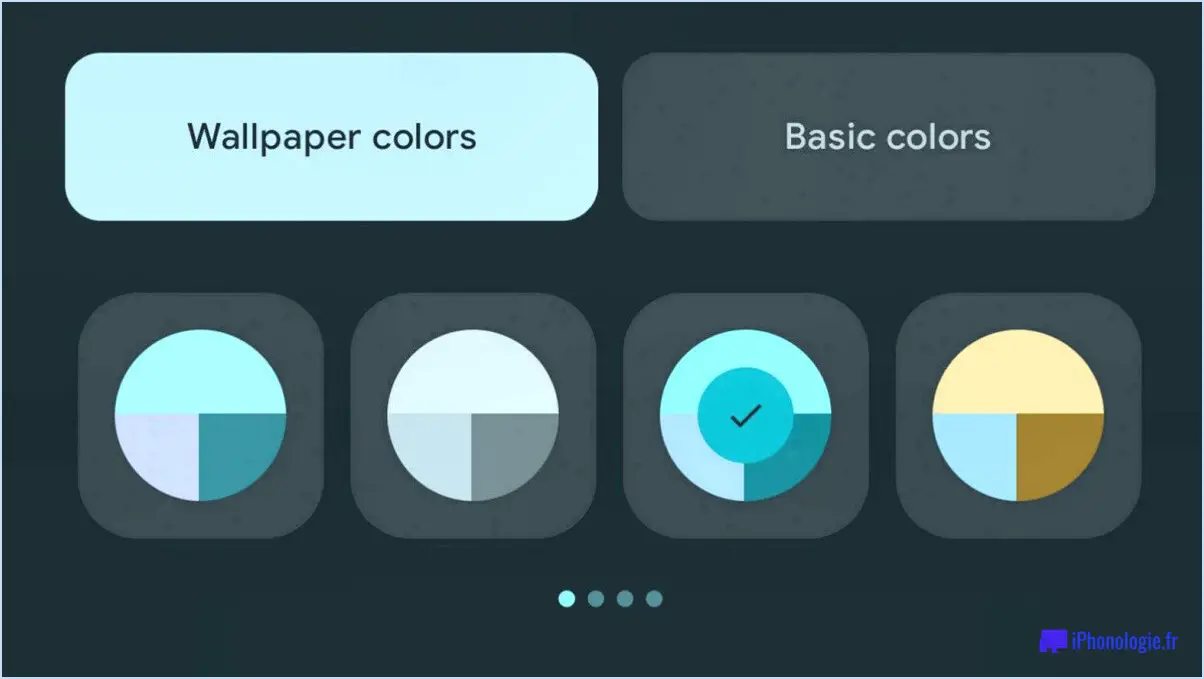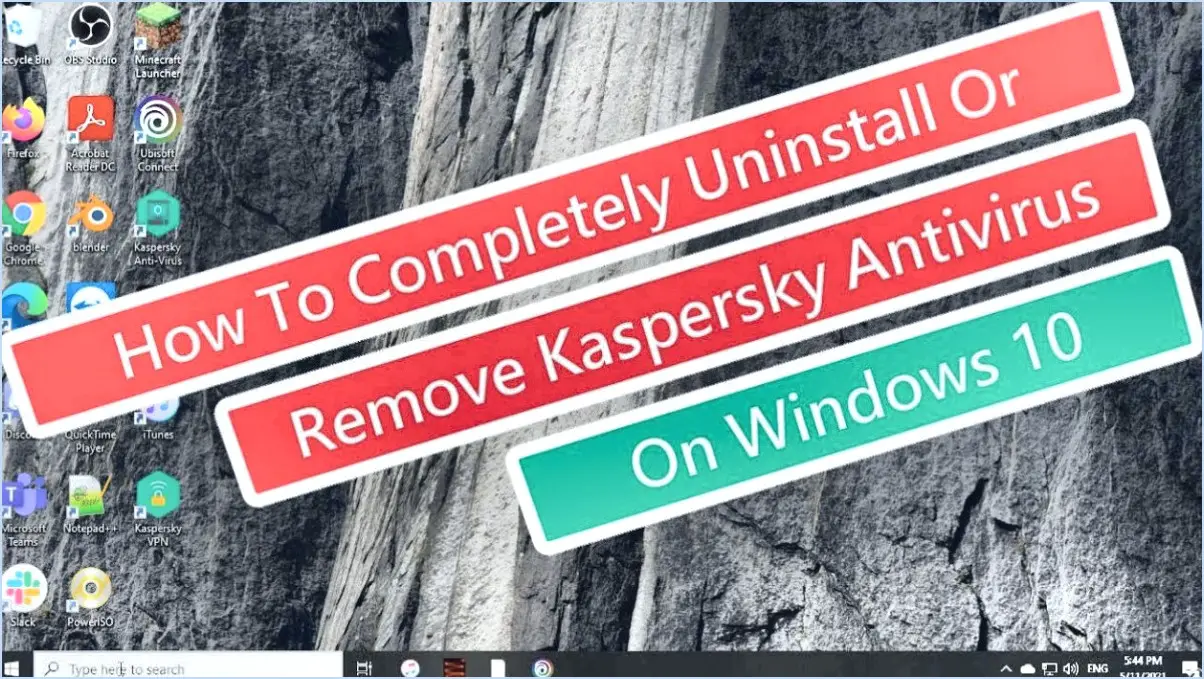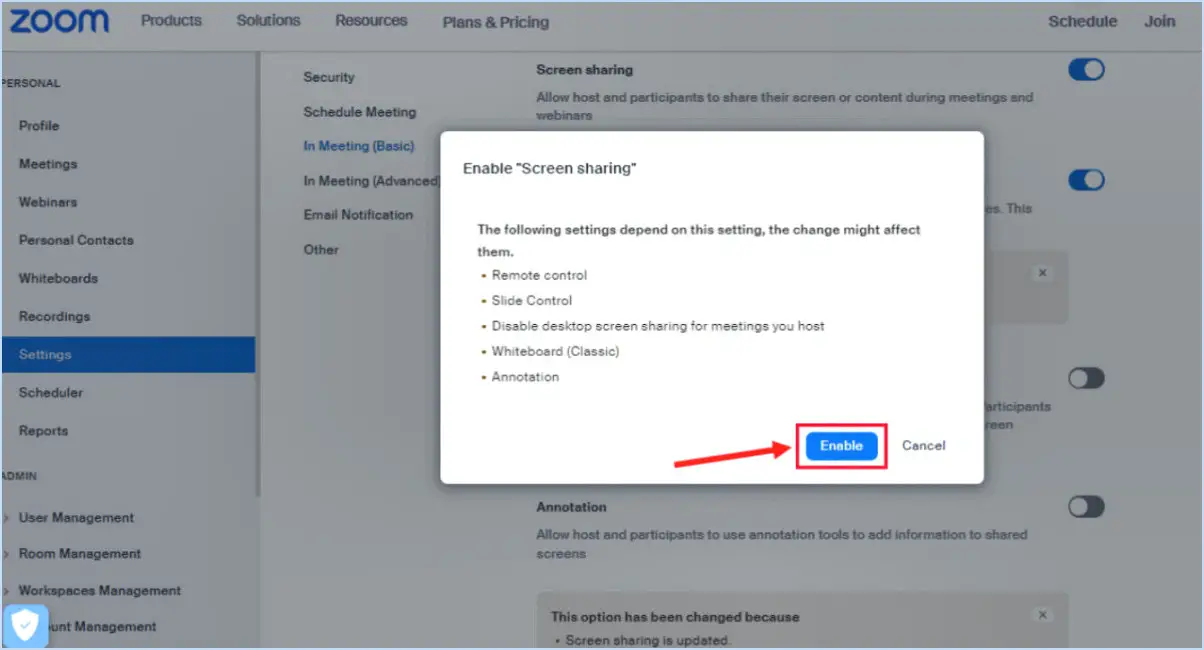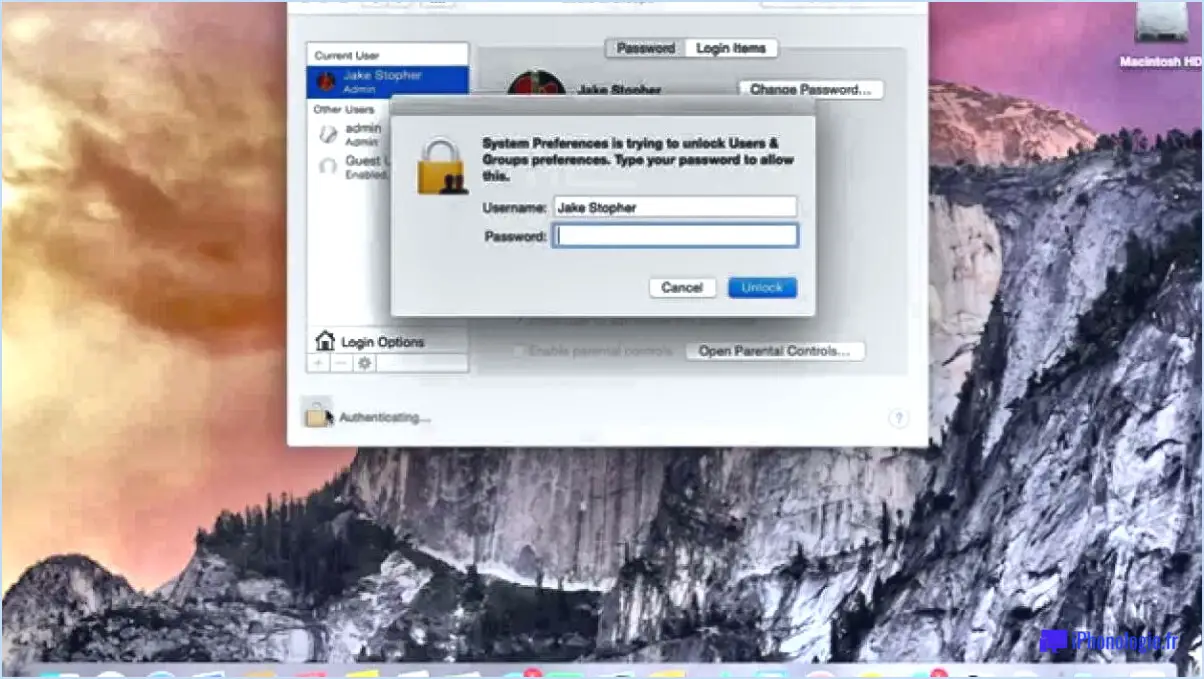Comment enregistrer une chanson sur garageband sur iphone?
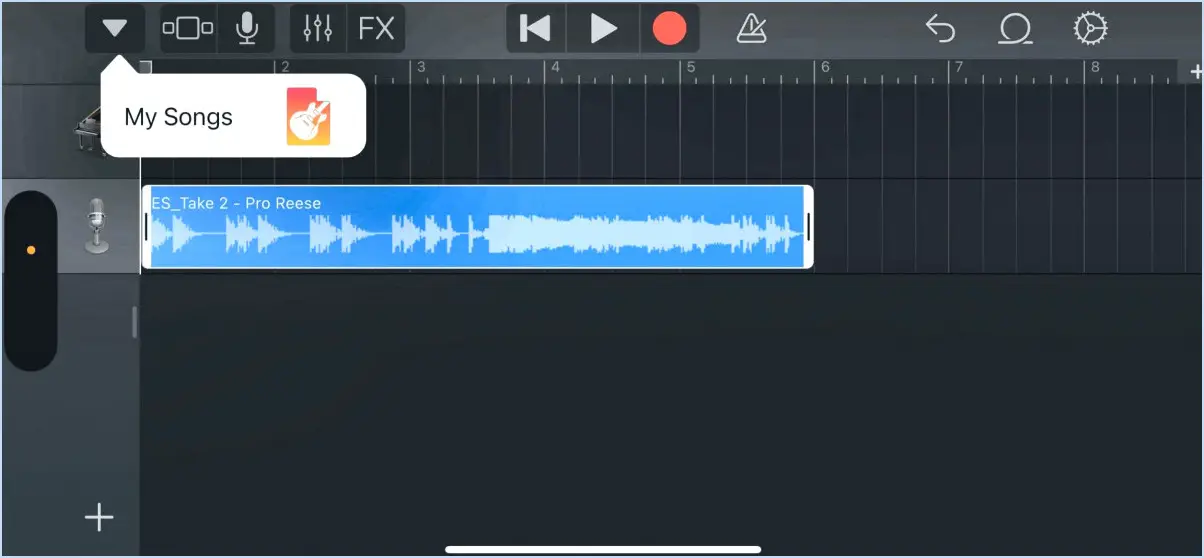
Pour enregistrer une chanson dans GarageBand sur votre iPhone, plusieurs possibilités s'offrent à vous. Voici un guide étape par étape pour vous aider dans cette démarche :
- Ouvrez GarageBand : Lancez l'application GarageBand sur votre iPhone. Si vous ne l'avez pas installée, vous pouvez la télécharger sur l'App Store.
- Créer ou ouvrir un projet : Vous pouvez soit démarrer un nouveau projet, soit ouvrir un projet existant en tapant sur l'icône "+" ou en sélectionnant un projet dans la liste des projets.
- Modifiez votre chanson : Utilisez la vaste gamme d'outils et de fonctionnalités de GarageBand pour composer et arranger votre chanson. Ajoutez des instruments, des boucles et des effets pour donner vie à vos idées musicales.
- Accédez aux options d'enregistrement : Lorsque vous êtes satisfait de votre chanson, il est temps de l'enregistrer. Pour ce faire, tapez sur l'icône qui ressemble à un carré avec une flèche pointant vers le haut. Le menu Partager s'ouvre alors.
- Enregistrer à l'aide du bouton "Enregistrer" : Dans le menu Partager, vous verrez un bouton "Enregistrer" situé dans le coin inférieur droit de l'écran. Tapez dessus et GarageBand enregistrera automatiquement votre morceau. Vous pouvez trouver votre chanson enregistrée dans la section " Mes chansons " de GarageBand.
- Enregistrez en utilisant "Enregistrer sous" : Vous pouvez également cliquer sur le menu "Fichier" situé dans le coin supérieur gauche de l'écran. Dans le menu déroulant, sélectionnez "Enregistrer sous". Vous serez invité à donner un nom à votre chanson. Après avoir donné un nom, appuyez sur "Enregistrer" pour sauvegarder votre chanson.
N'oubliez pas que c'est toujours une bonne idée de créer des sauvegardes de vos chansons afin d'éviter toute perte de données. Vous pouvez le faire en exportant vos chansons vers des services de stockage dans le nuage comme iCloud Drive ou en les transférant sur un ordinateur via le partage de fichiers iTunes.
Comment modifier un fichier audio dans GarageBand pour iPhone?
Pour modifier un fichier audio dans GarageBand pour iPhone, procédez comme suit :
- Ouvrez l'application GarageBand sur votre iPhone.
- Importez le fichier audio que vous souhaitez modifier en appuyant sur l'icône "+" ou en sélectionnant "Pistes" > "Enregistreur audio" > "Fichiers audio".
- Une fois le fichier importé, appuyez sur le bouton "Editer" en haut de l'écran.
- Pour effectuer des modifications de base, réglez le tempo, le volume et le mixage de la piste en touchant les options respectives.
- Ajoutez des effets pour améliorer l'audio en sélectionnant "Plugins" et en choisissant des options telles que la réverbération et le retard.
- Si vous souhaitez modifier la bande sonore de la piste, appuyez sur "Bibliothèque sonore" et parcourez les options disponibles.
- Pour découper ou diviser le fichier audio, utilisez les outils d'édition tels que les ciseaux et les poignées de fondu.
- Prévisualisez vos modifications en appuyant sur le bouton de lecture.
- Lorsque vous êtes satisfait des modifications, appuyez sur « Terminé » pour enregistrer votre fichier audio modifié.
Avec GarageBand pour iPhone, vous pouvez facilement modifier des fichiers audio et libérer votre créativité. Prenez plaisir à créer votre son !
GarageBand enregistre-t-il automatiquement?
Oui, GarageBand dispose en effet d'une fonction d'enregistrement automatique. AutoSave qui enregistre automatiquement votre travail au fur et à mesure que vous créez de la musique. Cette fonctionnalité garantit que vous n'avez pas à vous soucier de sauvegarder manuellement votre projet en permanence, ce qui vous permet de vous concentrer sur votre processus créatif en toute tranquillité.
Voici quelques points essentiels à prendre en compte concernant la fonction AutoSave de GarageBand :
- Sauvegarde continue: GarageBand enregistre continuellement votre projet en arrière-plan à intervalles réguliers, préservant ainsi votre progression et minimisant le risque de perdre du travail.
- Récupération des versions précédentes: En cas d'interruption inattendue ou de modifications accidentelles, GarageBand vous permet d'accéder à des versions antérieures de votre projet et de les restaurer. Cette fonction vous permet de revenir à un état précédemment sauvegardé, sauvegardant ainsi votre précieux travail.
- Désignation automatique des fichiers: GarageBand génère des noms de fichiers automatiques pour vos projets, ce qui garantit que chaque version est identifiée de manière unique et facilement accessible.
Grâce à la fonction AutoSave de GarageBand, vous pouvez vous concentrer sur votre création musicale sans craindre de perdre votre travail. Alors n'hésitez plus et laissez libre cours à votre créativité !
Comment mettre une chanson de youtube sur GarageBand?
Pour mettre une chanson de YouTube sur GarageBand, vous pouvez utiliser la fonction « Importer de l'audio ». Tout d'abord, ouvrez GarageBand et accédez au menu « Fichier ». De là, choisissez « Importer un fichier audio ». Une fenêtre intitulée « Importation audio » s'affiche. Localisez la vidéo YouTube que vous souhaitez importer et cliquez dessus. Enfin, cliquez sur le bouton « Ouvrir » pour lancer le processus d'importation.
Comment utiliser la bibliothèque audio de GarageBand?
Pour utiliser efficacement la bibliothèque audio de GarageBand, il y a quelques étapes simples à suivre :
- Ouvrez GarageBand et chargez un projet de chanson.
- Cliquez sur le bouton « Bibliothèque audio » situé dans la barre d'outils. Cela fera apparaître une fenêtre affichant tous les fichiers audio disponibles dans votre projet.
- Si vous souhaitez ajouter des fichiers audio externes, allez dans le menu « Fichier » et sélectionnez « Importer des fichiers audio ». Parcourez votre ordinateur et choisissez les fichiers souhaités à importer.
Grâce à ces étapes, vous pouvez facilement accéder aux fichiers audio et les gérer dans GarageBand. N'oubliez pas d'explorer les différentes options et fonctionnalités fournies par la bibliothèque audio pour améliorer votre expérience de création musicale.
Où sont enregistrés les fichiers MP3 sur l'iPhone?
Sur un iPhone, les fichiers MP3 sont enregistrés dans l'application "Musique". Cette application sert de centre de gestion et de lecture des fichiers audio sur votre appareil. Lorsque vous téléchargez ou transférez des fichiers MP3 sur votre iPhone, ils sont automatiquement stockés dans l'application "Musique", ce qui vous permet d'accéder facilement à votre musique préférée et de l'écouter.
Pour localiser vos fichiers MP3, procédez comme suit :
- Ouvrez l'application "Musique" sur l'écran d'accueil de votre iPhone.
- Appuyez sur l'onglet "Bibliothèque" en bas de l'écran.
- Faites défiler la liste ou utilisez la fonction de recherche pour trouver le fichier MP3 spécifique que vous recherchez.
En outre, vous pouvez organiser vos fichiers MP3 en listes de lecture dans l'application "Musique" pour une navigation plus facile et des expériences d'écoute personnalisées.
N'oubliez pas que les fichiers MP3 sont compatibles avec diverses applications sur votre iPhone, de sorte que vous pouvez également y accéder et les lire via d'autres applications multimédias ou gestionnaires de fichiers, si vous le souhaitez.
Comment retrouver un fichier GarageBand perdu?
Pour retrouver un fichier GarageBand perdu, vous pouvez procéder en quelques étapes :
- Vérifiez vos sauvegardes: Si vous disposez d'une sauvegarde de votre fichier GarageBand, explorez votre stockage de sauvegarde ou votre service de cloud et recherchez le fichier. Restaurez-le si vous en localisez une copie.
- Utilisez la recherche Windows ou le Finder: Utilisez la fonction de recherche intégrée de votre ordinateur. Sous Windows, cliquez sur le bouton Démarrer et tapez le nom du fichier dans la barre de recherche. Sous macOS, ouvrez Finder et saisissez le nom du fichier dans le champ de recherche. Veillez à effectuer une recherche sur l'ensemble de l'ordinateur ou dans des dossiers spécifiques où vous enregistrez généralement vos projets GarageBand.
- Vérifier les projets récents dans GarageBand: Lancez GarageBand et allez dans « Fichier ». > « Ouvrir récent » pour voir si votre fichier perdu apparaît dans la liste des projets récemment accédés. Si c'est le cas, sélectionnez-le pour l'ouvrir.
- Recherchez les fichiers temporaires: GarageBand crée des fichiers temporaires lorsqu'il travaille sur un projet. Vérifiez la présence de ces fichiers dans les dossiers temporaires de votre ordinateur. L'emplacement peut varier en fonction de votre système d'exploitation.
- Envisagez un logiciel de récupération de données: Si les étapes ci-dessus ne donnent pas de résultats, vous pouvez explorer les logiciels de récupération de données conçus pour récupérer les fichiers perdus ou supprimés. Ces outils analysent le stockage de votre ordinateur à la recherche de restes de fichiers supprimés ou perdus, ce qui peut permettre de récupérer votre projet GarageBand.
N'oubliez pas de sauvegarder régulièrement vos fichiers GarageBand à l'avenir pour éviter toute perte de données. Bonne chance pour récupérer votre fichier perdu !
Puis-je déplacer la bibliothèque de sons de GarageBand sur un disque externe?
Pour déplacer la bibliothèque sonore de GarageBand vers un disque externe, vous devez suivre une procédure spécifique. Étant donné que GarageBand ne permet de déplacer que les bibliothèques de sons stockées dans son emplacement par défaut, vous devez d'abord copier la bibliothèque sur votre disque externe avant de la déplacer. Voici un guide étape par étape pour vous aider :
- Connectez votre lecteur externe à votre ordinateur.
- Localisez la bibliothèque de sons GarageBand sur votre ordinateur.
- Copiez l'ensemble du dossier de la bibliothèque de sons sur le lecteur externe.
- Une fois la bibliothèque copiée avec succès, vous pouvez la retirer en toute sécurité de son emplacement d'origine sur votre ordinateur.
- Lancez GarageBand et ouvrez ses préférences.
- Dans la fenêtre des préférences, accédez à l'onglet « Avancé ».
- Cliquez sur le bouton « Choisir » à côté de l'option « Bibliothèque de sons ».
- Naviguez jusqu'au dossier de la bibliothèque de sons sur votre disque externe et sélectionnez-le.
- Cliquez sur « OK » pour confirmer la sélection.
En suivant ces étapes, vous pouvez efficacement déplacer la bibliothèque de sons de GarageBand vers un lecteur externe et libérer de l'espace sur votre ordinateur tout en continuant à avoir accès à vos ressources sonores.
Comment mettre des MP3 sur mon iPhone sans ordinateur?
Pour transférer des fichiers MP3 sur votre iPhone sans ordinateur, vous avez plusieurs options à votre disposition. Tout d'abord, vous pouvez utiliser iTunes sur votre ordinateur pour transférer les fichiers MP3 sur votre appareil. Connectez votre iPhone à votre ordinateur, ouvrez iTunes, sélectionnez votre appareil, puis accédez à l'onglet "Musique". À partir de là, vous pouvez simplement faire glisser et déposer les fichiers MP3 dans iTunes et les synchroniser avec votre iPhone.
Vous pouvez également utiliser des applications spécialisées telles que iMusic ou MusicBee, qui vous permettent de transférer des fichiers MP3 directement sur votre iPhone sans avoir besoin d'un ordinateur. Installez l'une de ces applications à partir de l'App Store, lancez-la et suivez les instructions fournies pour ajouter vos fichiers MP3 à la bibliothèque musicale de votre iPhone.
N'oubliez pas que ces méthodes vous permettent d'écouter vos morceaux MP3 préférés sur votre iPhone en toute tranquillité. Bonne écoute !