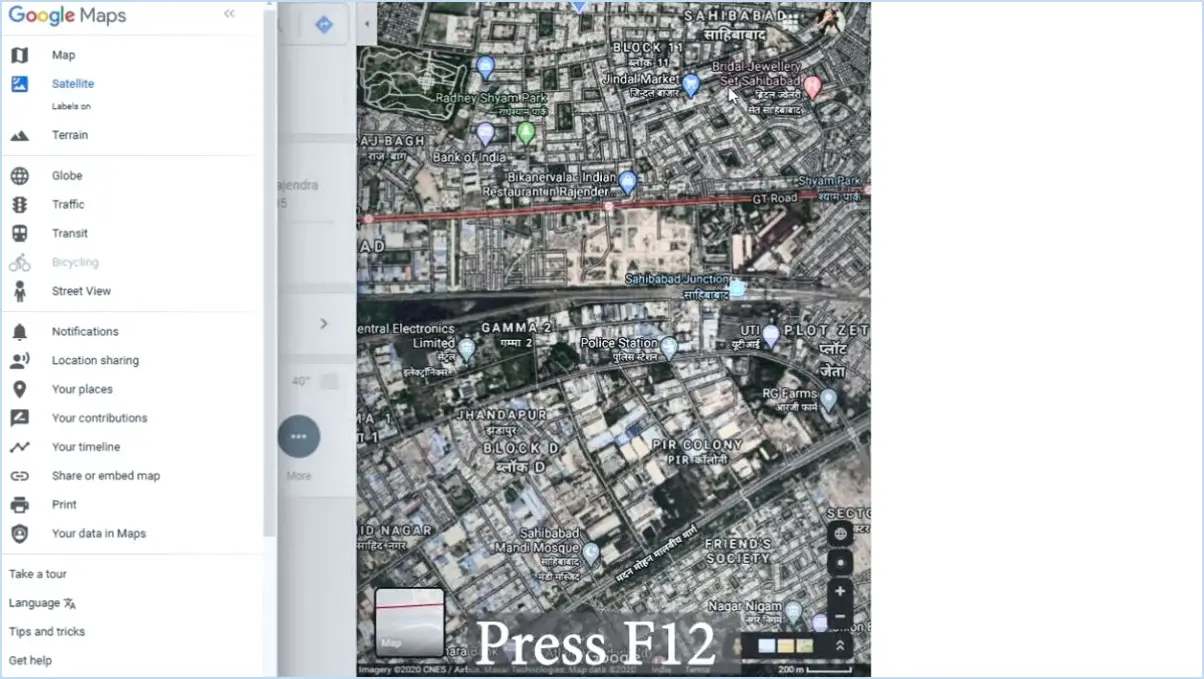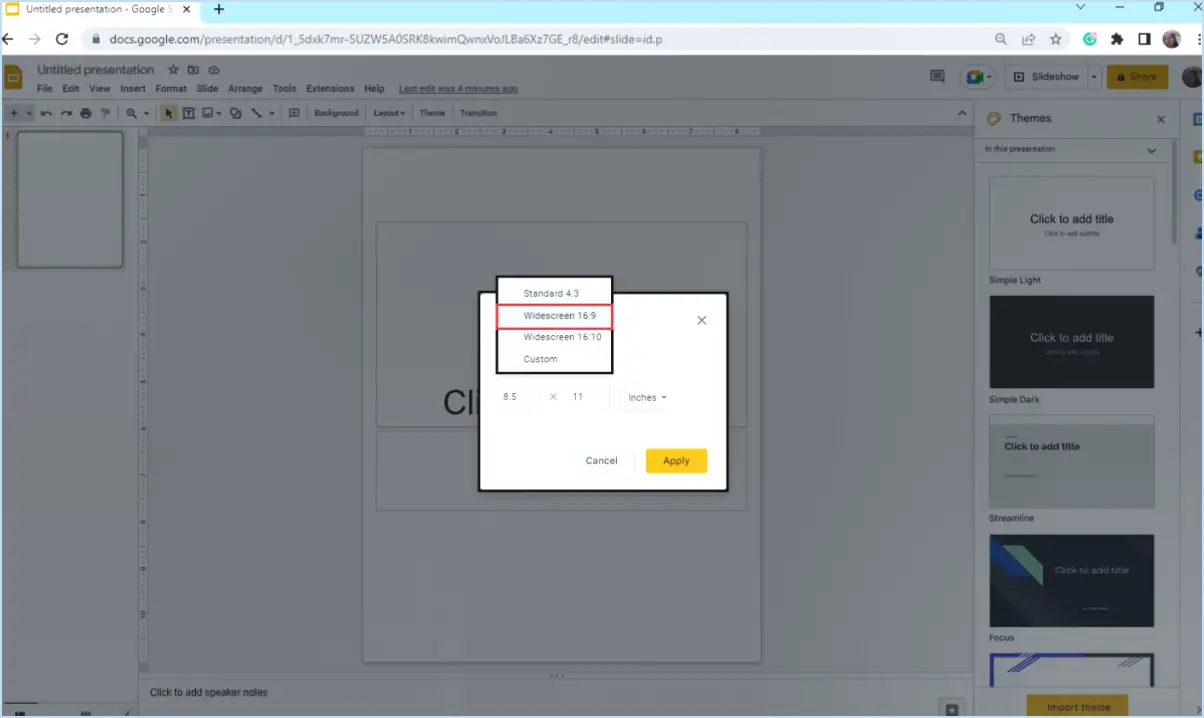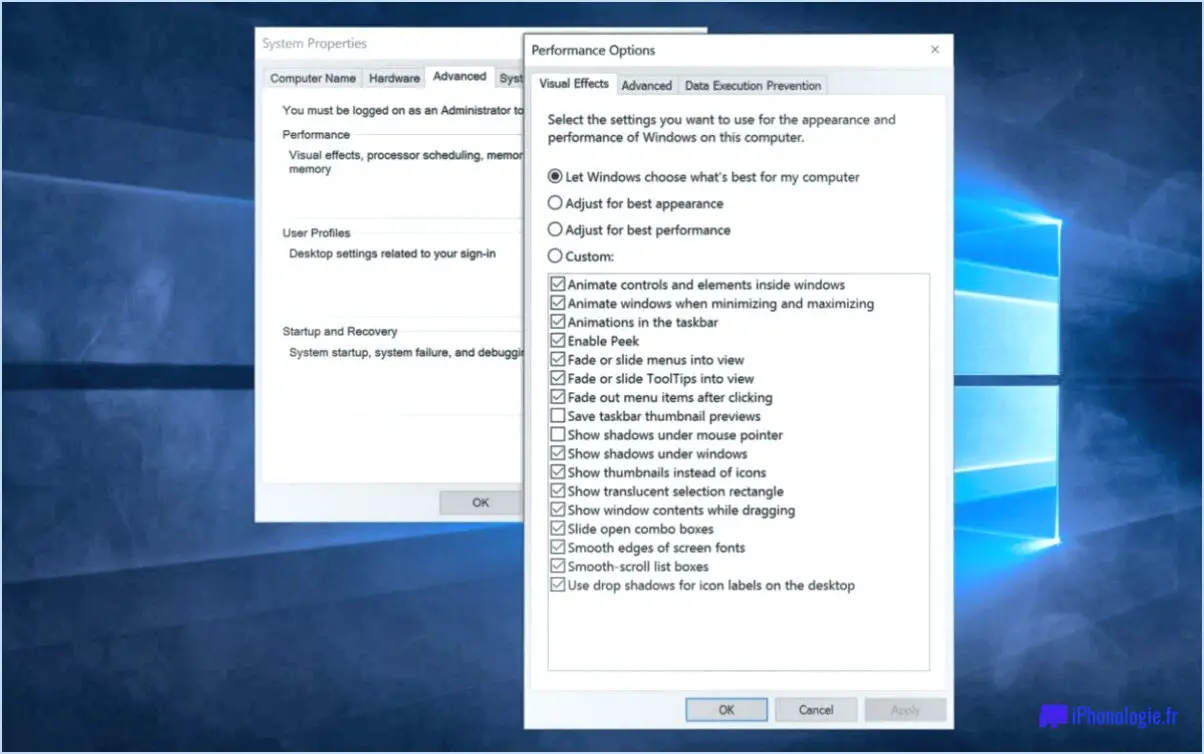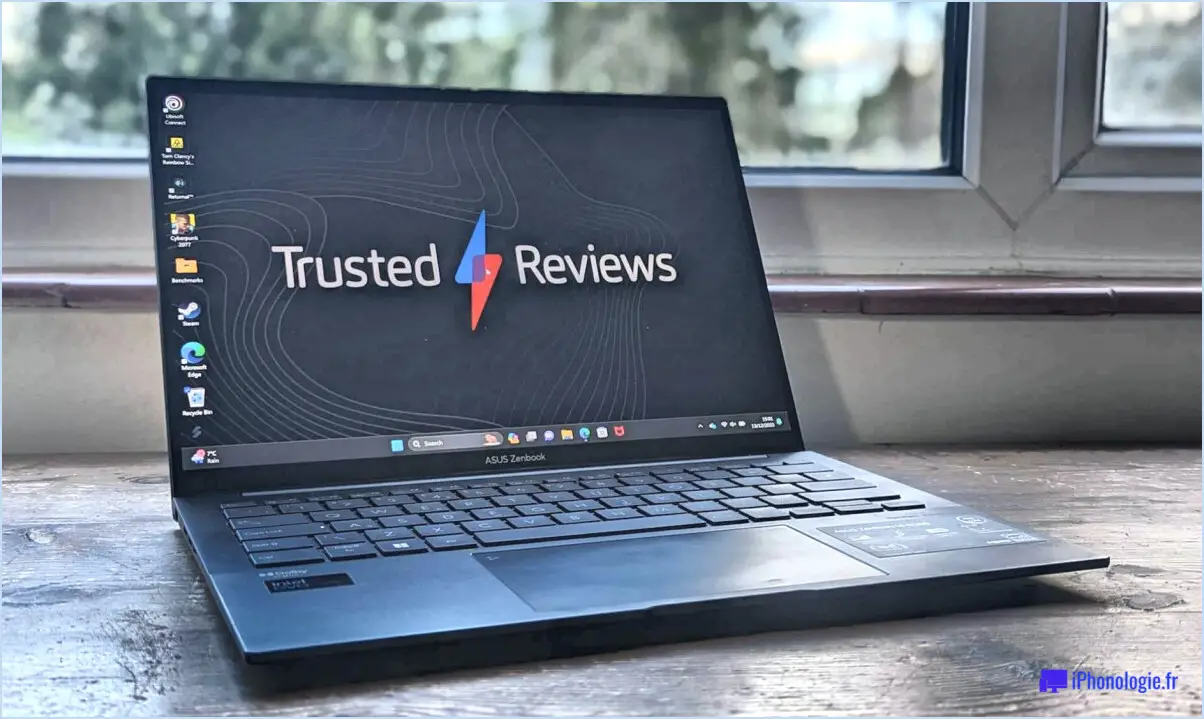Comment envoyer votre onglet Chrome vers un autre appareil?
Pour envoyer sans effort un onglet Chrome vers un autre appareil, vous disposez de plusieurs options pratiques :
- Fonctionnalité « Envoyer un onglet » dans le menu Chrome :
Ouvrez le navigateur Chrome sur votre appareil actuel et naviguez jusqu'à l'onglet que vous souhaitez partager. Cliquez sur les trois points verticaux dans le coin supérieur droit pour accéder au menu Chrome. Dans le menu déroulant, sélectionnez l'option « Envoyer l'onglet à.». Une liste des appareils disponibles liés à votre compte Google s'affiche. Choisissez l'appareil souhaité et l'onglet sera instantanément envoyé.
- Liste déroulante « Envoyer à » sur l'onglet Chrome :
Lorsque l'onglet que vous souhaitez partager est actif, regardez dans le coin supérieur droit de la fenêtre du navigateur. Vous y verrez une icône déroulante « Envoyer à » (une icône ressemblant à un avion en papier). Cliquez dessus et une liste de vos appareils connectés s'affiche. Choisissez l'appareil cible et l'onglet sera rapidement transmis.
- Bouton de partage sur une page Web :
Lorsque vous consultez la page Web que vous souhaitez partager, recherchez le bouton ou l'icône « Partager » sur la page. Il s'agit généralement d'une icône composée de points ou de lignes interconnectés. Après avoir cliqué sur ce bouton, vous verrez apparaître des options permettant de partager la page par le biais de différents canaux. Sélectionnez le dispositif approprié dans la liste et l'onglet sera envoyé en conséquence.
- Envoyer par courriel dans le menu Chrome :
Ouvrez le menu Chrome en cliquant sur les trois points verticaux, puis survolez l'option « Envoyer par courriel ». Un sous-menu apparaît, affichant les appareils connectés. Choisissez l'appareil cible et Chrome créera un courriel contenant le lien vers l'onglet. Il suffit de saisir l'adresse électronique du destinataire et d'envoyer l'e-mail pour partager l'onglet.
Ces méthodes garantissent un partage transparent des onglets entre vos appareils. Que vous optiez pour le menu Chrome, le menu déroulant de l'onglet, le bouton de partage ou la fonction d'envoi par courrier électronique, votre expérience de navigation sera étendue de manière transparente à d'autres appareils. C'est un moyen remarquable de maintenir votre flux de travail et votre accessibilité sans aucun problème.
Comment exporter des onglets Chrome?
Pour exporter des onglets Chrome, vous disposez de quelques options pratiques :
- Méthode du menu des onglets :
Naviguez jusqu'à la page « chrome://extensions » et accédez au menu « Onglets ». De là, cliquez sur « Exporter les onglets ». Cela permettra de sauvegarder tous vos onglets actuellement ouverts ainsi que leur historique et leurs signets.
- Bouton d'exportation de la barre d'outils :
Vous pouvez également utiliser le bouton « Exporter » de la barre d'outils de votre navigateur. Ce bouton simplifie le processus d'exportation et vous permet de sauvegarder rapidement vos onglets et les données qui s'y rapportent.
- Méthode du menu Fichier :
Vous pouvez également aller dans le menu « Fichier », puis sélectionner « Exporter ». Cette méthode offre un moyen simple de sauvegarder vos onglets et les détails qui leur sont associés.
Choisissez la méthode qui correspond à vos préférences et à votre flux de travail. Chaque approche vous permet d'exporter efficacement vos onglets Chrome.
Comment partager un onglet?
Pour partager un onglet, ouvrez-le dans votre navigateur. Cliquez sur les trois lignes situées dans le coin supérieur gauche de l'onglet. Vous pouvez également faire un clic droit sur l'onglet sur le bureau et choisir « Partager ». Dans la liste, sélectionnez le destinataire avec lequel vous souhaitez partager l'onglet.
Comment épingler un onglet sans souris?
Jusqu'à épingler un onglet sans souris utilisez vos doigts. Glisser la languette vers le bord gauche ou droit de l'écran et relâcher de l'écran.
Comment activer l'épinglage d'écran sur mon Chromebook?
Pour activer l'épinglage d'écran sur votre Chromebook, procédez comme suit :
- Ouvrez l'application Paramètres.
- Cliquez sur Affichage.
- Repérez l'option « Épinglage de l'écran ».
- Cliquez sur l'interrupteur à bascule situé à côté pour activer l'épinglage d'écran.
En suivant ces étapes, vous pourrez épingler votre écran, ce qui vous permettra de vous concentrer sur une application ou une tâche spécifique sans être distrait.
Comment épingler un raccourci dans Chrome?
A épingler un raccourci dans Chrome :
- Cliquez sur les trois lignes dans le coin supérieur droit.
- Choisissez « Créer un raccourci » dans le menu.
- Dans la boîte de dialogue, saisissez le nom du raccourci, appuyez sur « Entrée ».
- Cliquez sur le bouton « Emplacement », choisissez « Utiliser l'emplacement actuel ».
- Confirmez avec « OK » pour enregistrer votre raccourci.
Comment garder un onglet ouvert sur un autre?
Pour garder un onglet ouvert sur un autre, vous avez plusieurs possibilités :
- Signet: Utilisez un bookmarklet, un signet du navigateur qui agit comme un script. Lorsqu'on clique dessus, il ouvre l'onglet souhaité dans une nouvelle fenêtre.
- Nouvelle fenêtre: Cliquez avec le bouton droit de la souris sur l'onglet que vous souhaitez garder ouvert et sélectionnez « Ouvrir dans une nouvelle fenêtre ». Cela vous permettra de conserver l'onglet tout en naviguant dans d'autres.
Choisissez la méthode qui convient le mieux à votre flux de travail et qui permet de garder vos onglets organisés.
Comment ajouter des extensions à la barre d'outils de Chrome?
Pour ajouter des extensions à la barre d'outils de Chrome, accédez au menu de Chrome (situé sous la forme de trois lignes dans le coin supérieur droit de la fenêtre du navigateur). Choisissez ensuite « Outils > Extensions ». Cela vous permettra d'installer sans effort n'importe quelle extension souhaitée directement à partir du Chrome Web Store.