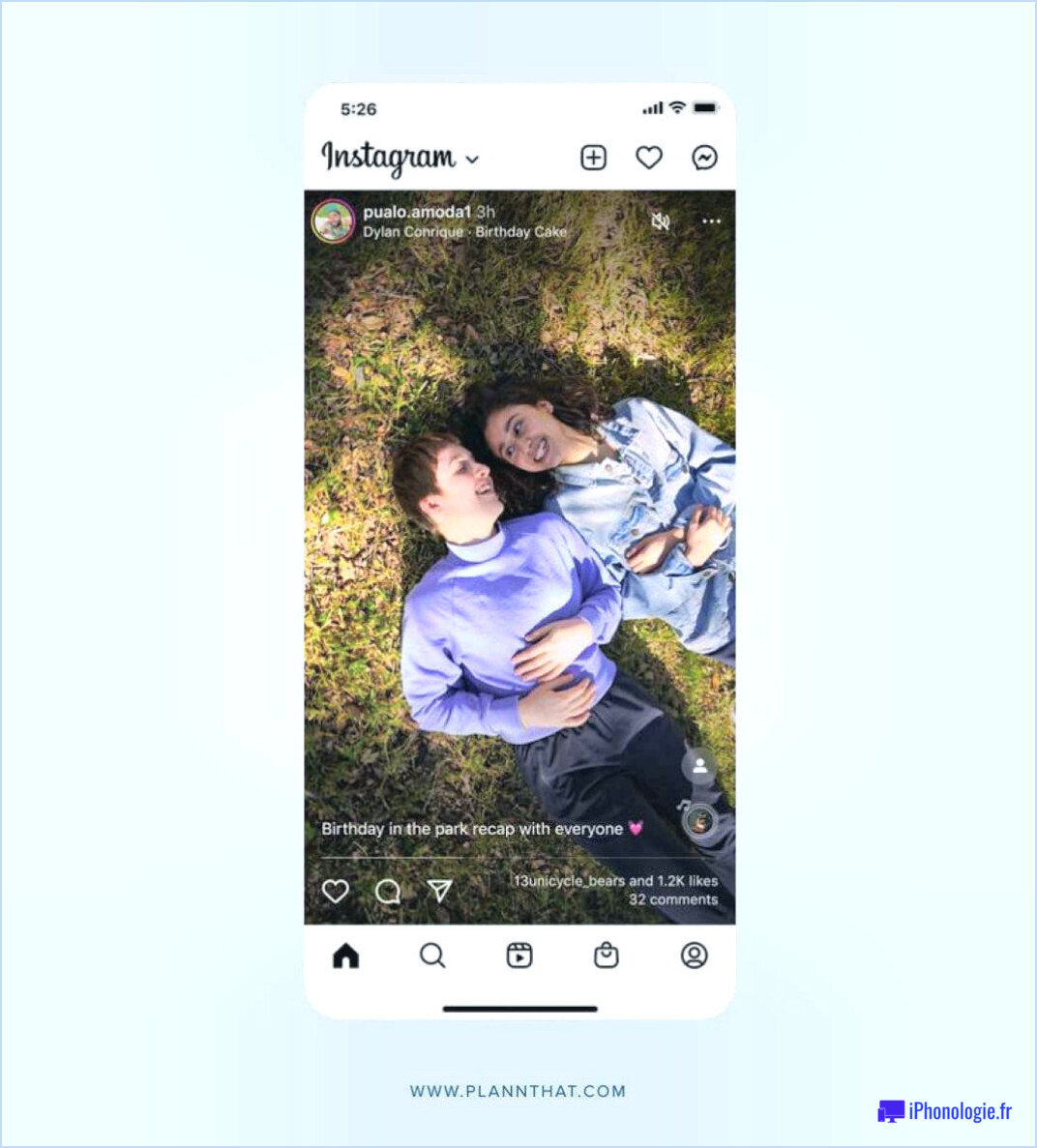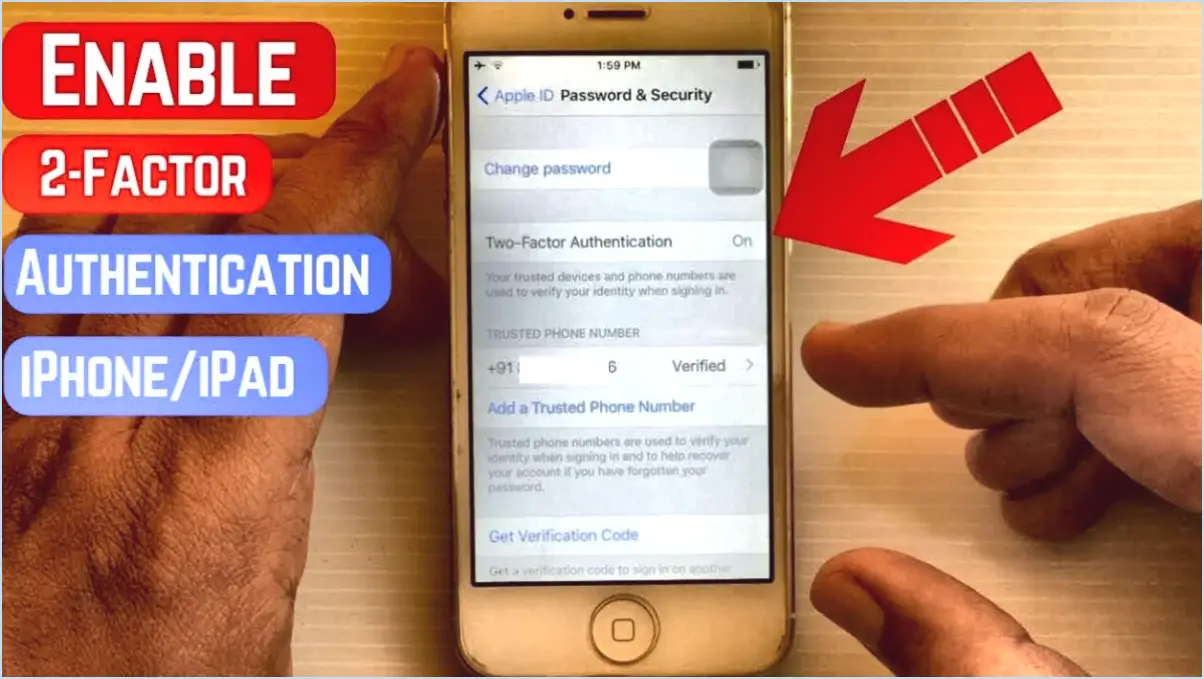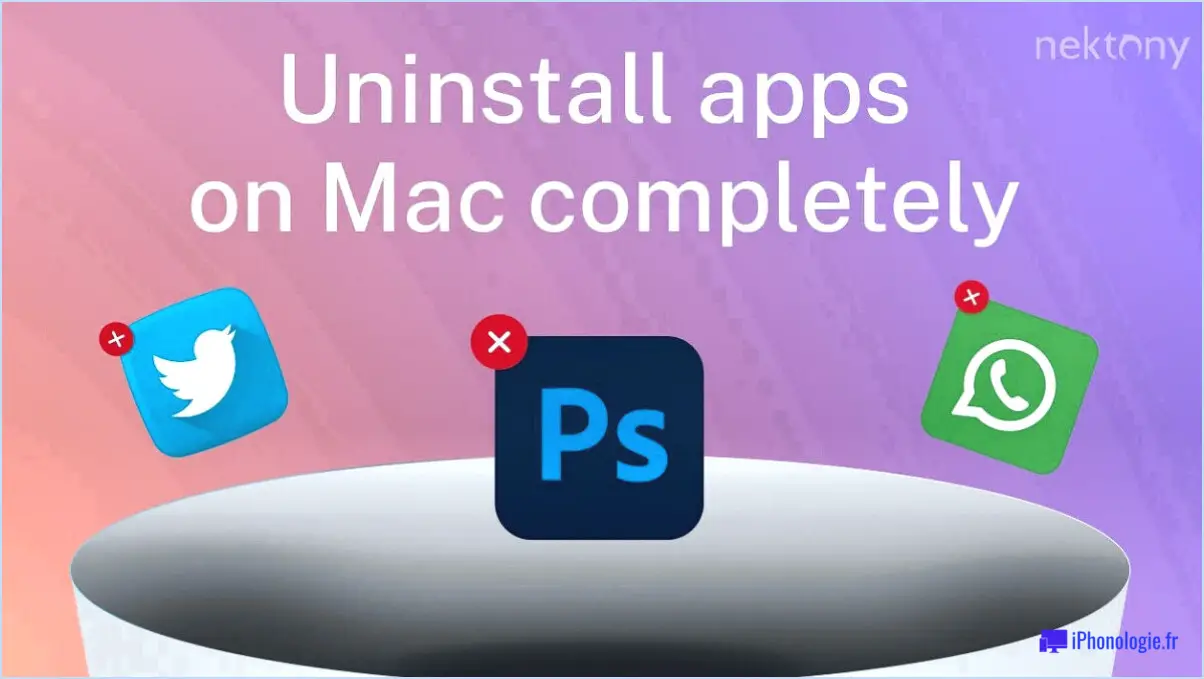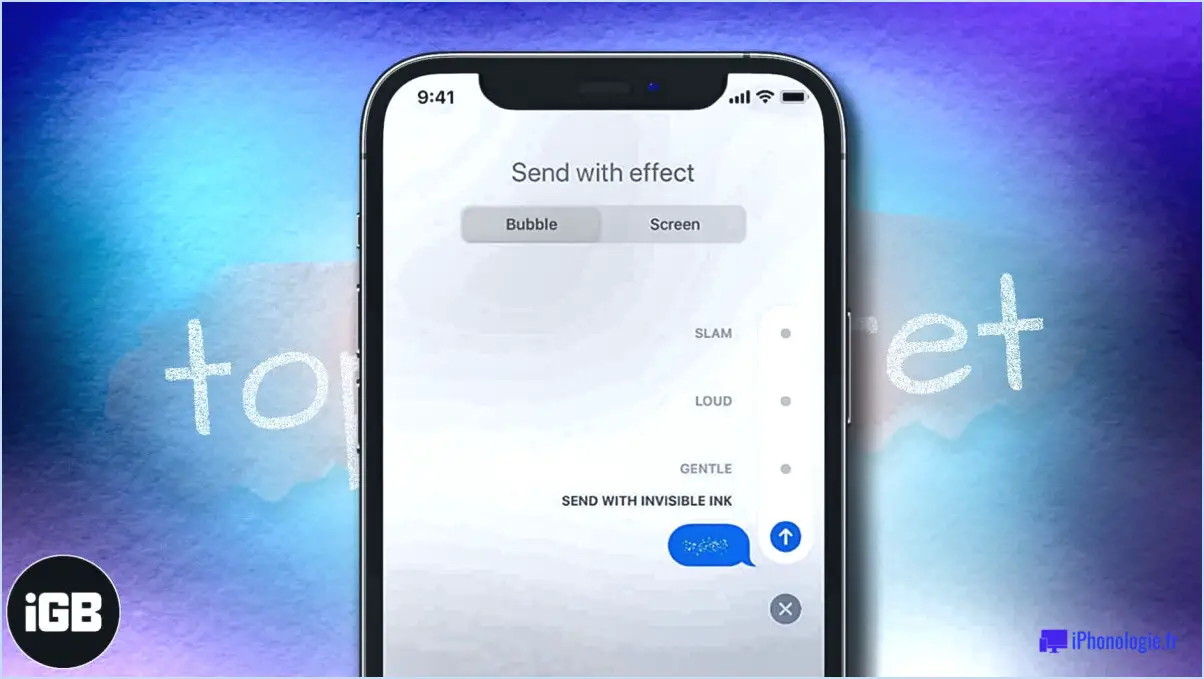Windows 10 : comment activer/désactiver l'animation des fenêtres?
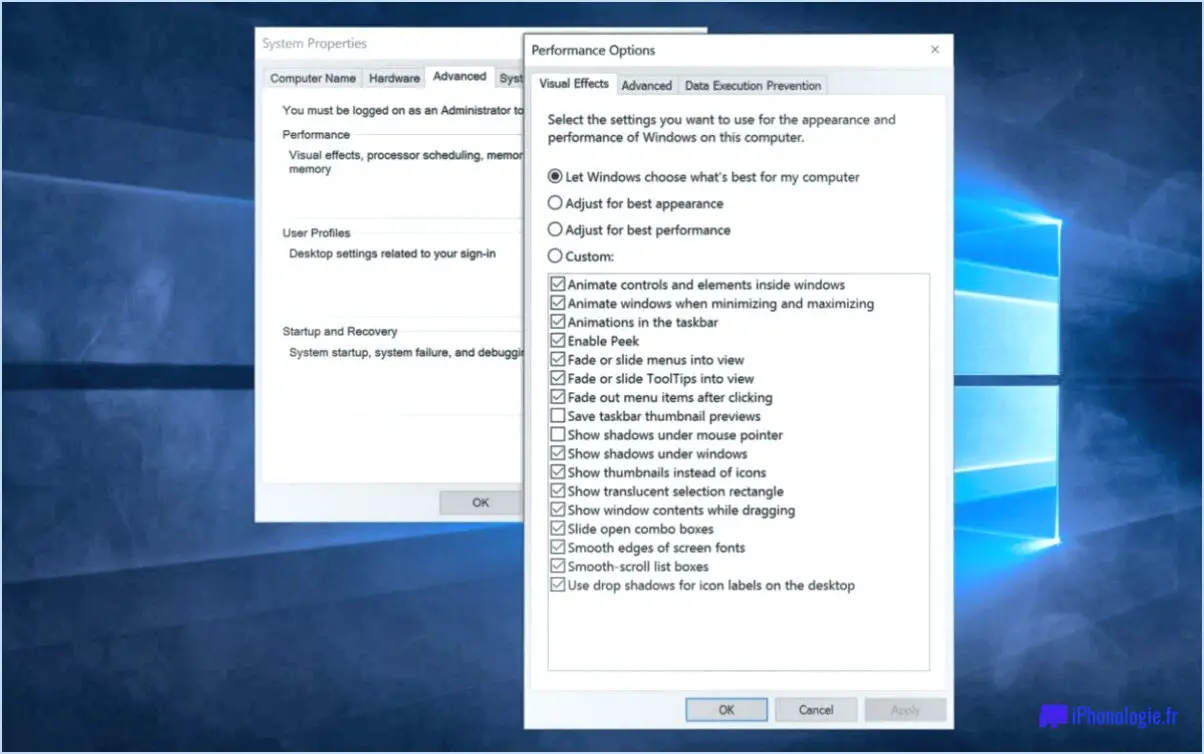
Étape 1 : Lancez l'application Paramètres sur votre système Windows 10. Vous pouvez le faire en cliquant sur l'icône d'engrenage dans le menu Démarrer ou en utilisant le raccourci Win + I.
Étape 2 : Une fois l'application Paramètres ouverte, naviguez jusqu'à l'onglet Système . Il s'agit généralement de la première option de la fenêtre Paramètres.
Étape 3 : Dans la catégorie Système, localisez et sélectionnez l'option Affichage et sélectionnez l'option Affichage . Une nouvelle fenêtre s'ouvre alors avec différents paramètres d'affichage.
Étape 4 : Dans les paramètres d'affichage, recherchez l'option Animation(Animation ). C'est ici que vous pouvez gérer tous les paramètres d'animation de votre système Windows 10.
Étape 5 : Cliquez sur l'option Animation pour l'ouvrir. Ici, vous trouverez des options pour désactiver toutes les animations ou des types d'animations spécifiques.
A désactiver toutes les animations il suffit de basculer l'interrupteur situé en haut de la fenêtre sur la position "Off". Si vous souhaitez désactiver des types d'animations spécifiques, vous pouvez le faire en décochant les cases situées à côté des types d'animations correspondants.
N'oubliez pas que la désactivation des animations peut contribuer à améliorer les performances du système, en particulier sur du matériel plus ancien. Cependant, cela peut également rendre les transitions entre les fenêtres et les menus moins fluides.
Comment activer les animations Windows?
Activation des animations Windows est un processus simple. Tout d'abord, ouvrez l'application Paramètres sur votre système Windows 10. Naviguez jusqu'à Système > Afficher. Vous trouverez ici une option intitulée "Paramètres d'animation". Cliquez dessus et sélectionnez "Animer les fenêtres et les boutons". Cette opération permet d'activer les animations.
Vous pouvez également utiliser l'option l'outil de ligne de commande d'animation de Windows. Tapez simplement mstsc.exe /a dans la ligne de commande et d'appuyer sur la touche Entrée. Cette commande activera également les animations sur votre système.
Comment activer l'animation de la barre des tâches?
A activer l'animation de la barre des tâches la procédure varie en fonction de votre système d'exploitation et de vos préférences personnelles. Pour les utilisateurs de Windows 10 , naviguez jusqu'à l'écran Paramètres et réglez les paramètres d'animation en conséquence. Vous pouvez également utiliser l'application des outils tiers qui offrent davantage d'options de personnalisation. Pour les utilisateurs avancés, modifier les entrées du registre peut également activer les animations de la barre des tâches. N'oubliez pas que chaque méthode comporte son propre ensemble d'instructions et de risques potentiels ; choisissez donc celle qui correspond le mieux à votre niveau de confort et à vos compétences techniques.
Comment activer les animations dans PowerPoint?
Activation des animations dans PowerPoint est une procédure simple. Commencez par vous rendre dans la section Onglet de visualisation et en sélectionnant Animation. Cette action ouvre la fenêtre Animation. Dans ce volet, vous êtes libre de choisir l'animation que vous souhaitez. type d'animation. D'autres possibilités de personnalisation sont disponibles, vous permettant de définir le type d'animation durée ainsi que la durée points de départ et d'arrivée de l'animation, ce qui permet de l'adapter à vos besoins spécifiques.
Comment activer l'animation dans Chrome?
Ouvrez Chrome et tapez Chrome://flags dans la barre d'adresse. Vous accéderez ainsi aux paramètres cachés. Cherchez le symbole "Activer l'animation web" . Si elle n'est pas immédiatement visible, utilisez la barre de recherche en haut de la page. Une fois trouvée, sélectionnez "Activer" dans le menu déroulant. Cela activera les animations dans votre navigateur Chrome.
Comment supprimer l'animation d'une diapositive?
Suppression de l'animation d'une diapositive est simple. Naviguez jusqu'à l'élément Panneau Animations dans PowerPoint. Vous y trouverez toutes les animations appliquées à votre diapositive. Pour supprimer une animation, il suffit de la sélectionner et d'appuyer sur la touche supprimer et appuyez sur la touche supprimer . Vous pouvez également utiliser la touche Éditeur d'animation de PowerPoint. Cet outil vous permet de gérer et de supprimer des animations en toute simplicité.
Quel bouton permet d'arrêter l'animation?
En Windows 11 Pour arrêter une animation en cours, il n'existe pas de bouton "stop" spécifique. Cependant, vous pouvez modifier ou désactiver l'animation. Voici comment procéder :
- Ouvrez le menu Démarrer, tapez "Animation", et appuyez sur la touche Entrée. Les paramètres d'animation s'affichent.
- Alternativement, naviguer vers l'application Paramètres et cliquez sur sur l'onglet Personnalisation.
- Localisez la section Animations. Ici, vous pouvez sélectionner une autre animation ou désactiver l'animation en cours, l'arrêtant ainsi.
Rappelez-vous que ces étapes n'arrêtent pas une animation en cours de route, mais elles vous permettent de la modifier ou de la désactiver.
Quelle est la fonction principale de l'onglet d'animation?
Les Onglet Animation sert principalement à contrôler les animations au sein d'une page web ou d'une application. C'est un outil essentiel pour :
- Gérer la séquence et la synchronisation des animations.
- Ajuster la vitesse et la direction des éléments animés.
- Prévisualisation les animations avant qu'elles ne soient mises en ligne.
Cet onglet est la clé de la création d'expériences numériques dynamiques et attrayantes.
Que signifie désactiver les animations dans les équipes?
Désactiver les animations dans Teams signifie désactiver les effets visuels et les transitions qui se produisent lors de la navigation ou de l'interaction avec la plateforme. En définissant la propriété AnimationEnabled sur false, les utilisateurs peuvent éliminer ces éléments dynamiques. La désactivation des animations peut améliorer les performances, réduire les distractions et améliorer l'accessibilité pour les personnes souffrant de déficiences visuelles. Elle permet une expérience utilisateur plus rationnelle et plus efficace, en particulier dans les scénarios où la vitesse et l'efficacité sont des priorités. En désactivant les animations, les utilisateurs peuvent se concentrer sur le contenu et les fonctionnalités de Teams sans l'ajout d'éléments visuels.