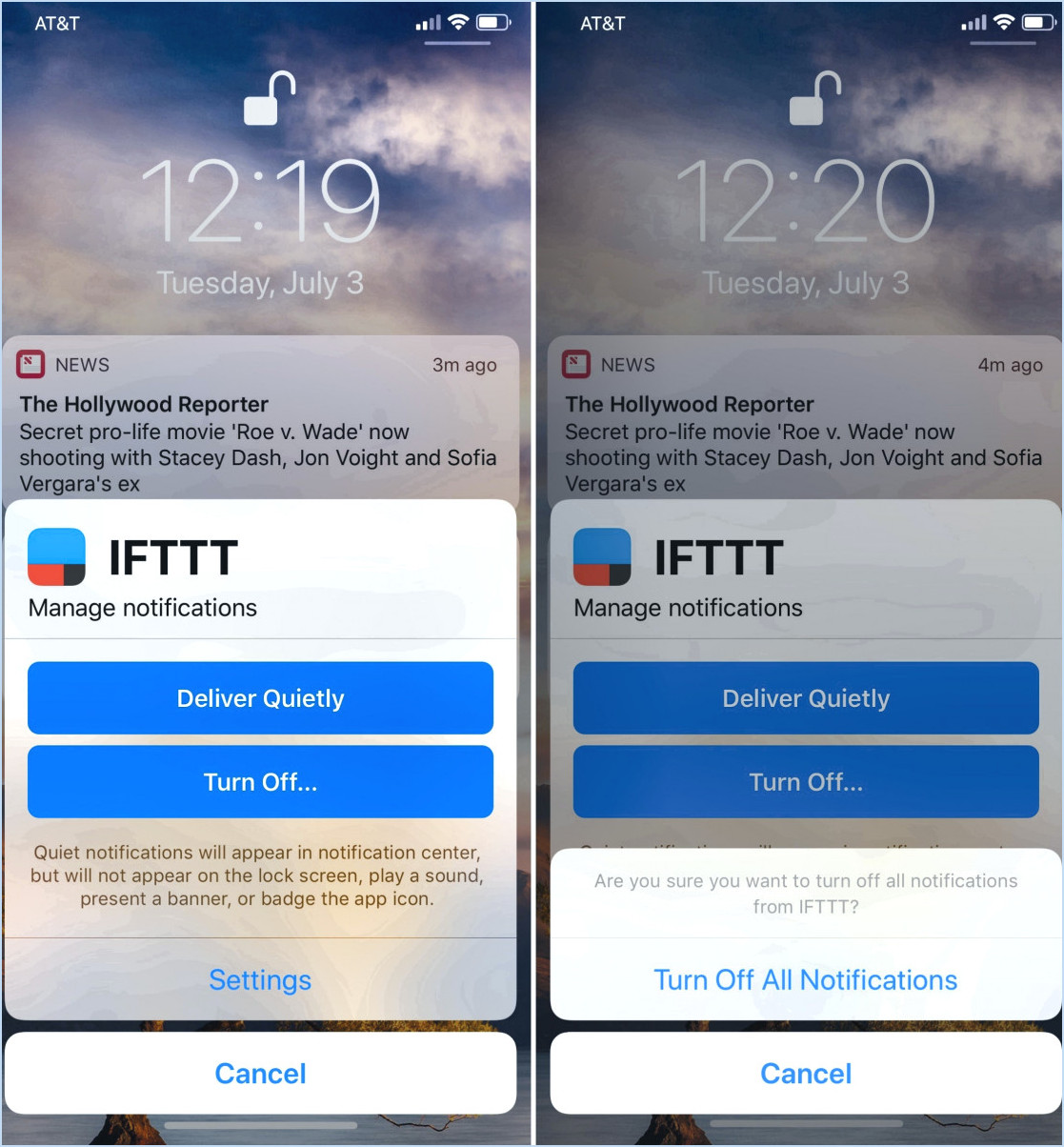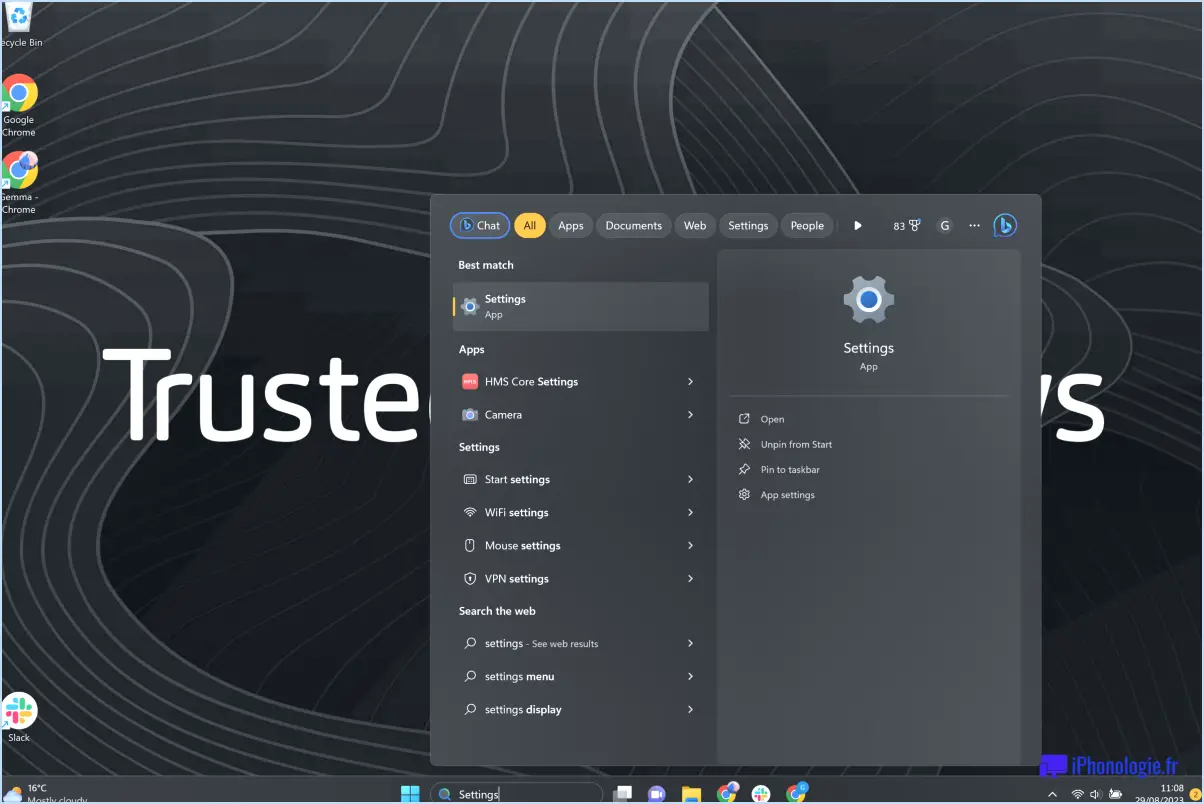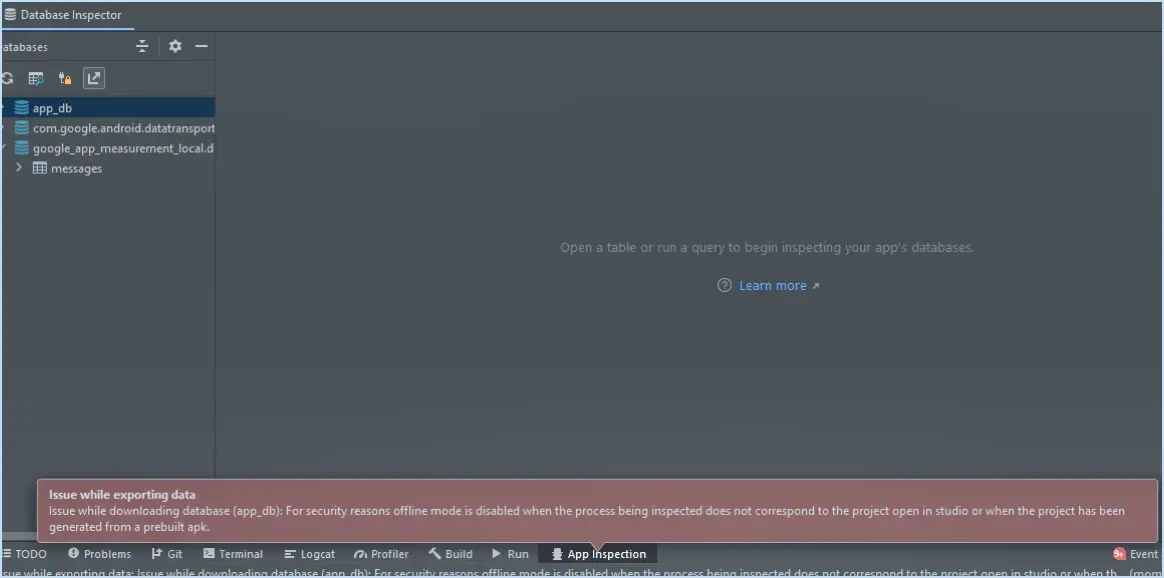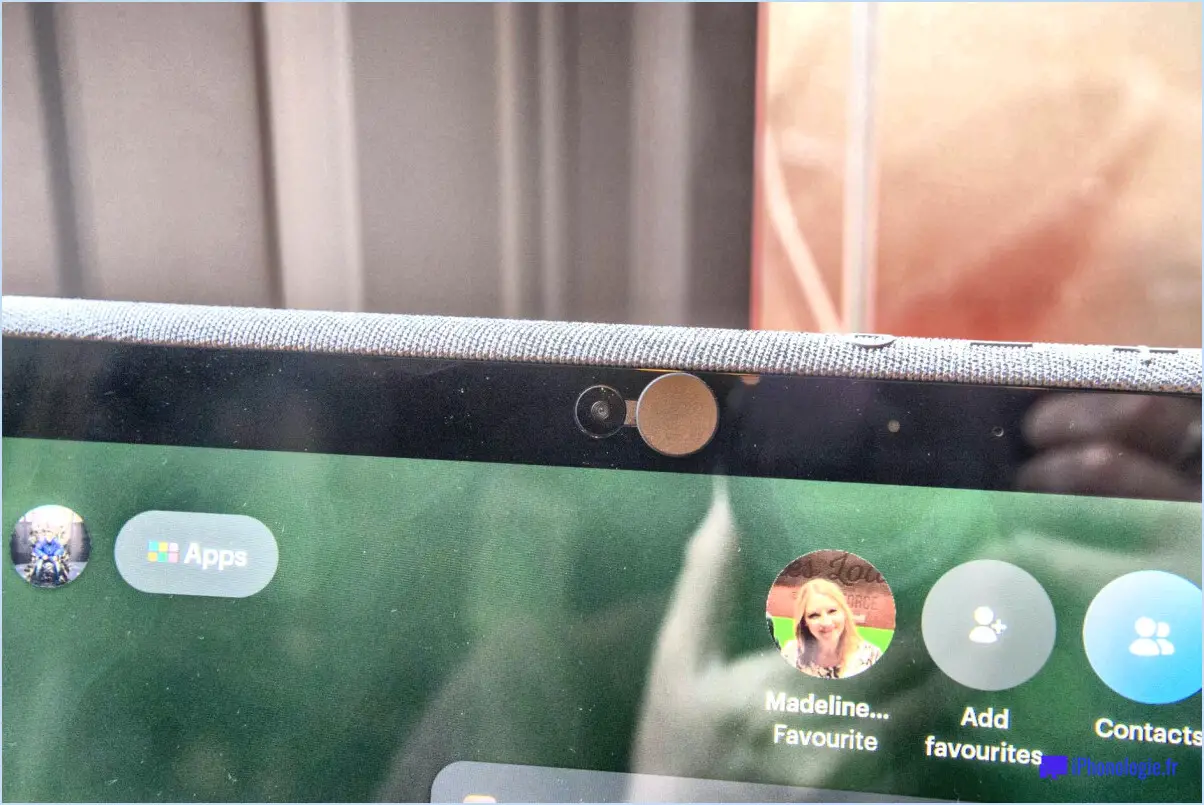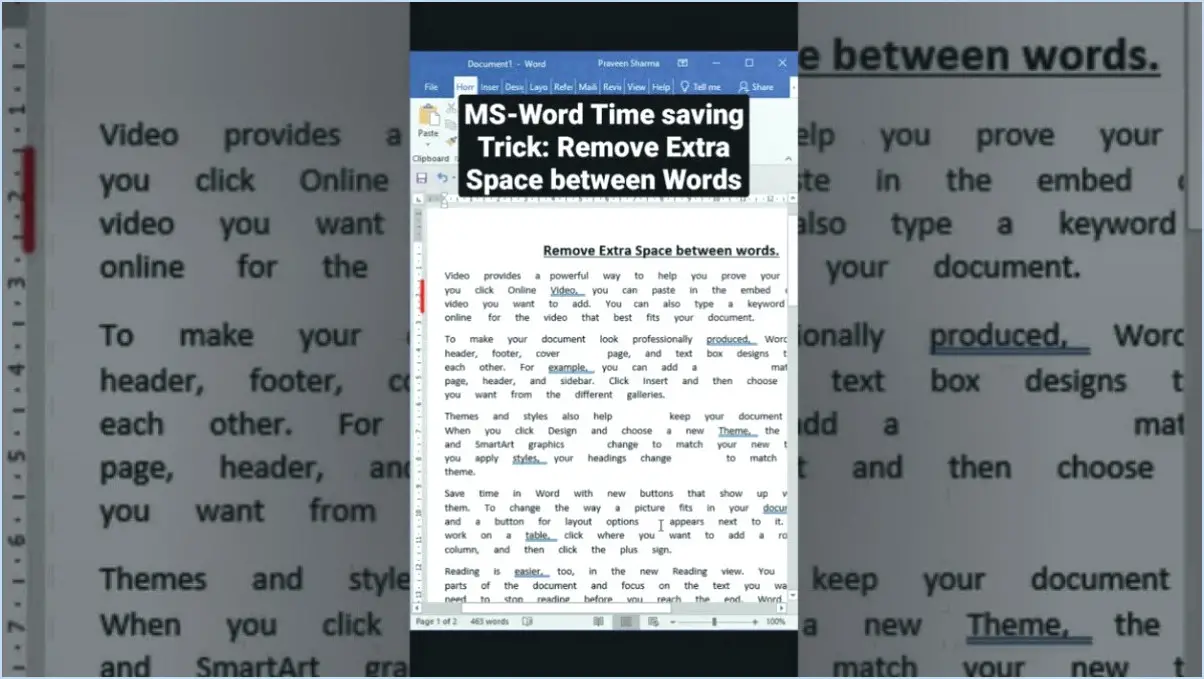Comment épingler des applications à l'écran de démarrage sous windows 8.1?
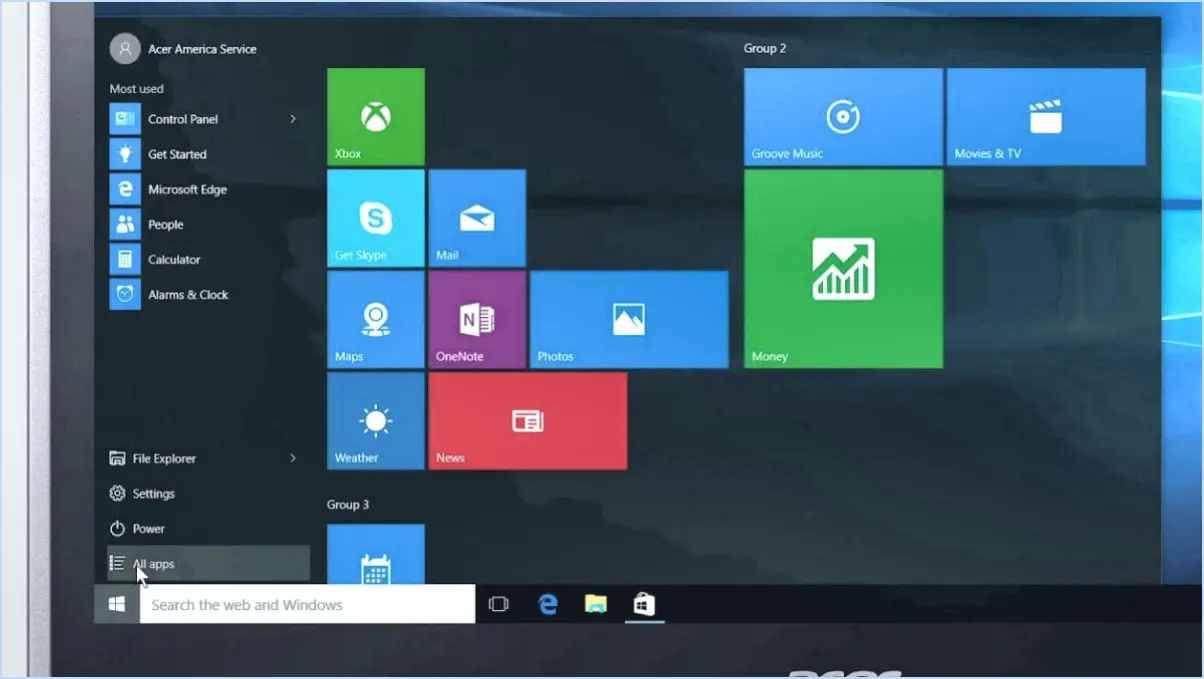
Pour épingler des applications à l'écran de démarrage dans Windows 8.1, vous disposez de plusieurs méthodes pratiques :
- Épinglage de la barre d'applications :
Accédez à la barre d'applications en cliquant sur les trois lignes horizontales dans le coin supérieur gauche de l'écran Démarrer ou en appuyant sur la touche Windows + A. Dans la barre d'applications, vous verrez une icône Épingler. C'est la porte d'entrée pour épingler des applications.
- Depuis la liste de toutes les applications :
Une autre façon d'épingler des applications est de le faire à partir de la liste Toutes les applications :
- Balayez vers le haut à partir du bord inférieur de l'écran (si vous utilisez un écran tactile) ou cliquez avec le bouton droit de la souris n'importe où sur l'écran de démarrage (si vous êtes sur un ordinateur).
- Appuyez ou cliquez sur « Toutes les applications » en bas de l'écran.
- Localisez l'application que vous souhaitez épingler. Cliquez dessus avec le bouton droit de la souris (ou tapez et maintenez enfoncé si vous êtes sur un écran tactile).
- Une coche apparaît dans le coin de l'application. Pour l'épingler, touchez ou cliquez sur l'icône « Épingler au démarrage » qui apparaît en bas de l'écran.
- À partir de la fonction de recherche :
Si vous recherchez une application spécifique et que vous souhaitez l'épingler à l'écran de démarrage directement à partir de la fonction de recherche :
- Ouvrez le charme de recherche en glissant depuis le bord droit de l'écran ou en appuyant sur Windows + C.
- Tapez le nom de l'application que vous recherchez. Lorsque l'application apparaît dans les résultats de la recherche, cliquez dessus avec le bouton droit de la souris.
- Sélectionnez « Épingler au démarrage » dans les options qui apparaissent au bas de l'écran.
N'oubliez pas que les applications épinglées sur l'écran Démarrer offrent un accès rapide aux programmes et services les plus utilisés. Vous pouvez facilement les réorganiser par glisser-déposer, les redimensionner à votre convenance ou les supprimer lorsqu'elles ne sont plus nécessaires.
Comment épingler toutes les applications au démarrage?
Vous pouvez épingler sans effort toutes vos applications à l'écran Démarrer à l'aide de plusieurs méthodes :
- Raccourci de l'écran de démarrage : Accédez à l'écran Démarrer et recherchez « Épingler toutes les applications ». Une fois localisée, appuyez et maintenez l'application souhaitée, puis choisissez « Épingler cette application au démarrage ».
- Méthode de la barre d'applications : Ouvrez la barre d'applications et sélectionnez « Épingler cette application » pour l'épingler rapidement à l'écran de démarrage.
Les deux méthodes vous permettent d'épingler efficacement vos applications pour y accéder facilement.
Comment épingler un raccourci au démarrage?
Pour épingler un raccourci dans le menu Démarrer, procédez comme suit :
- Localisez le raccourci: Recherchez le raccourci ou l'application que vous souhaitez épingler.
- Cliquez avec le bouton droit de la souris: Cliquez avec le bouton droit de la souris sur le raccourci pour ouvrir le menu contextuel.
- Choisissez « Épingler au démarrage »: Dans le menu contextuel, sélectionnez « Épingler au démarrage ». Cette action ajoutera le raccourci à votre menu Démarrer.
- Organiser (facultatif): Si vous souhaitez organiser vos raccourcis, faites-les glisser et déposez-les à l'endroit de votre choix dans le menu Démarrer.
N'oubliez pas que la méthode peut varier légèrement en fonction de votre version de Windows. L'épinglage de raccourcis vous permet d'accéder rapidement aux applications que vous utilisez fréquemment.
Comment ajouter des applications à mon écran d'accueil sur mon ordinateur portable?
Pour ajouter des applications à l'écran d'accueil de votre ordinateur portable sous Windows, procédez comme suit :
- Ouvrez le menu Démarrer et tapez « paramètres ».
- Dans la fenêtre « Paramètres », cliquez sur « Panneau de configuration ».
- Dans le « Panneau de configuration », sélectionnez « Apparence et personnalisation ».
- Cliquez sur l'onglet « Écran d'accueil » onglet.
- Localisez l'onglet « Apps » section.
- Faites glisser l'application souhaitée à ajouter de la liste vers le haut.
En suivant ces étapes, vous pouvez facilement personnaliser l'écran d'accueil de votre ordinateur portable avec vos applications préférées.
Windows 8.1 dispose-t-il d'un menu Démarrer?
Oui, Windows 8.1 n'a pas de menu Démarrer. Cependant, il dispose d'un barre de recherche au bas de l'écran, qui permet de localiser efficacement les programmes et les fichiers.
Comment faire revenir les applications sur mon écran d'accueil?
Pour faire revenir les applications sur votre écran d'accueil, procédez comme suit :
- Tapez et maintenez enfoncé: Appuyez sur une icône d'application et maintenez-la enfoncée jusqu'à ce qu'elle apparaisse. Ensuite, faites glisser l'icône de l'appli vers le bas de l'écran pour la replacer sur votre écran d'accueil.
- Balayez pour supprimer: Si vous avez accidentellement supprimé une application, glissez vers la gauche ou la droite sur l'icône de l'application. L'option « Ajouter à l'écran d'accueil » apparaît. Appuyez dessus pour restaurer l'application sur votre écran d'accueil.
- Appuyez et maintenez: Appuyez sur une icône d'application et maintenez-la enfoncée jusqu'à ce qu'elle s'agrandisse légèrement. Vous pouvez maintenant faire glisser l'application vers le haut de l'écran pour la replacer sur votre écran d'accueil.
N'oubliez pas que ces méthodes peuvent varier légèrement en fonction du système d'exploitation et de la version de votre appareil. Gardez ces étapes simples à l'esprit pour ramener sans effort vos applications sur votre écran d'accueil.
Comment organiser automatiquement les icônes sur mon bureau?
A arranger automatiquement les icônes sur votre bureau dans Windows 10, vous avez plusieurs options :
- La méthode de l'affichage des tâches :
- Appuyez sur Touche Windows + Tab pour ouvrir l'affichage des tâches.
- Cliquez sur « Vue des tâches » dans la fenêtre.
- Cliquez sur l'icône « Bureau » dans le coin inférieur gauche.
- Maintenant, vous pouvez simplement glisser-déposer des icônes sur votre bureau.
- Méthode des options de dossier :
- Cliquez avec le bouton droit de la souris sur un espace vide de votre bureau.
- Sélectionnez « Affichage » puis cliquez sur « Arrangement automatique des icônes ».
- Vos icônes sont alors automatiquement disposées en grille.
N'oubliez pas que ces méthodes permettent de organiser les icônes de votre bureau pour un espace de travail sans encombrement.
Pourquoi ne puis-je pas épingler un raccourci dans la barre des tâches?
Vous pouvez rencontrer des difficultés pour épingler un raccourci dans la barre des tâches pour plusieurs raisons :
- Programme non installé: Si le raccourci correspond à un programme qui n'est pas installé sur votre ordinateur, vous ne pourrez pas l'épingler. Assurez-vous d'abord que le programme est installé.
- Fichier ou dossier en cours d'utilisation: Si le raccourci renvoie à un fichier ou à un dossier en cours d'utilisation par un autre programme, il ne peut pas être épinglé. Assurez-vous que le fichier ou le dossier n'est pas en cours d'utilisation avant d'essayer de l'épingler.
- Autorisations: Si vous ne disposez pas des autorisations nécessaires pour modifier la barre des tâches, vous risquez de rencontrer des problèmes. Assurez-vous que votre compte utilisateur dispose des privilèges requis.
- Raccourci corrompu: Un fichier de raccourci corrompu ne s'épingle pas dans la barre des tâches. Vérifiez si le raccourci fonctionne correctement.
- Barre des tâches pleine: Si la barre des tâches est pleine, vous ne pourrez plus épingler de raccourcis. Supprimez ou désépinglez certains éléments existants pour faire de la place.
En tenant compte de ces facteurs, vous pouvez surmonter les difficultés rencontrées lors de l'épinglage de raccourcis dans la barre des tâches.
Où se trouve l'icône des applications sur l'écran d'accueil?
L'icône icône des applications se trouve à l'emplacement de l'icône en bas à gauche de votre écran d'accueil.