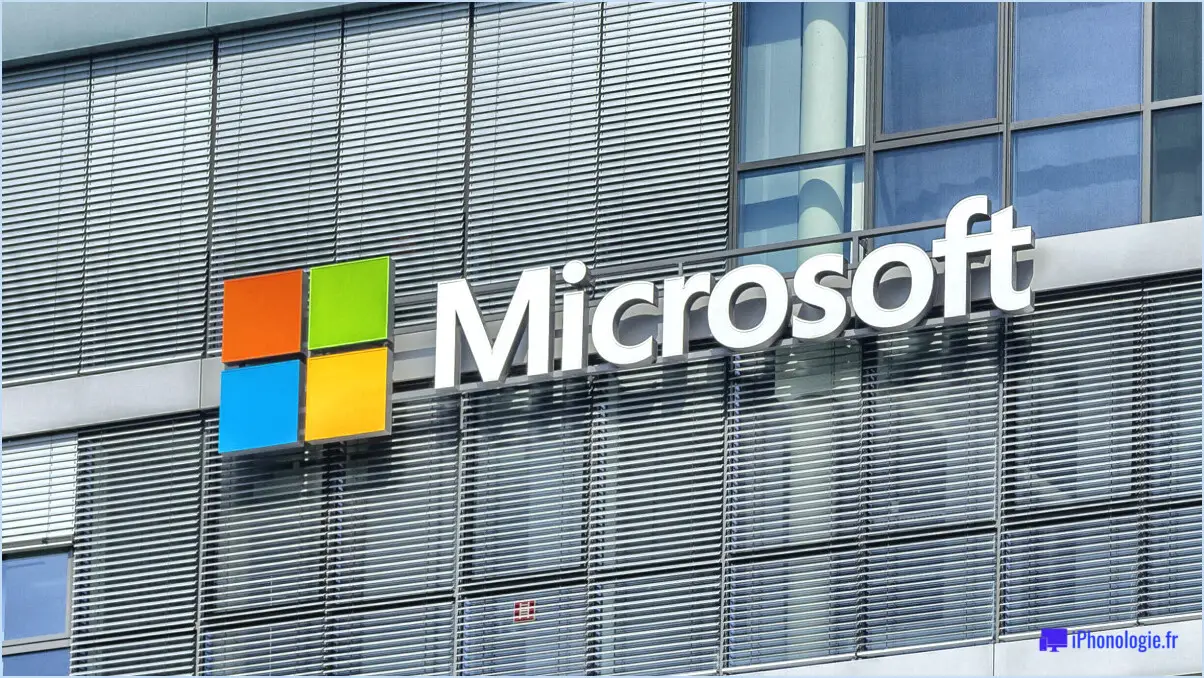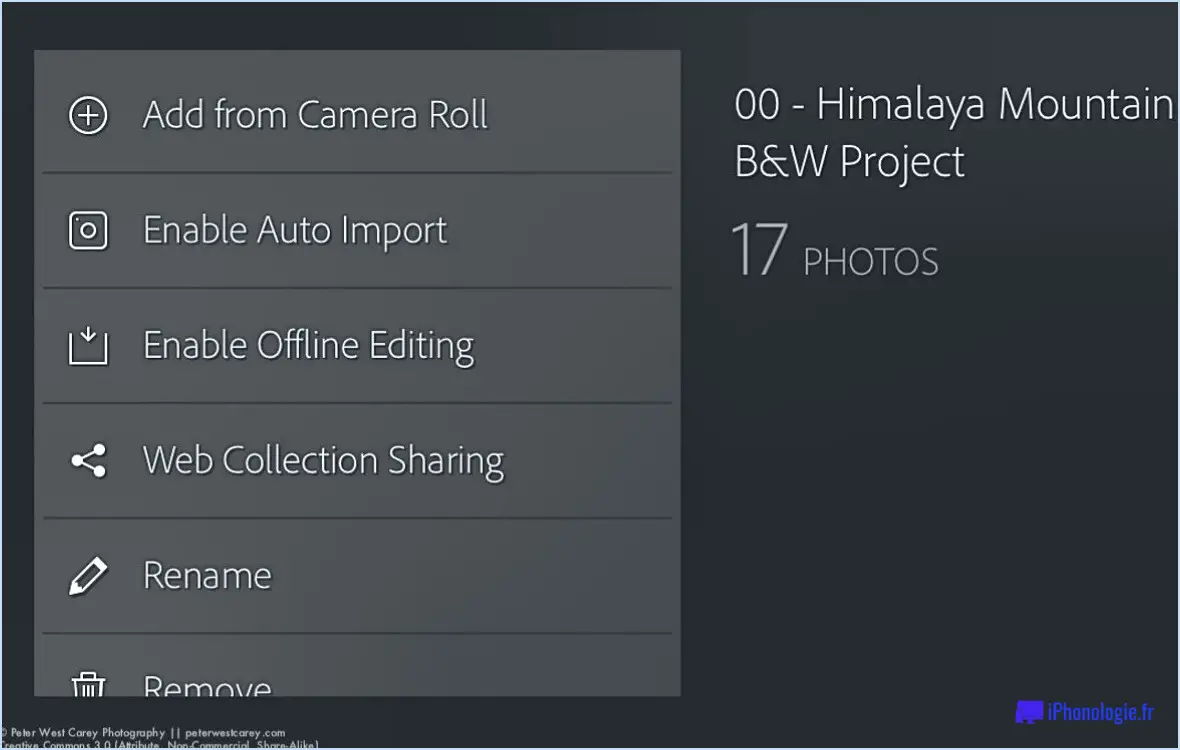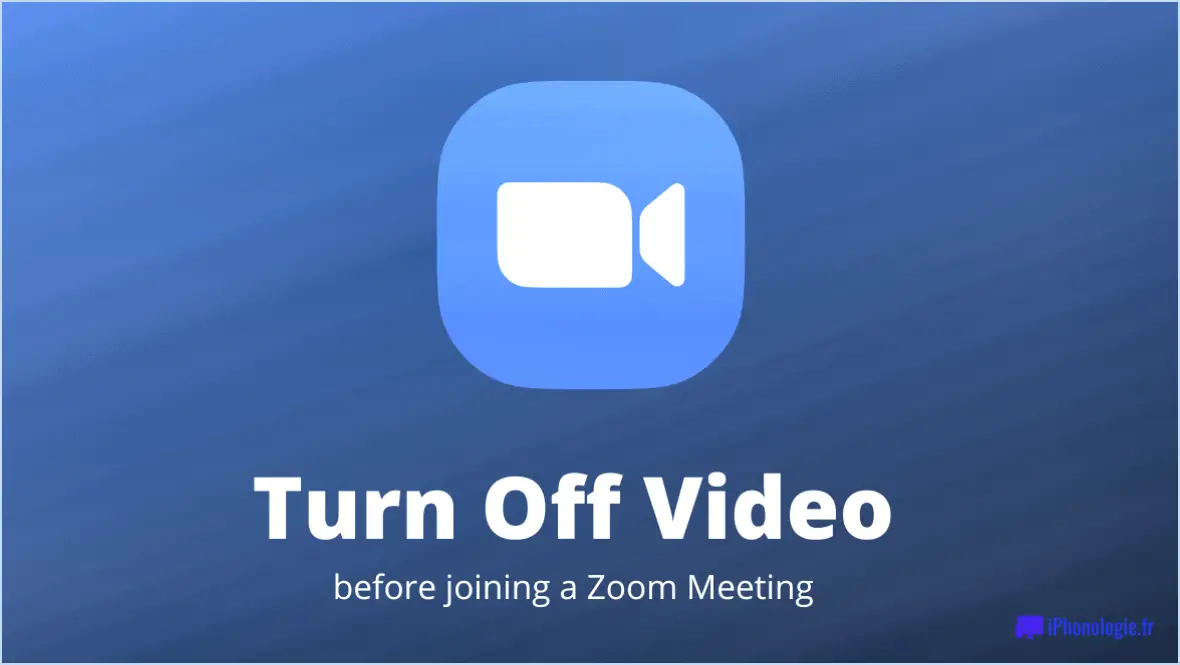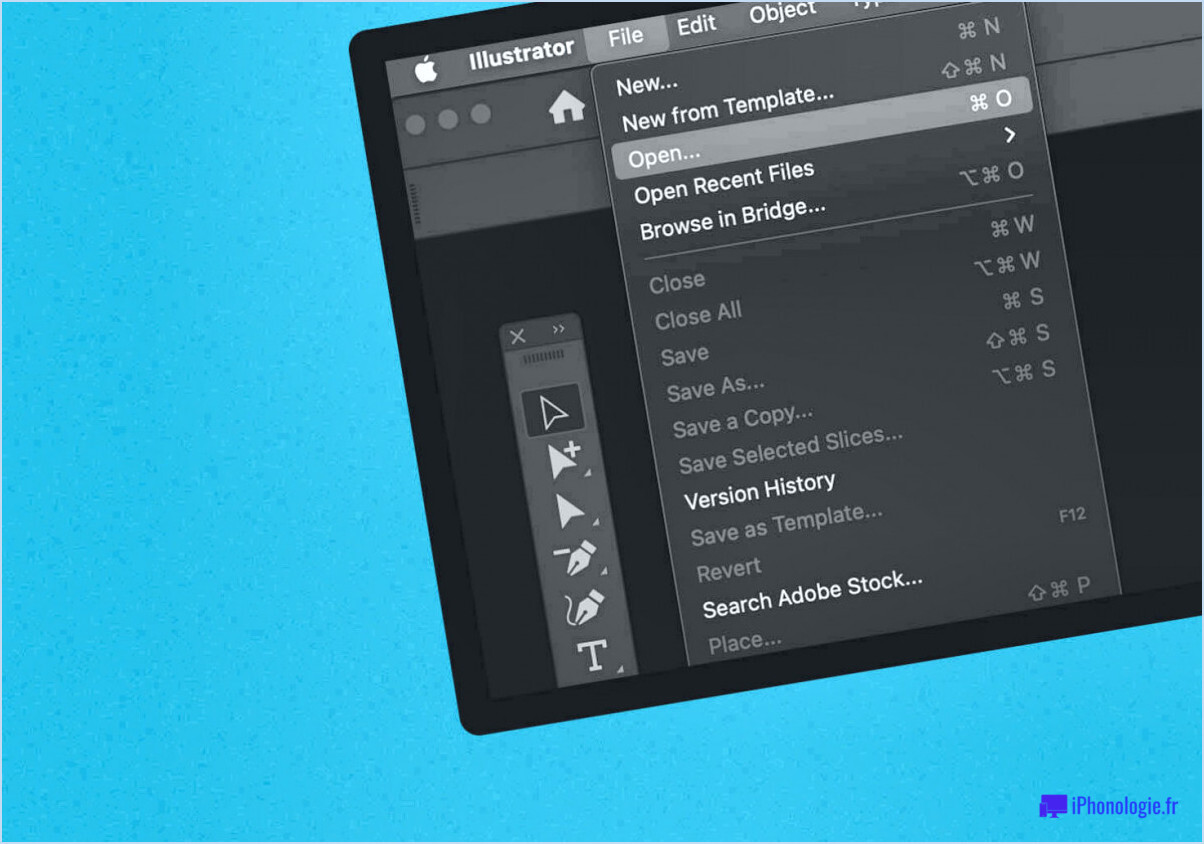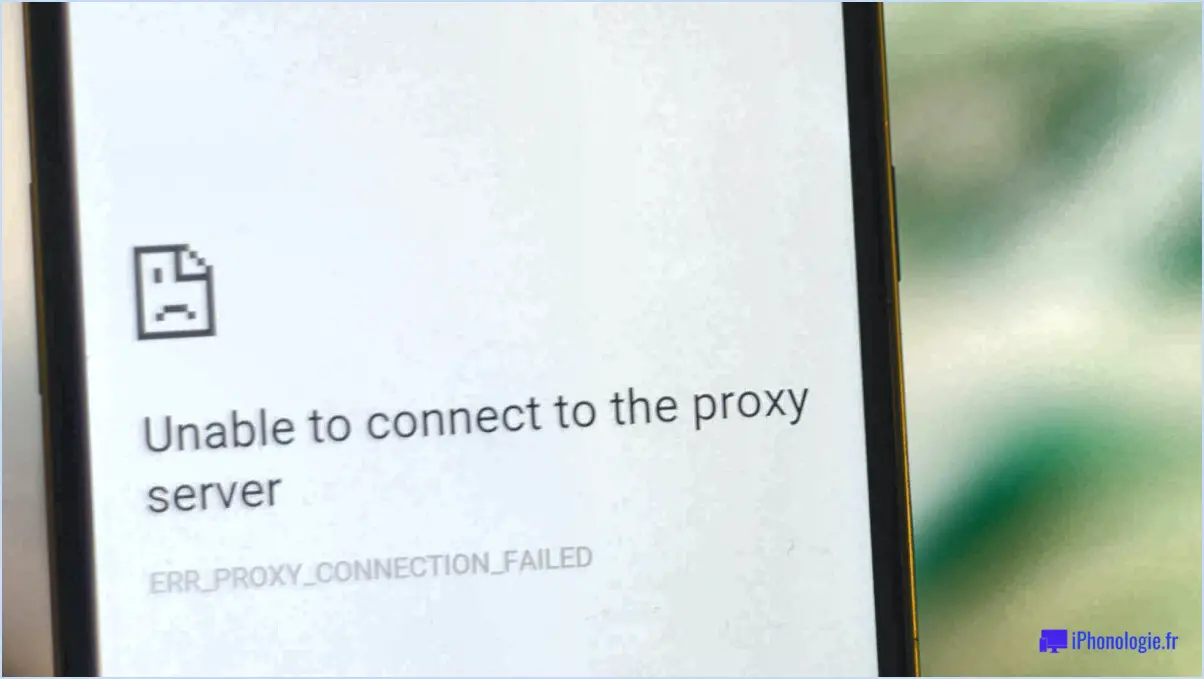Comment mettre les étudiants en sourdine dans google meet?
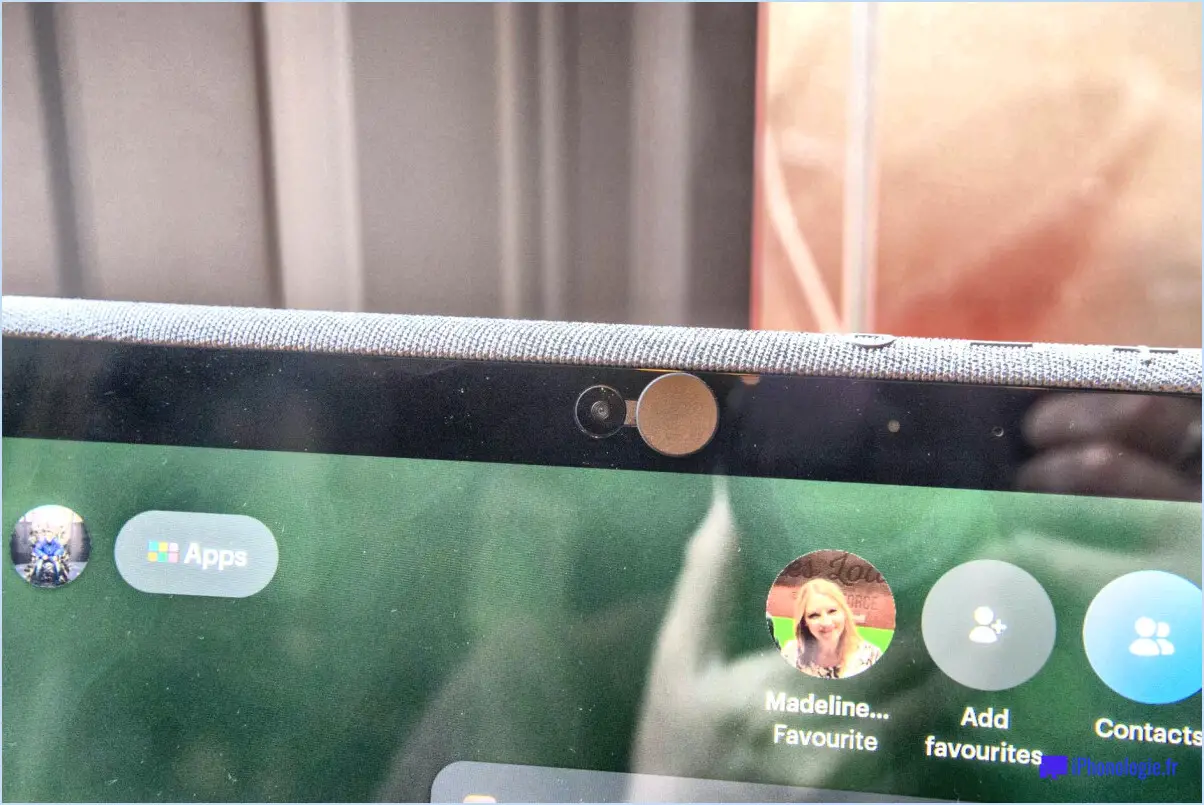
Pour couper le son des étudiants dans Google Meet, procédez comme suit :
- Démarrez une session Google Meet : Ouvrez votre navigateur Web et accédez à Google Meet. Cliquez sur "Démarrer une réunion" ou entrez un code de réunion fourni par votre instructeur ou organisateur.
- Identifiez le participant : Une fois que vous êtes dans la réunion, vous verrez une liste de participants sur le côté droit de l'écran. Localisez l'étudiant que vous souhaitez mettre en sourdine dans la liste des participants.
- Mettez l'étudiant en sourdine : Survolez le nom de l'élève dans la liste des participants et vous verrez apparaître une icône de microphone. Cliquez sur l'icône du microphone pour couper le son de l'étudiant. Cela l'empêchera de parler ou de causer des perturbations pendant la réunion.
- Confirmez l'état de la sourdine : Après avoir coupé le son d'un élève, l'icône du microphone devient rouge avec une ligne diagonale, indiquant que le son de l'élève est coupé. Ce repère visuel vous permet d'identifier facilement qui est actuellement en sourdine dans la réunion.
Il est important de noter que la coupure du microphone d'un élève ne désactive que sa sortie audio. Il pourra toujours entendre l'audio des autres participants, à moins qu'il n'ajuste les paramètres de son haut-parleur ou de son casque de façon indépendante.
Si un élève a besoin de parler ou de participer plus tard, vous pouvez rétablir le son en suivant les mêmes étapes. Il suffit de cliquer sur l'icône du microphone à côté de son nom dans la liste des participants, et son son sera à nouveau activé.
Comment couper le son d'un élève dans Google Classroom?
Pour couper le son d'un élève dans Google Classroom, vous pouvez suivre les étapes suivantes :
- Allez dans le menu principal et cliquez sur l'onglet "Salles de classe".
- Sous "Paramètres de la salle de classe", localisez et cliquez sur le bouton "Couper le son des élèves".
- Dans le champ "Élève(s) muet(s)", saisissez le nom de l'élève que vous souhaitez rendre muet.
- Enfin, cliquez sur le bouton "Enregistrer" pour appliquer les modifications.
En mettant un élève en sourdine, ses notifications et sa capacité à publier des messages ou des commentaires seront temporairement désactivées. Cela peut être utile dans les situations où vous souhaitez limiter leur participation ou réduire les distractions pendant les discussions en classe. N'oubliez pas que la mise en sourdine est réversible, ce qui vous permet de rétablir la mise en sourdine de l'étudiant chaque fois que nécessaire.
Gardez à l'esprit que la mise en sourdine d'un étudiant ne l'empêche pas d'accéder au matériel ou aux devoirs de la classe. Il limite uniquement la communication au sein de la plateforme Classroom.
Comment empêcher les participants de m'interrompre sur Google Meet?
Pour empêcher les personnes de vous débrancher sur Google Meet, il est essentiel d'établir des limites claires et de communiquer vos attentes. Voici quelques stratégies que vous pouvez essayer :
- Fixez des limites : Adressez-vous aux personnes qui vous coupent fréquemment le micro et demandez-leur poliment de s'abstenir de le faire, sauf en cas de nécessité.
- Utilisez des outils d'inhibition : Envisagez d'utiliser des extensions d'inhibition tierces telles que muting.me, qui peuvent vous aider à garder le contrôle de vos paramètres audio.
- Communiquez vos attentes : Communiquez clairement vos préférences et vos directives concernant l'utilisation de Google Meet pendant les réunions. Insistez sur l'importance de mettre les participants en sourdine, sauf s'ils ont besoin de parler.
N'oubliez pas que ces conseils ne s'appliquent pas à toutes les situations, mais qu'ils peuvent constituer un point de départ pour résoudre le problème de la mise en sourdine des participants à Google Meet.
Comment contrôler les participants sur Google Meet?
Pour contrôler les participants sur Google Meet, utilisez les méthodes suivantes :
- Gérer les participants : Cliquez sur le bouton "Gérer les participants" dans l'e-mail d'invitation à la réunion pour définir qui peut participer à la réunion.
- Ajouter ou supprimer des participants : Utilisez le bouton "Ajouter ou supprimer des participants" dans la réunion pour ajouter ou supprimer des participants si nécessaire.
Ces fonctions vous permettent de garder le contrôle sur vos sessions Google Meet, en vous permettant de gérer et d'ajuster efficacement l'accès des participants. N'oubliez pas d'utiliser ces options pour garantir une expérience de réunion fluide et sécurisée.
Comment perturber une réunion Google Meet?
Pour perturber une Google Meet, une approche consiste à envoyer aux participants un courrier électronique dont l'objet attire leur attention, par exemple "Google Meet Disrupted" (perturbation de la Google Meet). Cette tactique vise à déconcentrer les participants et à les inciter à consulter leurs courriels, détournant ainsi leur attention de la réunion. Toutefois, il est important de noter qu'il n'est pas recommandé de perturber intentionnellement une réunion et que cela va à l'encontre de l'étiquette habituelle.
Si vous rencontrez des perturbations lors d'une Google Meet et que vous devez résoudre le problème, suivez les étapes suivantes :
- Mettez en sourdine ou supprimez les participants perturbateurs : En tant qu'hôte ou organisateur, vous avez la possibilité de mettre en sourdine ou de supprimer les participants qui causent des perturbations, ce qui permet d'assurer une réunion plus fluide.
- Activer la fonction de salle d'attente : En activant la fonction de salle d'attente, vous pouvez examiner et admettre les participants individuellement, réduisant ainsi les risques que des personnes perturbatrices se joignent à la réunion.
- Restreindre le partage d'écran : Pour empêcher le partage de contenu non autorisé ou perturbateur, vous pouvez restreindre les autorisations de partage d'écran à des participants spécifiques ou les désactiver entièrement, en n'accordant l'accès qu'en cas de nécessité.
N'oubliez pas que le maintien d'un environnement respectueux et productif pendant les réunions virtuelles est essentiel pour une communication et une collaboration efficaces.
Comment les étudiants piratent-ils Google Meet?
Pour pirater Google Meet, l'utilisateur doit disposer d'un compte enregistré et avoir accès au profil et au mot de passe d'un autre utilisateur. Voici quelques façons dont les élèves peuvent tenter de pirater Google Meet :
- Hameçonnage : les étudiants peuvent envoyer des e-mails ou des messages trompeurs en se faisant passer pour Google ou une source fiable, afin d'inciter les utilisateurs à révéler leurs identifiants de connexion.
- Attaques par force brute : Les étudiants peuvent utiliser des outils automatisés pour deviner plusieurs fois les mots de passe jusqu'à ce qu'ils trouvent le bon.
- Ingénierie sociale : En manipulant les individus par la persuasion ou la tromperie, les étudiants peuvent essayer de convaincre d'autres personnes de partager volontairement leurs informations de connexion.
- Exploitation des faiblesses : Les étudiants peuvent rechercher des faiblesses dans le système Google Meet ou ses composants afin d'obtenir un accès non autorisé.
Cependant, il est important de noter que le piratage de Google Meet ou de toute autre plateforme est illégal et contraire à l'éthique. Les utilisateurs doivent donner la priorité au maintien de la sécurité de leurs comptes et signaler toute activité suspecte aux autorités compétentes.
Les enseignants peuvent-ils supprimer votre nom sur Google Meet?
Oui, les enseignants ont la possibilité d'annuler la mise en sourdine sur Google Meet. Pour ce faire, ils doivent accéder à votre compte et désactiver la fonction de mise en sourdine actuellement activée. Ce faisant, ils peuvent vous donner la possibilité de parler pendant la réunion. Il est important de noter que cette action est généralement effectuée par l'enseignant ou l'organisateur de la réunion, car ils disposent de privilèges administratifs leur permettant de gérer les paramètres audio des participants. En vous donnant le droit de parler, ils peuvent encourager une participation active et faciliter une communication efficace dans l'environnement de la classe virtuelle.
Les étudiants peuvent-ils rejoindre une Google Meet avant l'enseignant?
Tout à fait ! Les étudiants ont la possibilité de rejoindre une session Google Meet avant l'enseignant. Cette fonction permet aux étudiants de prendre de l'avance et de se préparer pour le cours à venir. Ils peuvent ainsi se familiariser avec l'interface de la réunion, s'assurer que les paramètres audio et vidéo fonctionnent correctement et même engager des conversations informelles avec leurs camarades. Cependant, il est important que les étudiants se souviennent que la réunion commencera officiellement lorsque l'enseignant se joindra à eux et lancera la session. Ainsi, même si les étudiants peuvent se joindre à la réunion plus tôt, ils doivent être prêts à passer à la classe proprement dite lorsque l'enseignant arrive.