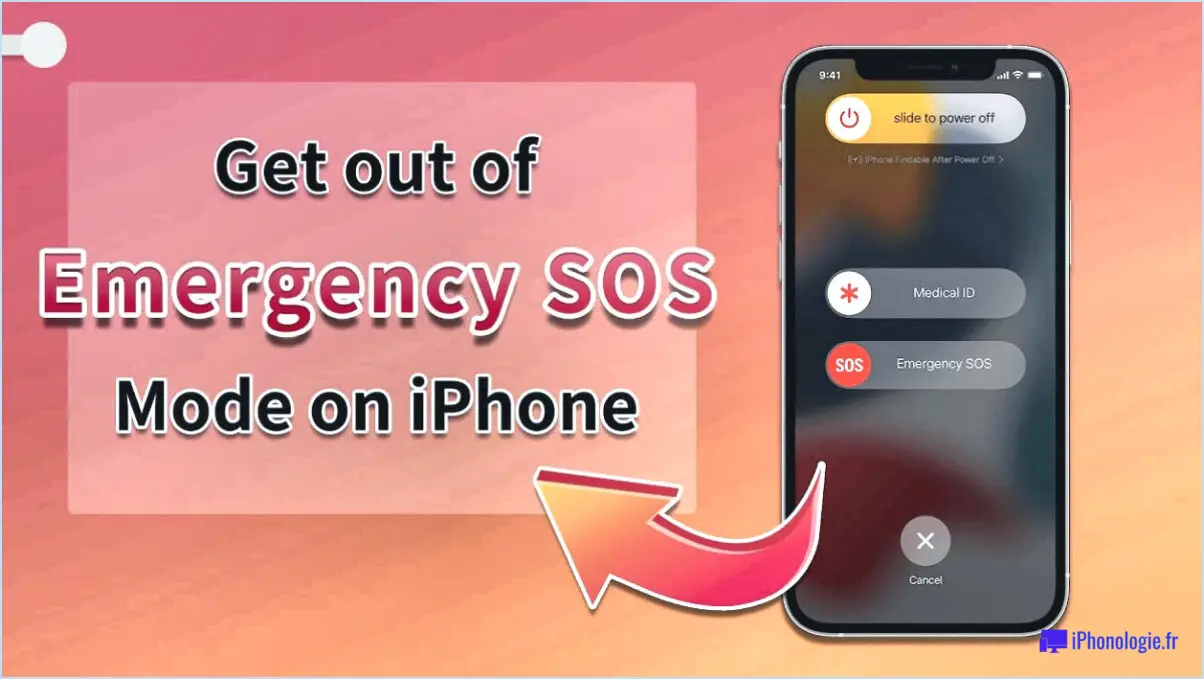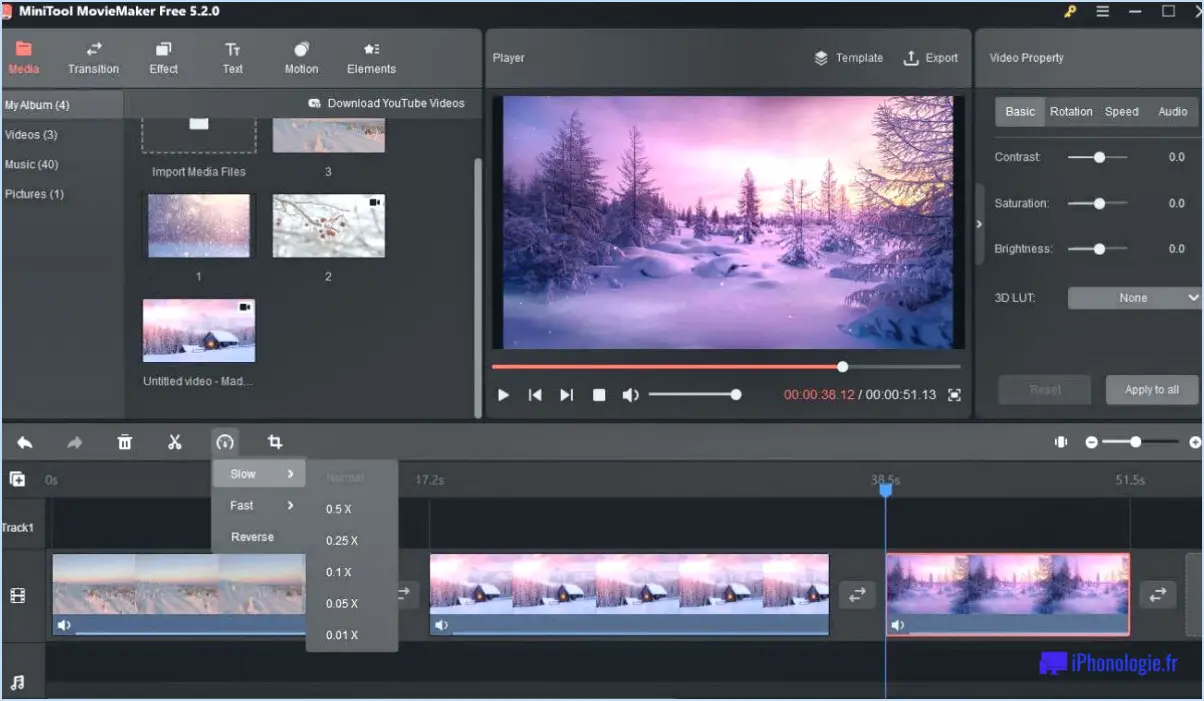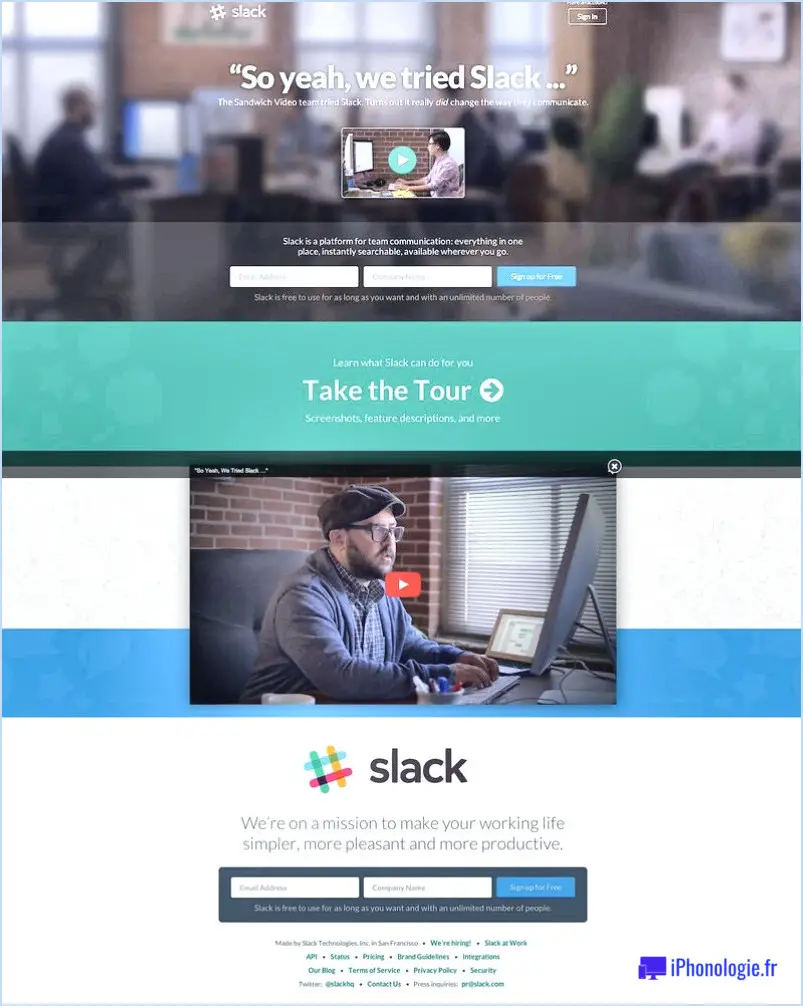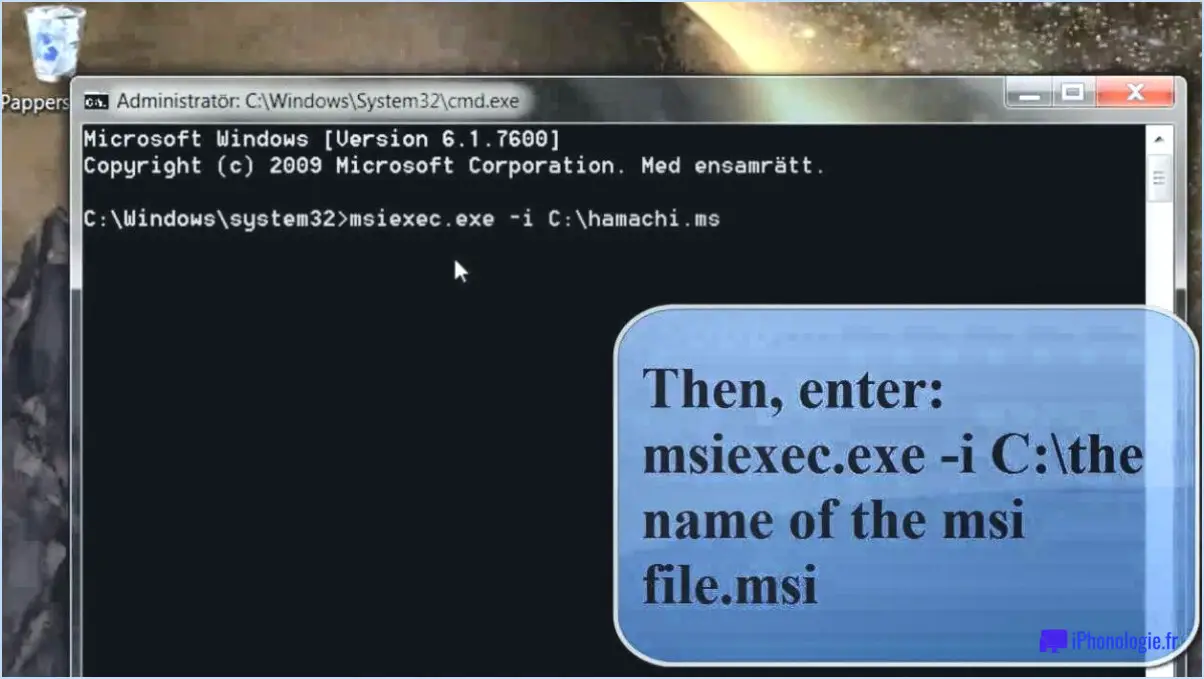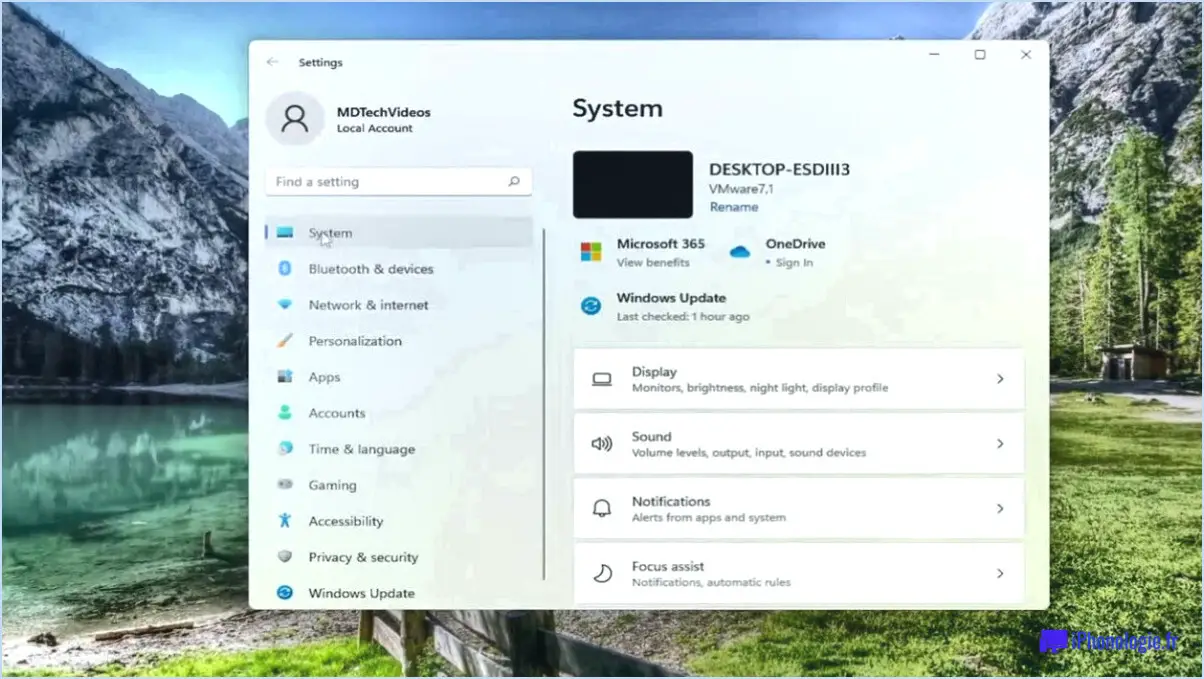Comment ouvrir un fichier iso avec winrar?

Pour ouvrir un fichier ISO à l'aide de WinRAR, suivez les étapes suivantes :
- Localisez le fichier ISO sur votre ordinateur. Il est généralement représenté par une icône de disque et porte l'extension de fichier ".iso".
- Cliquez avec le bouton droit de la souris sur le fichier ISO. Un menu contextuel s'affiche avec plusieurs options.
- Dans le menu contextuel, sélectionnez "Extraire ici". Cette option indique à WinRAR d'extraire le contenu du fichier ISO dans le même répertoire.
- WinRAR commence alors le processus d'extraction. En fonction de la taille du fichier ISO et des performances de votre ordinateur, ce processus peut prendre quelques instants. Une barre de progression indique l'état d'avancement de l'extraction.
- Une fois l'extraction terminée, le contenu du fichier ISO sera disponible dans le même répertoire que le fichier original. Vous pouvez maintenant accéder à ces fichiers extraits et les utiliser selon vos besoins.
Il est important de noter que WinRAR est un puissant outil d'archivage capable de traiter différents formats de fichiers, y compris ISO. L'extraction du contenu d'un fichier ISO n'est que l'une de ses nombreuses capacités. Avec WinRAR, vous pouvez également compresser des fichiers, créer des archives, ajouter des fichiers à des archives existantes, etc.
En outre, WinRAR offre diverses options et paramètres de personnalisation pour améliorer votre expérience de l'archivage. Vous pouvez explorer ces options en accédant au menu et aux préférences de l'application.
N'oubliez pas que l'extraction du contenu d'un fichier ISO à l'aide de WinRAR est un processus direct qui ne nécessite que quelques étapes simples. En suivant les instructions décrites ci-dessus, vous pouvez rapidement accéder aux fichiers contenus dans un fichier ISO et les utiliser.
Pourquoi mon fichier ISO se trouve-t-il dans WinRAR?
Votre fichier ISO se trouve probablement dans WinRAR parce qu'il a été initialement compressé au format ZIP ou RAR. Les fichiers ISO ont tendance à être volumineux et leur compression permet des téléchargements plus rapides et des transferts plus fluides. Pour accéder au contenu du fichier ISO, vous devez d'abord l'extraire du fichier ZIP ou RAR. WinRAR est un outil d'archivage populaire qui vous permet de décompresser et d'accéder aux fichiers qu'il contient. En utilisant WinRAR, vous pouvez facilement travailler avec des fichiers ISO et accéder à leur contenu sans aucun problème.
Comment ouvrir directement un fichier ISO?
Pour ouvrir un fichier ISO directement, vous avez plusieurs options à votre disposition. La première méthode consiste à utiliser un programme de lecteur virtuel. Des programmes tels que Daemon Tools ou Alcohol 120% vous permettent de créer un lecteur virtuel sur votre ordinateur et d'y monter le fichier ISO. Cette action traite le fichier ISO comme s'il s'agissait d'un disque physique, ce qui vous permet d'accéder facilement à son contenu.
Vous pouvez également utiliser un utilitaire d'image disque tel que MagicISO ou PowerISO. Ces outils vous permettent d'extraire le contenu du fichier ISO et d'y accéder directement sur votre ordinateur sans avoir à monter un lecteur virtuel. Les utilitaires d'image de disque vous permettent de visualiser, d'extraire ou de modifier les fichiers contenus dans le fichier ISO en fonction de vos besoins.
Les deux méthodes offrent des moyens pratiques d'ouvrir un fichier ISO directement, en offrant une flexibilité et une facilité d'utilisation en fonction de vos préférences et de vos besoins.
Comment ouvrir un fichier ISO dans Windows 10?
Pour ouvrir un fichier ISO dans Windows 10, plusieurs options s'offrent à vous. La première consiste à utiliser l'explorateur de fichiers intégré. Cliquez simplement avec le bouton droit de la souris sur le fichier ISO et sélectionnez "Monter" dans le menu contextuel. Cela créera un lecteur virtuel et ouvrira le contenu du fichier ISO comme s'il s'agissait d'un disque physique. Vous pouvez alors accéder aux fichiers contenus dans le fichier ISO et les utiliser.
Vous pouvez également utiliser un outil tiers tel que 7-Zip. Après avoir installé 7-Zip, cliquez avec le bouton droit de la souris sur le fichier ISO et choisissez "7-Zip" dans le menu contextuel. Sélectionnez ensuite "Ouvrir l'archive" pour afficher les fichiers contenus dans l'ISO.
Les deux méthodes constituent un moyen pratique d'accéder au contenu d'un fichier ISO dans Windows 10. Choisissez celle qui correspond à vos préférences et profitez de l'exploration des fichiers contenus dans l'ISO !
Dois-je extraire le fichier ISO avant de le graver?
Non, il n'est pas nécessaire d'extraire le fichier ISO avant de le graver avant de le graver. Vous pouvez simplement graver le fichier ISO sur un disque et il sera amorçable.
Comment démarrer un fichier ISO sans USB?
Pour démarrer un fichier ISO sans clé USB, vous avez plusieurs options à votre disposition. L'utilisation d'un logiciel de virtualisation tel que VirtualBox ou VMware est un excellent choix. Ces programmes vous permettent de créer une machine virtuelle et de monter le fichier ISO en tant que CD/DVD virtuel, ce qui vous permet de démarrer à partir de celui-ci.
Une autre solution consiste à utiliser des outils tels que UNetbootin, qui peut vous aider à créer un fichier ISO amorçable sur un CD ou un DVD. Avec UNetbootin, vous pouvez graver le fichier ISO sur un disque, le rendant ainsi amorçable et prêt à l'emploi.
Les deux méthodes éliminent le besoin d'une clé USB tout en vous permettant d'accéder au contenu du fichier ISO et de l'exécuter efficacement. Choisissez la méthode qui répond le mieux à vos besoins et commencez votre processus de démarrage.
Le fichier ISO est-il un fichier image?
Non, ISO n'est pas un fichier image. ISO est un format de fichier image de disque utilisé pour stocker des données sur des disques optiques.
Pouvez-vous copier ISO sur USB?
Oui, vous pouvez copier un fichier ISO sur une clé USB. Cependant, pour le rendre amorçable, utilisez un outil comme Rufus. Ce logiciel vous permet de créer facilement une clé USB amorçable à partir du fichier ISO, ce qui vous permet d'installer des systèmes d'exploitation ou d'exécuter des utilitaires directement à partir de la clé USB. Il s'agit d'un processus simple qui permet à votre clé USB de devenir un outil fonctionnel et polyvalent à des fins diverses.