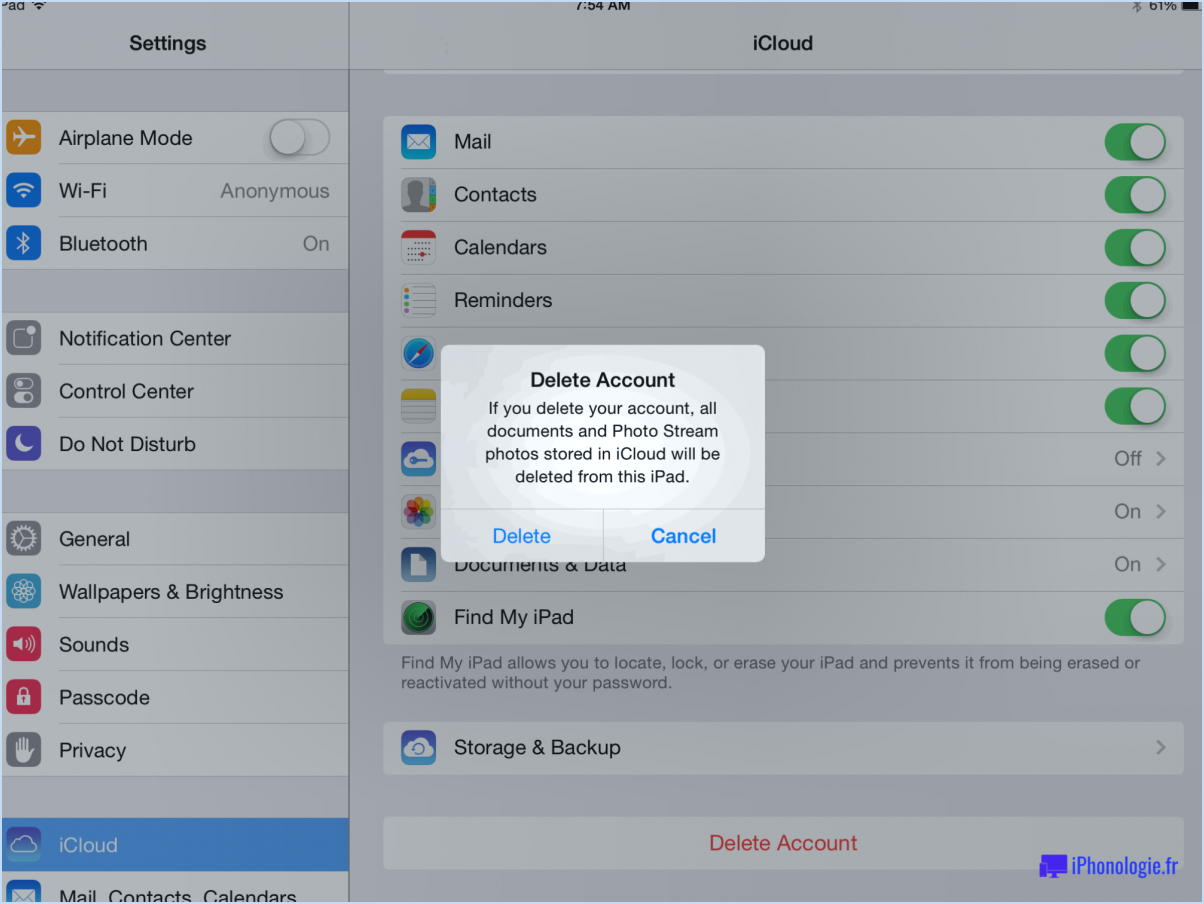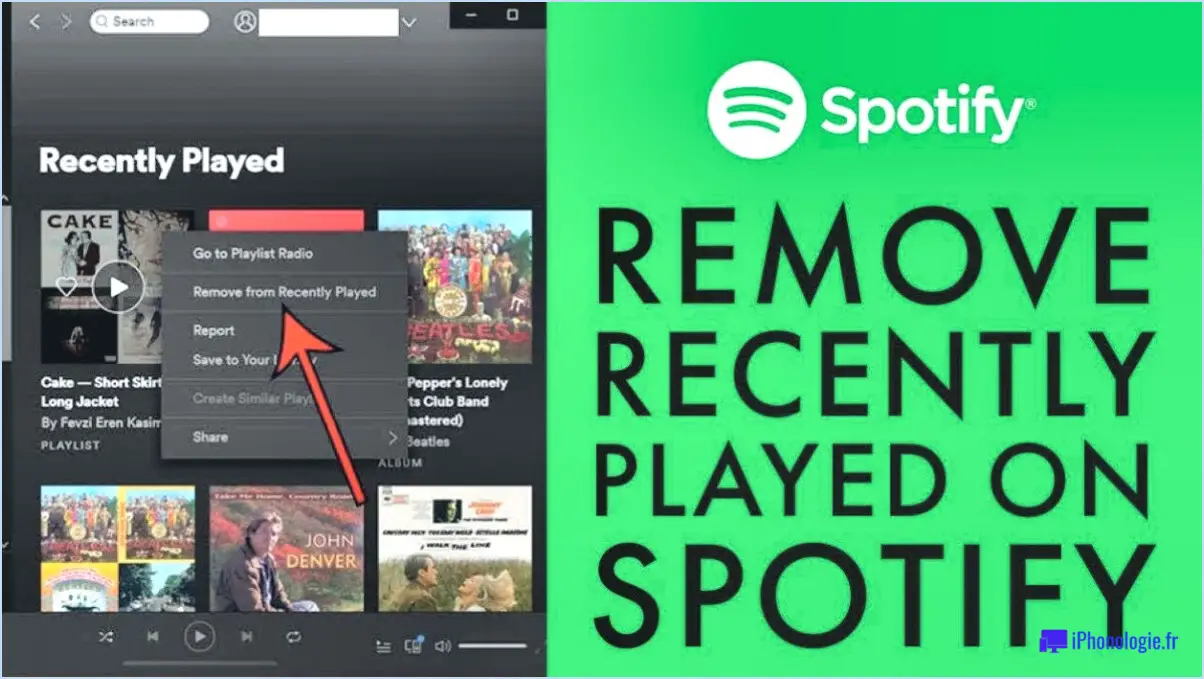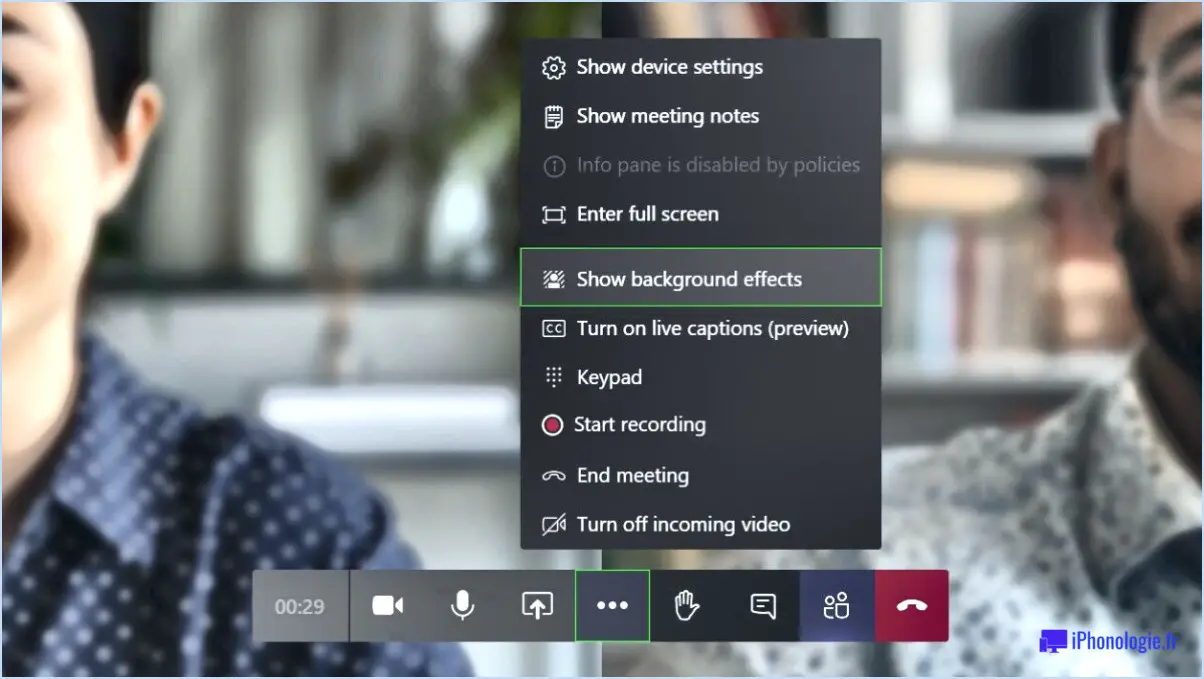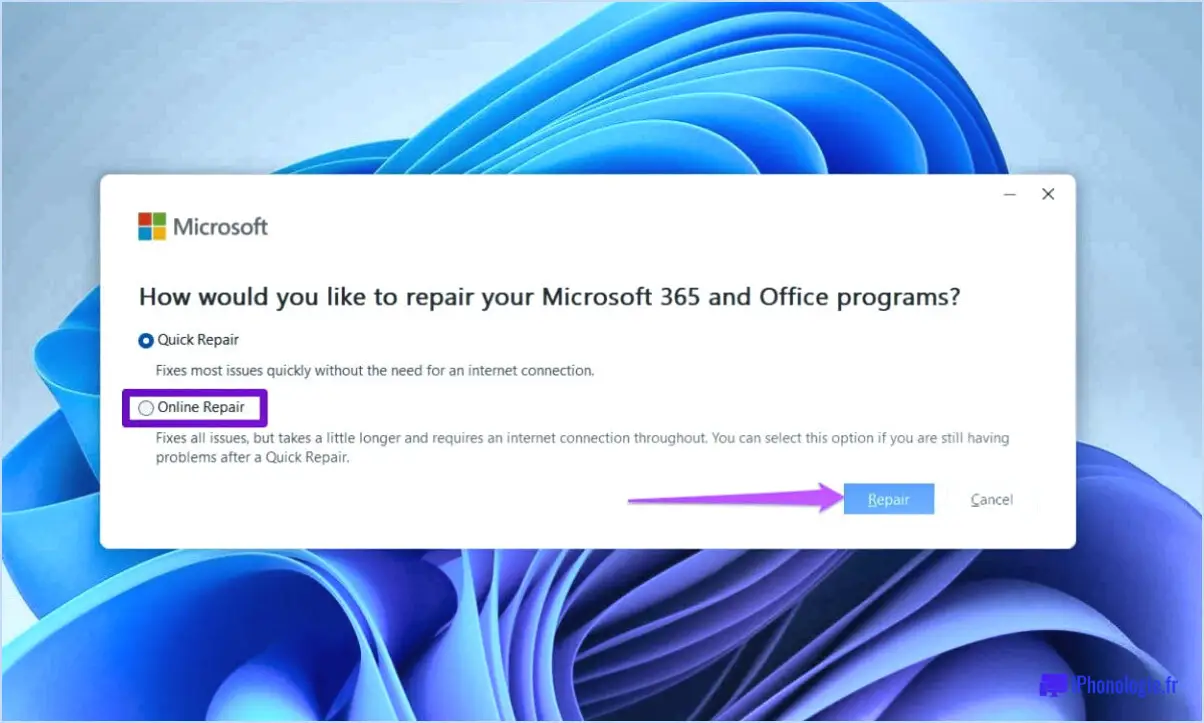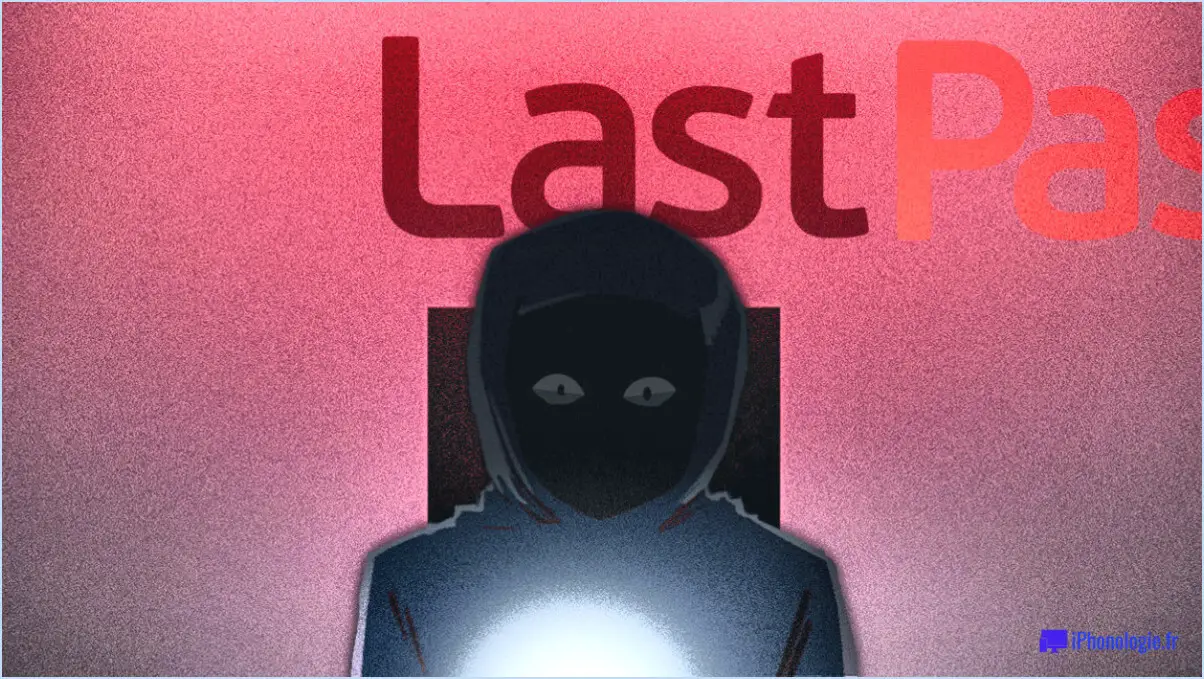Comment épingler une conversation dans les messages sur mac avec la mise à jour big sur?
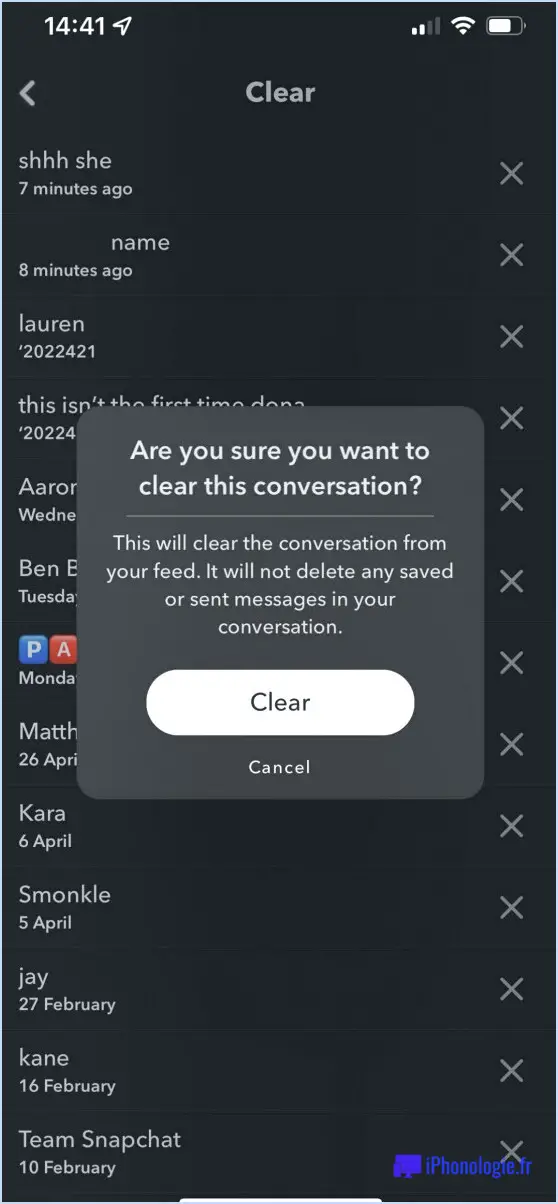
Pour épingler une conversation dans Messages sur un Mac équipé de la mise à jour Big Sur, procédez comme suit :
- Ouvrez l'application Messages sur votre Mac.
- Localisez et cliquez sur la conversation que vous souhaitez épingler dans la liste des conversations.
- Une fois la conversation sélectionnée, regardez vers le côté droit de la fenêtre.
- Dans le coin supérieur gauche de cette section, vous verrez trois lignes. Cliquez sur ces lignes pour accéder à des options supplémentaires.
- Un menu apparaîtra, et l'une des options sera "Épingler cette conversation". Cliquez dessus.
- Lorsque vous cliquez sur "Épingler cette conversation", une nouvelle fenêtre s'ouvre, affichant tous les messages de la conversation.
- Maintenant, identifiez le message spécifique que vous voulez utiliser comme point d'épinglage.
- Cliquez sur ce message et maintenez-le enfoncé, puis faites-le glisser vers le haut de la liste.
- Une fois que vous aurez relâché le message en haut de la liste, il sera épinglé et restera visible au début de la conversation.
En épinglant une conversation, vous vous assurez un accès facile aux discussions importantes ou fréquemment consultées. La conversation épinglée restera en haut de votre liste Messages, ce qui vous permettra d'y revenir rapidement sans avoir à chercher dans l'ensemble de l'historique des messages.
Rappelez-vous que l'épinglage d'une conversation est une préférence personnelle et que vous pouvez la désépingler à tout moment en suivant les mêmes étapes. Il vous suffit d'accéder aux options de la conversation, de cliquer à nouveau sur "Épingler cette conversation" et la conversation épinglée retrouvera sa position habituelle dans la liste.
En utilisant cette fonction, vous pouvez rester organisé et avoir des conversations importantes à portée de main lorsque vous en avez besoin.
Comment épingler des messages texte sur mon Macbook?
Pour épingler des messages texte sur votre Macbook, plusieurs options s'offrent à vous.
- Utiliser l'application "Messages" :
- Ouvrez l'application "Messages" sur votre Macbook.
- Localisez le message texte que vous souhaitez épingler.
- Cliquez avec le bouton droit de la souris sur le message ou cliquez et maintenez le bouton enfoncé si vous utilisez un trackpad.
- Dans le menu contextuel, sélectionnez l'option permettant d'"épingler" le message.
- En utilisant l'application "Préférences système" :
- Allez dans le menu Pomme et sélectionnez "Préférences système".
- Cliquez sur "Messages texte" ou "Messages". & FaceTime".
- Recherchez le message spécifique que vous souhaitez épingler.
- Recherchez le bouton "Epingler" et cliquez dessus.
N'oubliez pas que l'épinglage d'un message texte vous permet de le garder facilement accessible pour une consultation ultérieure. C'est un moyen pratique de hiérarchiser et d'organiser les conversations importantes sur votre Macbook.
Comment épingler un message sur IOS 15?
Pour épingler un message sous iOS 15, suivez les étapes suivantes :
- Ouvrez l'application Messages sur votre appareil iOS.
- Localisez le message que vous souhaitez épingler et tapez dessus pour ouvrir la conversation.
- En bas du message, vous verrez trois points. Tapez sur ces points.
- Un menu apparaît avec plusieurs options. Cherchez l'icône de la flèche et tapez dessus.
- Vous verrez maintenant l'option "Épingler un message". Tapez dessus.
- Un autre menu apparaît, vous donnant le choix d'épingler le message en haut ou en bas de votre écran. Sélectionnez l'option souhaitée.
- Une fois que vous avez fait votre choix, le message sera épinglé à l'endroit désigné sur votre écran.
En épinglant un message, vous pouvez facilement accéder aux conversations importantes sans avoir à faire défiler l'ensemble de votre historique de messages.
Comment épingler un message sur Messenger 2022?
Pour épingler un message sur Messenger 2022, suivez les étapes suivantes :
- Ouvrez Messenger et accédez à l'écran principal.
- Tapez sur le menu "Paramètres".
- Sélectionnez "Messenger" dans les options.
- Sur l'écran "Messenger", faites défiler vers le bas jusqu'à la section "Notifications".
- Recherchez le bouton "Épingler les messages" et tapez dessus.
- Vous pouvez maintenant voir vos fils de messages.
- Choisissez le message spécifique que vous souhaitez épingler.
- Tapez sur le bouton "Épingler" pour épingler le message.
En suivant ces étapes, vous pouvez facilement épingler des messages importants sur Messenger 2022. Cela vous permet de garder une trace des conversations essentielles et d'y accéder rapidement.
Comment utilisez-vous l'application Messages sur Mac?
Pour utiliser l'application Messages sur Mac, suivez les étapes suivantes :
- Lancez l'application Messages sur votre Mac.
- Cliquez sur le bouton "Nouveau message", généralement situé dans le coin supérieur gauche de la fenêtre de l'application.
- Une fenêtre de nouveau message s'affiche. Saisissez le nom, l'adresse électronique ou le numéro de téléphone du destinataire dans le champ "À".
- Saisissez votre message dans la zone de texte située en bas de la fenêtre.
- Lorsque vous êtes prêt à envoyer le message, appuyez sur le bouton "Envoyer" ou utilisez le raccourci clavier Commande + Retour.
Voilà, c'est fait ! Vous avez réussi à utiliser l'application Messages sur votre Mac pour envoyer un message. Profitez-en pour rester en contact avec vos amis, votre famille et vos collègues !
Où se trouvent les préférences de l'application Messages sur Mac?
Pour accéder aux préférences de Messages sur votre Mac, vous pouvez suivre ces étapes simples :
- Ouvrez l'application "Préférences système" sur votre Mac. Vous pouvez la trouver en cliquant sur le menu Pomme dans le coin supérieur gauche de l'écran et en sélectionnant "Préférences système" dans le menu déroulant.
- Dans la fenêtre des préférences système, localisez et cliquez sur l'icône "Messages". Elle est représentée par une bulle de dialogue avec trois points à l'intérieur.
- Une nouvelle fenêtre s'ouvre, vous présentant diverses options et réglages pour Messages sur votre Mac. Vous pouvez y configurer les paramètres liés à votre compte iMessage, aux notifications, à l'apparence, etc.
- Prenez le temps d'explorer les différents onglets et options disponibles dans les préférences de Messages pour personnaliser votre expérience de messagerie en fonction de vos préférences.
N'oubliez pas que les préférences que vous définissez dans cette section s'appliquent spécifiquement à l'app Messages sur votre Mac.
Que signifie épingler un message texte?
Épingler un message texte est l'action de l'enregistrer pour s'assurer qu'il reste en haut de votre liste de messages, ce qui en fait la première chose que vous voyez en ouvrant votre téléphone. En épinglant un message texte, vous donnez la priorité à sa visibilité et à son accessibilité. Le message épinglé sert de référence rapide ou de rappel d'informations importantes ou de conversations en cours. Il vous permet de trouver et d'accéder facilement au message sans avoir à faire défiler l'ensemble de votre historique de messages. Qu'il s'agisse d'une information cruciale ou d'un message auquel vous vous référez fréquemment, l'épinglage vous permet de ne jamais le manquer ou le perdre de vue. Cette fonction améliore la commodité et l'efficacité, en particulier lorsqu'il s'agit de messages importants ou sensibles au facteur temps.
Où sont mes messages texte épinglés?
Sur votre téléphone Samsung, vous pouvez retrouver vos messages texte épinglés en procédant comme suit :
- Allez dans le menu "Paramètres".
- Tapez sur "Messages".
- Recherchez l'option intitulée "Messages archivés" et sélectionnez-la.
Si vous utilisez un iPhone, voici comment localiser vos messages texte épinglés :
- Ouvrez l'application Messages.
- En haut de l'écran, vous trouverez le bouton "Archivé". Tapez dessus pour accéder à vos messages épinglés.
N'oubliez pas que ces informations s'appliquent spécifiquement aux appareils Samsung et iPhone. En suivant ces instructions, vous pourrez retrouver rapidement et facilement vos messages texte épinglés.