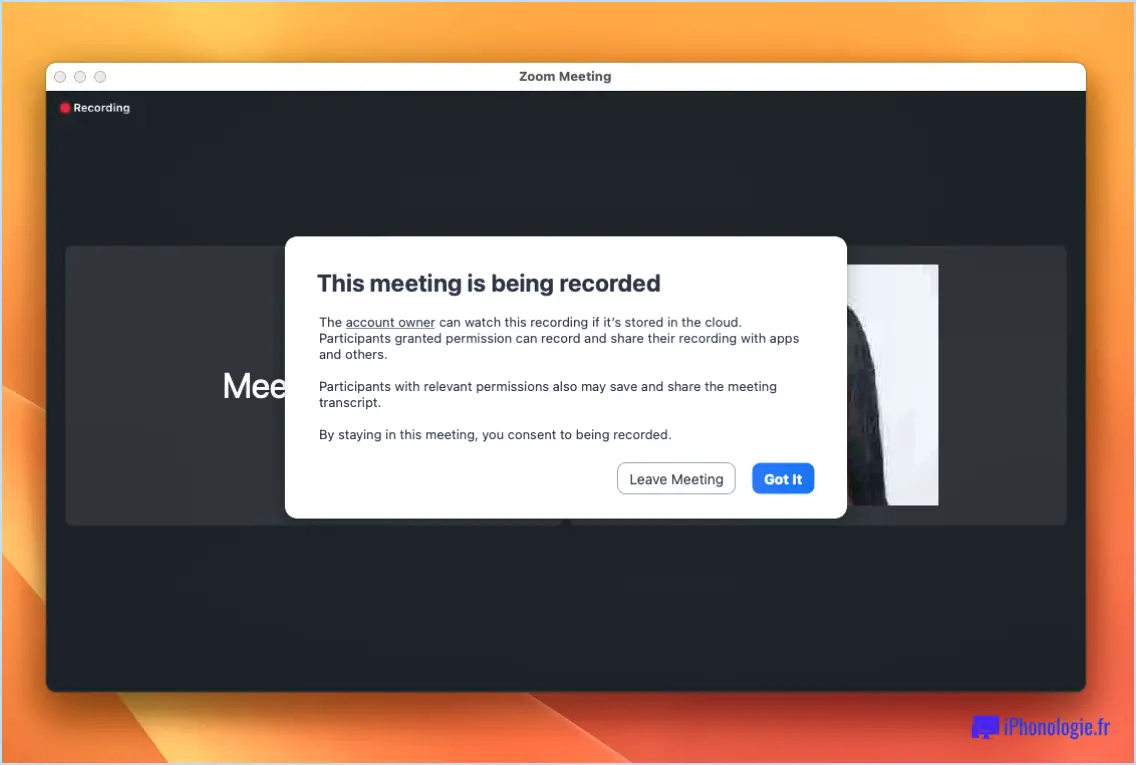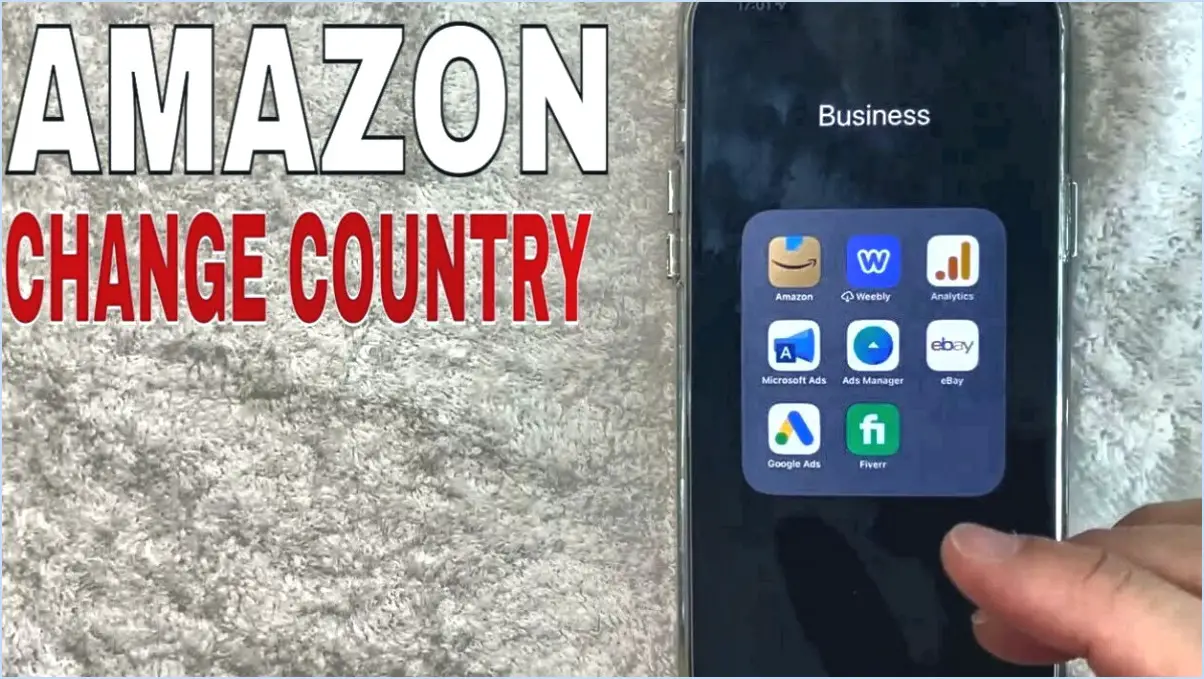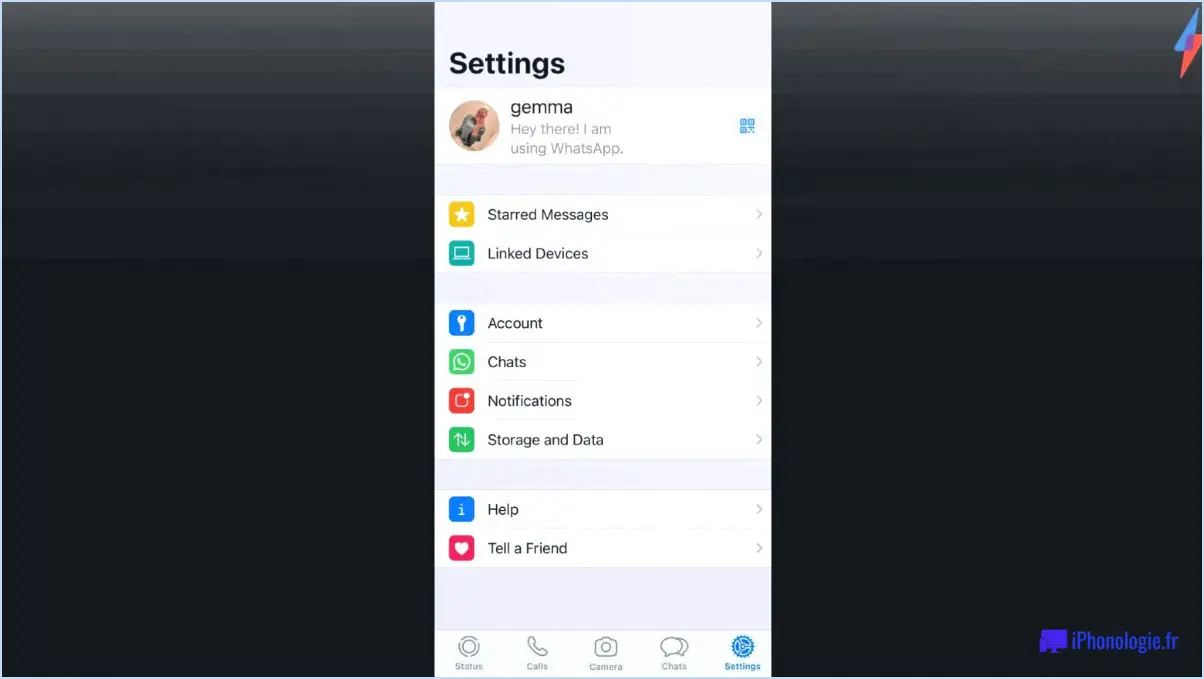Comment partager de l'audio sur google meet?

Pour partager de l'audio sur Google Meet, il est important de noter qu'il n'existe pas de fonction native sur la plateforme permettant de partager directement de l'audio avec les participants. Néanmoins, il existe une solution de contournement pour y parvenir en utilisant une application tierce telle que Zoom.
- Organiser une réunion Zoom: Commencez par programmer une réunion Zoom et invitez les participants avec lesquels vous souhaitez partager l'audio. Zoom offre de meilleures possibilités de partage audio que Google Meet.
- Participer aux deux réunions: Ouvrez Google Meet et rejoignez la réunion dont vous souhaitez partager l'audio. Simultanément, rejoignez la réunion Zoom que vous avez programmée pour le partage audio.
- Partager de l'audio sur Zoom: Dans la réunion Zoom, vous pouvez partager l'audio de votre ordinateur en cliquant sur le bouton « Partager l'écran » en bas de la fenêtre Zoom. Choisissez ensuite la fenêtre qui diffuse l'audio que vous souhaitez partager. Veillez à cocher l'option « Partager le son de l'ordinateur » avant de confirmer.
- Ajuster les paramètres: Avant de lancer la lecture du son, réglez les paramètres audio dans Zoom. Cliquez sur la flèche située à côté de l'icône du microphone et sélectionnez « Paramètres audio ». Dans la fenêtre Paramètres audio, sous la section « Musique et audio professionnel », activez l'option « Afficher en réunion l'option “Activer le son original” du microphone. »
- Optimiser la qualité audio: Pour garantir une qualité audio optimale, cliquez sur l'option "Activer le son original" pendant la réunion. Cela empêchera Zoom d'essayer d'annuler les bruits de fond et fournira une représentation plus précise de l'audio partagé.
- Gérer Google Meet: Pendant que vous partagez de l'audio sur Zoom, votre vidéo sera toujours visible sur Google Meet. Vous pouvez couper votre microphone et désactiver votre caméra dans Google Meet pour minimiser les interférences.
En suivant ces étapes, vous pouvez partager efficacement de l'audio avec les participants d'une réunion Google Meet en utilisant les fonctionnalités de partage audio améliorées de Zoom. N'oubliez pas que même si cette solution de contournement existe, il est toujours préférable de tenir compte de la compatibilité et des préférences de vos participants avant de la mettre en œuvre.
Comment lire une vidéo sur Google Meet?
Pour lire une vidéo sur Google Meet, suivez les étapes suivantes, adaptées à vos besoins :
- Partage d'écran: Partagez votre écran pour diffuser une vidéo. Cliquez sur "Présenter maintenant" et choisissez l'onglet contenant la vidéo.
- Optimiser pour la vidéo: Cliquez sur les trois points (Plus d'options) et sélectionnez "Paramètres". Sous "Vidéo", choisissez "Optimiser pour le clip vidéo".
- Partage audio: Cochez "Partager l'audio" lorsque vous partagez votre écran pour que l'audio soit lu avec la vidéo.
- Paramètres de qualité: Pendant le partage, cliquez sur "Modifier la qualité" et sélectionnez "Standard" ou "Haute qualité".
- Vidéos YouTube: Partagez le lien YouTube directement. Cliquez sur « Présenter maintenant », sélectionnez « Un onglet Chrome » et choisissez l'onglet YouTube.
- Applications intégrées: Utilisez des applications intégrées telles que Miro ou Mmhmm pour améliorer le partage de vidéos.
N'oubliez pas que votre expérience peut varier en fonction des mises à jour de Google Meet et de votre appareil. Adaptez ces étapes pour une lecture vidéo transparente lors de vos réunions.
Comment partager Spotify sur Google Meet?
Pour partager Spotify sur Google Meet, suivez les étapes suivantes :
- Créez un compte Spotify si vous n'en avez pas.
- Ouvrez Google Meet et se connecter.
- Allez à la page Réunion Onglet
- Cliquez sur Ajouter un participant.
- Saisissez votre email de votre compte Spotify.
- Cliquez sur Suivant.
- Dans la nouvelle boîte de dialogue, sélectionnez l'option Musique .
Désormais, votre compte Spotify est lié à Google Meet, ce qui vous permet de partager vos morceaux préférés en toute transparence pendant les réunions.
Google Meet peut-il partager l'écran avec l'audio Android?
Google Meet prend en charge le partage d'écran avec audio sur les appareils Android. Voici comment procéder :
- Ouvrez Google Meet: Lancez l'application Google Meet sur votre appareil Android.
- Rejoindre ou démarrer une réunion: Rejoindre une réunion existante ou en initier une nouvelle.
- Partage d'écran: Appuyez sur le bouton "Présenter maintenant" en bas de l'écran.
- Sélectionner le contenu: Vous pouvez choisir de partager l'intégralité de votre écran ou des applications ou documents spécifiques.
- Inclure l'audio: Assurez-vous que l'option "Partager l'audio" est activée avant de confirmer.
- Démarrer le partage: Appuyez sur le bouton "Démarrer", et votre écran, ainsi que l'audio, seront partagés avec les participants à la réunion.
C'est une fonction pratique pour les présentations, les démonstrations ou le partage de médias en déplacement.
Google Meet offre-t-il des vidéos avec du son?
Non, Google Meet vidéo n'est pas n'inclut pas le son.
Comment puis-je partager mon écran avec du son?
A partager votre écran avec le son envisagez d'utiliser des applications de partage d'écran telles que LogMeIn ou ScreenFlow. Ces applications facilitent le partage d'écran tout en offrant des capacités audio. Vous pouvez également opter pour des applications de bureau à distance telles que VNC ou RDP. Ces outils permettent d'accéder à distance à l'écran d'un autre ordinateur, offrant ainsi la possibilité d'expériences audiovisuelles collaboratives.
Comment les élèves piratent-ils Google Meet?
Le piratage de Google Meet consiste à exploiter des vulnérabilités. Voici comment :
- Découverte des vulnérabilités : Identifier les faiblesses du code du logiciel, généralement par le biais d'une analyse et de tests approfondis.
- Exploitation des accès : Une fois la vulnérabilité trouvée, l'exploiter pour obtenir un accès non autorisé au compte de l'administrateur.
- Création de réunion non autorisée : Utiliser l'accès compromis pour créer des réunions sans le consentement des participants, ce qui peut permettre l'écoute ou d'autres activités malveillantes.
Il est essentiel de noter que le piratage est illégal et contraire à l'éthique. Google met continuellement à jour ses logiciels afin de corriger les vulnérabilités et de renforcer la sécurité. Se livrer à des activités de piratage peut avoir de graves conséquences juridiques et nuire à la réputation. Pour apporter une contribution positive, envisagez le piratage éthique, qui consiste à aider les organisations à identifier les vulnérabilités de manière responsable.
Comment puis-je me faire geler sur Google Meet?
L'obtention d'un état de gel sur Google Meet dépend de plusieurs facteurs liés à votre compte et à vos préférences. Pour obtenir un état de gel, suivez ces conseils :
- Participants inconnus: Initiez une réunion avec des individus qui ne font pas partie de vos connaissances.
- Choix de l'appel vidéo: Optez pour un appel vidéo au lieu d'une réunion ordinaire.
- Utilisation limitée du téléphone: Abstenez-vous d'utiliser votre téléphone pendant la session.
Veuillez noter que les résultats peuvent varier en fonction des circonstances. Il peut être nécessaire d'expérimenter pour obtenir le résultat souhaité.
Que fait la touche Ctrl e dans Google Meet?
Ctrl + e dans Google Meet ouvre la barre de recherche en haut de la page, ce qui vous permet de rechercher rapidement des participants, des messages ou du contenu pendant une réunion.