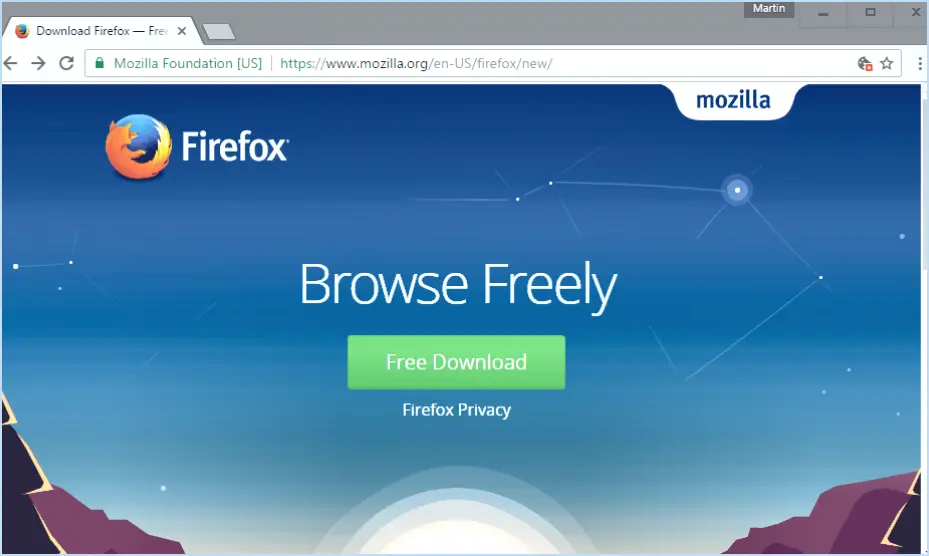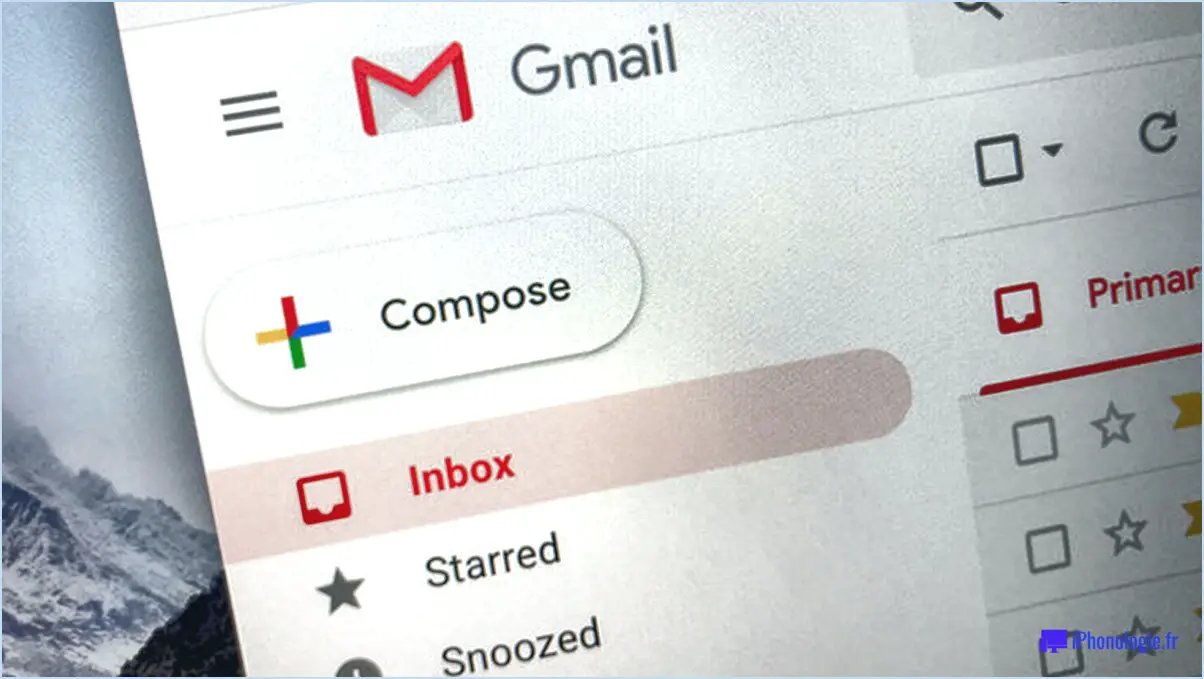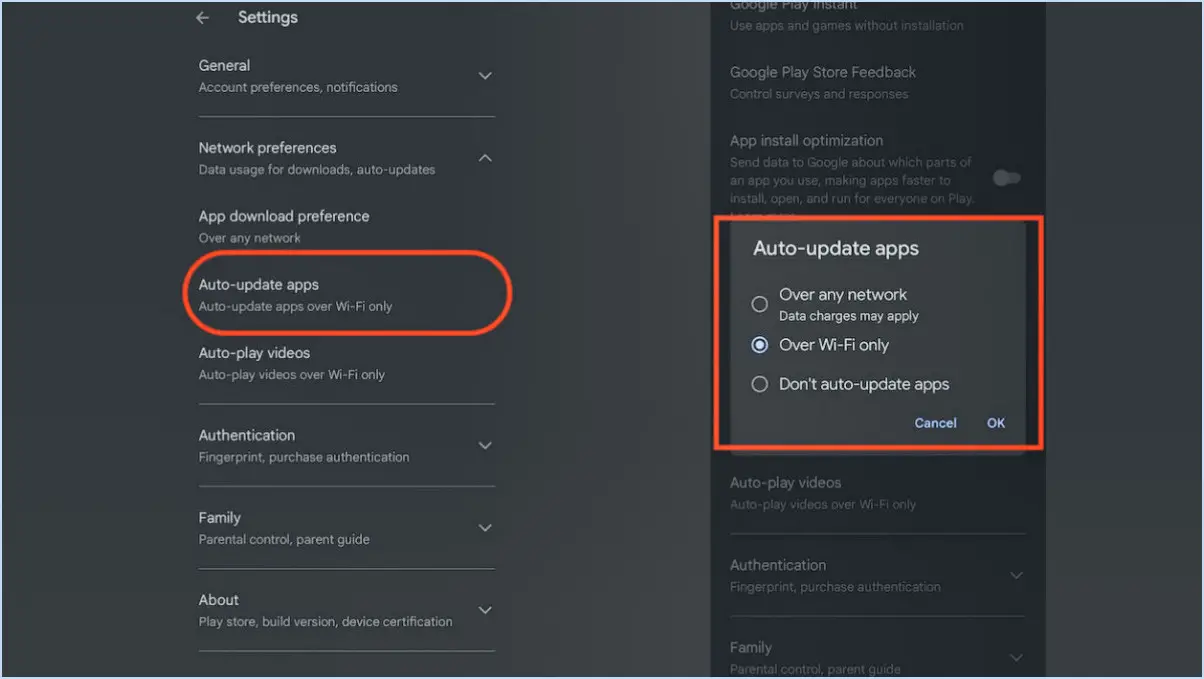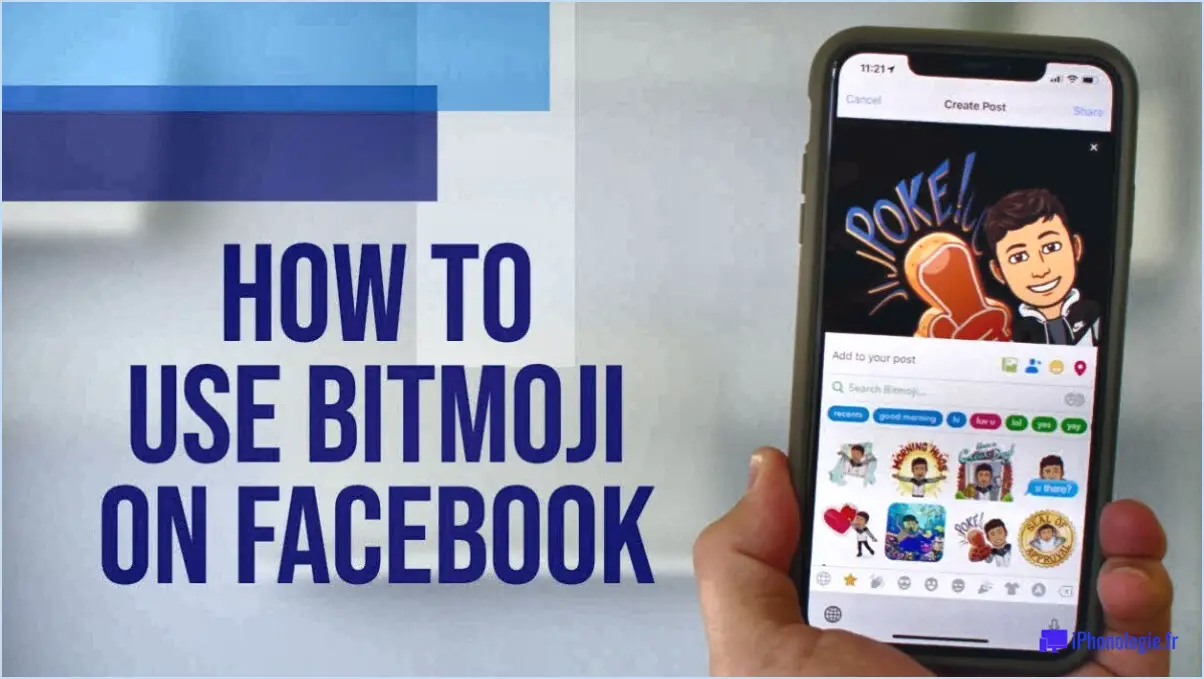Comment exécuter un script dans Illustrator?
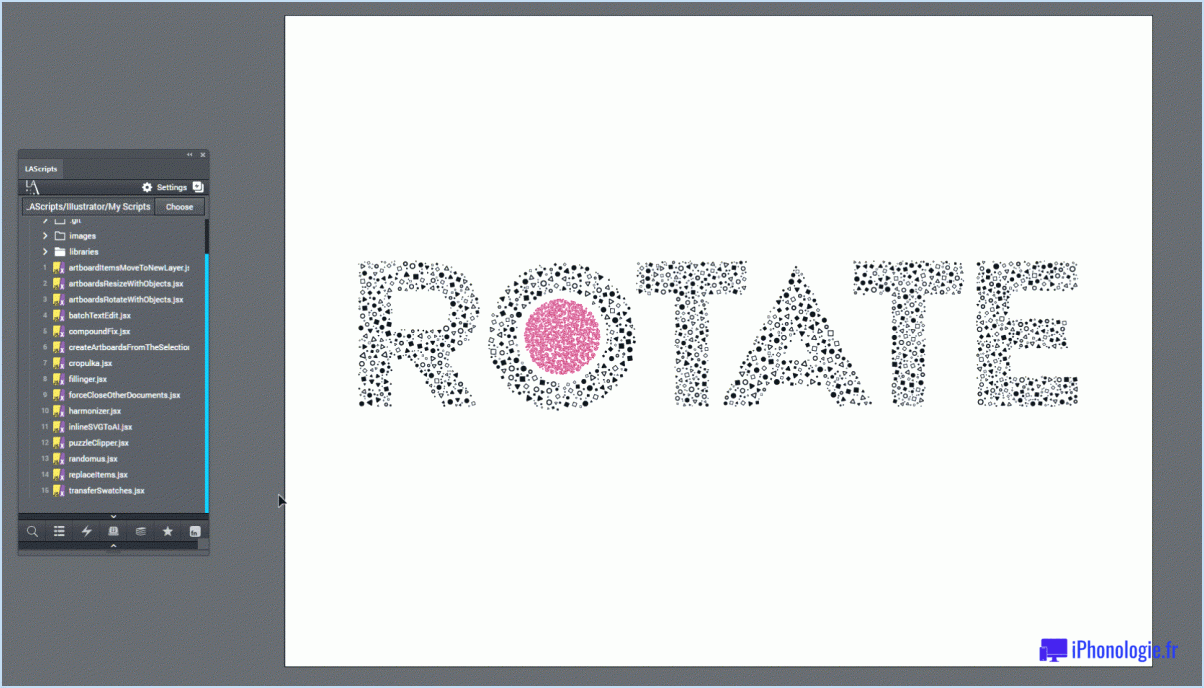
Pour exécuter un script dans Adobe Illustrator, suivez ces instructions étape par étape :
- Ouvrez Adobe Illustrator sur votre ordinateur.
- Dans la barre de menu en haut de l'écran, cliquez sur "Fenêtre".
- Dans le menu déroulant, naviguez jusqu'à "Utilitaires", puis sélectionnez "Scripts". Le panneau Scripts s'ouvre alors.
- Dans le panneau Scripts, vous verrez une liste des scripts disponibles que vous pouvez exécuter. Ces scripts peuvent effectuer diverses tâches et automatiser des processus dans Illustrator.
- Parcourez la liste des scripts et recherchez celui que vous souhaitez exécuter. Si vous avez un script spécifique en tête, vous pouvez utiliser la barre de recherche en haut du panneau pour le trouver rapidement.
- Une fois que vous avez trouvé le script souhaité, il vous suffit de cliquer dessus pour le sélectionner. Les détails du script et une brève description apparaîtront dans le panneau.
- Pour exécuter le script, cliquez sur le bouton "Exécuter" situé dans le coin inférieur droit du panneau Scripts. Vous pouvez également double-cliquer sur le nom du script pour l'exécuter.
- Après avoir cliqué sur le bouton "Exécuter", le script commence à s'exécuter et vous pouvez voir un indicateur de progression ou une boîte de dialogue selon la fonctionnalité du script.
- Attendez que le script ait terminé son exécution. Cela peut prendre quelques instants, en fonction de la complexité du script et des tâches qu'il exécute.
Vous avez réussi à exécuter un script dans Adobe Illustrator. Vous avez réussi à exécuter un script dans Adobe Illustrator. Les scripts peuvent être des outils puissants pour automatiser des tâches répétitives, améliorer votre flux de travail ou ajouter de nouvelles fonctionnalités à Illustrator. N'oubliez pas d'explorer les scripts disponibles et d'expérimenter leurs fonctionnalités afin d'optimiser votre productivité et votre créativité.
Où placer les scripts Illustrator?
Pour ajouter des scripts Illustrator, vous disposez de plusieurs options pour les placer. Voici les principaux emplacements :
- Panneau Scripts : Le panneau des scripts permet d'accéder facilement à vos scripts. Vous pouvez le trouver en naviguant vers "Fenêtre" > "Utilitaires" > "Scripts". Une fois ouvert, vous pouvez simplement faire glisser et déposer vos scripts dans le panneau, les rendant ainsi facilement utilisables.
- Barre de menu : Une autre option consiste à placer vos scripts dans la barre de menu. Vous pouvez accéder à cet emplacement en allant dans "Fenêtre" > "Automatisation" > "Scripts". Le fait de placer les scripts à cet endroit vous permet d'y accéder directement à partir de la barre de menu, ce qui permet d'accéder rapidement aux scripts fréquemment utilisés.
- Préférences de l'application : Illustrator vous permet également de gérer les scripts par le biais des préférences de l'application. Pour accéder à cette option, allez dans "Illustrator" > "Préférences" > "Gestion des fichiers & Presse-papiers". Vous pouvez y indiquer un dossier dans lequel vos scripts sont stockés. Illustrator les chargera automatiquement au démarrage.
En utilisant ces emplacements, vous pouvez organiser et accéder facilement à vos scripts Illustrator en fonction de vos préférences. N'oubliez pas de placer vos scripts à un endroit qui convient à votre flux de travail et qui contribue à rationaliser votre processus de conception.
Comment effectuer une action par lot dans Illustrator?
Pour effectuer une action par lot dans Adobe Illustrator, vous pouvez rationaliser votre flux de travail en suivant les étapes suivantes :
- Sélectionnez les objets que vous souhaitez modifier en cliquant et en faisant glisser une marquise autour d'eux ou en utilisant l'outil de sélection (V).
- Naviguez jusqu'au menu Édition et sélectionnez "Lot".
- Une boîte de dialogue de lot apparaît, vous offrant diverses options.
- Choisissez les propriétés spécifiques que vous souhaitez modifier, telles que la couleur, l'épaisseur du trait, l'alignement, ou appliquez un effet graphique.
- Vous pouvez également choisir de transformer les objets sélectionnés en les mettant à l'échelle, en les faisant pivoter ou en les cisaillant.
- Une fois que vous avez effectué les sélections souhaitées, cliquez sur "OK" pour appliquer l'action par lot aux objets sélectionnés.
En utilisant la fonction de traitement par lots, vous pouvez modifier efficacement plusieurs objets simultanément dans Adobe Illustrator, ce qui vous permet de gagner du temps et d'économiser des efforts.
Comment installer un script JSX dans Illustrator?
Pour installer un script JSX dans Adobe Illustrator, procédez comme suit :
- Téléchargez le script : Visitez le site web JSX et localisez le script que vous souhaitez installer. Téléchargez le fichier de script sur votre ordinateur.
- Extrayez les fichiers : Une fois le téléchargement terminé, extrayez les fichiers de l'archive téléchargée. Vous obtiendrez généralement un dossier contenant le script JSX et tous les fichiers connexes.
- Localisez le dossier des scripts : Recherchez le dossier des scripts Adobe Illustrator sur votre ordinateur. L'emplacement de ce dossier dépend de votre système d'exploitation :
- Windows : Accédez à C:NProgram FilesNAdobeNAdobe Illustrator. [version]NPresetsNScripts.
- Mac : Allez dans Applications/Adobe Illustrator [version]/Presets/Scripts.
- Copiez le script : Copiez le fichier de script JSX extrait dans le dossier scripts que vous avez localisé à l'étape précédente.
- Redémarrez Illustrator : Fermez et rouvrez Adobe Illustrator pour vous assurer que le script nouvellement installé est reconnu.
Vous devriez maintenant être en mesure d'accéder au script JSX et de l'exécuter dans Adobe Illustrator. Profitez de la puissance de JSX pour créer et manipuler des graphiques vectoriels à l'aide de JavaScript !
Comment ajouter un script?
Pour ajouter un script à votre projet, suivez ces étapes simples :
- Ouvrez le panneau Scripts : Localisez et ouvrez le panneau Scripts dans votre logiciel ou environnement de développement. Ce panneau se trouve généralement dans le menu ou la barre d'outils.
- Cliquez sur le bouton + : Une fois le panneau Scripts ouvert, recherchez un bouton portant le signe plus (+). En cliquant sur ce bouton, vous lancez le processus d'ajout d'un nouveau script.
- Sélectionnez la langue du script : Une boîte de dialogue apparaît après avoir cliqué sur le bouton +. Dans cette boîte de dialogue, vous serez invité à sélectionner la langue du script que vous souhaitez ajouter. Choisissez la langue appropriée parmi les options disponibles.
- Saisissez le nom du script : après avoir sélectionné la langue du script, vous devrez saisir un nom pour votre script. Donnez un nom descriptif qui représente bien l'objectif ou la fonctionnalité du script.
Une fois ces étapes terminées, votre script sera ajouté à votre projet. N'oubliez pas d'enregistrer votre travail pour vous assurer que les modifications sont conservées. Bonne lecture !
Que sont les plugins Illustrator?
Les plugins Illustrator sont des outils puissants qui améliorent les capacités d'Adobe Illustrator, un logiciel de graphisme vectoriel très répandu. Ces plugins sont des compléments qui offrent des caractéristiques et des fonctionnalités supplémentaires au programme de base. En s'intégrant à Illustrator, les plugins permettent aux utilisateurs d'élargir leurs possibilités créatives et de rationaliser leur flux de travail.
Les plugins peuvent effectuer toute une série de tâches, telles que la création d'effets complexes, l'automatisation de tâches répétitives, l'amélioration de la productivité et l'extension des capacités du logiciel. Ils peuvent créer des textures uniques, appliquer des effets spéciaux, ajouter des brosses personnalisées ou même aider à la gestion des couleurs. Certains plugins permettent également une intégration transparente avec d'autres applications de conception, ce qui facilite la collaboration et l'échange de fichiers.
De nombreux modules complémentaires sont disponibles pour Illustrator, tant chez Adobe que chez des développeurs tiers. Ces plugins répondent à des besoins divers, allant de la conception graphique et de la typographie à la visualisation de données et à la modélisation 3D. Si certains plugins sont payants, il existe également une large sélection de plugins gratuits, offrant des améliorations accessibles aux utilisateurs de différents budgets.
Dans l'ensemble, les plugins Illustrator offrent aux concepteurs un riche écosystème d'outils, leur permettant de libérer leur créativité et d'accomplir des tâches complexes de manière efficace.
Où sont stockés les scripts Photoshop?
Les scripts Photoshop sont stockés dans le fichier Scripts qui se trouve dans le dossier Photoshop. Ce dossier sert d'emplacement dédié au stockage et à l'organisation des scripts utilisés dans Photoshop. Par défaut, le dossier Scripts est situé dans le répertoire principal de l'application Photoshop. Il constitue un moyen pratique d'accéder à divers scripts qui améliorent les fonctionnalités de Photoshop et de les gérer. Pour localiser le dossier Scripts, vous pouvez naviguer jusqu'au répertoire d'installation de Photoshop et y rechercher le dossier dédié aux scripts.
Adobe dispose-t-il d'un logiciel de rédaction de scripts?
Adobe ne propose pas de logiciel dédié à la rédaction de scripts. Cependant, il fournit un outil précieux appelé Adobe Story qui aide à la phase de préproduction des films. Bien qu'Adobe Story ne soit pas uniquement axé sur l'écriture de scénarios, il permet d'organiser et de gérer les scénarios, de collaborer avec les membres de l'équipe et de générer des calendriers de production. Bien qu'il n'offre pas les mêmes fonctionnalités étendues qu'un logiciel de rédaction de scénario spécialisé, Adobe Story peut s'avérer une ressource utile pour les cinéastes et les équipes de production vidéo. Si vous recherchez un logiciel de rédaction de scénario complet, d'autres options sont disponibles sur le marché pour répondre à vos besoins.