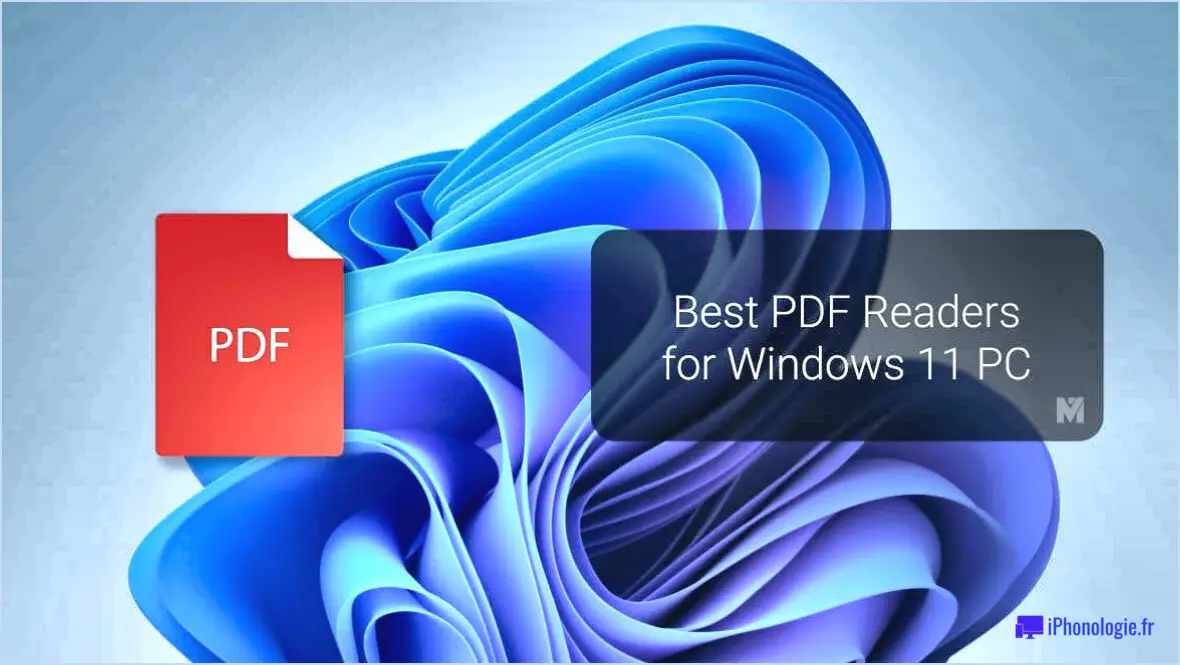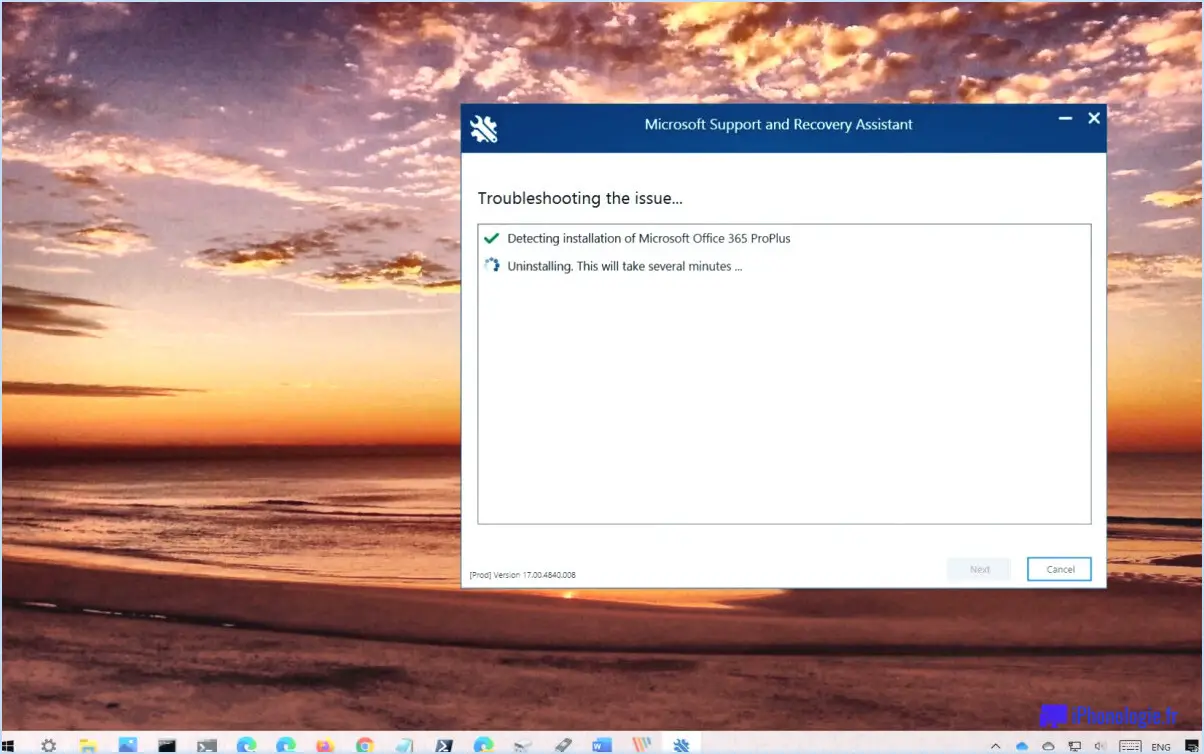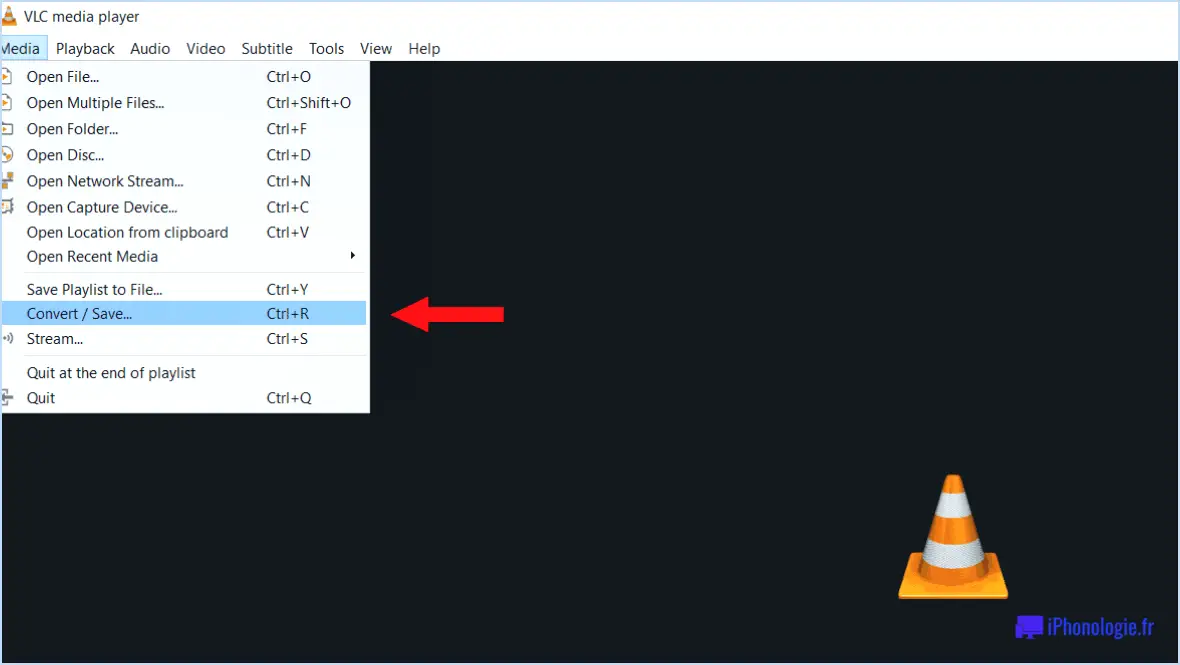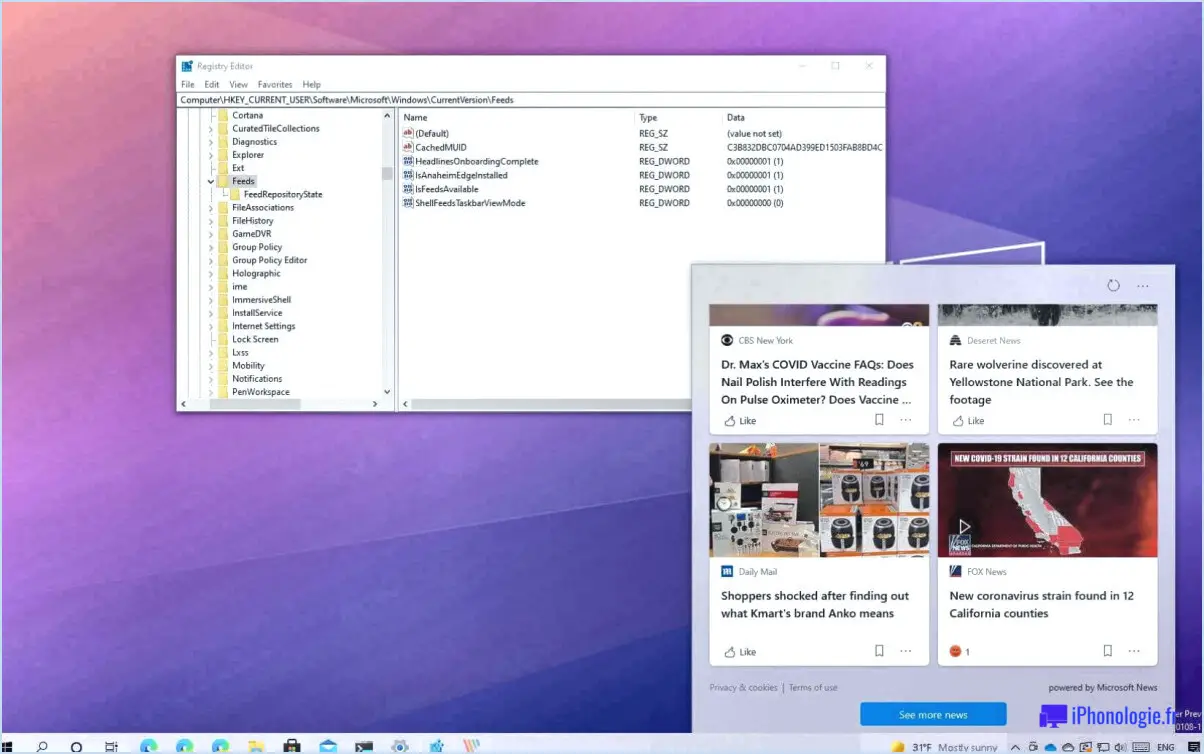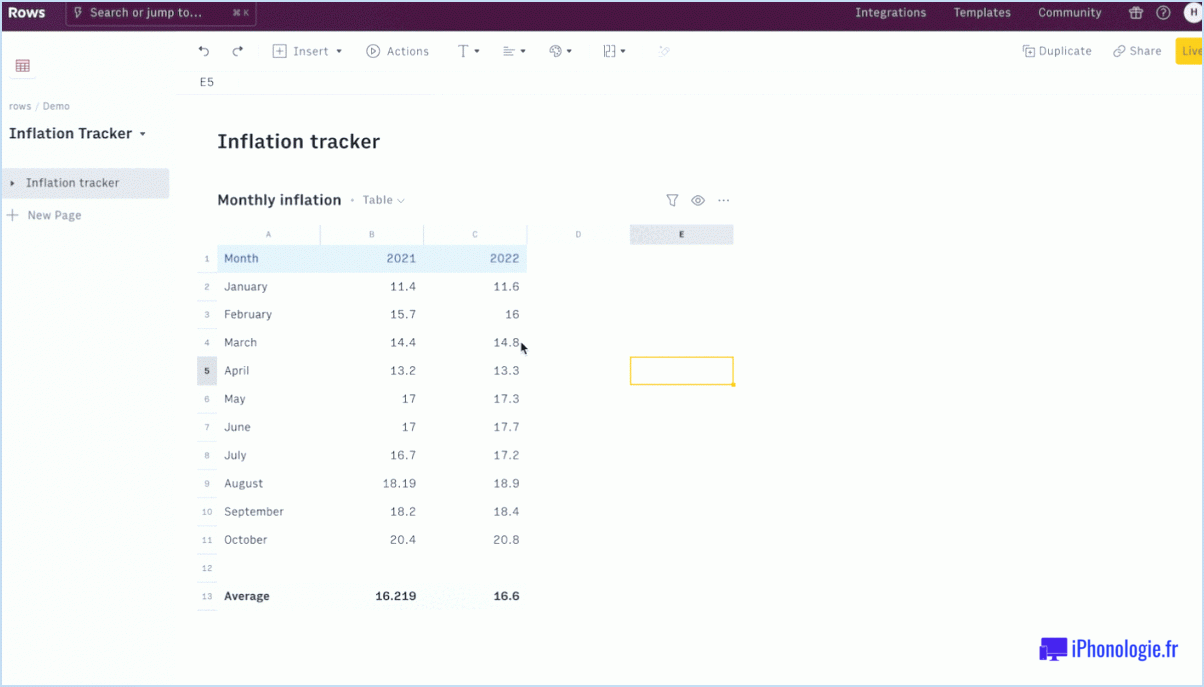Comment exporter des fichiers bruts de lightroom vers photoshop?
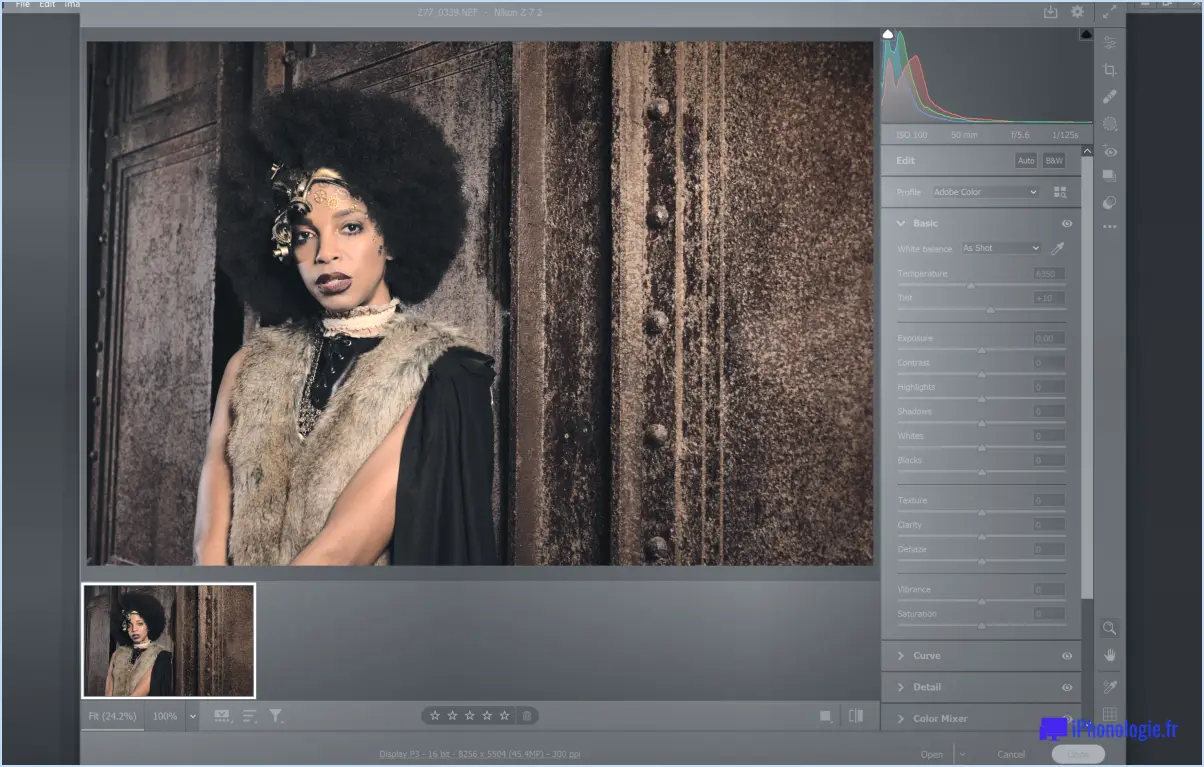
Pour exporter des fichiers bruts de Lightroom vers Photoshop, suivez les étapes suivantes pour un flux de travail fluide :
- Créez un préréglage : Ouvrez la boîte de dialogue Exporter dans Lightroom en sélectionnant les images que vous souhaitez exporter, puis en appuyant sur Ctrl+Shift+E (Windows) ou Command+Shift+E (Mac). Dans la boîte de dialogue Exporter, accédez à l'onglet Préréglage.
- Ajoutez un nouveau préréglage : Cliquez sur le bouton "+" pour créer un nouveau préréglage. Cela vous permet d'enregistrer les paramètres d'exportation pour une utilisation ultérieure. Une nouvelle fenêtre s'affiche, dans laquelle vous pouvez spécifier les détails du préréglage.
- Nommez votre préréglage : Dans le champ Nom, donnez à votre préréglage un nom descriptif qui vous aidera à l'identifier ultérieurement. Choisissez un nom qui reflète l'utilisation ou la destination prévue des fichiers exportés.
- Sélectionnez le format : Dans le champ Format, choisissez le format "Camera Raw". Cela garantit que les fichiers exportés conservent leur format brut, préservant ainsi le maximum de données d'image pour une édition ultérieure dans Photoshop.
- Vérifiez les options de traitement des fichiers : Dans la section Traitement des fichiers, assurez-vous que l'option "Intégrer les aperçus" est sélectionnée. Cette option incorpore des aperçus dans les fichiers exportés, ce qui permet un chargement plus rapide et une prévisualisation plus facile dans Photoshop. Assurez-vous que l'option "Créer des aperçus intelligents" n'est pas cochée, car cette étape n'est pas nécessaire pour l'exportation vers Photoshop.
- Configurer des paramètres supplémentaires : En fonction de vos besoins, vous pouvez personnaliser d'autres paramètres d'exportation tels que la taille de l'image, la résolution, les métadonnées et la netteté de la sortie. Ajustez ces options selon vos besoins, mais gardez à l'esprit qu'un redimensionnement ou une accentuation excessifs peuvent dégrader la qualité de l'image.
- Enregistrer et exporter : Une fois que vous avez configuré votre préréglage et ajusté les paramètres d'exportation souhaités, cliquez sur le bouton "Exporter" pour lancer le processus d'exportation. Lightroom enregistre le préréglage pour une utilisation ultérieure et exporte les fichiers bruts sélectionnés vers l'emplacement spécifié sur votre ordinateur.
Grâce à ces étapes, vous pouvez exporter efficacement vos fichiers bruts de Lightroom vers Photoshop tout en préservant la flexibilité et la qualité d'image offertes par le format brut. Ce flux de travail rationalisé vous permet de passer en toute transparence de l'une à l'autre de ces deux puissantes applications logicielles, vous donnant ainsi les moyens de concrétiser votre vision créative.
Comment ouvrir une photo de Lightroom vers Photoshop?
Pour ouvrir une photo de Lightroom vers Photoshop, suivez ces étapes simples :
- Sélectionnez la photo: Dans Lightroom, choisissez la photo spécifique que vous souhaitez ouvrir dans Photoshop. Vous pouvez le faire en cliquant sur la vignette ou en la sélectionnant dans la bande de film.
- Exporter la photo: Allez dans le menu "Fichier" en haut de l'écran et sélectionnez "Exporter" (ou appuyez sur Ctrl+Shift+E / Cmd+Shift+E). La boîte de dialogue d'exportation s'ouvre alors.
- Choisir l'emplacement et le format d'enregistrement: Dans la boîte de dialogue d'exportation, indiquez où vous souhaitez enregistrer la photo et sélectionnez le format de fichier souhaité. Vous avez le choix entre plusieurs options telles que JPEG, TIFF ou PSD.
- Sélectionnez Photoshop: Recherchez la section "Exporter vers" dans la boîte de dialogue d'exportation et cliquez sur le menu déroulant. Dans la liste des programmes disponibles, choisissez "Photoshop" pour indiquer que vous souhaitez ouvrir la photo dans Photoshop.
- Exporter la photo: Une fois que vous avez sélectionné Photoshop, cliquez sur le bouton "Exporter" pour lancer le processus d'exportation. Lightroom exportera alors la photo et l'ouvrira automatiquement dans Photoshop pour la retoucher.
En suivant ces étapes, vous serez en mesure de transférer en toute transparence votre photo sélectionnée de Lightroom à Photoshop, ce qui vous permettra de tirer parti des capacités de retouche avancées de Photoshop pour vos projets créatifs.
Comment relier Photoshop et Lightroom?
Pour relier Photoshop et Lightroom, procédez comme suit :
- Ouvrez Photoshop et Lightroom sur votre ordinateur.
- Dans Photoshop, accédez au menu Édition.
- Dans le menu Edition, sélectionnez "Photoshop Elements Organizer".
- Dans l'Organiseur de Photoshop Elements, choisissez "Obtenir des photos et des vidéos de l'Organiseur".
- Cette action ouvrira une nouvelle fenêtre dans Lightroom, affichant toutes vos photos.
- Pour importer des photos spécifiques, cochez les cases correspondantes.
- Enfin, cliquez sur le bouton Importer situé en bas de la fenêtre Lightroom.
En suivant ces étapes, vous pouvez relier Photoshop et Lightroom de manière transparente, ce qui permet un flux de travail fluide entre les deux programmes. Amusez-vous bien à retoucher vos photos !
Puis-je exporter des fichiers RAW à partir de Lightroom?
Oui, il est possible d'exporter des fichiers RAW à partir de Lightroom. La procédure est assez simple. Tout d'abord, sélectionnez les images que vous souhaitez exporter. Ensuite, accédez au menu Fichier et cliquez sur "Exporter". Cette action ouvre la boîte de dialogue Exporter, dans laquelle vous pouvez personnaliser les paramètres d'exportation. Dans la boîte de dialogue, veillez à choisir l'option Formater en RAW pour vous assurer que les fichiers exportés conservent leur format RAW d'origine. Enfin, indiquez le dossier de destination dans lequel vous souhaitez enregistrer les fichiers RAW exportés. Lightroom procède alors à l'exportation des images sélectionnées au format RAW vers l'emplacement désigné. Prenez plaisir à travailler avec vos fichiers RAW de haute qualité !
Comment convertir par lots des fichiers RAW en JPEG dans Photoshop?
Pour convertir par lots des fichiers RAW en JPEG dans Photoshop, ouvrez le logiciel et allez dans le menu Fichier. Sélectionnez ensuite Automatiser, puis Lot. Dans la fenêtre Lot, choisissez "Convertir" dans le menu déroulant Source. Ensuite, sélectionnez "Fichiers RAW" dans le menu déroulant Format. Enfin, assurez-vous que "JPEG" est sélectionné dans le menu déroulant Type d'enregistrement. Ces étapes vous permettront de convertir efficacement plusieurs fichiers RAW au format JPEG dans Photoshop.
Comment transférer des fichiers RAW?
Pour transférer des fichiers RAW, assurez-vous que vous disposez de suffisamment d'espace de stockage sur votre ordinateur ou votre périphérique de stockage, car les fichiers RAW ont tendance à être volumineux. Connectez votre appareil photo à l'ordinateur à l'aide d'un câble compatible. Ouvrez le dossier de votre appareil photo qui contient les fichiers RAW. Copiez les fichiers de l'appareil photo vers votre ordinateur en les faisant glisser vers l'emplacement souhaité. Une fois les fichiers transférés en toute sécurité, vous pouvez les supprimer de votre appareil photo pour libérer de l'espace. N'oubliez pas de manipuler les fichiers avec précaution afin d'éviter toute perte ou tout dommage accidentel.
Est-il possible de modifier un fichier RAW et de l'enregistrer en tant que tel?
Oui, il est possible de modifier un fichier RAW et de l'enregistrer en tant que tel. Les fichiers RAW sont des images non compressées et non modifiées ce qui vous permet d'apporter des modifications importantes sans compromettre la qualité de l'image. Voici les points essentiels :
- Flexibilité: Les fichiers RAW stockent toutes les données originales capturées par le capteur de l'appareil photo, ce qui offre une plus grande souplesse dans le post-traitement.
- Retouche non destructive: Les éditeurs RAW vous permettent d'ajuster divers paramètres tels que l'exposition, la balance des blancs, le contraste et plus encore, tout en conservant les données d'image originales.
- Préservation de la qualité: L'enregistrement d'un fichier RAW en tant que tel permet de conserver la meilleure qualité et de préserver toutes les modifications effectuées au cours du processus d'édition.
- Options d'exportation: Si vous le souhaitez, vous pouvez également exporter le fichier RAW édité dans un format compressé tel que JPEG ou PNG pour partager ou afficher l'image.
En résumé, l'édition d'un fichier RAW vous donne la liberté d'apporter des modifications tout en préservant la qualité de l'image, et vous avez le choix entre l'enregistrer en tant que fichier RAW ou l'exporter dans un format compressé. Bonne retouche !