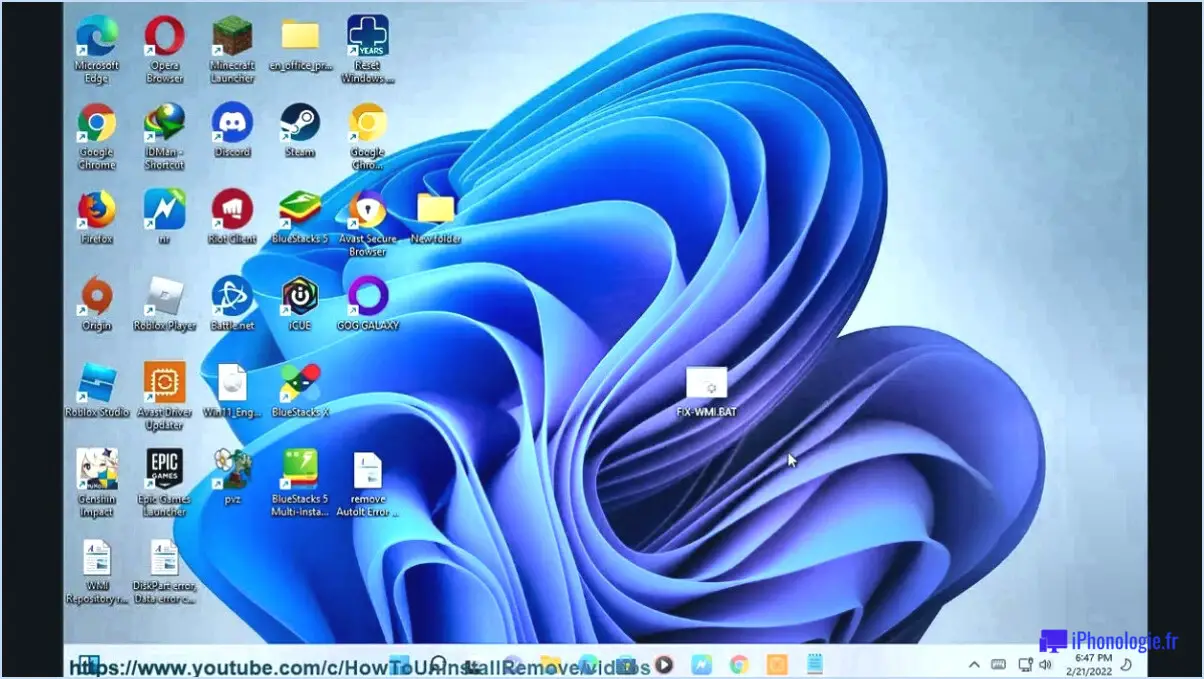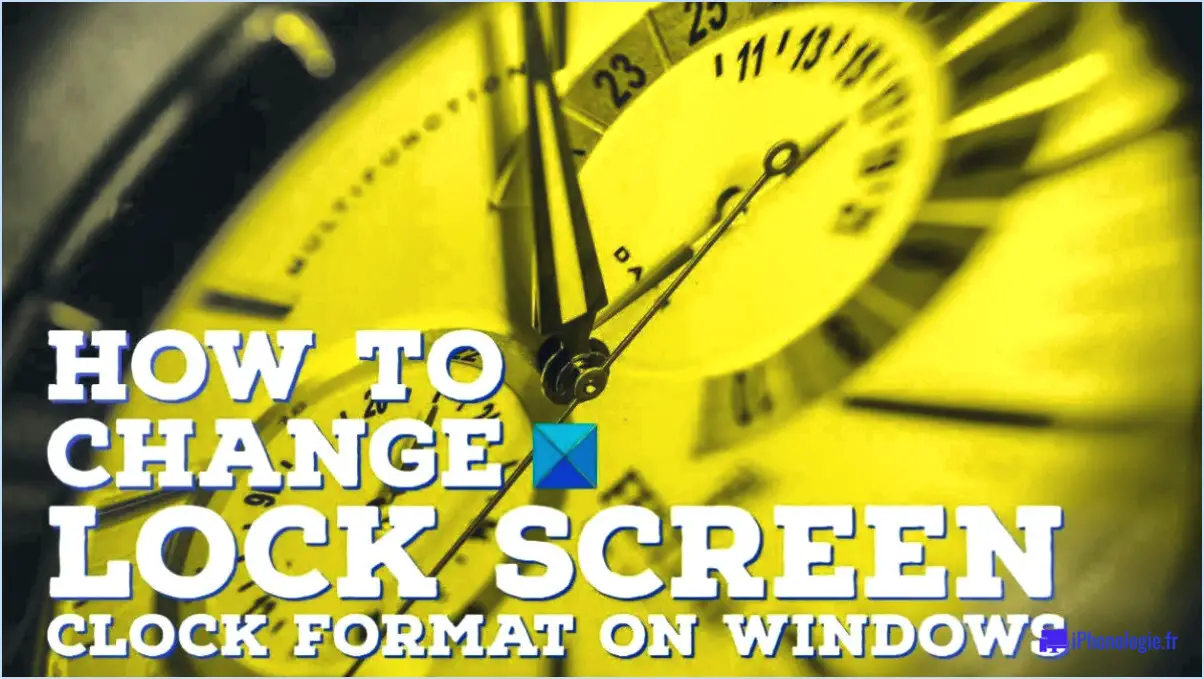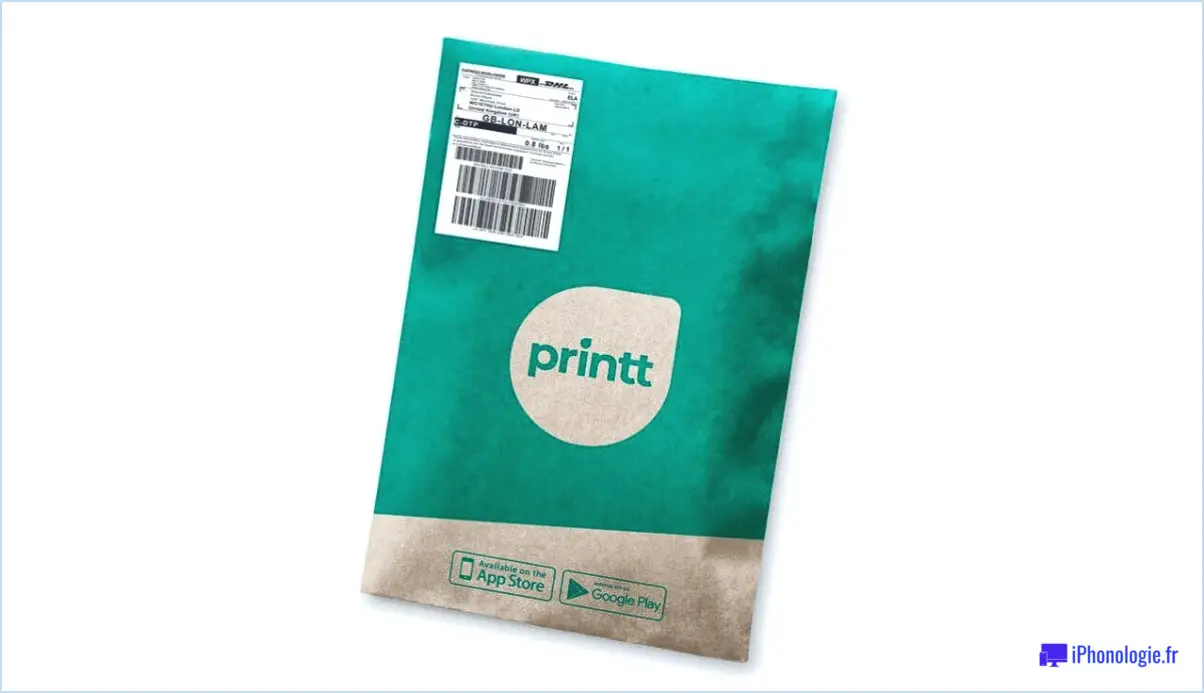Comment exporter et importer la disposition du menu démarrer dans windows 10?
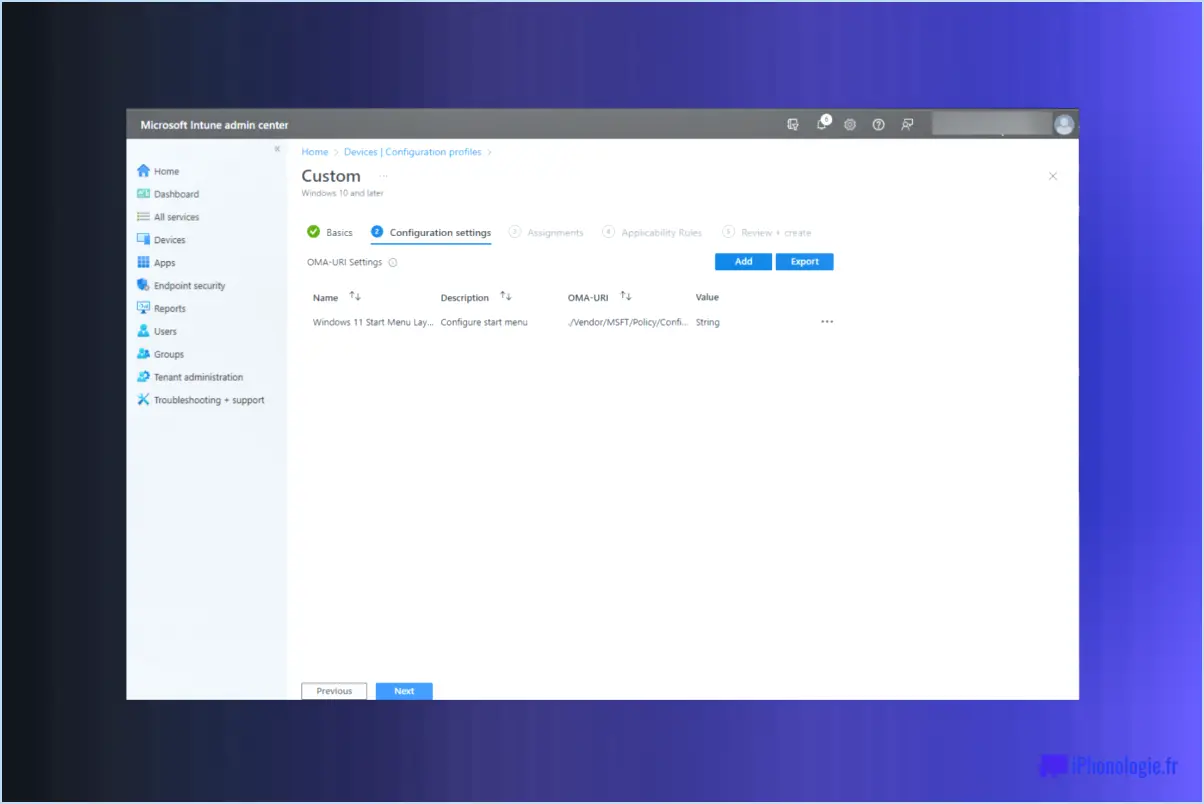
Exporter et importer la disposition du menu Démarrer dans Windows 10 peuvent être réalisées à l'aide d'un outil tiers appelé Gestionnaire de présentation du menu Démarrer. Voici un guide étape par étape sur la façon de l'utiliser :
- Télécharger le gestionnaire de présentation du menu Démarrer à partir du lien suivant : Gestionnaire de présentation du menu Démarrer.
- Après le téléchargement, installez le logiciel en suivant les instructions à l'écran.
- Lancer le gestionnaire de présentation du menu Démarrer. Vous verrez une interface avec des options pour sauvegarder (exporter) ou restaurer (importer) votre disposition du menu Démarrer.
- Pour exporter votre mise en page actuelle, cliquez sur le bouton "Sauvegarde". Choisissez un emplacement pour enregistrer le fichier, qui sera au format .xml. Ce fichier contient la présentation de votre menu Démarrer.
- A importer une mise en page précédemment enregistrée, cliquez sur le bouton "Restaurer". Naviguez jusqu'à l'emplacement de votre fichier .xml enregistré et sélectionnez-le. Le logiciel appliquera alors cette disposition à votre menu de démarrage.
N'oubliez pas que toute modification apportée à la présentation du menu Démarrer à l'aide de cet outil écrasera votre présentation actuelle. Veillez donc à disposer d'une copie de sauvegarde de votre présentation préférée avant d'apporter des modifications.
Comment faire une capture d'écran de mon écran Windows 10?
Prendre une capture d'écran sous Windows 10 est un processus simple. Commencez par appuyer sur la touche "Fenêtres" et "Imprimer l'écran" simultanément. Cette action capture votre écran et enregistre la capture d'écran dans votre presse-papiers.
Pour transformer cette capture en fichier :
- Ouvrez Microsoft Paint. Ce programme se trouve généralement dans le menu Démarrer de Windows.
- Collez la capture d'écran dans le programme. Vous pouvez le faire en cliquant sur le bouton droit de la souris et en sélectionnant "Coller", ou en appuyant simultanément sur les touches "Ctrl" et "V".
En suivant ces étapes, vous obtiendrez un fichier sauvegardé de votre capture d'écran.
Où vont les captures d'écran de Windows shift S?
Lorsque vous utilisez la touche Windows Shift S vos captures d'écran sont directement envoyées à la base de données Windows. Il s'agit d'une zone de stockage temporaire dans la mémoire de l'ordinateur. Il est important de noter que ces captures d'écran ne sont pas automatiquement sauvegardées. Pour y accéder, vous devez coller la capture d'écran dans un programme capable d'afficher des images, tel que Paint ou Word. Voici un guide rapide, étape par étape :
- Appuyez sur Windows Shift S pour effectuer une capture d'écran.
- Ouvrez un programme d'édition d'images.
- Utilisez la touche coller (Ctrl+V) pour insérer la capture d'écran.
Comment faire des captures d'écran?
Faire des captures d'écran varie d'un appareil à l'autre. Pour Macs, utilisez Commande-Maj-3 pour une capture en plein écran, ou Commande-Maj-4 pour sélectionner une zone spécifique. Sur PC Windows, appuyez sur la touche Imprimez l'écran pour une capture d'écran en plein écran, ou sur la touche Alt-Imprimer l'écran pour capturer une zone spécifique.
Comment faire une capture d'écran sur un ordinateur portable Lenovo sans bouton Print Screen?
Prendre une capture d'écran sur un ordinateur portable Lenovo sans le bouton Imprimer l'écran. peut être réalisée par différentes méthodes.
- Touche Windows + combinaison de touches PrtScn: Cette méthode permet de capturer l'intégralité de l'écran et de l'enregistrer automatiquement dans un fichier.
- Combinaison de touches Fn + PrtScn: Cette méthode ne capture que la fenêtre active.
Rappelez-vous que ces méthodes sont rapides et faciles à utiliser, ce qui rend le processus de capture d'écran sur votre ordinateur portable Lenovo un jeu d'enfant.
Comment faire une capture d'écran sur mon ordinateur Lenovo?
Pour réaliser une capture d'écran sur votre ordinateur Lenovo, plusieurs options s'offrent à vous. Tout d'abord, vous pouvez utiliser les raccourcis clavier intégrés. Il vous suffit d'appuyer sur la touche Imprimer l'écran sur votre clavier, puis ouvrez un éditeur d'images comme Microsoft Paint et collez-y la capture d'écran.
Vous pouvez également utiliser la touche l'outil de découpe de Windows. Appuyez simplement sur la touche Windows + Shift + S et choisissez la zone que vous souhaitez capturer.
Ces deux méthodes sont simples et rapides et vous permettent de réaliser des captures d'écran sans effort sur votre ordinateur Lenovo.
Quand je fais une capture d'écran, où va-t-elle?
Lorsque vous effectuez une capture d'écran, celle-ci est automatiquement enregistrée dans la galerie de photos de votre appareil. Cela signifie que la capture d'écran est stockée au même endroit que vos photos et images. En accédant à la galerie de photos de votre appareil, vous pouvez facilement retrouver et visualiser les captures d'écran que vous avez réalisées. Que vous utilisiez un smartphone, une tablette ou un ordinateur, la capture d'écran sera stockée dans la galerie de photos ou le dossier désigné. Cela vous permet d'accéder facilement à vos captures d'écran et de les gérer avec vos autres images enregistrées. N'oubliez pas de consulter votre galerie de photos pour localiser vos captures d'écran sans effort.
Pourquoi la capture d'écran ne fonctionne-t-elle pas sur l'ordinateur portable Lenovo?
Plusieurs raisons peuvent expliquer pourquoi la fonction de capture d'écran ne fonctionne pas sur votre ordinateur portable Lenovo. Tout d'abord, assurez-vous que le raccourci clavier permettant de réaliser des captures d'écran est activé. Pour ce faire, accédez aux paramètres "Clavier" dans le Panneau de configuration de Windows et assurez-vous que la touche "Capture d'écran" est cochée. Par ailleurs, il est possible qu'une résolution d'écran élevée soit à l'origine du problème. Pour résoudre ce problème, essayez de réduire la résolution de votre écran dans les paramètres d'affichage.