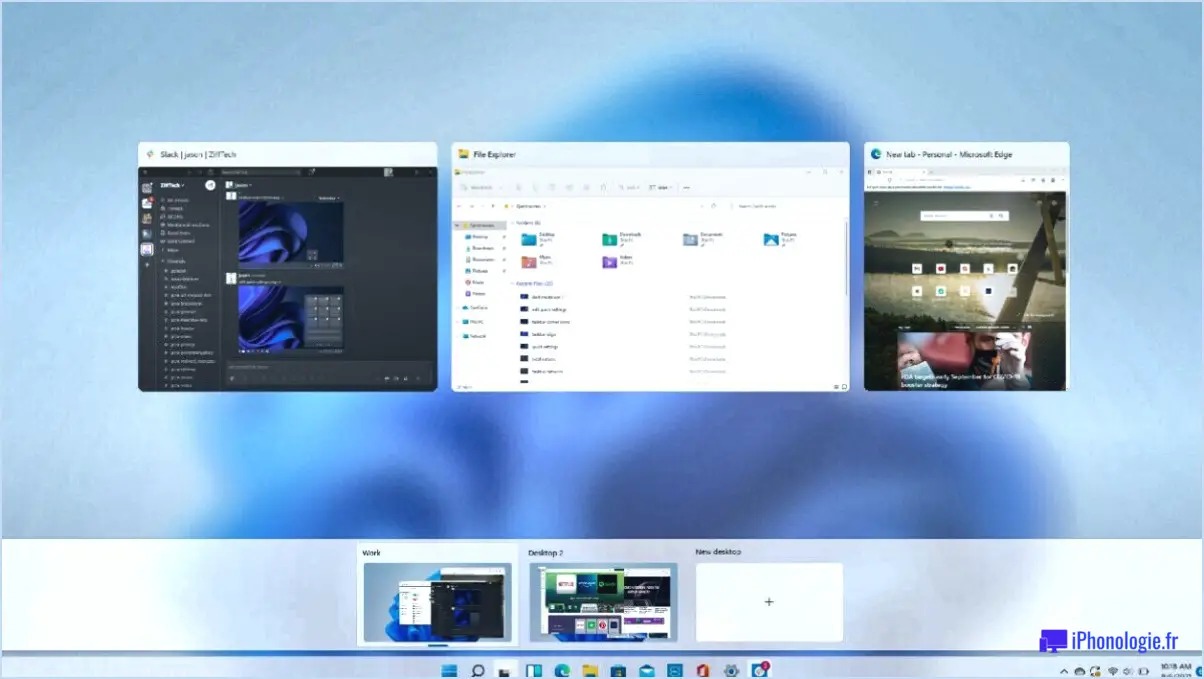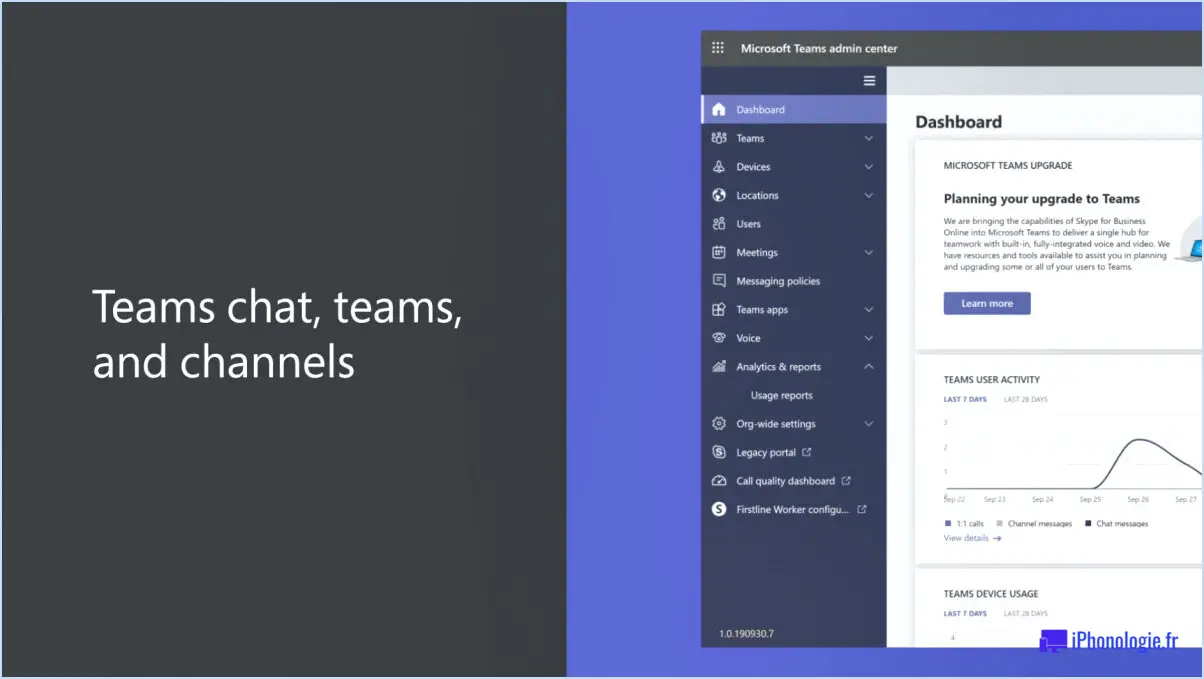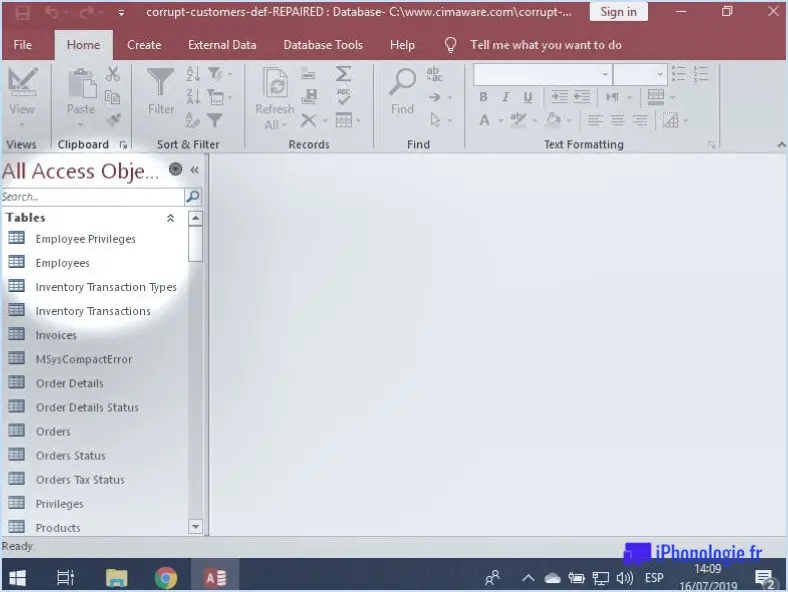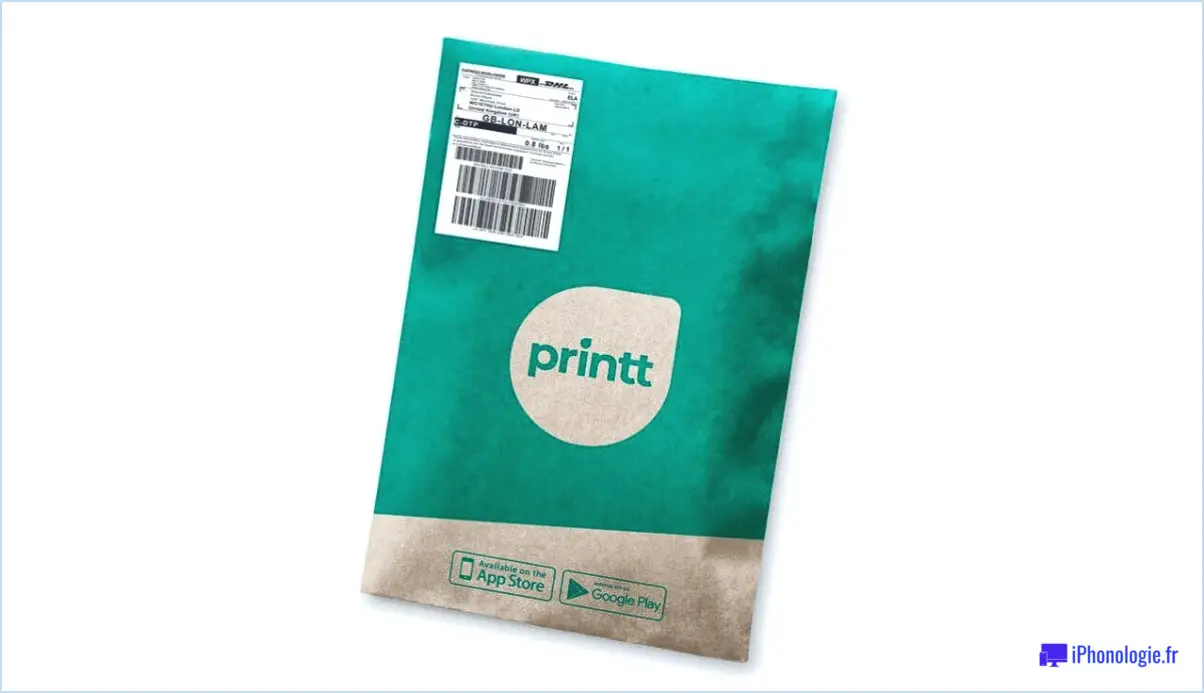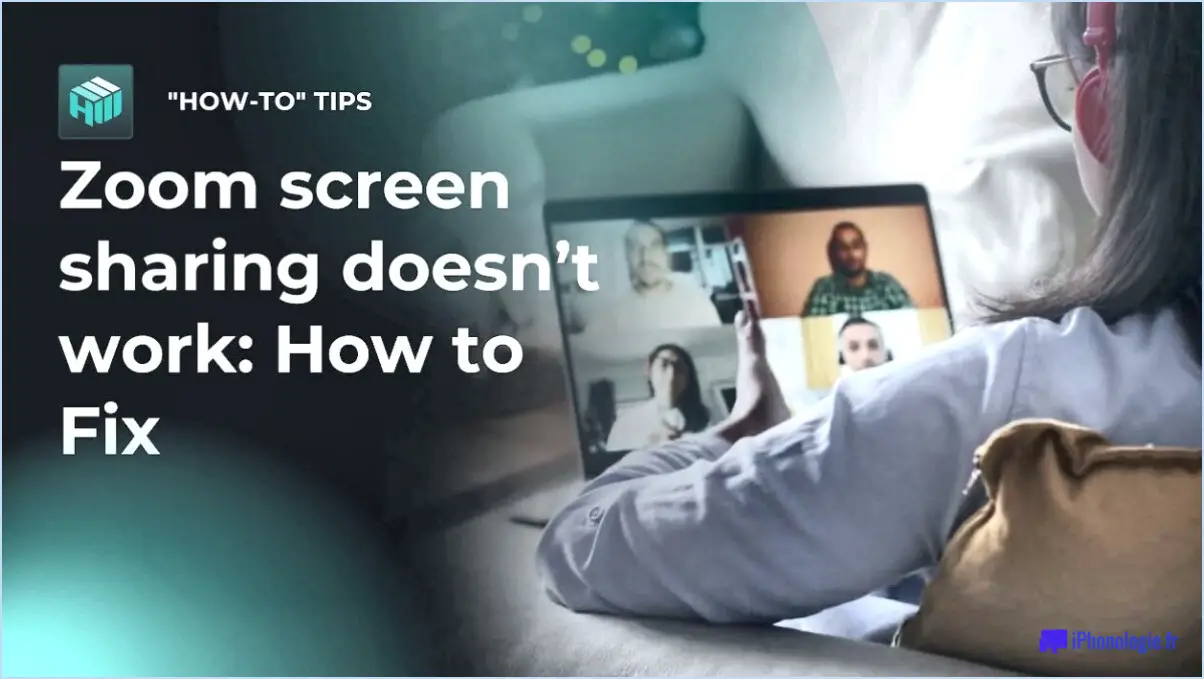Comment exporter plusieurs photos à partir de lightroom classic?
Pour exporter efficacement plusieurs photos à partir de Lightroom Classic, vous disposez de plusieurs options :
- Menu Fichier Exporter :
Utilisez la fonction Commande d'exportation située dans le menu Fichier. Cette action fait apparaître la boîte de dialogue Exporter, votre porte d'entrée vers les prouesses en matière d'exportation. Une fois dans cette boîte, vous pouvez choisir méticuleusement les photos que vous souhaitez exporter.
- Raccourcis clavier :
Rationalisez vos efforts d'exportation à l'aide de raccourcis clavier :
- Commande-E : Exporte rapidement toutes les photos.
- Commande-Maj-E : Adapté à l'exportation des photos sélectionnées.
- Option-Commande-E : Exporte spécifiquement les photos que vous avez sélectionnées.
- Boîte de dialogue d'exportation :
Plongez dans la boîte de dialogue d'exportation pour bénéficier d'une pléthore de possibilités de personnalisation. Découvrez cette boîte en sélectionnant Fichier > Exporter ou en utilisant les raccourcis clavier susmentionnés. À l'intérieur, vous pouvez ajuster les paramètres d'exportation avec précision.
- Sélection des photos :
Avant de lancer l'exportation, mettez en surbrillance l'élément photos cibles dans votre bibliothèque Lightroom Classic. En fonction du résultat souhaité, sélectionnez des photos individuelles ou un lot entier en maintenant la touche Majuscule enfoncée et en cliquant.
- Paramètres d'exportation :
Dans la boîte de dialogue d'exportation, préparez-vous à explorer les différents paramètres qui répondent à vos besoins. Vous pouvez régler avec précision le format de fichier, la qualité, la résolution et les métadonnées des métadonnées. Adaptez l'exportation à vos besoins, que ce soit pour le partage sur le web, l'impression ou l'archivage.
- Noms et emplacements des fichiers :
Protégez vos images exportées en spécifiant conventions de dénomination et en choisissant l'option dossier de destination. Cette étape est essentielle pour l'organisation de votre collection d'images.
- Préréglages pour plus d'efficacité :
Améliorez votre routine d'exportation en utilisant préréglages. Ces configurations prédéfinies permettent de gagner du temps et d'assurer la cohérence entre plusieurs sessions d'exportation.
En exploitant habilement ces techniques, vous pouvez exporter sans effort plusieurs photos à partir de Lightroom Classic, en alignant chaque exportation sur la sortie envisagée.
Comment exporter des photos de Lightroom Classic vers un PC?
Pour exporter des photos de Lightroom Classic vers votre PC, procédez comme suit :
- Ouvrez Lightroom Classic: Lancez le logiciel Lightroom Classic sur votre ordinateur.
- Sélectionnez Photos: Choisissez les photos que vous souhaitez exporter en les sélectionnant dans le module Bibliothèque.
- Aller au menu Fichier: Cliquez sur le bouton Fichier situé dans le coin supérieur gauche de l'écran.
- Utiliser la fonction d'exportation: Choisir Exporter. dans le menu déroulant. La boîte de dialogue d'exportation s'ouvre alors.
- Configurer les paramètres d'exportation: Dans la boîte de dialogue d'exportation, définissez les paramètres souhaités tels que le format de fichier (JPEG, PNG, TIFF), la qualité, la taille et le dossier de destination.
- Choisissez l'exportation: Cliquez sur l'icône Exporter pour lancer le processus d'exportation. Lightroom enregistre les photos sélectionnées dans le dossier spécifié sur votre PC.
- Pour différents formats: Si vous souhaitez exporter dans différents formats, utilisez le bouton Exporter sous dans le menu Fichier.
- Importer à partir d'une clé USB: Pour importer à partir d'une clé USB, utilisez la commande Importer dans le menu Fichier.
N'oubliez pas que ces étapes offrent une certaine souplesse dans l'exportation des photos dans différents formats et tailles vers votre PC, directement à partir de Lightroom Classic.
Comment exporter une image en haute résolution à partir de Lightroom Classic?
Pour exporter une image haute résolution à partir de Lightroom Classic, procédez comme suit :
- Sélectionnez votre image : Choisissez l'image que vous souhaitez exporter à partir de votre bibliothèque Lightroom.
- Accédez au panneau d'exportation : Allez dans le menu « Fichier » et sélectionnez « Exporter » ou utilisez le raccourci Ctrl+Shift+E (Windows) ou Command+Shift+E (Mac).
- Définissez l'emplacement de l'exportation : Choisissez l'endroit où vous souhaitez enregistrer l'image exportée sur votre ordinateur.
- Choisissez les paramètres du fichier : Sélectionnez le format de fichier souhaité (JPEG, TIFF, etc.) et réglez les paramètres de qualité si nécessaire.
- Définissez la taille de l'image : Dans le panneau d'exportation, sous « Taille de l'image », vous trouverez l'option « Redimensionner pour s'adapter ». Décochez cette option si vous souhaitez que l'image exportée conserve sa taille d'origine.
- Ajustez la résolution de sortie : Pour exporter à une résolution élevée, réglez le paramètre « Résolution ». Lightroom Classic propose par défaut une résolution de 8192 x 6144 pixels, mais vous pouvez modifier cette valeur en fonction de vos besoins.
- Paramètres supplémentaires : Personnalisez d'autres paramètres d'exportation si nécessaire, comme l'accentuation de la netteté ou les options de métadonnées.
- Export : Cliquez sur le bouton « Exporter » pour lancer le processus d'exportation. Votre image haute résolution sera enregistrée conformément à vos paramètres.
N'oubliez pas que l'exportation à haute résolution peut entraîner une augmentation de la taille des fichiers ; tenez donc compte de vos besoins en matière de stockage et d'utilisation.
Comment sélectionner plusieurs photos à exporter sur Mac?
Vers sélectionner plusieurs photos pour l'exportation sur votre Mac, il vous suffit de suivre les étapes suivantes :
- Ouvrez la fenêtre Photos Photos.
- Naviguez jusqu'à l'album ou le dossier contenant les photos que vous souhaitez exporter.
- Maintenez la touche Commande (⌘) de votre clavier.
- Tout en maintenant la touche Commande enfoncée, cliquez sur chaque photo que vous souhaitez sélectionner.
- Relâchez la touche de commande lorsque vous avez choisi toutes les photos souhaitées.
Les photos sélectionnées sont maintenant prêtes à être exportées.
Comment puis-je partager des photos Lightroom classic?
Pour partager vos photos Lightroom Classic, procédez comme suit :
- Exportez : Choisissez la photo que vous souhaitez partager, puis accédez à Fichier > Exporter. Sélectionnez le format (JPEG ou TIFF), réglez les paramètres et cliquez sur Exporter.
- Courriel : Joignez la photo exportée à un e-mail et envoyez-la au destinataire de votre choix.
- Médias sociaux : Téléchargez votre photo sur des plateformes telles que Facebook ou Instagram directement depuis Lightroom Classic à l'aide des options de partage intégrées.
N'oubliez pas que l'exportation garantit la compatibilité, tandis que l'envoi par courrier électronique et le partage sur les médias sociaux offrent des moyens pratiques de diffuser vos photos.
Quels sont les meilleurs paramètres d'exportation pour Lightroom?
Pour optimiser l'exportation de vos photos à partir de Lightroom, procédez comme suit paramètres d'exportation:
- Format de fichier : Sélectionnez le format approprié dans le menu déroulant, par exemple JPEG pour le web ou TIFF pour des impressions de haute qualité.
- Résolution : Adaptez la résolution au périphérique de destination, par exemple 300 DPI pour l'impression ou 72 DPI pour le web.
- Niveau de compression : Équilibrez la taille et la qualité du fichier en ajustant la compression. Les images de meilleure qualité utilisent moins de compression.
- Taille de l'image : Redimensionnez les images si nécessaire. Conservez le rapport hauteur/largeur pour éviter les distorsions.
- Renforcement de la netteté : Appliquer l'affûtage pour la sortie. Utilisez la quantité appropriée pour la plateforme prévue.
N'oubliez pas d'enregistrer vos paramètres personnalisés en tant que préréglages pour obtenir des résultats cohérents. En affinant ces paramètres, vous pouvez vous assurer que vos photos exportées répondent à la qualité et à l'objectif souhaités.
Que signifie exporter en tant que catalogue dans Lightroom?
Exporter en tant que catalogue vous permet d'exporter vos photos sous la forme d'un fichier de catalogue, qui peut ensuite être ouvert dans Lightroom. Cette fonctionnalité s'avère précieuse pour maintenir une organisation complète des photos et faciliter l'accessibilité centralisée. Elle est particulièrement avantageuse lorsque vous souhaitez gérer et récupérer vos images de manière efficace, en les consolidant en un seul endroit.