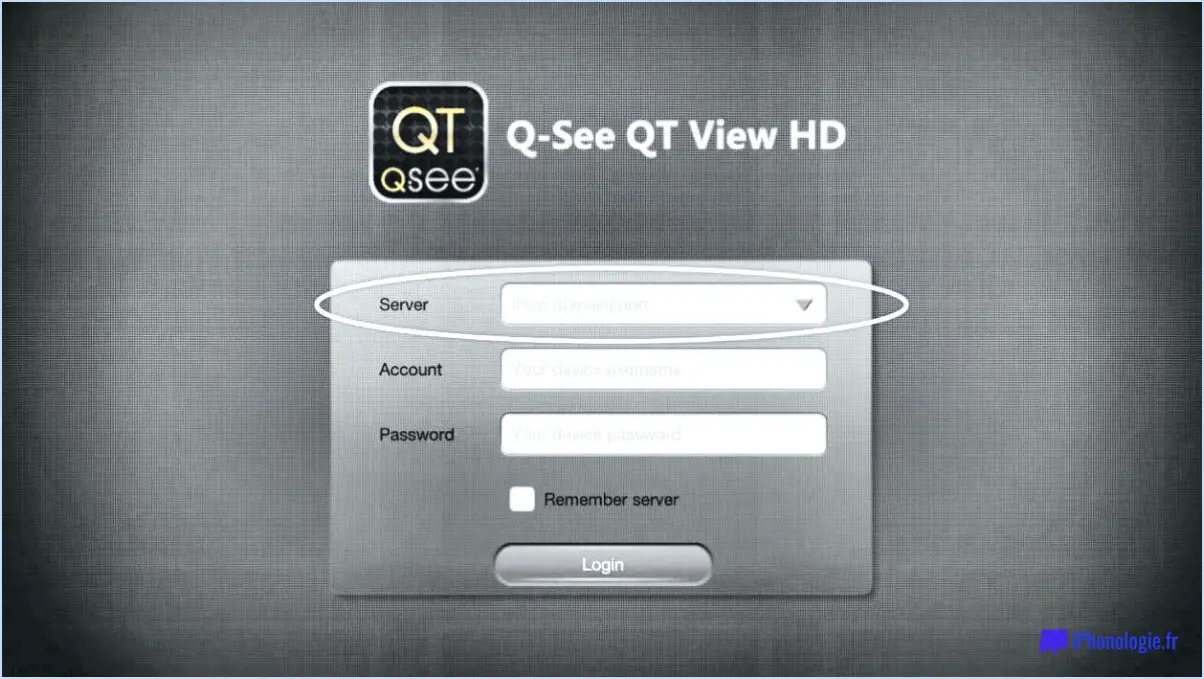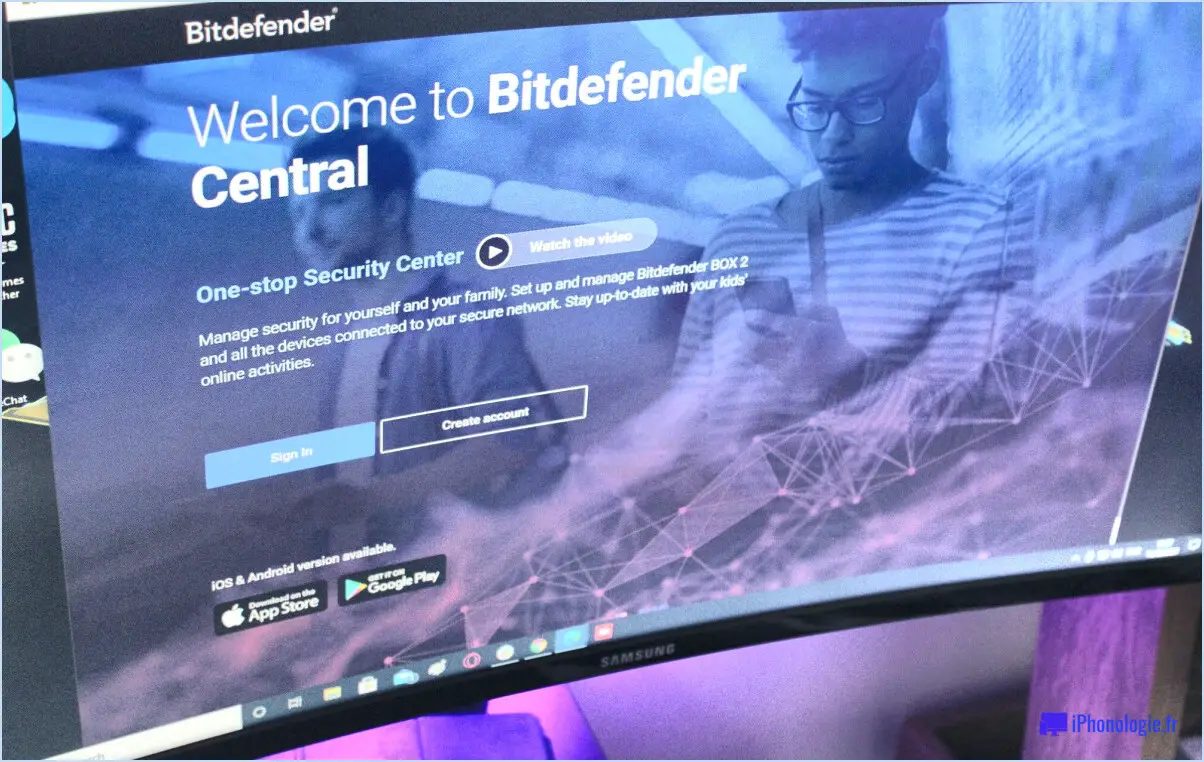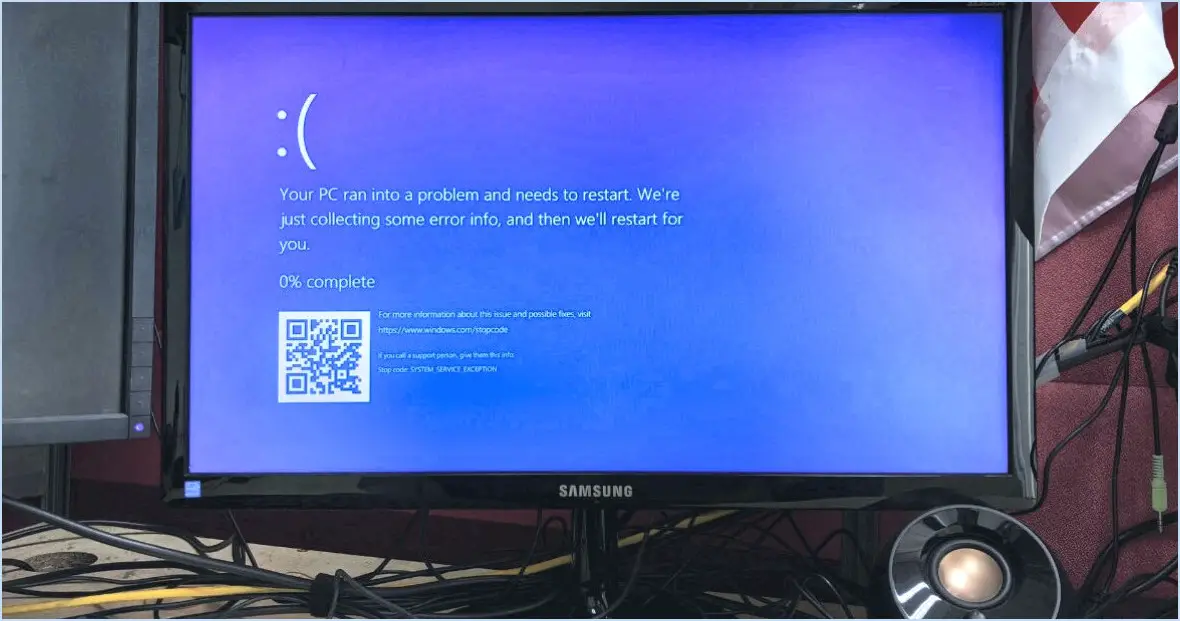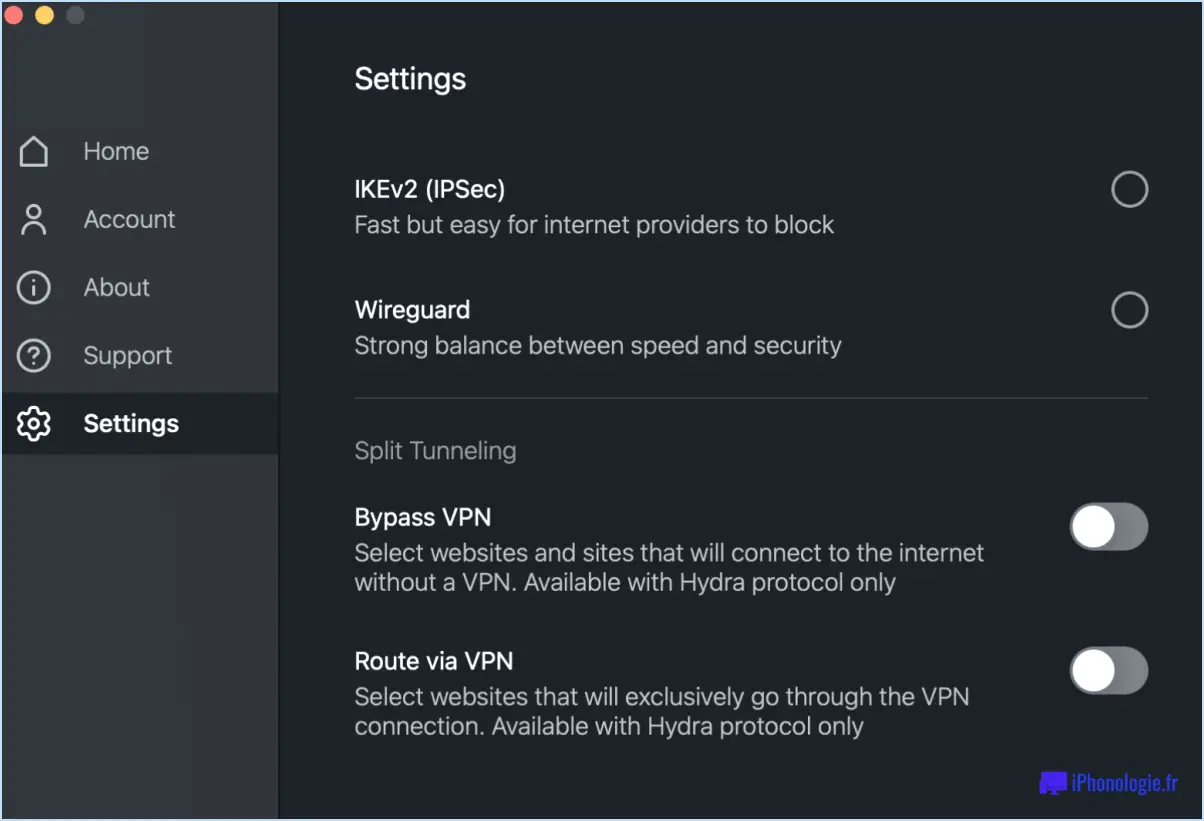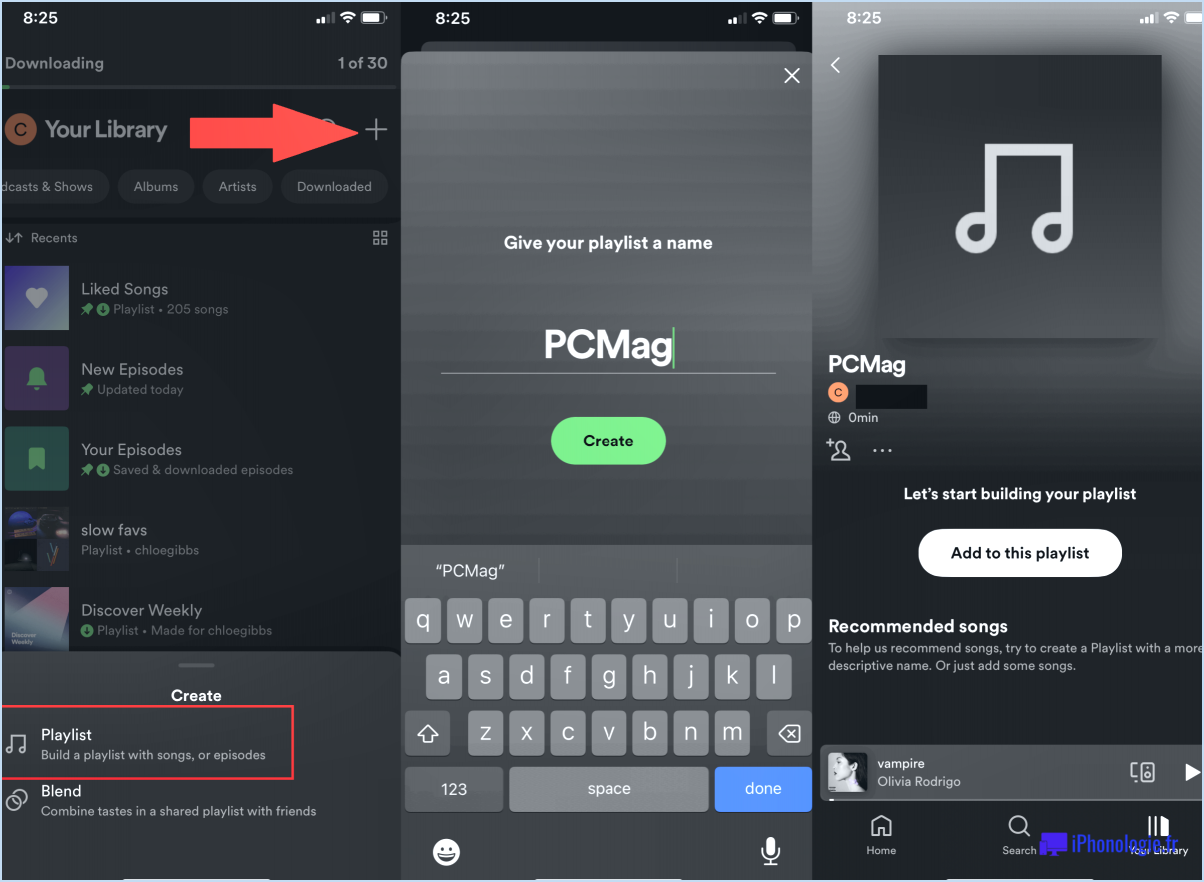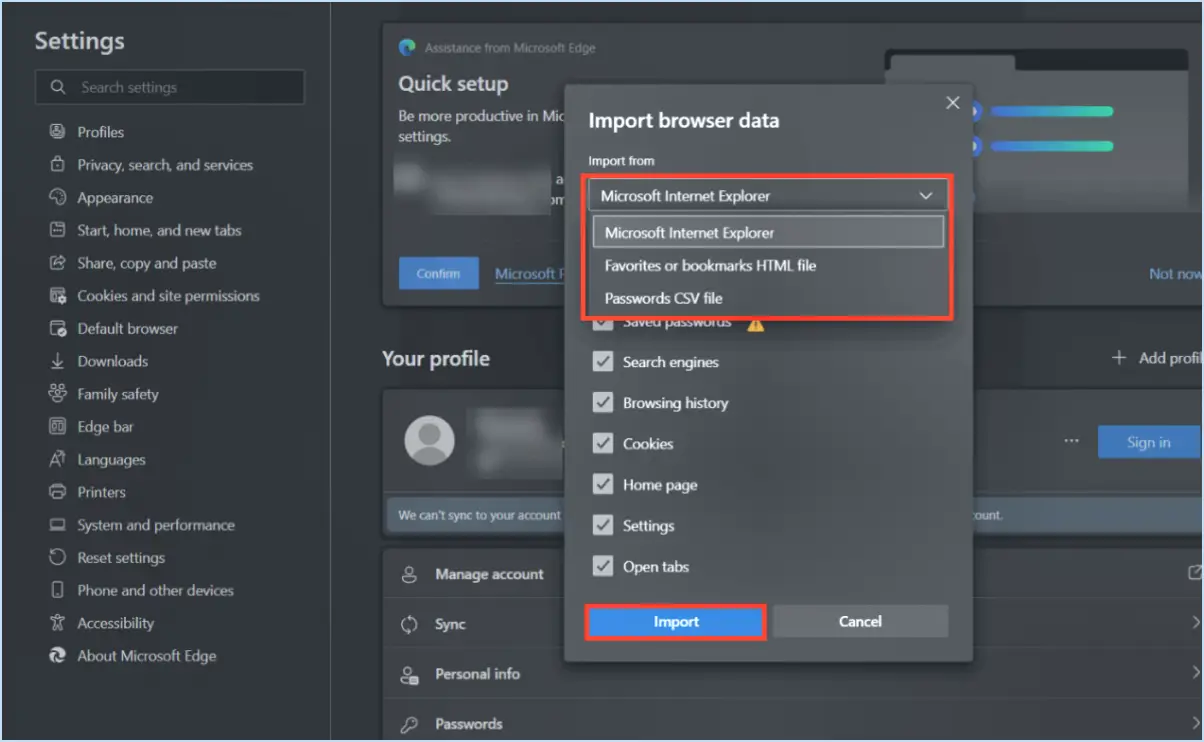Comment créer un graphique en jauge dans Excel?
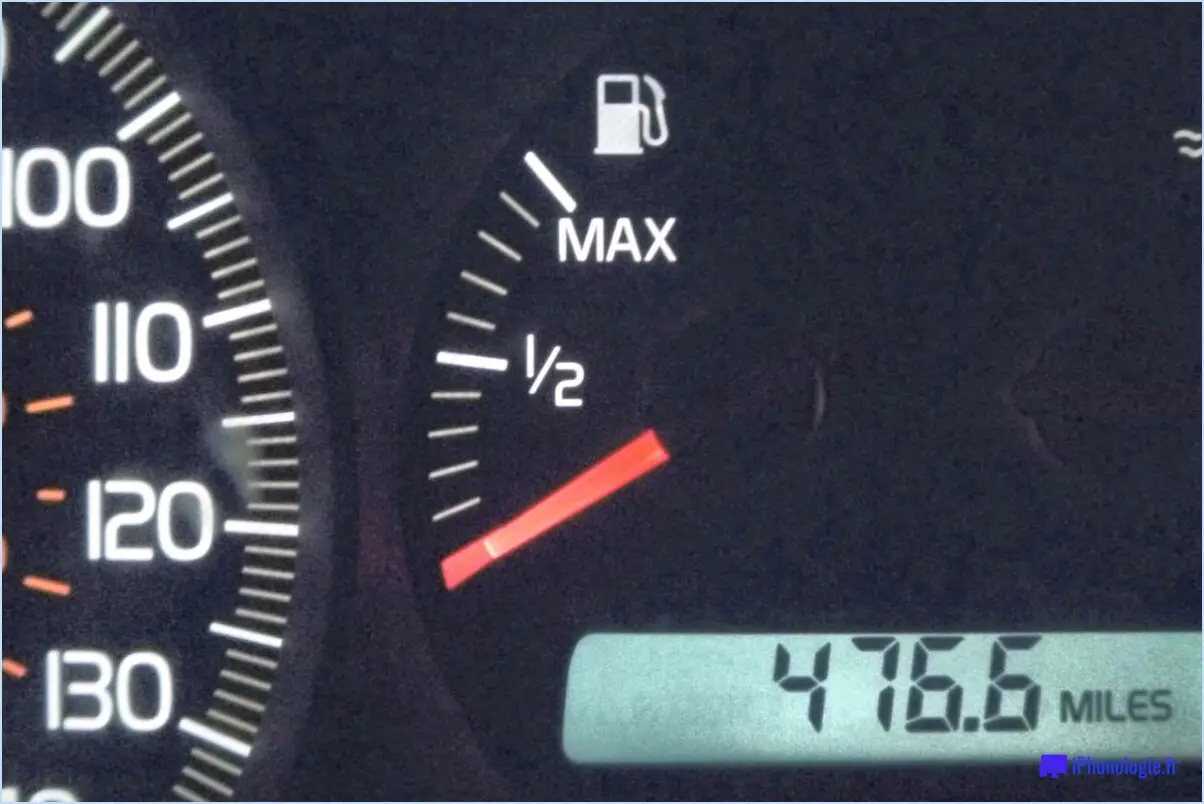
Pour créer un graphique en jauge dans Excel, suivez les étapes suivantes pour un processus sans faille :
- Préparez votre tableau de données: Commencez par créer un tableau de données contenant deux colonnes. La première colonne doit représenter les catégories ou les valeurs que vous souhaitez évaluer, tandis que la deuxième colonne doit contenir les valeurs ou les pourcentages correspondants.
- Sélectionnez vos données: Mettez en évidence les données que vous avez préparées dans le tableau. Cette sélection servira de base à votre graphique de jauge.
- Insérer un graphique en colonnes: Naviguez vers l'onglet "Insertion" dans le ruban d'Excel, puis sélectionnez "Colonne" dans le groupe de graphiques. Optez pour le graphique en colonnes de base pour l'instant.
- Ajustez la conception du graphique: Après avoir inséré le graphique, vous verrez les onglets "Conception du graphique" et "Format du graphique" dans le ruban. Utilisez ces onglets pour affiner l'apparence de votre graphique. Personnalisez la palette de couleurs, les étiquettes des axes et tout autre élément de conception en fonction de vos préférences.
- Changer le type de graphique en jauge radiale: Le graphique étant sélectionné, accédez à l'onglet "Chart Design" (conception du graphique). Cliquez sur le bouton "Modifier le type de graphique" pour ouvrir une boîte de dialogue. Dans la liste des types de graphiques, choisissez l'onglet "Tous les graphiques", puis sélectionnez "Jauge" dans la barre latérale gauche. Optez pour le sous-type "Radial Gauge".
- Formater et affiner: Une fois le graphique de la jauge radiale en place, affinez-le pour transmettre vos données de manière efficace. Ajustez l'échelle, les étiquettes et les pointeurs de la jauge pour qu'ils correspondent à l'étendue de vos données. Utilisez les options "Format Data Series" pour modifier l'apparence de la couleur de remplissage, des bordures et d'autres aspects visuels de la jauge.
- Ajouter un titre et des étiquettes: Améliorez la clarté de votre graphique de jauge en ajoutant un titre significatif qui résume son objectif. Ajoutez des étiquettes ou des annotations pertinentes pour fournir un contexte à votre public.
- Affiner la légende: Si votre graphique affiche plusieurs séries, la légende peut aider à les distinguer. Ajustez la position et l'apparence de la légende pour vous assurer qu'elle complète l'esthétique générale du graphique de jauge.
- Vérifier la clarté: Avant de finaliser votre graphique, vérifiez qu'il transmet l'information de manière claire et concise. Ajustez tout élément susceptible de créer de la confusion ou d'induire votre public en erreur.
- Enregistrer et partager: Une fois satisfait de l'apparence et de la précision de votre graphique, enregistrez votre fichier Excel. Vous pouvez maintenant partager votre graphique de jauge avec d'autres personnes afin de communiquer efficacement vos données.
La création d'un graphique en jauge dans Excel implique ces étapes séquentielles, de la préparation des données à la mise en forme du graphique. Le respect de ces étapes garantit la création d'un graphique informatif et visuellement attrayant pour transmettre l'essence de vos données.
Comment créer un tableau de bord avec indicateur de vitesse dans Excel?
Pour créer un tableau de bord avec indicateur de vitesse dans Excel, suivez les étapes suivantes :
- Configuration du tableau: Créez un tableau avec des titres : "Temps" (minutes), "Distance" (miles) et "Vitesse" (MPH).
- Saisie du temps et de la distance: Saisissez les temps (0 à 60 min) sur la première ligne et les distances (0 à 60 miles) sur la deuxième ligne.
- Calcul de la vitesse: Dans la colonne "Vitesse", utilisez la formule "=Distance/Temps" pour calculer les vitesses.
- Conception de la jauge: Insérez un diagramme en forme de beignet. Définissez des valeurs pour les données de vitesse et personnalisez avec une plage de 0 à 60 MPH.
- Placement de l'aiguille: Ajouter une forme (triangle) ou une ligne, l'ajuster pour qu'elle pointe vers la vitesse souhaitée sur la jauge.
- Entrée dynamique de la vitesse: Lier l'angle de rotation de l'aiguille à une cellule contenant la valeur de la vitesse à l'aide de formules.
- Touches esthétiques: Mettez en forme le tableau de bord, ajustez les couleurs, les polices et les étiquettes pour plus de clarté.
- Finalisation: Révisez, affinez et enregistrez votre tableau de bord.
Créez un tableau de bord de compteur de vitesse attrayant et fonctionnel dans Excel en suivant ces étapes !
Comment créer un indicateur de risque dans Excel?
Pour créer un compteur de risques dans Excel, utilisez l'effet de levier formatage conditionnel et tableaux croisés dynamiques.
- Mise en forme conditionnelle:
- Sélectionnez la cellule qui doit contenir l'indicateur de risque.
- Naviguez jusqu'à l'onglet "Accueil", puis cliquez sur "Mise en forme conditionnelle".
- Choisissez "Barres de données" ou "Échelles de couleurs" pour une représentation visuelle basée sur les valeurs.
- Ajustez les options de formatage pour refléter efficacement vos niveaux de risque.
- Tableau croisé dynamique:
- Organisez vos données avec des colonnes pertinentes : par exemple, "Niveau de risque", "Données", etc.
- Créez un tableau croisé dynamique via l'onglet "Insertion".
- Placez le "Niveau de risque" dans la section "Lignes" et la valeur de vos données dans la section "Valeurs".
- Formatez les cellules du tableau croisé dynamique pour en améliorer la visibilité.
Combinez ces méthodes pour créer un indicateur de risque pertinent.
Comment créer une échelle mobile dans Excel?
Pour créer une échelle mobile dans Excel, formez un tableau avec un minimum de deux colonnes et deux lignes. Dans la première colonne, saisissez la valeur nombres constituant votre échelle mobile. Dans la colonne adjacente, spécifiez les pourcentage dont chaque chiffre doit augmenter ou diminuer. Par exemple, si une augmentation de 5% est souhaitée à chaque étape, indiquer "5" dans la deuxième colonne.
Pas :
- Ouvrez Excel et créez une nouvelle feuille de calcul.
- Intitulez la première colonne "Valeur" et la deuxième colonne "Pourcentage".
- Saisissez les chiffres dans la colonne "Valeur".
- Dans la colonne "Pourcentage", inscrivez les pourcentages d'augmentation ou de diminution correspondants.
- Pour calculer de nouvelles valeurs, utilisez une formule dans une cellule séparée :
=Value * (1 + Percentage/100)pour une augmentation ou=Value * (1 - Percentage/100)pour une diminution.
Cette configuration génère une échelle mobile dynamique basée sur vos critères.
Comment calculer le graphique de jauge?
Pour calculer un graphique de jauge suivez les étapes suivantes :
- Trouvez la moyenne : Déterminez la moyenne de l'ensemble des données.
- Calculer l'écart type : Calculez l'écart-type de l'ensemble de données.
- Déterminer l'étendue : Déterminez l'étendue de l'ensemble de données en soustrayant la valeur minimale de la valeur maximale.
- Calculer la valeur du diagramme de jauge : Divisez la plage par l'écart type. Ce résultat représente la valeur de la carte de jauge.
En résumé, le graphique de jauge est obtenu en divisant la plage de données par son écart type, ce qui permet de mesurer la dispersion des points de données par rapport à la plage. Ce processus fournit des informations précieuses sur la variabilité des données.
Comment créer un tableau de bord dans Google Sheets?
Pour créer un tableau de bord dans Google Sheets, accédez à l'onglet "Données" et choisissez "Créer un nouveau tableau de bord". Suivant, glisser-déposer vos diagrammes et graphiques préférés sur le canevas du tableau de bord. Disposez-les de manière logique pour présenter les données de manière cohérente. Tirer parti options de visualisation comme les graphiques linéaires, les diagrammes à barres et les diagrammes circulaires pour améliorer la clarté. Personnaliser chaque élément en ajustant les étiquettes, les couleurs et les styles. Pour une touche de raffinement, incorporez des des titres et des en-têtes pour fournir un contexte. Enfin, rafraîchir les données périodiquement pour maintenir votre tableau de bord à jour.
Comment utiliser une jauge de studio de données?
Pour utiliser efficacement une jauge Data Studio :
- Installez l'agent de surveillance : Commencez par installer l'agent de surveillance Data Studio sur les machines de votre choix.
- Créer la définition de la jauge : Élaborez un fichier de définition de la jauge décrivant les données à collecter et leur format d'affichage.
- Analyse en temps réel : Collecter et analyser en temps réel les données de performance provenant de diverses sources.
- Identification rapide des problèmes : Identifier et résoudre rapidement les problèmes à l'aide des informations recueillies.
Comment créer une jauge?
Pour créer une jauge, vous avez plusieurs possibilités :
- La méthode de la règle : Prenez une règle et un crayon. Tracez une ligne au niveau de la mesure souhaitée. Utilisez un couteau bien aiguisé ou des ciseaux pour couper le long de la ligne.
- Technique de la corde/du fil : Prenez un morceau de ficelle ou de fil et enroulez-le autour de l'objet à mesurer. Utilisez une règle pour mesurer la longueur de la ficelle ou du fil.