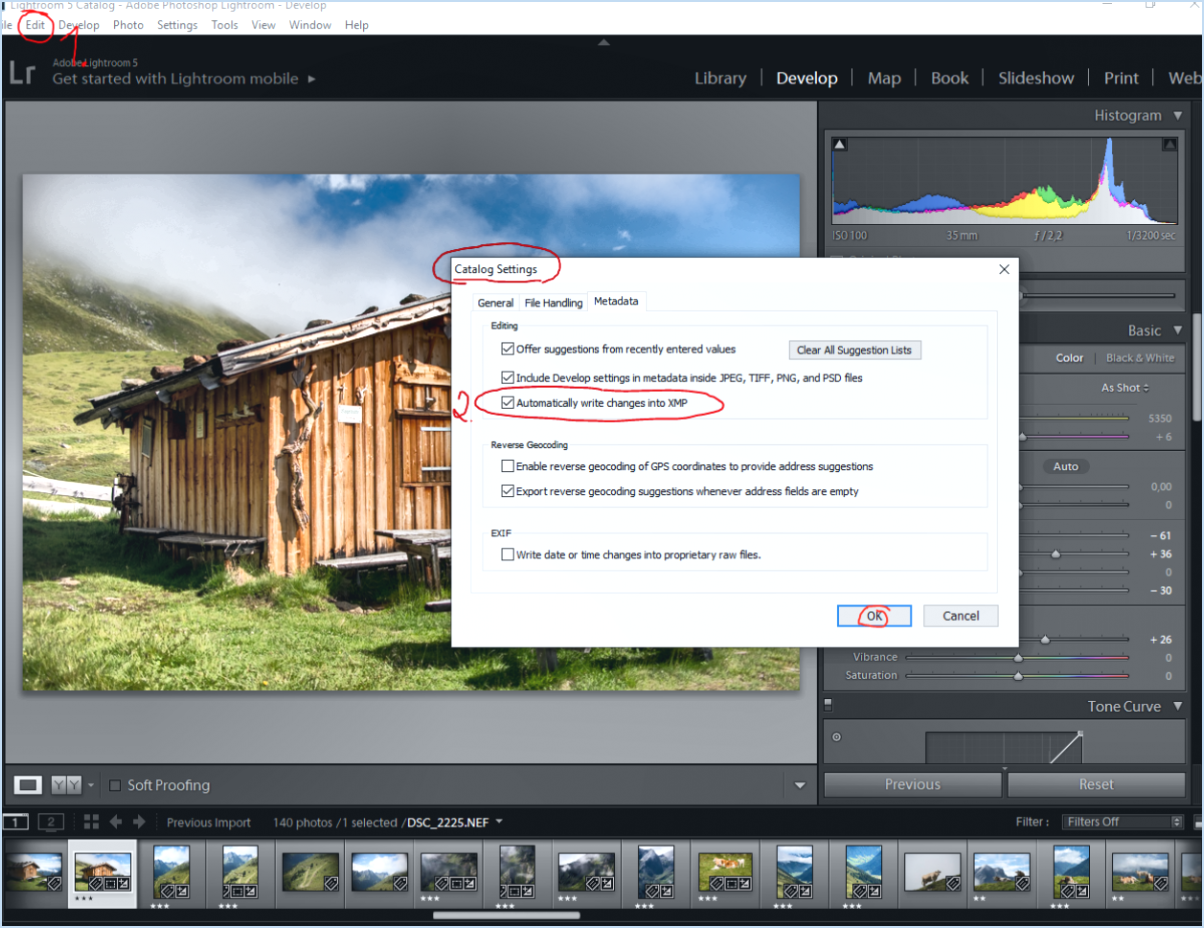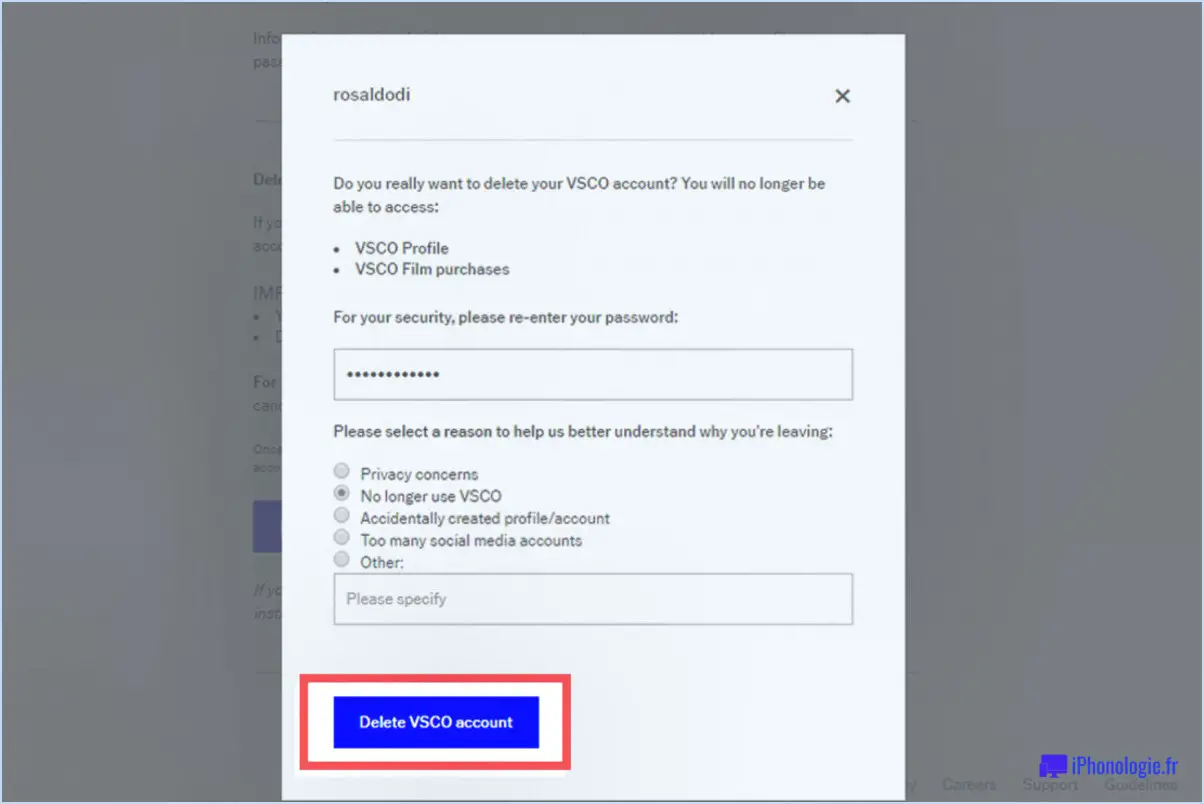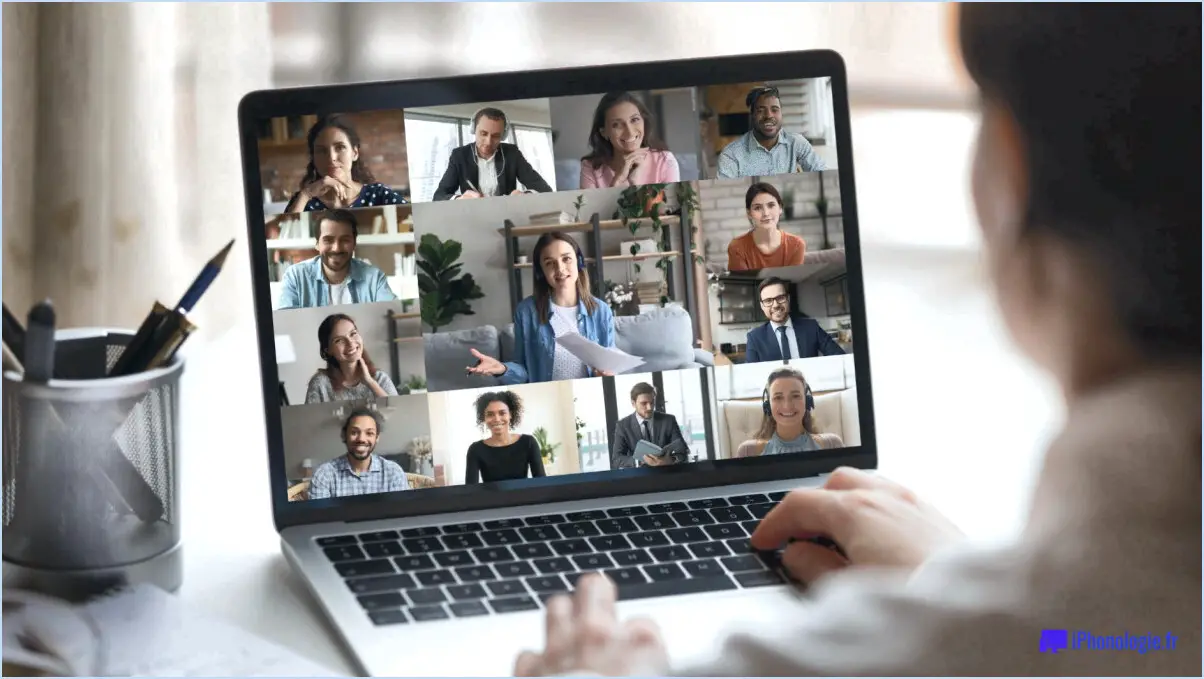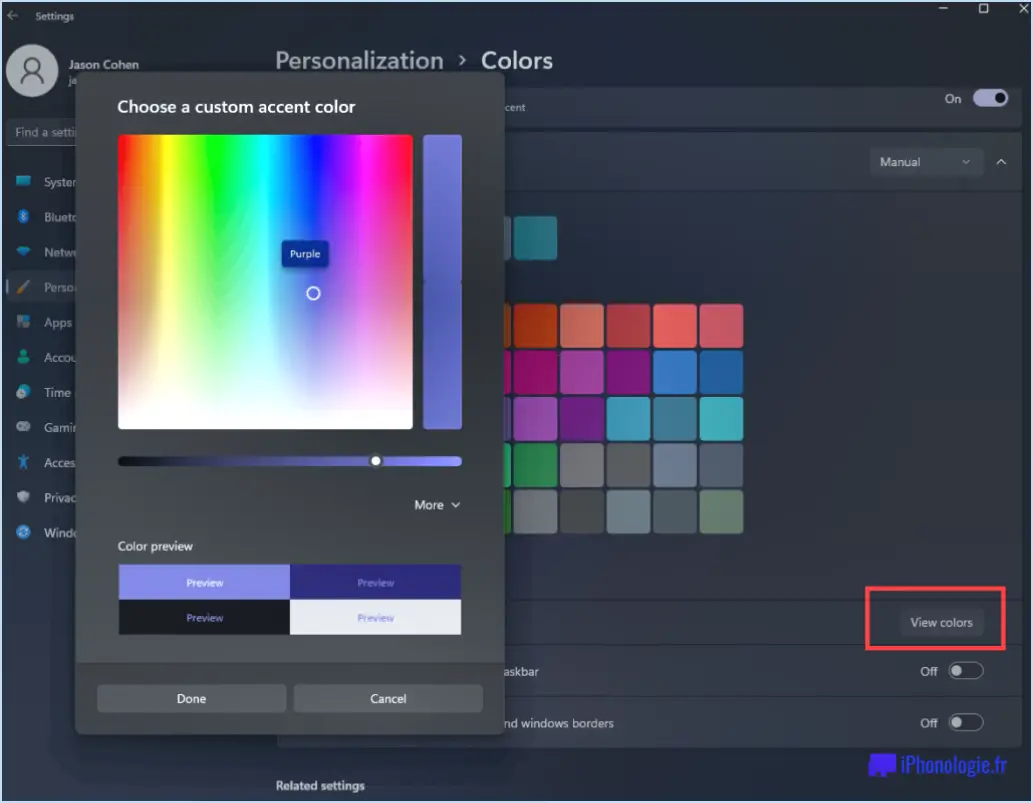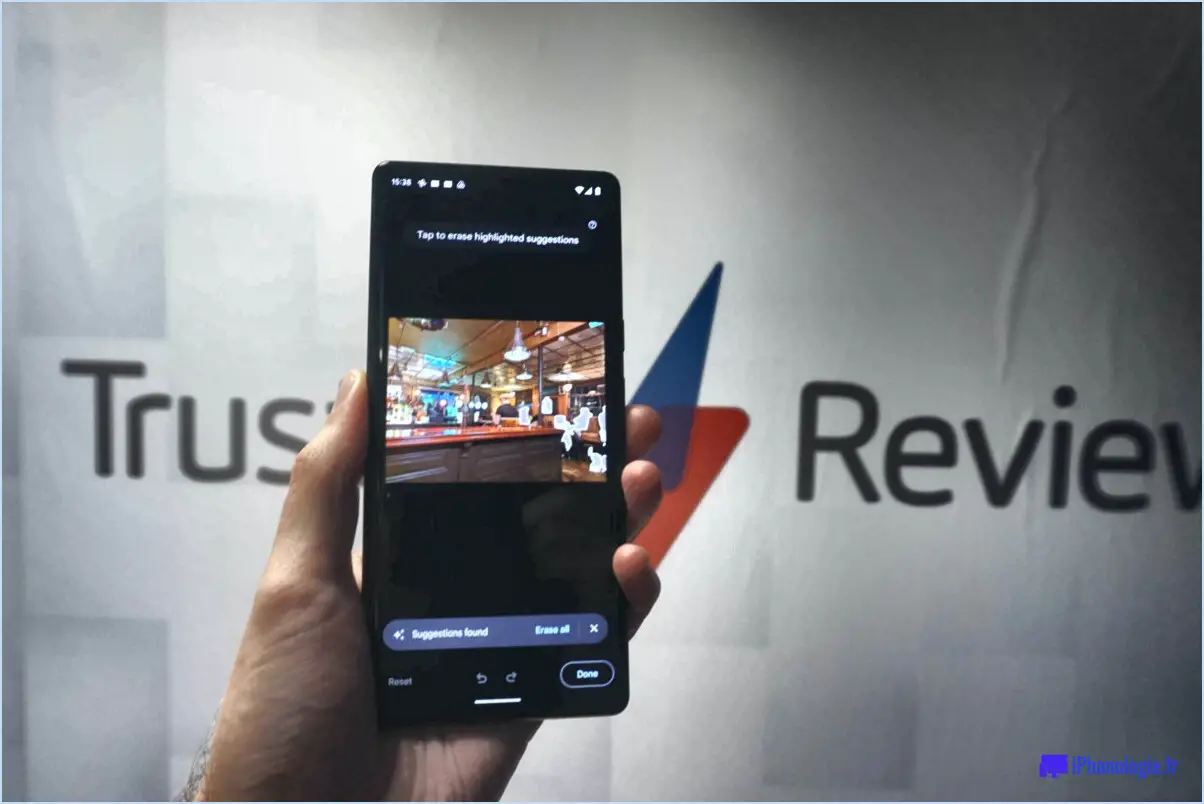Comment ouvrir avec option manquante dans windows 10 le réparer?
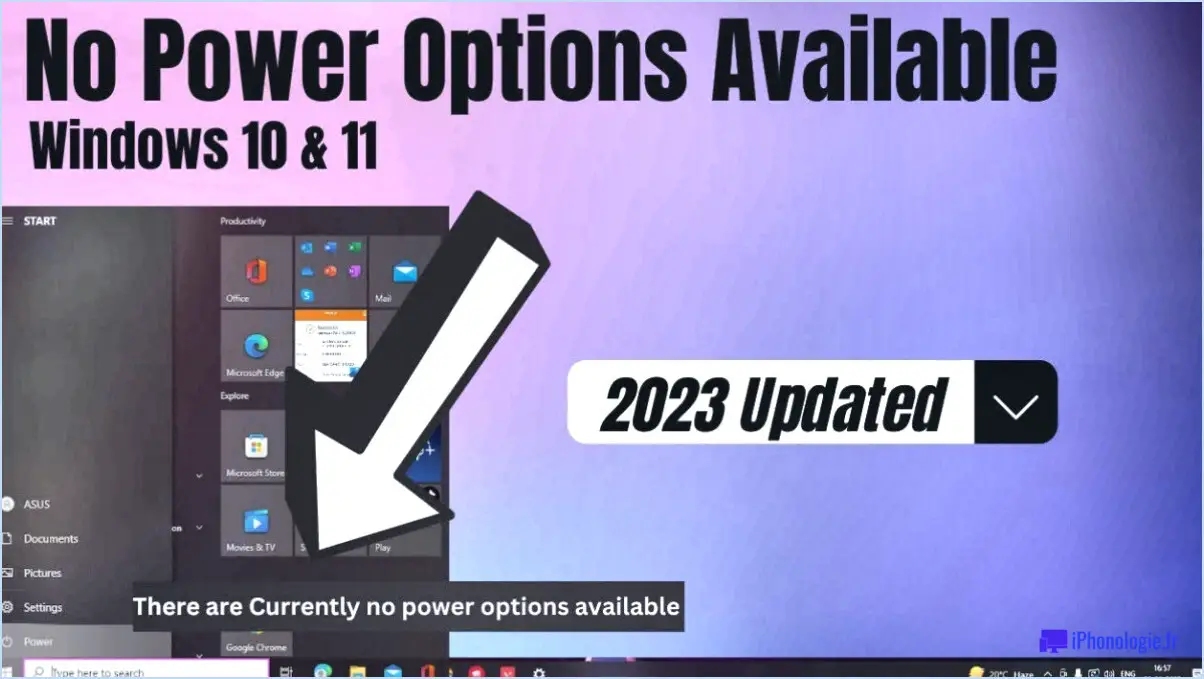
Pour rectifier l'absence d'une option dans Windows 10, il existe plusieurs méthodes efficaces que vous pouvez employer. Voici un guide étape par étape pour vous aider à restaurer l'option manquante :
1. Utilisez la fonction de recherche :
Commencez par exploiter la fonctionnalité de recherche de Windows 10. Accédez au menu Démarrer en cliquant sur l'icône Windows située dans le coin inférieur gauche de votre écran. Dans la barre de recherche, tapez "options" et attendez que les résultats pertinents s'affichent. Une fois l'icône "options" affichée, cliquez dessus pour accéder à la fonctionnalité souhaitée.
2. Naviguez via le menu Démarrer :
Vous pouvez également accéder à l'option manquante en utilisant le menu Démarrer. Cliquez sur l'icône Windows pour ouvrir le menu Démarrer, puis localisez et cliquez sur "paramètres". Dans la fenêtre Paramètres, vous trouverez plusieurs onglets ; sélectionnez l'onglet "Système". Ensuite, recherchez et cliquez sur "options" pour ouvrir la fonction souhaitée.
3. Utilisez le panneau de configuration :
Une autre méthode consiste à utiliser le panneau de configuration pour accéder à l'option manquante. Cliquez avec le bouton droit de la souris sur l'icône Windows située dans le coin inférieur gauche de l'écran, puis choisissez "Panneau de configuration" dans le menu contextuel. Dans le Panneau de configuration, vous trouverez toute une série de paramètres et d'options. Naviguez jusqu'à la catégorie appropriée, localisez l'option souhaitée et cliquez dessus pour accéder à ses paramètres.
4. Utilisez la commande Run :
Pour une approche plus directe, vous pouvez utiliser la commande Exécuter pour accéder à l'option manquante. Appuyez simultanément sur les touches Windows + R pour ouvrir la boîte de dialogue Exécuter. Tapez la commande appropriée (si vous la connaissez) ou un mot-clé relatif à l'option manquante, puis appuyez sur Entrée. Cette action entraînera l'ouverture de la fenêtre de l'option.
5. Utilisez la restauration du système (si nécessaire) :
Si l'option manquante est essentielle et ne peut être restaurée par les étapes susmentionnées, vous pouvez envisager d'utiliser la fonction de restauration du système. Tapez "restauration du système" dans la barre de recherche de Windows, sélectionnez le résultat correspondant et suivez les instructions à l'écran pour restaurer votre système à un état antérieur.
En conclusion, ces méthodes complètes fournissent un éventail diversifié d'approches pour rectifier l'absence d'une option dans Windows 10. Utilisez la fonction de recherche, naviguez dans le menu Démarrer, accédez au Panneau de configuration, employez la commande Exécuter ou envisagez d'utiliser la Restauration du système si tout le reste échoue. En suivant ces étapes, vous pouvez rapidement retrouver l'accès à l'option manquante et optimiser votre expérience de Windows 10.
Comment récupérer mon option ouvrir avec?
Pour récupérer votre option "ouvrir avec", suivez les conseils suivants :
- Contactez votre employeur ou votre gestionnaire: Expliquez pourquoi le fait de disposer de cette option est essentiel pour votre productivité et votre flux de travail.
- Recherchez d'autres entreprises: Recherchez des organisations qui offrent des avantages similaires et demandez des conseils pour négocier cette option.
N'oubliez pas que chaque situation est unique et que l'approche peut varier. Faites preuve d'assurance et de communication en exprimant vos besoins. Bonne chance !
Comment trouver les fichiers manquants dans Windows 10?
Pour trouver les fichiers manquants dans Windows 10, suivez les étapes suivantes :
- Historique des fichiers : Utilisez la fonctionnalité Historique des fichiers pour récupérer les fichiers supprimés ou déplacés. Accédez-y via le menu Paramètres, puis "Mise à jour". & Sécurité" et enfin "Sauvegarde".
- Corbeille : Vérifiez que la corbeille ne contient pas de fichiers supprimés qui n'ont pas encore été écrasés. Vous pouvez y accéder à partir du bureau ou de l'explorateur de fichiers.
En utilisant ces méthodes, vous pouvez facilement localiser et récupérer vos fichiers manquants dans Windows 10.
Comment restaurer mon menu de clic droit?
Pour restaurer votre menu de clic droit, suivez les étapes suivantes :
- Vérifier s'il y a des problèmes de logiciel: Assurez-vous que les pilotes de votre souris ou de votre pavé tactile sont à jour. Si ce n'est pas le cas, mettez-les à jour ou réinstallez-les.
- Dépannage Windows: Utilisez le dépanneur intégré à Windows pour identifier et résoudre tout problème lié au menu.
- Vérification du registre: Des paramètres de registre incorrects peuvent être à l'origine de problèmes. Sauvegardez votre registre, puis utilisez un logiciel fiable pour l'analyser et le réparer.
- Logiciel tiers: Parfois, des conflits avec des logiciels tiers peuvent affecter le menu du clic droit. Désactivez ou désinstallez temporairement les programmes suspects.
- Restauration du système: Si tout le reste échoue, envisagez d'utiliser la restauration du système pour revenir à un point antérieur où le menu fonctionnait.
N'oubliez pas de sauvegarder vos données importantes avant d'effectuer des modifications.
Comment ouvrir avec dans Windows?
Pour ouvrir avec des personnes dans Windows, suivez les étapes suivantes :
- Trouvez leur nom : Recherchez le nom de la personne dans la barre de recherche de Windows ou dans l'application Personnes.
- Entamez une conversation : Une fois que vous avez trouvé son nom, cliquez dessus et commencez à taper votre message pour entamer une conversation.
- Utiliser les informations de contact : Si vous avez son adresse électronique ou son numéro de téléphone, ouvrez votre application de communication préférée (par exemple, Mail ou Skype) et saisissez ses coordonnées pour entamer une conversation.
N'oubliez pas de faire preuve de respect et de considération lorsque vous communiquez avec d'autres personnes. Windows offre plusieurs moyens de se connecter et de communiquer avec les gens de manière efficace.
Pourquoi n'ai-je pas l'option Ouvrir avec?
Si vous ne voyez pas l'option Ouvrir avec lorsque vous essayez d'ouvrir un fichier, plusieurs facteurs peuvent être en cause. Tout d'abord, l'option que vous utilisez n'a peut-être pas la capacité d'autoriser l'ouverture de fichiers avec différentes applications. Deuxièmement, il est plausible que votre les associations de fichiers n'ont pas été configurées correctement. Pour remédier à ce problème, vous pouvez envisager les étapes suivantes :
- Vérifier la compatibilité des programmes: Assurez-vous que le programme que vous utilisez prend en charge l'option d'ouverture de fichiers avec d'autres applications.
- Examiner les associations de fichiers: Vérifiez que vos associations de fichiers sont correctement définies, ce qui permet au système de reconnaître le programme qui doit traiter chaque type de fichier.
- Explorer les paramètres du système: Naviguez jusqu'aux paramètres de votre appareil et recherchez toutes les options pertinentes pour activer l'option d'affichage de l'écran d'accueil. Ouvrir avec .
- Mise à jour du logiciel: Si nécessaire, mettez à jour à la fois le programme en question et votre système d'exploitation pour garantir un fonctionnement optimal.
En tenant compte de ces aspects, vous pouvez augmenter la probabilité de rencontrer le problème du Ouvrir avec lors de l'ouverture des fichiers.
Comment activer l'option Ouvrir avec le clic droit?
Pour activer l'option Ouvrir avec en cliquant avec le bouton droit de la souris sur un PC Windows, procédez comme suit :
- Ouvrez le Démarrer et recherchez "Paramètres Windows."
- Cliquez sur Paramètres Windows pour l'ouvrir.
- Dans le menu Paramètres sélectionnez Système.
- Choisissez Applications par défaut dans la barre latérale gauche.
- Faites défiler jusqu'en bas et cliquez sur Choisissez les applications par défaut par type de fichier.
- Recherchez le type de fichier que vous souhaitez modifier, cliquez dessus et sélectionnez le bouton Ouvrir avec .
Veuillez noter que ces étapes peuvent varier légèrement en fonction de votre version de Windows, il est donc préférable de vérifier à nouveau avec votre système d'exploitation spécifique.
Pourquoi l'option "ouvrir avec" est-elle manquante?
"Pourquoi l'ouverture avec manque-t-elle? - Cette question n'a pas de réponse singulière en raison de sa nature dépendante du contexte. Plusieurs explications possibles existent :
- Flexibilité pour le contenu futur : Les auteurs peuvent omettre intentionnellement certains détails au début afin de laisser la possibilité d'ajouter du contenu ou de procéder à des révisions dans les versions ultérieures de l'ouvrage.
- Transparence dans la création : En révélant leur processus de création et les étapes franchies, les auteurs peuvent offrir aux lecteurs un aperçu de la manière dont l'œuvre a évolué et pris forme au fil du temps.
- Engagement et curiosité : Laisser des lacunes ou des questions au début peut intriguer les lecteurs, les motivant à poursuivre la lecture pour trouver des réponses et découvrir les éléments manquants.
- Interprétation créative : Omettre certaines informations encourage les lecteurs à faire preuve d'imagination et à s'engager activement dans le contenu, ce qui rend l'expérience plus immersive.
- Construction de l'intrigue : L'auteur peut utiliser une approche graduelle pour introduire des concepts, en construisant progressivement la complexité de l'intrigue tout en maintenant l'intérêt du lecteur.
En fait, l'absence d'un élément de départ clair peut servir plusieurs objectifs, en améliorant l'expérience de lecture globale et l'engagement.
Pourquoi mon clic droit n'affiche-t-il pas d'options?
La raison pour laquelle le clic droit n'affiche pas les options peut varier en fonction de votre ordinateur et de la configuration de l'utilisateur. Pour résoudre ce problème, essayez les astuces suivantes :
- Désactivez les programmes tiers : Certains logiciels peuvent interférer avec la fonction de la souris, entraînant un dysfonctionnement du menu du clic droit. Désactivez ces programmes et vérifiez si le problème persiste.
- Nettoyez le capteur de la souris : La poussière et la saleté sur le capteur de la souris peuvent entraîner un comportement erratique. Nettoyez le capteur pour garantir un fonctionnement fluide du clic droit.
- Vérifiez les paramètres du registre Windows : Des paramètres incorrects dans le registre de Windows peuvent affecter le menu du clic droit. Vérifiez les paramètres et effectuez les ajustements nécessaires.
Rappelez-vous qu'il est essentiel de diagnostiquer la cause spécifique pour trouver une solution efficace.