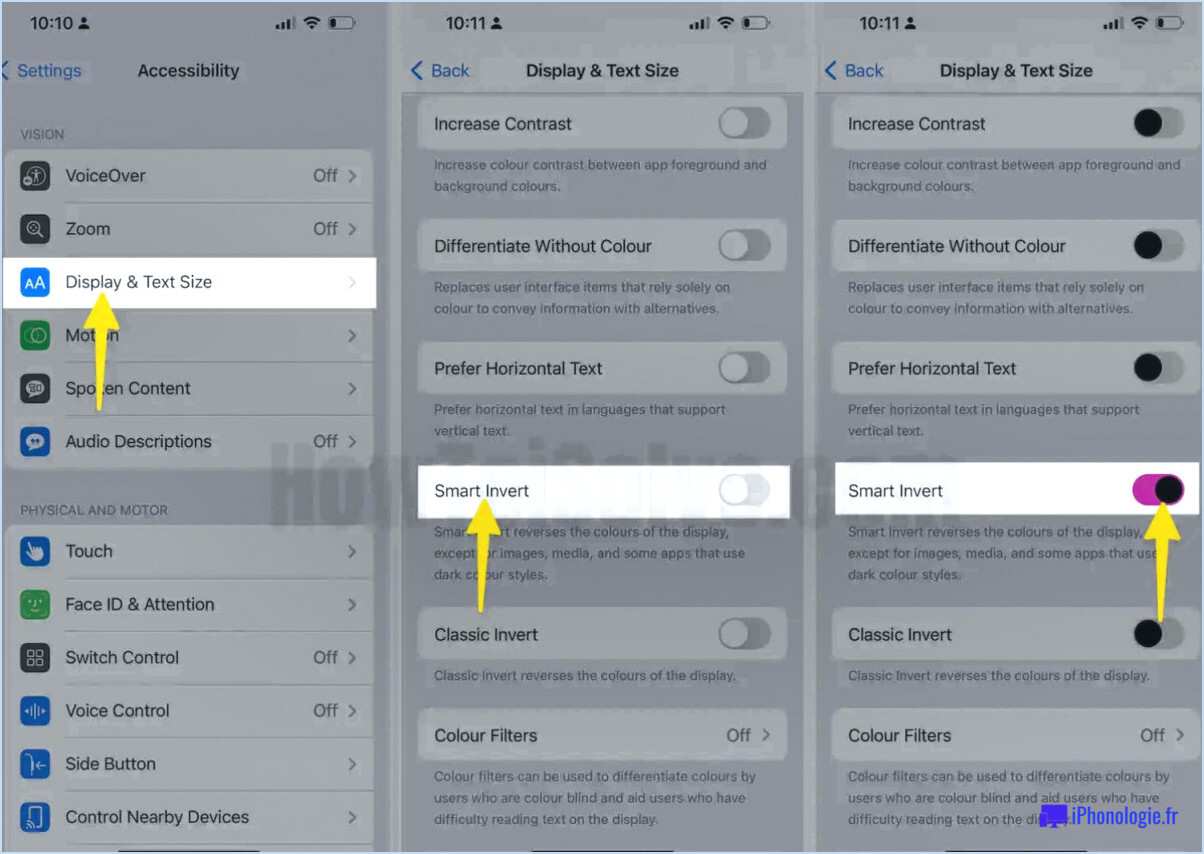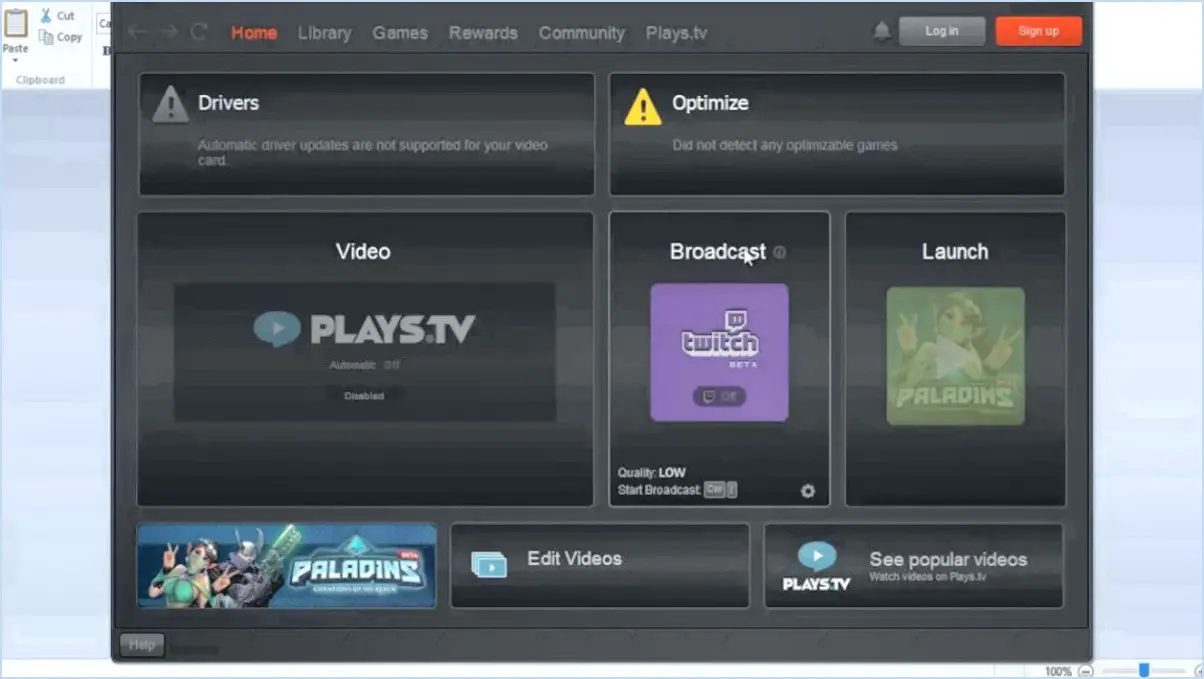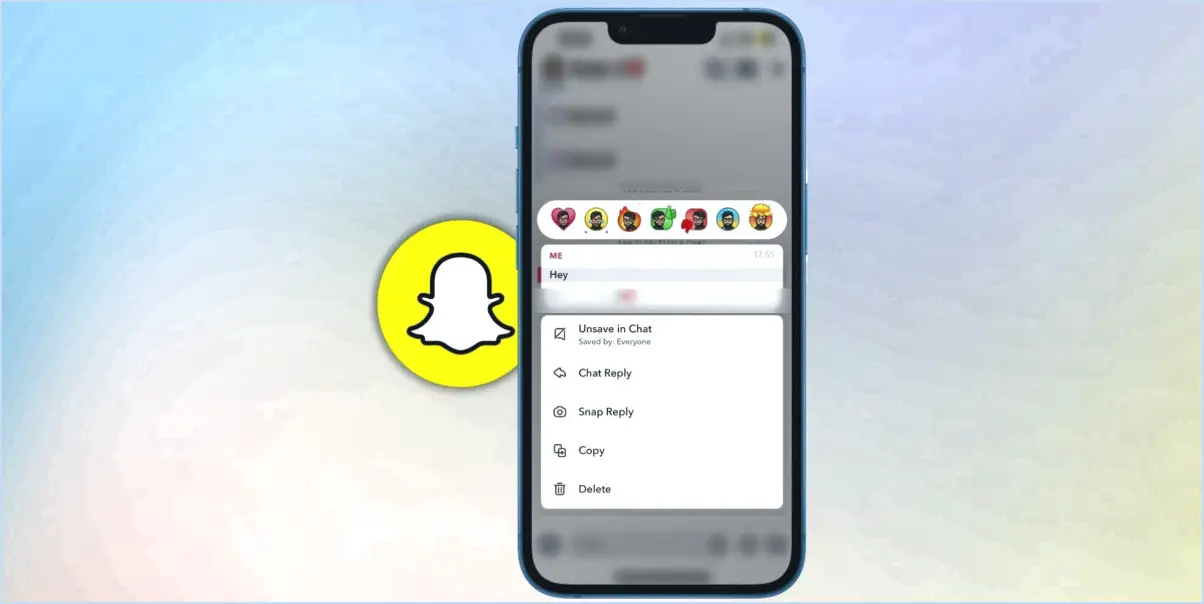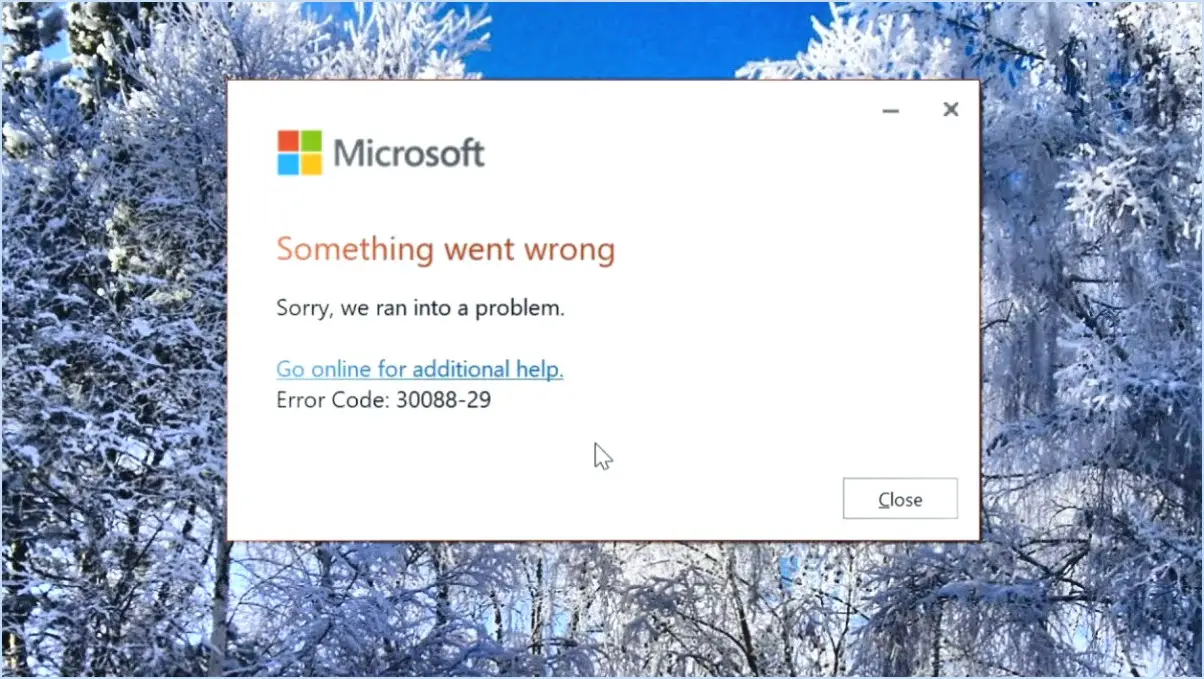Comment faire de google votre moteur de recherche par défaut dans edge?
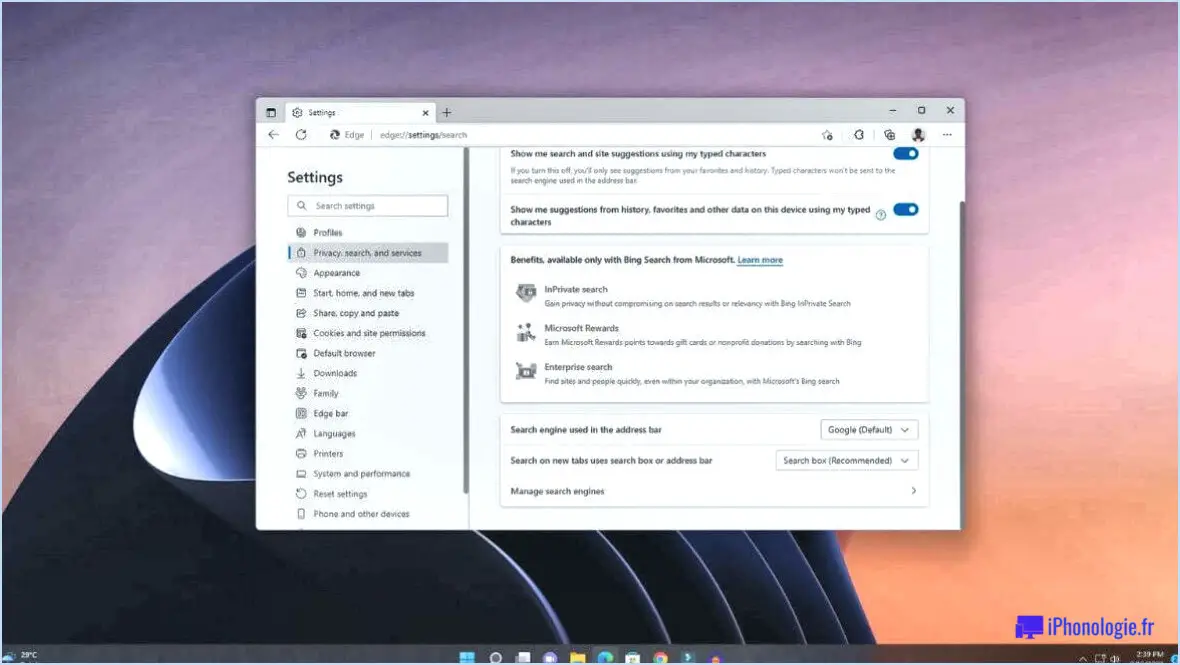
Pour faire de Google votre moteur de recherche par défaut dans Microsoft Edge, suivez ces étapes simples :
- Ouvrez Microsoft Edge en double-cliquant sur son icône sur votre bureau ou en le recherchant dans le menu Démarrer.
- Une fois Edge ouvert, localisez les trois points dans le coin supérieur droit de la fenêtre du navigateur. Cliquez sur ces points pour ouvrir le menu.
- Dans le menu déroulant, sélectionnez "Paramètres". Cela ouvrira la page des paramètres dans un nouvel onglet.
- Sur le côté gauche de la page Paramètres, vous verrez une liste d'options. Faites défiler vers le bas jusqu'à ce que vous trouviez "Confidentialité, recherche et services" et cliquez dessus.
- Dans la section "Confidentialité, recherche et services", localisez l'option "Barre d'adresse". Cliquez dessus pour développer les paramètres liés à la barre d'adresse.
- Sous les paramètres de la "barre d'adresse", vous verrez une option appelée "Moteur de recherche utilisé dans la barre d'adresse". Cliquez sur le menu déroulant situé à côté.
- Dans le menu déroulant, sélectionnez "Google". Vous définissez ainsi Google comme moteur de recherche par défaut pour les recherches effectuées directement à partir de la barre d'adresse.
- Une fois que vous avez sélectionné Google, vous pouvez fermer l'onglet Paramètres. Vos modifications seront automatiquement enregistrées et Google sera désormais votre moteur de recherche par défaut dans Microsoft Edge.
Félicitations à tous les utilisateurs ! Vous avez réussi à faire de Google votre moteur de recherche par défaut dans Microsoft Edge. Désormais, chaque fois que vous saisirez une requête de recherche dans la barre d'adresse, Edge utilisera Google pour obtenir les résultats de la recherche.
Edge peut-il utiliser Google au lieu de Bing?
Oui, Edge peut utiliser Google comme moteur de recherche par défaut. Bien qu'il dispose d'une option de recherche Bing intégrée, les utilisateurs ont la possibilité de changer leur moteur de recherche par défaut pour Google s'ils le préfèrent. Cela signifie que lorsqu'ils effectuent des recherches directement à partir de la barre d'adresse ou du champ de recherche dans Microsoft Edge, les utilisateurs peuvent choisir de diriger leurs requêtes vers Google plutôt que vers Bing. En accédant aux paramètres du navigateur, les utilisateurs peuvent facilement modifier le moteur de recherche par défaut en fonction de leurs préférences personnelles. Que vous soyez fan des résultats de recherche de Google ou que vous préfériez simplement son interface, Edge vous permet de faire ce choix en toute transparence.
Comment empêcher Microsoft Edge d'être le navigateur par défaut?
Pour empêcher Microsoft Edge d'être le navigateur par défaut, vous pouvez suivre les étapes suivantes :
- Accédez aux paramètres de votre navigateur: Ouvrez Microsoft Edge et cliquez sur l'icône de menu à trois points située dans le coin supérieur droit de la fenêtre. Dans le menu déroulant, sélectionnez "Paramètres".
- Naviguez jusqu'à la section "Navigateur par défaut".: Dans le menu Paramètres, faites défiler vers le bas et cliquez sur l'onglet "Confidentialité, recherche et services". Cliquez ensuite sur l'option "Barre d'adresse et recherche".
- Modifier les paramètres par défaut du navigateur: Dans les paramètres "Barre d'adresse et recherche", repérez la section "Moteur de recherche par défaut". Vous y trouverez l'option permettant de changer de navigateur par défaut. Cliquez sur le menu déroulant et choisissez le navigateur de votre choix.
- Confirmez les modifications: Après avoir sélectionné un nouveau navigateur par défaut, fermez le menu des paramètres. Le navigateur choisi sera désormais défini comme votre option par défaut, en remplacement de Microsoft Edge.
Gardez à l'esprit que ces étapes peuvent varier légèrement en fonction de la version de Microsoft Edge que vous utilisez. Cependant, ce processus général devrait vous aider à modifier le paramètre du navigateur par défaut avec succès.
Pourquoi ne puis-je pas faire de Google mon navigateur par défaut?
Il existe plusieurs raisons pour lesquelles vous ne pouvez pas faire de Google votre navigateur par défaut. Tout d'abord, si plusieurs navigateurs sont installés sur votre ordinateur, il se peut que Google ne soit pas le navigateur par défaut de chacun d'entre eux. Vous pouvez modifier le navigateur par défaut de Google en accédant au paramètre "Navigateur par défaut" dans les paramètres de votre navigateur. Par ailleurs, si vous utilisez un appareil dont le nombre d'onglets ouverts simultanément est limité, il se peut que Google ne soit pas en mesure de prendre le relais en tant que navigateur par défaut. Gardez ces facteurs à l'esprit lorsque vous essayez de définir Google comme votre navigateur par défaut.
Pouvez-vous effectuer des recherches en périphérie avec Google?
Oui, vous pouvez faire avec Google. Pour lancer une recherche de bord avec Google, il suffit d'ouvrir la barre de recherche Google et de saisir la phrase "google : edge-search". Vous aurez ainsi accès à une série d'options qui vous permettront d'affiner votre recherche et d'obtenir des résultats plus précis. L'utilisation de la commande "google : edge-search" dans la barre de recherche vous permet d'explorer les informations relatives au concept d'arête tout en bénéficiant des capacités de recherche complètes de Google.
Pourquoi Microsoft Edge change-t-il constamment pour Bing?
Microsoft Edge ne cesse de passer à Bing parce que Bing est le moteur de recherche par défaut défini par Microsoft pour son navigateur web. Lorsque vous lancez Microsoft Edge pour la première fois ou après une réinitialisation, il définit automatiquement Bing comme moteur de recherche par défaut. Il s'agit d'une décision délibérée de Microsoft pour promouvoir son moteur de recherche et offrir une expérience cohérente aux utilisateurs sur l'ensemble de sa plateforme Windows. Toutefois, il est important de noter que vous pouvez changer le moteur de recherche par défaut dans Microsoft Edge pour un autre fournisseur de votre choix. En accédant aux paramètres du navigateur, vous pouvez choisir parmi différents moteurs de recherche tels que Google, Yahoo ou DuckDuckGo. Il vous suffit de choisir votre moteur de recherche préféré et d'en faire le moteur par défaut pour éviter que Bing n'apparaisse comme moteur de recherche dans Microsoft Edge.
Quelle est la différence entre Microsoft Edge et Internet Explorer?
Microsoft Edge, sorti en octobre 2017, offre des améliorations significatives par rapport à Internet Explorer. Il donne la priorité à la vitesse et à la sécurité, offrant une expérience de navigation plus rapide et plus sûre. Contrairement à Internet Explorer, Microsoft Edge prend en charge les extensions, ce qui permet aux utilisateurs de personnaliser leur expérience de navigation avec des modules complémentaires et des améliorations. En outre, Edge intègre Cortana, l'assistant virtuel de Microsoft, qui permet des commandes vocales pratiques et des suggestions de recherche intelligentes. Grâce à ces avancées, Microsoft Edge s'impose comme un navigateur moderne doté de fonctionnalités et de performances améliorées par rapport à Internet Explorer.
Microsoft Edge interfère-t-il avec Google Chrome?
Microsoft Edge et Google Chrome sont deux navigateurs web distincts qui fonctionnent sur des systèmes d'exploitation différents. Microsoft Edge est spécifiquement développé pour Windows 10, tandis que Chrome est compatible avec diverses plateformes telles qu'Android, macOS et iOS. Bien qu'il puisse y avoir quelques similitudes en termes de fonctionnalités, ces navigateurs fonctionnent de manière indépendante et ne causent généralement pas d'interférences avec les opérations de l'un et de l'autre.
Voici quelques points clés à prendre en compte :
- Systèmes d'exploitation : Microsoft Edge est principalement conçu pour Windows 10, tandis que Google Chrome est disponible sur plusieurs plateformes.
- Indépendance : Edge et Chrome sont des navigateurs autonomes et ne dépendent pas l'un de l'autre pour leurs fonctionnalités.
- Chevauchement des fonctionnalités : Si certaines fonctionnalités peuvent être communes aux deux navigateurs, ils sont conçus pour coexister et fonctionner séparément sans causer d'interférences significatives.
- Compatibilité : Les deux navigateurs prennent en charge les technologies web standard et offrent une gamme d'extensions et de modules complémentaires, permettant aux utilisateurs de personnaliser leur expérience de navigation.
En conclusion, Microsoft Edge et Google Chrome peuvent être utilisés côte à côte sans interférence notable ni problème de compatibilité.
Comment supprimer l'historique de la saisie?
Pour supprimer votre historique de saisie, la procédure diffère selon que vous utilisez un Mac ou un PC.
Sur un Mac vous pouvez suivre les étapes suivantes pour effacer votre historique de saisie dans Safari :
- Ouvrez le navigateur Safari.
- Cliquez sur l'onglet "Historique" dans la barre de menu en haut de l'écran.
- Sélectionnez "Effacer l'historique et les données du site Web".
- Dans la fenêtre contextuelle, choisissez la période pour laquelle vous souhaitez supprimer l'historique ou sélectionnez "tout l'historique" pour tout supprimer.
- Cliquez sur "Effacer l'historique" pour confirmer et supprimer votre historique tapé.
Sur un PC vous pouvez procéder comme suit pour effacer l'historique de vos saisies dans les options Internet :
- Ouvrez le navigateur que vous utilisez habituellement, tel que Chrome, Firefox ou Internet Explorer.
- Appuyez sur la touche Ctrl+Maj+Suppr simultanément.
- Dans la fenêtre contextuelle, choisissez la période pour laquelle vous souhaitez supprimer l'historique ou sélectionnez "tout l'historique" pour tout supprimer.
- Cochez la case située à côté de "Historique de navigation" ou d'options similaires.
- Cliquez sur le bouton "Supprimer" ou "Effacer" pour supprimer votre historique.
N'oubliez pas d'examiner attentivement les options avant de confirmer la suppression, car cette action ne peut être annulée.
Comment retrouver l'historique du clavier sur Android?
Pour retrouver l'historique de votre clavier sur un appareil Android, suivez les étapes suivantes :
- Ouvrez le menu Paramètres sur votre appareil Android.
- Sélectionnez "Langue & Saisie" dans la liste des options.
- Tapez sur le "Clavier & Méthodes de saisie".
- Choisissez le clavier que vous utilisez actuellement.
- Faites défiler vers le bas de l'écran.
- Tapez sur le bouton "Historique" pour accéder à l'historique de votre clavier.
En suivant ces étapes, vous pourrez afficher l'historique de votre clavier sur votre appareil Android. Gardez à l'esprit que la disponibilité de cette fonctionnalité peut varier en fonction de l'application clavier que vous utilisez.